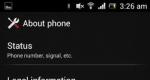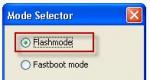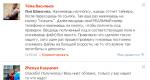実行ダイアログボックス
コンピューターのセットアップに頻繁に取り組まなければならない場合は、[ファイル名を指定して実行] ダイアログ ボックスも頻繁に使用する必要があります。 この記事特定のエラーを修正するための指示やガイドとしてではなく、実行ウィンドウで作業するときに最も頻繁に使用される最も一般的なコマンドを示して説明するための有用な資料として機能します。
しかし、なぜこれらのコマンドが必要なのでしょうか? 通常、それらはいくつかのウィンドウにすばやくアクセスするために使用されます。 システム設定または、同じローカル セキュリティ ポリシーやコマンド ラインなどにプログラムします。
いくつのウィンドウを開いてクリックする必要があるかを自分で判断して、サービスのリストを開きますか? 開始したり、コントロールパネルを開く必要があります。 さて、「実行」ウィンドウの助けを借りて、ウィンドウを開いてすぐにそこに行くことができます 希望の設定対応するチーム。
一般的に、IT 業界で働いている場合は、 このページブックマークに保存するか、コマンドのリストを直接印刷します。 たとえあなたが 一般ユーザー この情報に登録するとさらに便利になります。 私たちの公共.
トップ 50 の Windows コマンド
したがって、次のようにリストを作成します。最初に、セットアップ中とコンピューターでの通常の作業中に、ユーザーが最も頻繁に使用するコマンドがあり、次に、あまり一般的ではありませんが同時に使用されるコマンドがあります。非常に便利。

以下にリストされているコマンドのいずれかを実行するには、最初にキーボードの 2 つのキーを押して「実行」ウィンドウを起動する必要があることを思い出してください。 « + R » そこに入力します:
一般に、さまざまなユーザーが最も頻繁に使用するコマンドの同じリストを以下に示します。 システム管理者 Windows オペレーティング システムを実行または構成する場合。
もっと便利なことを知っている場合は、コメントに残してください。後で、間違いなくリストに追加します.
親愛なる読者の皆様、こんにちは。 あなたのことはわかりませんが、あなたと会うたびにとてもうれしく思います。 今日は、最近 Windows のバージョンを Windows 10 にアップグレードした一部の初心者ユーザーに生じる質問に対処します。
多くの「アップデーター」は、新しい OS の「実行」コマンドがどこにあるかを知りません。 「実行」ウィンドウを開く方法. ポイントはメニュー Windows の起動 10、古いものとは異なり Windows のバージョン、 いつもの場所にそのようなチームはありません。
今日は、実行コマンドを呼び出すいくつかの方法を見ていきます。どちらを使用するのがより便利かは、自分で決めてください。
ホットキーの使用
どうやら、この方法は最速で最も手頃な価格です。 あなたがしなければならないのは、キーボードショートカットを押すだけです 勝つ(Windows ロゴ キー) + Rをクリックして実行ウィンドウを開きます。
![]() まず、この特定の方法を覚えておくことをお勧めします。 ちなみにもっと使える 初期のバージョンウィンドウズ。
まず、この特定の方法を覚えておくことをお勧めします。 ちなみにもっと使える 初期のバージョンウィンドウズ。
検索バーの使用
この方法は普遍的です。 目的の要素の正確な名前や場所がわからない場合に使用することをお勧めします。 検索バーに「Run」という単語を入力し始め、セクションの最初の 2 ~ 3 文字の後に「 ベストマッチ» 目的のアプリケーションの名前が表示されます。
 見つかった(強調表示された)項目をクリックすると、「実行」ウィンドウが表示されます。
見つかった(強調表示された)項目をクリックすると、「実行」ウィンドウが表示されます。
スタートメニューの使用
[スタート] メニューから [ファイル名を指定して実行] ウィンドウを呼び出すこともできます。 もちろん、このコマンドは残っていましたが、古いバージョンの Windows とは少し違った方法で探してください。
[スタート] メニューから [ファイル名を指定して実行] ウィンドウを開くには、[スタート] ボタンを右クリックし、メニューから必要な項目を選択します。 (このメニューは、キーボード ショートカットを押して呼び出すこともできます。 勝つ + バツ).
 ご覧のとおり、この方法で目的のウィンドウを非常にすばやく開くこともできます。
ご覧のとおり、この方法で目的のウィンドウを非常にすばやく開くこともできます。
別の方法で [スタート] メニューを使用して [ファイル名を指定して実行] ウィンドウを開くことができます。 これを行うには、「 スタート」をクリックし、フォルダを開きます 「 すべてのアプリケーション「そして」 ユーティリティ - Windows"、アイテムをクリックしてください" 実行».
 見つかったアイテムを右クリックすると、コンテキスト メニューが開きます。これを使用して、コマンド アイコンをピン留めできます。 ホーム画面またはタスクバーで。
見つかったアイテムを右クリックすると、コンテキスト メニューが開きます。これを使用して、コマンド アイコンをピン留めできます。 ホーム画面またはタスクバーで。
 "を選択 ファイルフォルダを開く」、Windows ユーティリティのショートカットを含むフォルダーを開きます。
"を選択 ファイルフォルダを開く」、Windows ユーティリティのショートカットを含むフォルダーを開きます。
 このフォルダには、実行アプリケーションへのショートカットもあります。 このアプリケーションのショートカットをクリップボードにコピーして、デスクトップまたは他のフォルダーに貼り付けることができます。
このフォルダには、実行アプリケーションへのショートカットもあります。 このアプリケーションのショートカットをクリップボードにコピーして、デスクトップまたは他のフォルダーに貼り付けることができます。
デスクトップまたはタスクバーにショートカット「実行」があると、いつでもこのウィンドウをすばやく開くことができます。
ここに私が知っている方法があります Windows 10で実行ウィンドウを開く. 提供される情報がお役に立てば幸いです。 あなたがもっと知っているなら 便利な方法コメントで他の読者と共有してください。 コメントで質問や提案をお気軽にどうぞ。 ご清聴ありがとうございました。 またブログでお会いしましょう Webサイト . 幸運を!
命令
要素を開いてキーボードからコマンドを呼び出すことに慣れている場合は、組み合わせを使用してください Windows キー(旗のイメージで)とラテン語の[R]。 マウスの使用に慣れている場合は、[スタート] ボタンをクリックして、 メニューアイテム「実行」。 新しいダイアログ ボックスが開きます。
空文字列は システムコマンド、アプリケーション名、およびインターネット リソース アドレス。 必要なコマンドを入力したら、[OK] ボタンをクリックするか、Enter キーを押します。 空のフィールドに余分な印刷文字を入力しないでください。そうしないと、コマンドが実行されず、システムからエラーが通知されます。 正確な名前がわからない場合 希望番組、「参照」ボタンをクリックし、起動ファイルへのパスを指定します。 システムの特定のオブジェクトを呼び出すために、必要なエントリが「リマインダー」グループに示されています。
表示されない場合 メニュー「スタート」項目「ファイル名を指定して実行」、コンポーネント「タスクバーのプロパティと実行」を参照してその表示を設定する必要があります メニュー始める"。 これを行うには、タスクバーの任意の場所を右クリックし、コンテキストで選択します メニューアイテム「プロパティ」。 または、コントロール パネルを開き、[外観とテーマ] カテゴリから適切なアイコンを選択します。
タスクバーのプロパティ ダイアログ ボックスで、[スタート メニュー] タブをクリックします。 「スタートメニュー」フィールドの横にある「カスタマイズ」ボタンをクリックします。 開いたウィンドウで、[詳細設定] タブの [要素] グループに移動します。 メニュー Start」をクリックして、「Run command」項目が見つかるまでリストを下にスクロールします。 マーカーでマークし、[OK] ボタンを使用して新しい設定を保存します。 プロパティ ウィンドウを閉じます。
場合によっては (すべてではありません)、Run コマンドの代わりにコマンド ラインを使用できます。 彼女を召喚するには、開く メニュー起動し、すべてのプログラムを展開します。 「標準」フォルダで、サブアイテム「 コマンドライン"。 新しいダイアログ ボックスが開きます。 目的のコマンドを入力し、Enter キーを押します。
ダイアログ ボックスは、インターフェイスの特別なウィンドウです。 パソコンコントロールを含む です。 これらの機能を使用して、多くのタスクを実行できます。
命令
ダイアログ ボックスにはいくつかの種類があります。
印刷ダイアログボックス。
1. print 関数から呼び出すことができます。 コマンドメニューの「ファイル」→「印刷」をクリックします。
2. このウィンドウは、キーの組み合わせ Ctrl+P を押すことで開くことができます。
3. 押し込むことは注目に値する コンテキストメニュー「印刷」オプションは、ダイアログボックスをバイパスして、ファイルを直接印刷します。
ファイルまたはドキュメントを開くためのダイアログ ボックス。
1.「開く」ボタンを押すことで呼び出すことができます。 このボタンは、アプリケーション ツールバーにあります。 クリックすると画像が表示されます 開いたフォルダ.
2. メニューを使用してこのダイアログ ボックスを開くこともできます。 「ファイル」をクリックし、「開く」をクリックします。
3. キーの組み合わせ Ctrl+O を押します。
ファイルの保存ダイアログ ボックスを開く方法は 1 つだけです。 コマンドメニューから「ファイル」を選択し、「名前を付けて保存」を選択します。
設定について オペレーティング·システムおよびさまざまなハードウェアで、[スタート]、[コントロール パネル] の順にクリックします。 対応するダイアログ ボックスが表示されます。
メッセージ ダイアログ ボックス。
1. 対応するアイコンをクリックします。 テキストといくつかのオプションを表示するウィンドウが表示されます。
2. 多くの場合、メッセージ ボックスが勝手に表示され、メッセージを読んだかどうかの確認のみを求めるメッセージ ボックスもあります。