Windows XPのセーフモード。 Windows のセーフ モード
場合によっては、システムが安定して動作しなくなることがあります。 このような不安定性の理由としては、ウイルス プログラムの活動、デバイス ドライバーの問題、偶発的または意図的な削除が考えられます。 システムファイルなどなど。 したがって、Windows XP でセーフ モードに入る方法についてもう少し詳しく検討する価値があります。
このような場合、幸運なことに、コンピュータをすぐに元の状態に戻す必要があります。 通常動作。 この種の問題を解決するためのオプションの 1 つは、セーフ モードを使用することです。 セーフ モードにすると、問題のトラブルシューティングを行って、使い慣れたモードに入ることができるためです。 Windowsシステムさらなる作業のために。
セーフモードに入る
セーフ モードに入るには、毎日のように「電源」ボタンを押してコンピュータの電源を入れる必要があります (すでに電源を入れている場合は再起動します)。 ただし、Windows のロードを待たずに、黒い背景に碑文が画面に表示され、短い音が鳴ります。 ビープ、「F8」キーを押す必要があります。
しばらくすると、選択できるメニューが表示されます さまざまなモード。 最初の 3 つのモードはさまざまな金庫です。 リストは単純な「セーフ モード」から始まります。 このモードはセーフモードと呼ばれます Windowsの操作、オペレーティング システムの安定した動作に必要な基本サービスとデバイス ドライバーのみがロードされます。 セーフ モードでは、コンピュータを感染から治すことができます マルウェア、通常の Windows 操作では不可能な場合があります。
私のブログにウイルスを削除する方法を説明した記事がありますので、読んでください。
Windows OS が 1 つインストールされている場合は、次のウィンドウで「Enter」を押すか、起動するシステムを選択します。

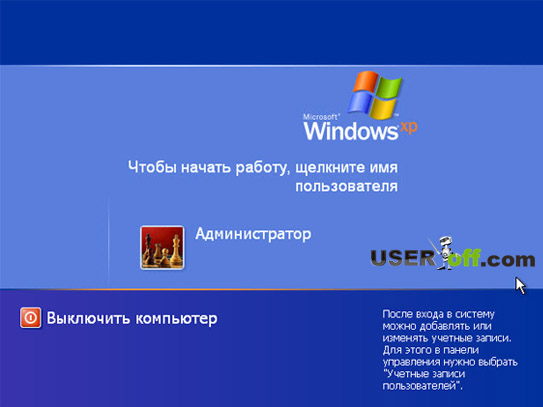
オペレーティング システムがセーフ モードで起動すると、セーフ モードで続行するか、システムの復元を使用するかを尋ねられます。 このウィンドウでは、[はい] をクリックしても問題ありません。
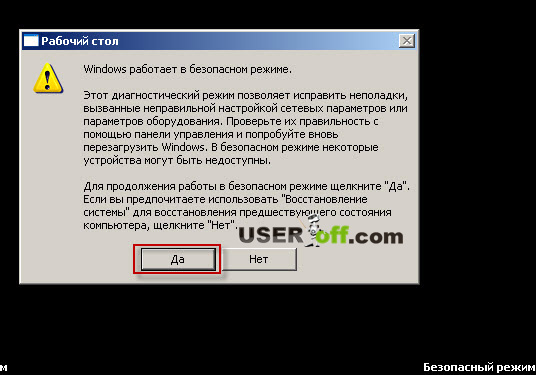
別のシステムを使用している場合は、次のリンクを使用してください。
セーフモードに入れない場合
セーフ モードに入る方法を少し説明しましたが、何らかの理由で突然セーフ モードで起動できなくなっても、絶望しないでください。 このような場合には、SafeBootKeyRepair という素晴らしいユーティリティがあり、ダウンロードして実行する必要があります。 このプログラム Windows 2000/Windows XPで動作します。 SafeBootKeyRepai をダウンロードするには、 をクリックします。
*.reg ファイル (Windows XP の場合) を使用することもできます。クリックしてファイルをダウンロードします。 xp-safeboot.reg を開いて「はい」をクリックすると、レジストリの変更に同意したことになります。 この後、レジストリへのすべての変更が正常に行われたことを示すメッセージが表示されるので、「OK」をクリックします。
コンピュータに Windows Vista/Windows 7 がインストールされている場合は、. ファイルを開き、「YES」レジストリに加えられる変更に同意します。
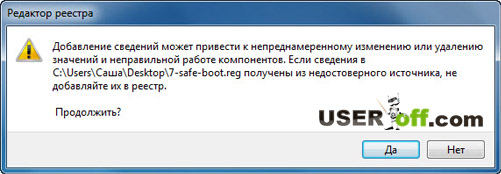
説明されているすべての手順を完了したら、コンピュータを再起動し、セーフ モードに入ってみてください。
リストの次はセーフモードとブートです ネットワークドライバー。 このモードは高度であり、インターネットを使用できるようになります。
セーフモードサポート付き コマンドライン— モードは MS-DOS エミュレーションです。 ただし、MS-DOS は知っておく必要のあるコマンドを使用するため、ユーザーにとって必要となることはほとんどないため、そのままにしておきます。
私も本当に指摘したいのですが 重要な点さまざまなダウンロード オプションを選択する際に。 これは、最後に確認された既知の構成 (動作パラメータを含む) をロードしています。 このモードたとえば、システムが起動を拒否するなど、非常に頻繁に役に立ちます。 ほとんどの場合、この読み込みオプションでは次のような結果が得られます。 Windowsのリカバリ問題なく作業を続けることができます。
ここで、役立つと思われる最後の 3 つのモードについて簡単に説明します。 通常 Windows ブート– 標準。必要なすべてのサービスとドライバーを備えたオペレーティング システムの最も一般的なロードです。 すべての問題を解決すると、このモードで起動します。
オペレーティング システムの選択に戻る - このモードは、コンピュータに複数のオペレーティング システムがインストールされている場合に使用されます。 オペレーティングシステム。 これは場合によっては必要であり、さまざまなプログラムを使用したコンピューターでの作業の詳細に関連しています。 このモードでは、インストールされているオペレーティング システムのどれを RAM にロードするかを選択できます。
今日は、Windows XP でセーフ モードに入る方法、どのような問題が発生するか、およびその対処方法について説明しました。 セーフモードの使用をできるだけ少なくしていただきたいと心から願っています。
ちょっとニュースがあるのですが、安い車を買うつもりです。 私は購入や選択の経験がないので、車好きの方からのご意見をいただけると嬉しいです。 600万~700万で買える車は何ですか? 購入する際に気をつけるべきことは何ですか?
Windows XP が通常モードで起動しません。グラフィカル インターフェイスが表示される代わりに、システムがフリーズするか、起動後にデバイスが正しく動作しません。 Windows XP をセーフ モードで実行して、そこから問題の解決を試みることができます。 セーフ モードを開始するには、次の手順を実行します。
1. コンピュータを再起動し、 ブートストラップ F8 を押します。表示されたら、 ブートメニューカーソルキーで「セーフモード」を選択し、ENTERキーを押してください。
2. Windows の読み込みが開始されますが、通常よりもかなり時間がかかります。 デフォルトのドライバーはロードされますが、重要ではないサービスや常駐アプリケーションは起動しません。
3. 以下でログインします アカウント管理者権限付き。
4. Windows にセーフ モードで作業するように指示するダイアログ ボックスが表示されたら、[OK] ボタンをクリックします。
5. Windows は制限付きで起動します。 配色(16 色)、画面解像度 640 * 480、 背景画像の特徴 セーフモード。 このモードでは Windowsの機能ただし、セーフ モードで起動してから再起動するだけでシステムが正常に動作する状態に戻る場合があります。 したがって、システムを再起動してみてください。
6. セーフ モードで起動した後も通常モードで起動できない場合は、手順 1 から手順を繰り返します。ただし、セーフ モードを終了せずに手順 7 に進みます。
7. デバイス マネージャーを使用して、最近インストールされたデバイス、競合デバイス、または疑わしいデバイスをシステムから削除します。 システムを再起動して、アクションの結果を評価します。
セーフ モードでは、ウイルスやスパイウェアを含む可能性のある不要なサービスや常駐プログラムを使用せずに、Windows を「そのまま」実行できます。 故障したハードウェアや正しく取り付けられていないハードウェアの問題のあるパラメータを (「ベールに包まれて」いない) 直接制御できます。 ソフトウェア。 セーフ モードでは、デバイス マネージャーに表示されるすべてのコンポーネントに完全にアクセスできます。 デバイスの削除、ドライバーの更新、元の状態に戻ることができます。 以前のバージョンドライバを使用し、デバイス設定をデフォルト値に戻すこともできます。 また、レジストリ エディターやサービス コンソールにもアクセスでき、問題のあるサービスやプログラムを無効にしたり削除したりできます。
セーフ モードでは、[プログラムの追加と削除] アプレットを使用できません。 Windowsサービスプログラムのインストールを処理する がセーフ モードで実行されていません。 その結果、一部のプログラムのアンインストール手順を完了できない場合があります。
デバイス マネージャーが元の状態に戻ることができるのはセーフ モードのみです 初期状態問題のあるドライバーが存在しない場合のデバイス構成。 その結果、ユーザーによる介入がなくても、通常モードでの再起動が成功します。 これらは明らかではありませんが、 重要な特性セーフ モードは、Windows が何をどのように機能させるべきか混乱し始めた場合に役立ちます。
システムをセーフ モードで起動する必要がある状況がよくあります ( 安全モード)。 多くの人はこれを行う方法を知りません。 この記事この問題に興味があるすべての人に役立ちます。
Windows XPでセーフモードを起動する方法
Windows XP OS は大幅に改良されているにもかかわらず、 時代遅れの、多くのユーザーが使い続けています。 彼らは優れたインターフェースとある程度のシンプルなデザインを好みます。
存在する 双方向このモードで OS を起動します。
- を通して コンソール;
- を使用することで スタート画面 打ち上げ;
最も簡単な方法は、スタート画面から起動することです。 コンピューターの電源を入れたらすぐにキーを押し続けます F8 5〜8秒間。 しばらくすると、次の画面が表示されます。
キーボードの矢印キーを使用して、 選択するあなたにとって最適な起動オプション。 この方法初心者でも、どんなユーザーにも適しています。
2 番目の方法はより複雑です。 始めるには、キーを押す必要があります 始める「」タブを選択します 実行する”: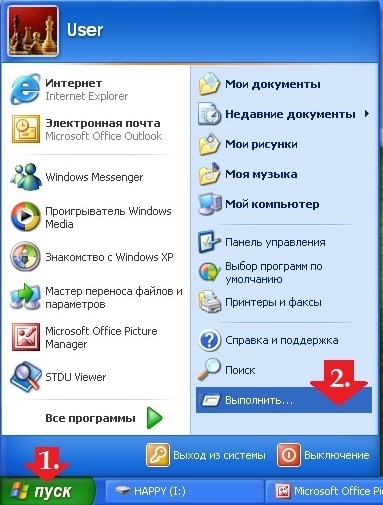
表示されるウィンドウに短いフレーズを書く必要があります msconfig。 「」というウィンドウが表示されます。 
タブを選択する必要があります ブート。INI。 セーフモードに入るには、キーの横にあるチェックボックスをオンにするだけです /
セーフブート: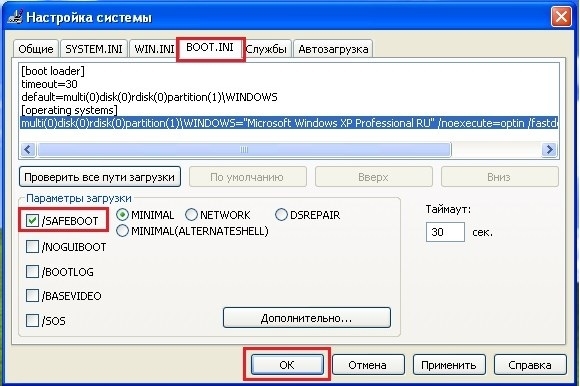
Windows 7のセーフモード
Windows 7 では、セーフ モードは XP と同じようにキーを使用して起動されます。 F8.
行動計画はシンプルです。
- リブートコンピューター;
- システムロゴが表示されたら、 キーを押します。 F8;
- 表示されるウィンドウで「」を選択します。 セーフモード”.
Windows 8でセーフモードを起動する方法
で 新しいシステム F8 ボタンを使用して希望のモードに移行できるとは限りません。 だからこそ、他の方法に頼る必要があるのです。 その中で最も人気のあるものを見てみましょう。
- 「」で起動 システム構成”:
「」を使用して開くこともできます。 実行する” (Windows XP の場合と同様)。 コマンドを入力するだけです msconfig.exe。 表示されるウィンドウの「」タブ ダウンロード」の必須項目にチェックを入れてください。 直後にセーフモードが開始されます リブートコンピューター。 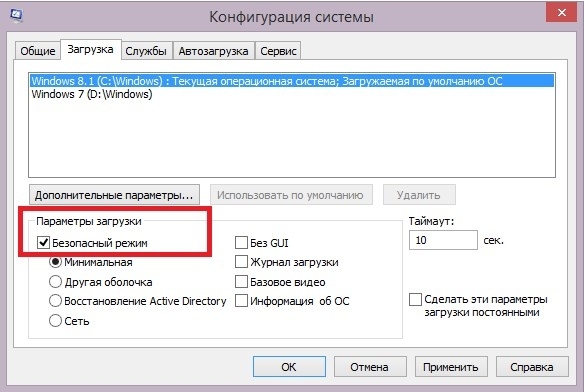
- コマンドを使用してログインする Shift + 再起動:
セーフモードに入るには、ボタンを押す必要があります 設定鍵付き シフト。 表示されるウィンドウで「」タブを選択します 診断」 この後は以下の通り 簡単な指示、 コンピューター 再起動します.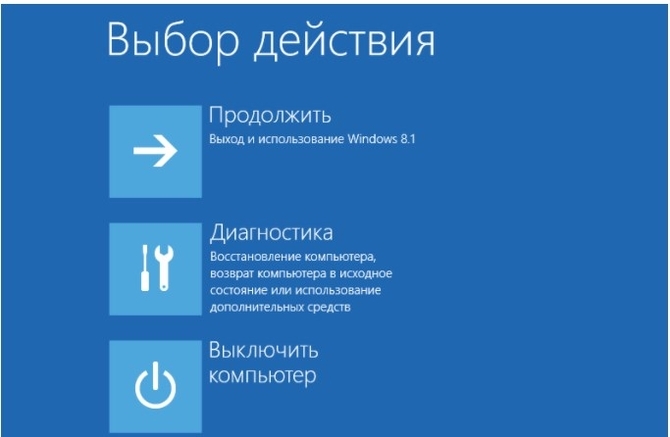
Windows 10 のセーフ モード。
この OS へのログインは 2 つの方法で行うことができます。
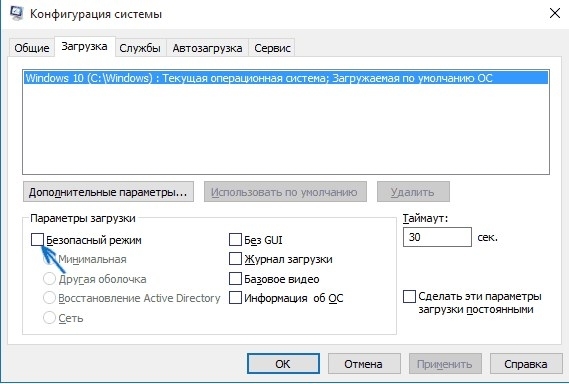
セーフモードの終了
ほとんどの場合、それで十分です リブートコンピュータが正常に起動するようにします。 ただし、起動するように構成が編集されていた場合 ( msconfig) の場合は、これらの手順を逆の順序で実行する必要があります。 つまり、チェックマークを外します セーフブート.









