Internet Explorer のダウンロードはどこにありますか? インターネットからダウンロードしたファイルはどこに保存するのですか? IEはデータをどこに保存しますか?
こんにちは、友達。 今日は、インターネットからダウンロードしたファイルを最大限の安全性を確保するために保存する場所について説明したいと思います。 まず、この記事は、コンピューターの経験が十分でない初心者ユーザーを対象としています。
プログラム、音楽、ビデオなど、インターネットからあらゆる種類のファイルをダウンロードするには、使用しているブラウザを使用できます (通常は インターネットエクスプローラー, モジラ Firefox、オペラか Google Chrome)、そしてまた 特別番組(ダウンロードマネージャー)。
ダウンロードの場所は主に、インターネットからデータをダウンロードするために使用するアプリケーションまたは Web ブラウザによって決まります。 ダウンロード中にデフォルトの場所を変更した可能性があります。 これらのファイルが有害であるか、ファイル拡張子がブロックされたカテゴリにあることが判明した場合、 ウイルス対策プログラムファイルを削除するか、ウイルス対策隔離フォルダーに移動します。 ソフトウェア。 セキュリティ上の理由から、ファイルを別の場所に移動した可能性があります。
別のダウンロード フォルダーを選択するにはどうすればよいですか?
インターネットに接続されているコンピューターにサインインします。 完了がアナウンスされるまで、プロンプトに従ってください。 Jonah Kvant は、参加したコンピューター サイエンスについて書いています。 国際会議電気電子学会やコンピューティング機械協会などの雑誌もあります。
ブラウザと特別なプログラムは両方とも、ダウンロードされたファイルを特定のフォルダーにロードするように最初に設定されています。 したがって、たとえば、Windows7 の場合、これはフォルダ C:\Users\Username\Downloads であり、Windows XP の場合、フォルダ C:\Documents and Settings\Username\My Documents\Downloads です。
ダウンロードを保存するためのフォルダーは同じセクションにあります ハードドライブ、 として オペレーティング·システム。 これは安全性の観点から完全に正しいとは言えません。 システムがクラッシュして再インストールが必要になると、保存されている情報はすべて失われます。
Web ブラウザによっては、ダウンロード制御が異なる場合があります。 ファイルのアップロードは最も簡単な操作の 1 つですが、問題が発生した場合は、問題を解決するためのヒントをいくつか紹介します。 ダウンロードにはいくつかの方法でアクセスできます。
デフォルトのダウンロード場所を変更する
「ダウンロード」のショートカットをスタートメニューに追加することもできます。 ダウンロードに切り替えると、スタート メニューに表示されます。 システム位置を「スタート」に追加する方法について詳しくは、記事をご覧ください。 ほとんどの Web ブラウザでは、デフォルトのダウンロード場所を変更することもできます。 ここでは、最もよく使われる方法でその方法を見てみましょう。
インターネットからダウンロードしたファイルを保存するのに最適な場所はどこですか? セキュリティ上の理由から、ダウンロードしたファイルを保存するフォルダーをシステム パーティション以外のディスクの他のパーティションに作成することをお勧めします。 作成することをお勧めします 特別なフォルダーパーティション D など、ハード ドライブ上のより安全な場所に保存し、このフォルダーにファイルをダウンロードするようにブラウザを設定します。
次に、[ダウンロード] で新しい場所を選択します。 ダウンロードが失敗する理由はさまざまです。 最も一般的なのは、 ウイルス対策ユーティリティブロックの読み込み中。 これを行う必要がある場合は必ず注意し、何をダウンロードしているのかを正確に把握してください。 ファイアウォールもダウンロードがブロックされる要因である可能性があります。警告が表示された場合は、安全ではない可能性があります。
代わりに、信頼できるソースからダウンロードしてみてください。場合によっては、サードパーティの Web サイトがファイルをダウンロードすることがあります。 人気のアプリケーション。 直接ダウンロードするには、実際のソフトウェア開発者の Web サイトを見つけてください。 場合によってはこれが機能しない場合があります。これを無効にするとブートが可能になります。
まず、作成しましょう 新しいフォルダセクション D で「My downloads」という名前を付けます。 ここで、主要なブラウザの例を使用して、ダウンロードするすべてのファイルがこのフォルダーに確実にダウンロードされるようにする方法を説明します。
Internet Explorer (バージョン 10) のセットアップ
ブラウザウィンドウの右上隅にある歯車アイコンをクリックし、「」を選択します ダウンロードを見る」(図1)。
繰り返しますが、これはケースバイケースで行ってください。 ダウンロードが失敗するもう 1 つの理由は、一時ファイルの破損に起因する可能性があります。 一時ファイルフォルダーをクリアしてみてください。 また、アプリケーションのインストール ファイルをダウンロードするときは、現在の場所から実行せず、最初にファイルを ハードドライブをクリックしてセットアップを完了します。
その他のトラブルシューティングのヒント
インターネット接続がダウンロードに影響を与える場合があります。 から切り替えることでこれを修正できます 無線通信有線で接続するか、インターネット接続をリセットしてみてください。 で コマンドライン次のコマンドを入力します。 ルーターの電源を再接続し、再起動してから、もう一度起動してみてください。 インターネットのセキュリティ設定が高すぎると、ダウンロードにも影響が出る可能性があります。
- システムの日付と時刻が正しく設定されているかどうかを確認してください。
- ルーターをリセットする必要がある場合があります。
- ルーターの電源を切ってリセットし、10 分間待ちます。

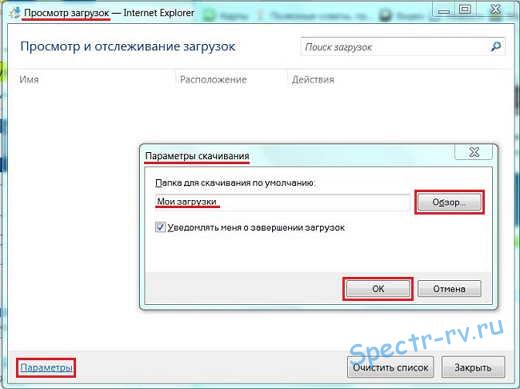
「参照」ボタンをクリックして、「ダウンロード」フォルダーを見つけて選択します。 「OK」ボタンをクリックします。
Mozilla Firefox ブラウザー (バージョン 16) のセットアップ
ブラウザメニューの「ツール」ボタンをクリックして「設定」を選択すると、「設定」ウィンドウが開きます(図3)。
選択肢はたくさんありますが、そのほとんどはシェアウェアです。 残念ながら、保存フォルダーを設定する設定はありません。 ダウンロード フォルダーを変更すると、これはすべてのファイル タイプに適用されます。 ダウンロードしたプログラムや画像も同様です。 ブラウザが直接開くように設定されている場合、クリックすると常にローカル コピーが送信されます。 ファイルは一時ファイル フォルダーに保存されます。 しかし、掃除をしていると何度も空になってしまいます。
または、ダウンロードした場合は、個別に展開する必要があります。 右上隅にある「ハンバーガー」マークをクリックし、「設定」を開きます。 「全般」タブには「ダウンロード」オプションがあります。「すべてのファイルを次のフォルダーに保存する」を有効にしてから、次のフォルダーを指定できます。 希望のフォルダーレビュー経由。 または、毎回「ファイルの保存場所を尋ねる」にアクセスします。 次に、各ファイルの宛先フォルダーを指定する必要があります。 したがって、次回のダウンロードを再度要求しますが、最初に最後に使用したフォルダーが表示されます。

「基本」タブで「参照」ボタンをクリックし、「ダウンロード」フォルダーを見つけて選択します。 「OK」ボタンをクリックします。
Opera ブラウザ (バージョン 15) のセットアップ
左上隅にあるブラウザのロゴが付いたボタンをクリックし、表示されるメニューで「設定」を選択すると、「設定」ウィンドウが開きます(図4)。
すでに述べたように、すべてのファイル タイプに適用されます。 「アプリケーション」タブにはファイルの種類がリストされます。 「Portable Document Format」まで下にスクロールします。 その後ろにある「アクション」列のエントリを開きます。 ただし、保存には常にダウンロード フォルダーとして指定された容量が使用されます。 ダウンロード矢印をクリックすると、任意の場所に保存できます。 しかし、これを一元的に決定することはできません。
グローバル ダウンロード フォルダーを変更します。 左下の新しいウィンドウに「オプション」リンクがあります。 ここで、すべてのダウンロードを収集するフォルダーを変更できます。 複数のブラウザ ウィンドウを閉じます。 ブラウザの複数のインスタンスが開いているか、Web ページにアクセスしていて複数のウィンドウが同時に開いています。
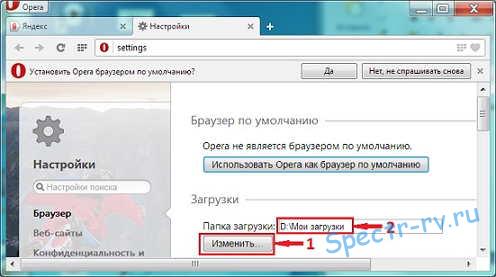
Google Chromeブラウザのセットアップ
ボタンを押してください。」 Google Chromeの設定と管理ブラウザウィンドウの右上隅にある「」をクリックし、開いたメニューで「設定」を選択します(図5)。
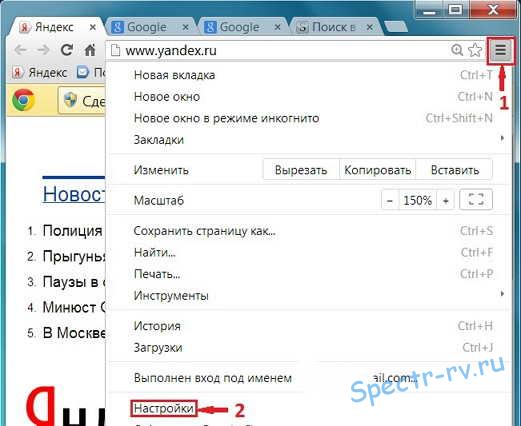
お気に入りをデスクトップに表示します。 デスクトップ上のバーにはお気に入りがすでにあります。 へのクイックアクセス アドレスバー。 その後、アドレス バーに保存されているすべての Web ページにすぐにアクセスできるようになります。 Web ページを開いたときのデフォルトのサウンドを変更するには: 次のステップ: レジストリを開いてキーを見つけます。
録音を削除すると、音声がミュートされます。 フォルダーをダウンロードするためのプロンプトは表示されません。 チェックを外すと相談窓口の要件がリセットされます。 次に、「詳細設定」をクリックし、開いたウィンドウで「ロード後に開く」チェックボックスを開きます。 マウスホイールを使用して前後に移動します。
開いた「設定」ウィンドウの下部にあるリンク「 見せる 追加設定 」をクリックすると、「ダウンロード」セクションを含む追加の設定が開きます (図 6)。
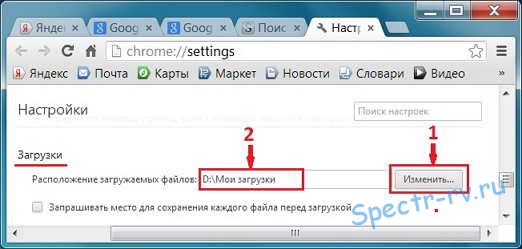
「ダウンロード」セクションの「変更」ボタンをクリックして、「マイダウンロード」フォルダーを見つけて選択します。
Opera ブラウザのダウンロード フォルダーを変更する
マウスを適切なボタン上にドラッグする必要がなくなるため、時間を節約できます。 管理がより簡単かつ迅速になります。 ダウンロードしたファイルを保存する特定のフォルダーを指定するには、レジストリを開いて次のキーに移動します。 ウィンドウの右半分で右クリックして追加します 改行「カタログダウンロード」。 値として目的のフォルダーを入力します。
車ごとに入力されたエントリを削除します。 将来この機能を無効にしたい場合は、このウィンドウ内のすべてのフックを削除してください。 Web ページを簡単にスクロールします。 スペースバーを押すと、Web ページが下にスクロールします。 「Shift」と「Space」を押すと、Web ページが上にスクロールします。 リンクを新しいウィンドウで開きます。
特別なダウンロード マネージャーに関しては、必要なフォルダーにファイルをダウンロードするように構成することもできます。
今日はここまでです。 この記事がお役に立てば幸いです。 これで、インターネットからダウンロードしたファイルや貴重な情報を保存する場所がわかりました。 またサイトのページでお会いしましょう。 幸運を!
IE でダウンロードに使用されているフォルダーを確認し、別のフォルダーに置き換えるには、「ツール」アイコンをクリックする必要があります。このアイコンは歯車のように見え、ウィンドウの右上隅にあります。 「ダウンロードを表示」オプションを選択します。 ダウンロードウィンドウが表示されるので、「オプション」ボタンをクリックします。 次のウィンドウには、ダウンロードに使用されるフォルダーが表示されます。 変更するには、「参照」ボタンをクリックし、別のフォルダーを選択して「フォルダーの選択」をクリックし、「OK」をクリックします。
ブラウザの新しいウィンドウでリンクが開きます。 何よりも鮮明さを維持します。 ファイルやフォルダーをコピー、削除、移動、実行します。 これはネットワークドライブでも機能します。 ダウンロードは右クリックでのみ機能します。 したがって、ファイルを保存するためのボタンはありません。 ダウンロードが開始されません。
右クリック「対象をファイルに保存」でダウンロードできます。 関連するファイル タイプを削除すると、再起動後にダウンロードが再び直接機能するようになります。 読み込みを開始するには、まず情報行で読み込みを有効にする必要があります。
Mozilla Firefox でのダウンロード
Firefox では、ダウンロード フォルダーも設定で選択されます。 そこにアクセスするには、右上隅にある三本の縞模様の「ハンバーガー」ボタンをクリックし、表示されるメニューの「設定」ボタンをクリックします。 「基本」タブに設定ウィンドウが開きます。 「ファイルを保存するパス」項目を見つけます。これはダウンロード フォルダーです。 変更するには、「参照」をクリックし、目的のフォルダーを選択して「フォルダーの選択」をクリックし、「OK」をクリックします。
本当にサポートが必要な場合は、メールで質問をお送りください
「ダウンロード」カテゴリに到達するまでこのウィンドウを下にスクロールし、「ファイルをダウンロードするための自動プロンプト」をオンにします。 接触 システム管理者。 これを修正するには、レジストリを開いて次のキーを探します。 そこも外してください。 他のブラウザの場合は、次の手順に従ってください。 バージョンを更新することをお勧めします。 。 一部のサーバーは依然としてファイルの使用を要求します。 これを防ぐには、3 つの方法を使用できます。
Google Chromeでのダウンロード
Google Chrome でダウンロード フォルダーを見つけて変更するには、Firefox とまったく同じ 3 本棒のボタンをクリックします。 「設定」を選択します。 開いたページで「詳細設定を表示」リンクを見つけます。 ダウンロードフォルダーのアドレスは「ダウンロードしたファイル」セクションに記載されています。 別のアドレスを設定するには、「変更」ボタンをクリックし、フォルダーを選択して「OK」をクリックします。
Opera へのダウンロード
Opera で設定にアクセスするには、左上隅にある「Opera」ボタンをクリックします。 表示されるメニューで「設定」オプションを選択します。 開いたページで「ダウンロード」セクションを見つけて「変更」ボタンをクリックします。 新しいフォルダーを選択し、「OK」をクリックします。
Safariでのダウンロード
Internet Explorer と同様に、Safari でダウンロードを設定するには、右上隅にある歯車ボタンをクリックします。 開いたメニューから「設定」を選択します。 ウィンドウが表示され、「ダウンロードしたファイルをフォルダーに保存する」オプションが表示されます。 ダウンロードフォルダーを変更するには、ドロップダウンメニューから「その他」を選択してください。 新しいフォルダーを指定し、「フォルダーの選択」をクリックして、「OK」をクリックします。









