Windows 7で実行するコマンドはどこですか
Windows オペレーティング システムを搭載したコンピュータで作業するときに多くのコマンドを使用する場合、ライセンス認証を行う必要はありません。 「コマンドライン」ただし、ウィンドウに式を入力することに限定すれば十分です。 "走る"。 特に、アプリケーションやシステム ユーティリティの起動に使用できます。 Windows 7 でこのツールをどのような方法で呼び出せるかを見てみましょう。
この記事で提起されている問題を解決するための選択肢が明らかに限られているにもかかわらず、実際には、このツールを呼び出します。 "走る"それはそれほど多くの方法で可能です。 それぞれを詳しく見てみましょう。
方法 1: ホットキー
一番簡単で早い方法は窓口に電話することです "走る"ホットキーを使用して。
- ダイヤルコンビネーション 勝利+R。 必要なボタンの場所がわからない場合 勝つ、キーボードの左側のキーの間にあります。 Ctrlそして オルタナティブ。 ほとんどの場合、Windows ロゴがウィンドウの形で表示されますが、他の画像を表示することもできます。
- 指定した組み合わせを入力すると、ウィンドウが "走る"が実行され、コマンド入力の準備が整います。
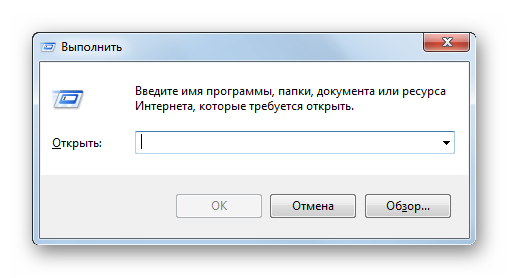
この方法シンプルさとスピードの点で優れています。 しかし、依然として、すべてのユーザーが「ホット」キーのさまざまな組み合わせをメモリに保存することに慣れているわけではありません。 したがって、めったにアクティベーションを行わないユーザーにとっては、 "走る」という場合、この行動は不便かもしれません。 また、何らかの理由で作業を担当するプロセスが異常終了または強制終了した場合 "導体", その場合、上記の組み合わせを使用して必要なツールを起動できるとは限りません。
方法2:「タスクマネージャー」
"走る"を使用してアクティブ化することもできます 「タスクマネージャー」。 この方法は失敗しても大丈夫なので良いですね "導体".
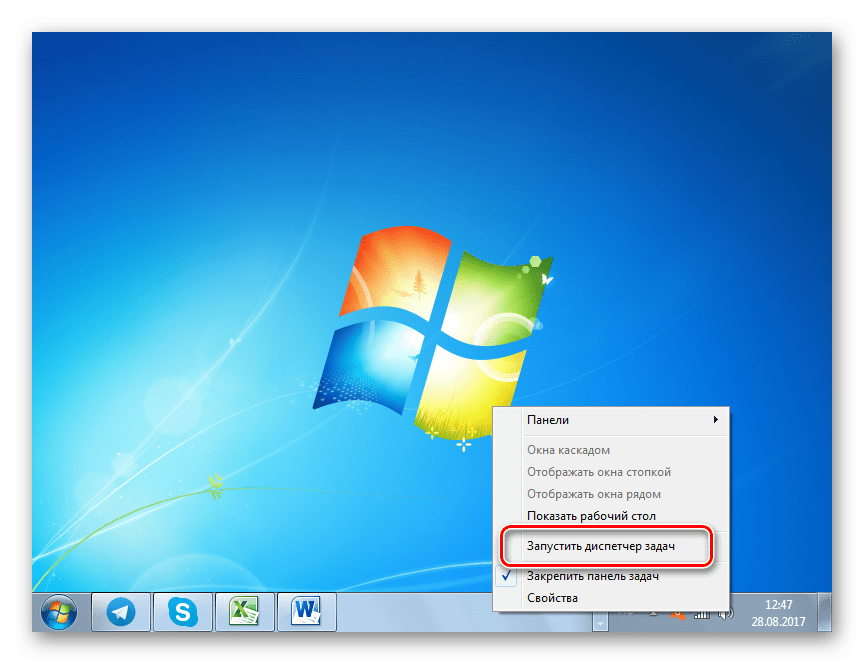
方法 3: [スタート] メニュー
活性化 "走る"メニューから可能 "始める".
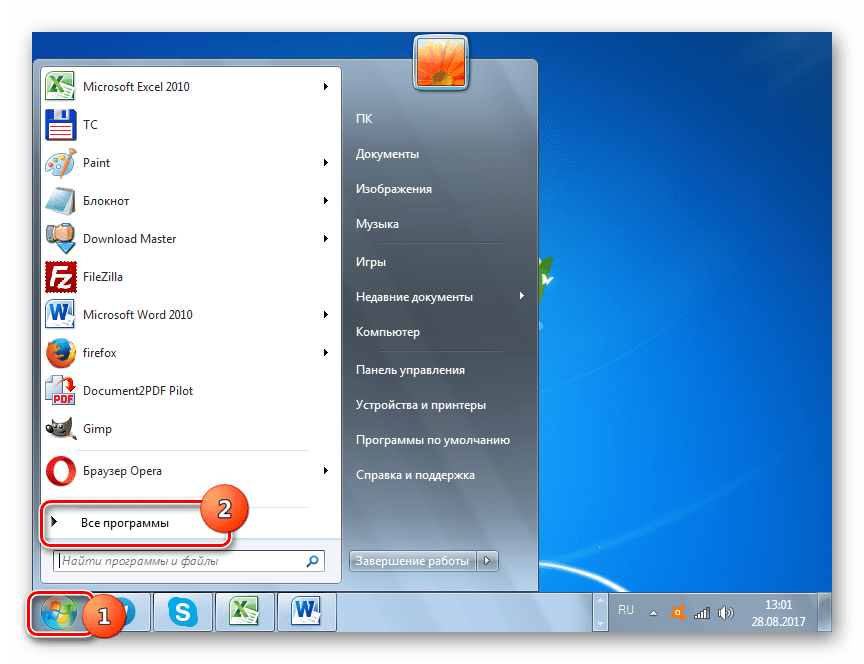
方法 4: スタート メニューの検索領域
メニューの検索領域から説明されているツールを呼び出すことができます "始める".
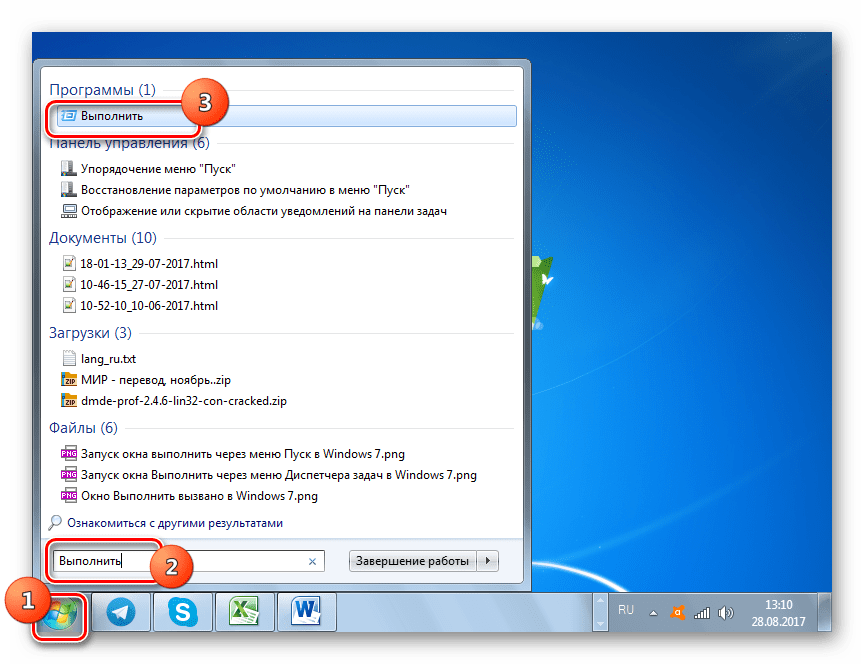
方法 5: [スタート] メニューに項目を追加する
覚えている方も多いと思いますが、Windows XP ではアクティベーション アイコンが "走る"メニューに直接掲載されました "始める"。 このユーティリティを起動するには、その利便性と直観性により、クリックすることが最も一般的な方法でした。 しかし、Windows 7 では、残念なことに、このボタンはデフォルトで通常の場所にありません。 すべてのユーザーが返品できることを知っているわけではありません。 少し時間をかけてこのボタンをアクティブにすると、この記事で説明したツールを起動するための最も速くて便利な方法の 1 つが作成されます。
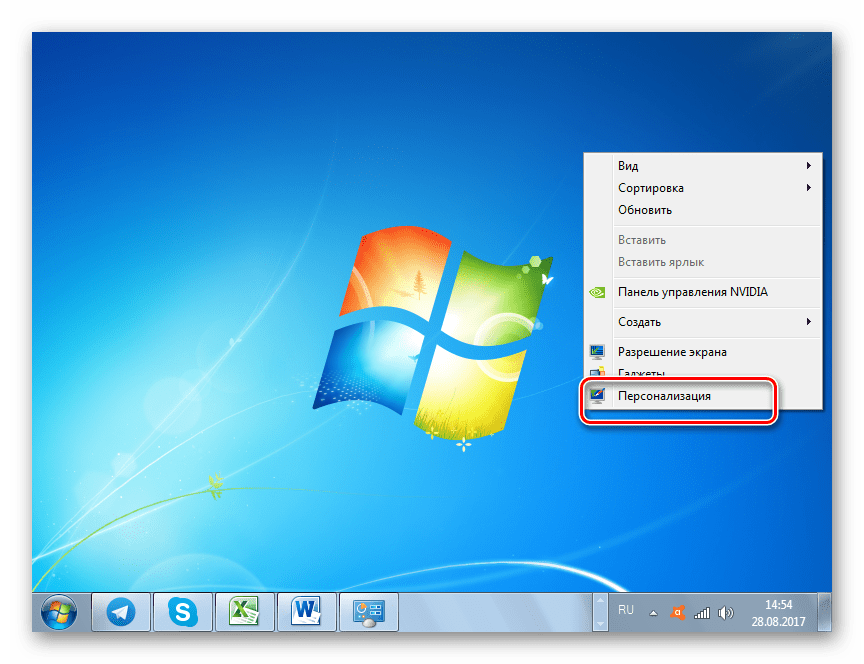
ウィンドウを起動するには多くのオプションがあります "走る"。 これを行う最も簡単かつ迅速な方法は、ホット キーを使用することです。 ただし、この方法の使用に慣れていないユーザーは、時間をかけてこのツールの起動項目をメニューに追加することもできます。 "始める"これにより、アクティベーションが大幅に簡素化されます。 同時に、調査対象のユーティリティが通常とは異なるオプションを使用してのみアクティブ化できる場合もあります。たとえば、 「タスクマネージャー」.
Windows での日常的な操作のほとんどはマウスを使用して行われます。 マウスが主要なグラフィカル ユーザー インターフェイス (GUI) ツールであるため、これは驚くべきことではありません。 ただし、Windows には、残念ながらこの方法では到達できない隠れ場所があります。 これを行うには、コマンドの形式でシステムに直接指示を与える必要があります。 つまり、MS-DOS や UNIX などのオペレーティング システムなど、GUI が登場する前と同じように動作します。
現在でもコマンドラインは不可欠です Linuxツール、Ubuntu などの GUI 指向のディストリビューションが含まれます。 また、コマンドを使用して一部のアクションを実行する方が簡単な場合もあります。 したがって、ボタン、リスト、メニューがプログラムやデータを管理する唯一の方法というわけではありません。 Windows 7 の [ファイル名を指定して実行] ウィンドウは、これまでに説明した目的に正確に合わせて設計されています。 Windows 7 で通常のテキスト メッセージで与えられた命令を実行するにはどうすればよいですか?
 「実行」ウィンドウはこのタスクを対象としています。 このウィンドウに代わるインターフェイスは次のとおりです。 コマンドライン(コンソール)。 [ファイル名を指定して実行] ダイアログ フォームには [スタート] メニューからアクセスできます。 オペレーティング·システム。 詳細は以下をご覧ください。
「実行」ウィンドウはこのタスクを対象としています。 このウィンドウに代わるインターフェイスは次のとおりです。 コマンドライン(コンソール)。 [ファイル名を指定して実行] ダイアログ フォームには [スタート] メニューからアクセスできます。 オペレーティング·システム。 詳細は以下をご覧ください。
実行インターフェイスにアクセスするにはどうすればよいですか?
[スタート] メニューに [実行] メニュー オプションが表示されない場合があります。 表示を有効にするには、「スタート」アイコンを右クリックし、コンテキスト メニューを呼び出して、そこから「プロパティ」を選択する必要があります。 その助けを借りてフォームを開くことができます 「タスクバーとスタートメニューのプロパティ」。 次に、「スタートメニュー」タブに移動し、「カスタマイズ」ボタンをクリックします。 結果として、次のようなリストが得られます。
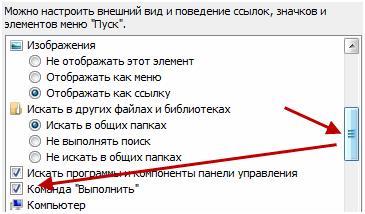 オプションの左側にあるボックスをチェックする必要があります 「コマンドを実行」。 これで、適切なチームが常に最も目立つ場所に配置されるようになります。
オプションの左側にあるボックスをチェックする必要があります 「コマンドを実行」。 これで、適切なチームが常に最も目立つ場所に配置されるようになります。
経験豊富なユーザーは、興味深いものの、それほど明白ではない機能が 1 つあることをよく知っています。 コマンドを入力するためのダイアログ インターフェイスは、非常に簡単に標準の検索フィールドに置き換えられることがわかりました。 「プログラムとファイルを探す」。 このフィールドに任意の命令を入力すると、まったく同じ結果が得られます。
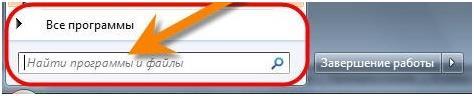 私たちは、マウスを使用せずにシステムを制御し、検討されているインターフェイスにアクセスするにはマウスを使用することを提案しました。 さらに、このマウスでクリックする必要があるリンクがどこにあるかを知る必要があります。 マウスでの作業をキーボード操作に置き換えようとする場合、これはあまり論理的なアプローチとは言えません。 マウスを使わずに欲しいものを手に入れる方法はあるでしょうか? はい、そのような方法はあります。最初にそれについて話す価値はありますが、すべての可能性を検討することにしました。 同じ効果を得るには、次のように使用します。 キーボードの組み合わせ+「R」。
私たちは、マウスを使用せずにシステムを制御し、検討されているインターフェイスにアクセスするにはマウスを使用することを提案しました。 さらに、このマウスでクリックする必要があるリンクがどこにあるかを知る必要があります。 マウスでの作業をキーボード操作に置き換えようとする場合、これはあまり論理的なアプローチとは言えません。 マウスを使わずに欲しいものを手に入れる方法はあるでしょうか? はい、そのような方法はあります。最初にそれについて話す価値はありますが、すべての可能性を検討することにしました。 同じ効果を得るには、次のように使用します。 キーボードの組み合わせ+「R」。
どのような問題があったのかは覚えていませんが、コマンドを通じてサービスを呼び出す必要がありました。 Windows 7 をインストールしていますが、XP と同様に、スタート メニューに移動しても、このコマンドが見つかりません。 そこで疑問が生じました - 実行コマンドはどこに行ったのか、そしてそれをどうやって見つけるのか?
どれもそうではないことがわかりました Windowsのバージョン 7 デフォルトでは、スタート メニューに実行コマンドはありません。必要な場合は、自分で追加してください。
何も複雑なことはありませんので、動揺しないでください。この記事ではその方法を説明します。 実行コマンドをメニューに追加 Windowsの起動 7
.
Windows 7 を実行する - スタート メニューに追加する方法:
1. 「スタート」ボタンの上にマウスカーソルを置き、右クリックします。 登場した中では コンテキストメニュー「プロパティ」を選択します。
2. 表示されるウィンドウで「スタートメニュー」タブを選択し、設定ボタンをクリックします。
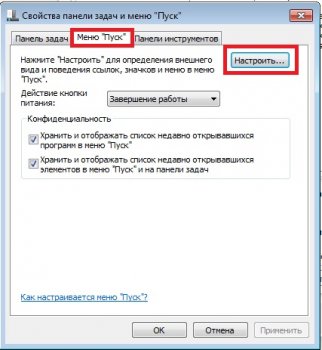
3. [スタート メニュー設定] ウィンドウが表示され、[ファイル名を指定して実行] コマンドなどの項目を [スタート] メニューに追加できます。 これを行うには、「Run Command」行 (リストのほぼ中央) を見つけてその横にチェックマークを付け、「Ok」ボタンをクリックし、次のウィンドウでも「Ok」ボタンをクリックします。設定を適用します。
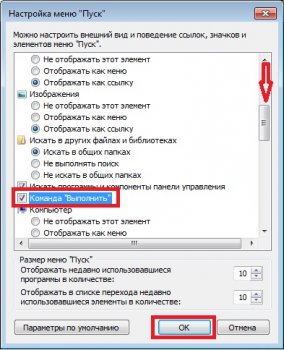
次に、「スタート」->「ファイル名を指定して実行...」に移動し、必要なことを実行します。









