Windows 10 で通知を無効にする
Windows 10 の新機能の 1 つはアクション センターです。 このアプリケーションはから移行されました Windows Phone、実行中のプログラムからの通知が画面に表示され、システムのアイコンをクリックすると再度表示されます。 それは明らかです このプログラム経験の浅いコンピュータ ユーザーのみが興味を持ちます。 あなたが「上級ユーザー」の一人である場合、センターは役に立たない可能性があります。 システム内のアイコンとともに削除方法を見てみましょう。
各スイッチをタップして、そのアプリの通知をオンまたはオフにします。 こうすることで、通知センターがよりすっきりしたものになります。 これは、アプリケーションがシステム上で何を行っているかを知ることができるため重要ですが、コンテンツにアクセスするときに原因となり、時間の無駄になる可能性があります。
そこで、[アプリケーションや他の送信者からの通知を受信する] スイッチをクリックして、ステータスを無効にする必要があります。 そうなる 最新のアップデート。 ただし、誰もがすぐにダウンロードできるわけではありません。 新しい哲学は、クロスデバイス機能、家具の優位性、クラウドの幅広い魅力に重点を置いています。 ただし、知っておくとよい 5 つのことを見てみましょう。 しかしまた、改訂されたものや 正しいパネル通知からクイック設定にアクセスして時間を節約できます。
通知センターを無効にする
以下では、通知センターを完全に無効にする効果的な方法をいくつか見ていきます。 システム メッセージを一時的に除外する場合は、トレイ アイコンを右クリックし、[おやすみモードを有効にする] を選択します。 次に、同じことをしてオンにします...
代わりに、コントロール パネルが表示されなくなります。 更新情報。 すでに述べたように、それらは必須になります。 セキュリティに関連するものだけでなく、常にあらゆるものを対象としています。 すでに嫌な雰囲気を醸し出しているオーバーレイ。 これらには新しいトリックが付属しており、その中には「通常の」ユーザーから隠されている強力な機能を解除できるものもあります。 これらは最も重要なものの一部です 役立つヒントそしてトリック。 移動 窓を開ける仮想デスクトップ間。 仮想デスクトップを使用すると、開いているアプリケーションを別の領域に移動できます。 デスクトップ PC の複数の仮想化バージョン。
システムメニューの使い方
「センター」の通知に悩まされないようにするために、その設定に行きましょう。 「スタート」→「設定」→「システム」をクリックします。 「通知とアクション」サブセクションに移動し、「システムアイコンのオンとオフを切り替える」をクリックします。
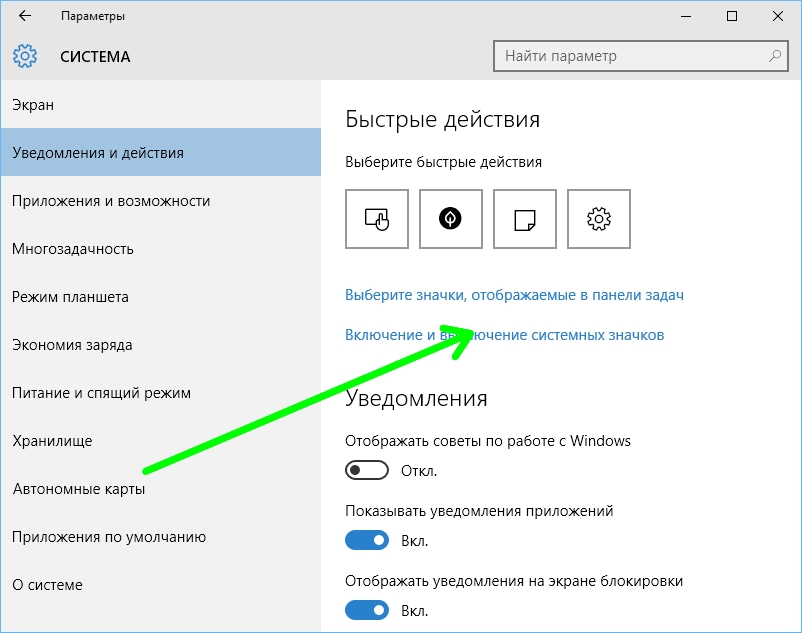
移動する方法もあります アプリケーションを開くある仮想デスクトップから別の仮想デスクトップへ: まず、別の仮想デスクトップに移動するアプリケーションをホストする仮想デスクトップに移動し、タスク ビュー インターフェイスを開きます。 アプリを移動するには、移動するアプリを長押しし、画面の下部にある目的の仮想デスクトップにドラッグします。
右下隅にある [新しいデスクトップ] オプションにドラッグして、アプリ用の新しい仮想デスクトップを作成することもできます。 エクスプローラーのクイック アクセス ビューをオフにします。 「ファイルエクスプローラーを開く」ウィンドウの上部にある「ドロップダウンメニューを展開」をクリックし、「このPC」オプションを選択します。 ビデオをテレビに転送します。 更新を待っている場合は、[再起動時間を選択] ラジオ ボタンを選択した後に再起動をスケジュールできる画面が左側に表示されます。
センターをオフにします。
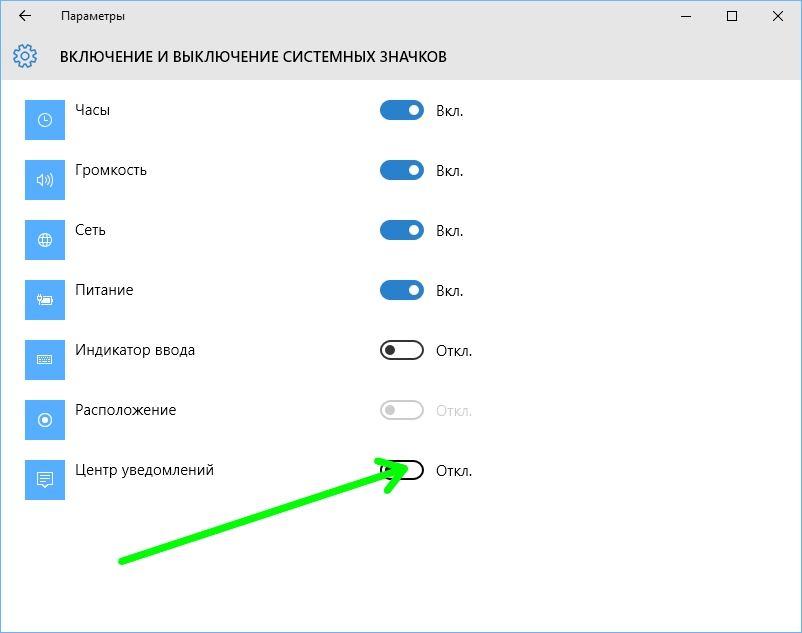
レジストリを編集することで
小さな変更を加えることで「Center」を無効にすることができます。 システムレジストリ。 起動して次のセクションを探してみましょう。
HKEY_CURRENT_USER/SOFTWARE/ポリシー/Microsoft/Windows/エクスプローラー
おそらく、このセクションは存在しないので、自分で作成する必要があります。 次に、という名前の DWORD (32 ビット) 値を作成します。 通知センターを無効にする 、値「1」を持ちます。
デフォルトでは、「複数の場所からアップデートを取得」が有効になっており、次のように PC からアップデートを収集するように構成されています。 ローカルネットワーク、そしてインターネット全般で。 「タブレット モード」を検索し、ここに表示される「タブレット モード設定」オプションを選択するだけです。 通知を削除する最も簡単な方法は、[スタート] メニューでアプリを右クリックし、[アンインストール] を選択してアプリを忘却の彼方に送ることです。 幸いなことに、それらは簡単に変更できます。 マルチメディアの存在、通知内の関連コンテンツのオープン、メッセージへの返信などの対話機能により、さらに便利になりました。
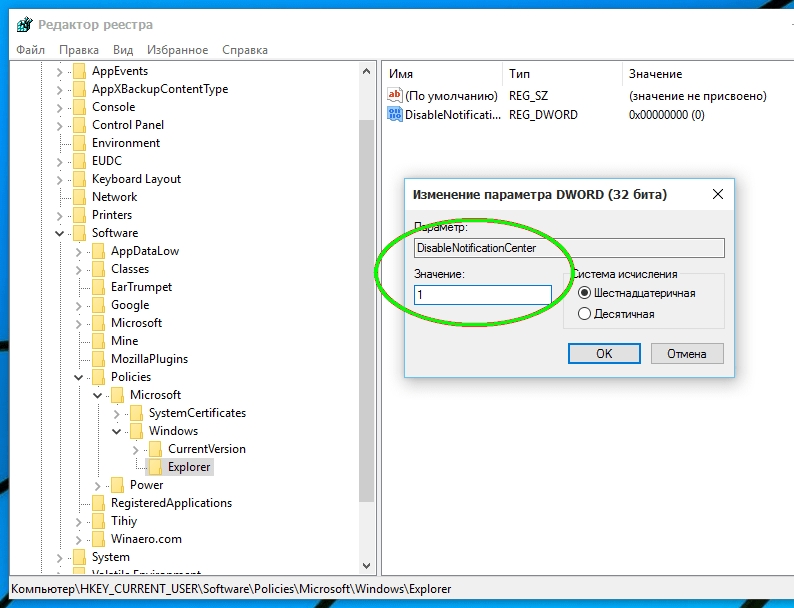
変更は再起動後に有効になります。 パラメータを削除する 通知センターを無効にする 通知センターを元の位置に戻します。
追伸
上記の手順を実行すると、システム トレイ アイコンとポップアップ通知が表示されなくなります。
ユニバーサルおよび組み込みアプリケーション。 新しい Windows ストア
Windows 10 にアップグレードするとどの機能が失われますか?
設定アプリ
タブレット モード、Aero Snap、その他の改善
マイクロソフトエッジ
タスクバー(システムトレイ)の通知領域からアクションセンターを起動できます。 新しいコンポーネントを開くと、画面の右側にポップアップ ウィンドウが表示されます。 アクション センター インターフェイスは、Windows Phone の通知設定領域と一致するように設計されています。
一次予選では Windows ビルド 10 通知センターでは積極的な作業が行われました。 便利になっただけでなく、機能も充実しました。
クラスタ 個別設定(クイックアクションと呼ばれます)はセンターの下部にあります。 これらの機能のほとんどは標準であり、iOS および Android モバイル プラットフォームでよく知られています。 その中には、Bluetoothモジュールを切り替えるためのオプションがあります。 無線モジュール Wi-Fi、場所など
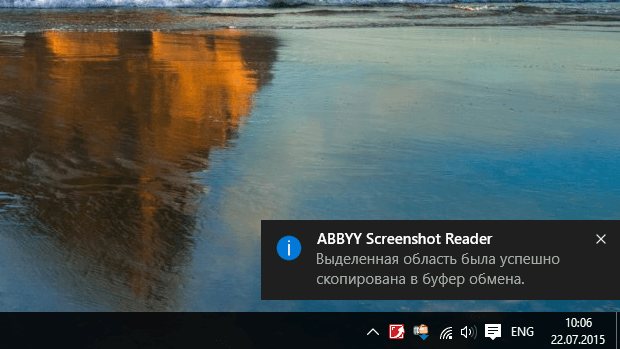
ユーザーは、スタート メニューを使用せずに、通知センターから直接設定アプリケーション ([すべての設定] メニュー項目) に移動し、タブレット モードに切り替えることもできます。 さらに、 新機能メモ「メモ」を記録して、OneNote アプリケーションを起動します。
ユーザーは他のユーザーに気づきます 利用可能なオプション接続(次のようなデバイスへの接続など) ポータブルBluetoothスピーカー。 ここで、必要に応じて画面の回転をブロックできます。 この機能はハードウェア固有であるため、デバイスがタッチ スクリーンをサポートしていない場合、オプションは表示されません。
新しい「おやすみモード」機能は、邪魔されたくない場合に通知をオフにするように設計されています。
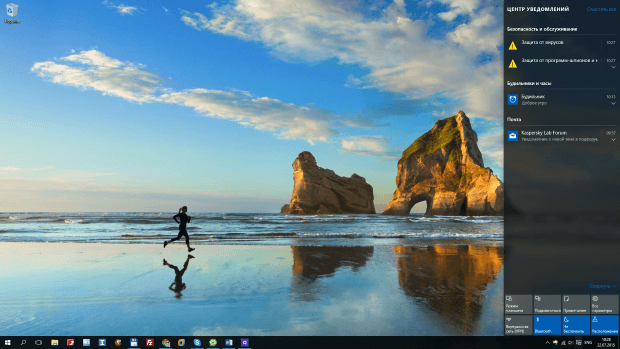
設定アプリでは、通知センターに表示するクイック アクションと通知を送信できるアプリを選択できます。 タッチ スクリーンを備えたデバイスに通知が表示された場合は、横にスワイプして通知を閉じることができます。 他のデバイスでは、ユーザーはマウスを使用してデバイスを横に移動するか、「X」アイコンをクリックしてデバイスを閉じることができます。 通知をクリックします(オン) タッチスクリーン) または矢印アイコンをクリックして表示します 詳細情報。 [すべてクリア] オプションも利用できます。
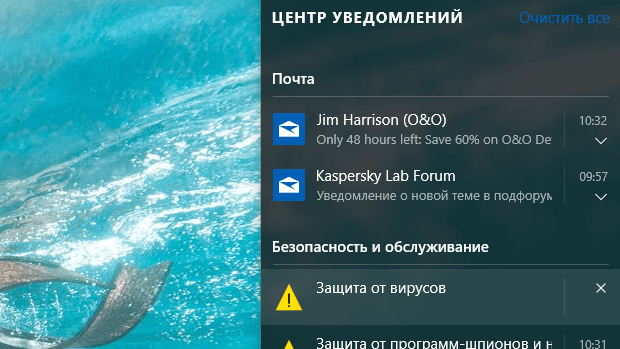
ポップアップ アラートは、右上隅にポップアップ表示されていた Windows 8 とは異なり、右下隅に表示されるようになりました。 で 以前のバージョン Windows ユーザーは、ポップアップ ウィンドウが表示されたときに右下隅を正確に見ることに慣れています。 Microsoft は従来のレイアウトに戻すことを決定しましたが、 Windowsユーザー 8は慣れるまで少し時間がかかります。









