Windows 7 レジストリのエントリが削除されない レジストリからデータを削除する方法。
場合によっては、誤って一部のプログラムが間違った設定でインストールされてしまうことがあります。 ハード ドライブ上の余分なスペースを占有しないように、そのようなソフトウェアはすぐにアンインストールされます。 ただし、完全には除去されず、残ったままになります。 不要なファイル V システムレジストリ。 これにより、システムのパフォーマンスが低下します。 このような場合は、レジストリ内の必要な値をご自身で削除する必要があります。
スポンサー P&G の投稿 「レジストリからデータを削除する方法」というトピックに関する記事 レジストリにファイルを追加する方法 レジストリ ファイルをコピーする方法 レジストリにデータを追加する方法
説明書
もちろん、レジストリからデータを削除するには、特定のユーティリティが必要です。 このレジストリに書き込まれる値を編集するのに役立ちます。 同様のユーティリティが Windows にも存在します。 それは「regedit」と呼ばれます。 走るために このユーティリティ、「ファイル名を指定して実行」ウィンドウを開く必要があります。 キーボード ショートカット「Windows + R」を押すと呼び出されます。 さらに、これはメニュー項目「スタート」=>「ファイル名を指定して実行...」からも実行できます。 表示されるウィンドウに「regedit」と入力します。 次に、「Enter」キーを押す必要があります。
次に、削除する必要があるレジストリ キーを見つける必要があります。 これを行うために、「regedit」ユーティリティは、Windows エクスプローラーで使用されるものと同様の便利なツリー状のナビゲーションを提供します。
必要なキーまたはキーのブランチが見つかったら、マウスの右ボタンで必要なキーまたはブランチをクリックします。 これらの操作を行うとコンテキスト メニューが開き、そこで「削除」項目を選択します。
キーまたはキーのブランチを削除してもよいかどうかをユーザーにシステムが尋ねたら、肯定的に答える必要があり、その場合は「OK」ボタンをクリックする必要があります。 以上で、レジストリのデータは安全に削除されました。
なんと単純なことでしょうこのトピックに関するその他のニュース:
Windows レジストリは、コンピュータのソフトウェアとハードウェアの設定やプリセット、ユーザー プロファイルが含まれるデータベースです。 OS コントロール パネル、ファイルの関連付け、システム ポリシー、インストールされているソフトウェアのリストなどのすべての変更。 に固定されています
オペレーティング システムが安定して動作するためには、オペレーティング システムの微調整が必要です。 を使用してそれを行うことができます 特別番組それはあなたに役立ちます 良いサービス特に、組み込み OS を使用してレジストリで直接作業するスキルがない場合は、 Windowsエディタ全身的な
システムのトラブルシューティングを行ったり、パフォーマンスを向上させたりするために、レジストリの編集が必要になる場合があります。 レジストリエディタを使用する マイクロソフト Windows必要な変更を加えるために。 プレースメントのスポンサー P&G 「レジストリを変更する方法」に関する記事 有効にする方法
レジストリ エディターにアクセスすると、オペレーティング システムのまさに骨組みにアクセスできます。 で Windows Vistaいくつかの方法で入力できます。「ファイル名を指定して実行」ウィンドウを使用するか、 Windows検索。 P&G によるスポンサー 「Windows Vista レジストリに入る方法」に関する記事 XP ライセンス認証をキャンセルする方法
実際には階層データベースを表す Windows レジストリは、このオペレーティング システムに不可欠かつ重要な部分です。 ほとんどのアプリケーション、コンポーネント、サブシステムの設定データが保存されます。 設定の手動転送または目的のため バックアップ多分
Windows オペレーティング システムのレジストリは、文字通りすべての可能な設定、すべてのプログラムとアプリケーション、すべてのファイルとシステム ドキュメントのリポジトリです。 編集するには、レジストリ エディターと呼ばれる標準の隠しツールが使用されます。 P&G プレースメントのスポンサー「方法」に関する記事
レジストリをクリーンな状態に保つ必要があるのは明らかです。 これにより、オペレーティング システムの寿命が延び、コンピュータがフリーズするのを防ぐことができます。 レジストリのクリーニングは自動または手動で実行できます。 オペレーティング システム、CCleaner ユーティリティ、基本機能を実行しているコンピューターが必要です。
レジストリを手動でクリアして、 自動モード。 このセクションでは、を使用せずにレジストリをクリーンアップする方法について説明します。 サードパーティのアプリケーションただし、に組み込まれているプログラムのみを使用します。 オペレーティング·システム.
レジストリから不要なエントリを削除する
レジストリからエントリを削除する前に、どのエントリを削除するかを判断する必要があります。 通常、レジストリへのエントリの追加とそこからの削除のプロセスは、ユーザーの介入なしで行われます。 したがって、レジストリの構造を理解し、どのエントリが必要で、どのエントリがレジストリ内のスペースを占有しているのかを判断するのは困難な場合があります。
次の例では、不要なレジストリ エントリを見つけて削除する方法を示します。 このアルゴリズム Windows ファミリのすべてのオペレーティング システムに関連します。 したがって、コンピュータからアプリケーションを削除した場合は、レジストリに「痕跡」が残っているかどうかを確認できます。 残っている場合は削除します。
- 「Regedit について」サブセクションの説明に従って、レジストリ エディタを起動します。
- メニューコマンドを実行する 編集>>検索またはキーボードショートカットを押します Ctrl+F.
- フィールドで 探すアンインストールしたプログラムの名前、または名前に含まれる単語の 1 つを入力します。 この例では、この単語は ビジピック
- ボタンをクリックしてください 次を探す.
- しばらくして、必要な単語が見つかると、検索が一時停止され、見つかった値が強調表示されます。
- この値はおそらく削除できます。 これを行うには、次を使用します コンテキストメニュー: 右クリックして選択します。 消去.
- 検索を続けるには、キーボードの F3 キーを押すか、アプリケーション メニューを使用して、その中の項目を順番に選択します。 編集>>検索>>次へ.
- レジストリ内で見つかったアプリケーションへの参照をすべて削除します。
こうすることで、アンインストールされたアプリケーションがコンピュータに残した痕跡を取り除くことができます。
経験豊富なコンピュータ ユーザーは、プログラムをアンインストールすることをよく知っています。 標準的な方法でコントロール パネルの [プログラムのアンインストール] コンポーネントを使用しても、オペレーティング システムからプログラムの痕跡を完全に削除することはできません。 少なくとも、ディレクトリ内にプログラムのフォルダーが残ります。 プログラムファイルそして、さらに深刻で、不快で、削除するのがより難しいのは、レジストリ内の多数のエントリです。 もちろん、1 つのプログラムを削除しても特に影響はありませんが、さまざまなソフトウェアを頻繁にインストールおよびアンインストールすると、時間の経過とともにレジストリが「ゴミ」エントリでいっぱいになり、パフォーマンスに悪影響を及ぼします。
プログラムをアンインストールして、そのエントリをレジストリから消去する方法
手術室のとき Windowsシステム一部の機能に対応していないか、うまく実行できない場合は、サードパーティ開発者のさまざまなプログラムやユーティリティが役に立ちます。 レジストリからエントリを削除するプログラムもあります。
このクラスで最高のものの 1 つはアンインストーラーです Revo アンインストーラー、プログラムをそのすべてのフォルダー、レジストリ エントリ、設定ファイル、およびそれに関連付けられているその他のデータとともにコンピューターから完全に削除します。
アンインストーラーには、機能が制限された無料版と、すべての機能が 30 日間使用できる有料版の 2 つのバージョンがあります。 試用期間。 オペレーティング システムを使用しない場合は、無料版で十分です。 それ以外の場合は、ライセンスを購入するか、同様の無料プログラムを探す必要があります。
Revo Uninstaller を使用してレジストリからプログラムを削除する方法
- からアーカイブをダウンロードします 無料版プログラムは公式ウェブサイトから。 従来、インストールを必要としない、現在普及しているポータブル形式でプログラムをダウンロードすることをお勧めします。
- ダウンロードしたアーカイブをプログラムとともに解凍し、その実行可能ファイル Revouninstaller.exe を実行します。
- プログラムのインターフェース言語をロシア語に設定します。 これを行うには、プログラムのメインメニューで「オプション」アイコンをクリックし、開いたウィンドウで言語を選択します。 「OK」ボタンをクリックして変更を保存します。
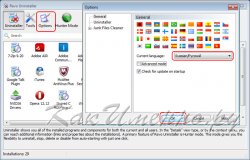
- のために 完全な除去メイン プログラム ウィンドウの [アンインストーラー] セクションで、コンピューターにインストールされているプログラムのリストが表示されるので、削除するプログラムのアイコンを右クリックし、表示されるメニューから [削除] を選択します。

- 選択したプログラムで可能な削除モードをリストするウィンドウが表示されます。 詳細モードを選択し、プログラムに関して見つかった情報を詳細かつ徹底的にチェックして削除します。「次へ」ボタンをクリックします。

- プログラムを削除するための初期分析と情報収集のプロセスが開始されます。 本当に削除するかどうかを尋ねるウィンドウが表示されます このプログラム。 「はい」をクリックします。

- データ分析が完了したら、塗りつぶされた進行状況バーで確認でき、「次へ」ボタンをクリックします。
- スキャナーは、組み込みのアンインストーラーを実行した後に残っている情報を起動します。 スキャンが完了すると、「次へ」ボタンが有効になります。 それをクリックしてください。
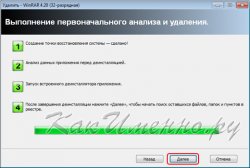
- Revo Uninstaller は、アンインストールされたプログラムの残りのレジストリ エントリのレポートを表示します。 ウィンドウ内の「すべて選択」ボタンをクリックし、右側の「削除」をクリックします。 選択した項目をレジストリから削除してもよいか尋ねられるので、表示されるウィンドウで「はい」ボタンをクリックします。 入力内容を削除したら「次へ」ボタンをクリックしてください。

- 次のウィンドウで、アンインストーラーは残りのフォルダーとファイルをポイントします。 レジストリ エントリと同様の方法でそれらを削除します。 「次へ」ボタンをクリックします。
- これでプログラムを完全に削除する作業は完了です。









