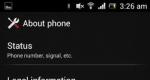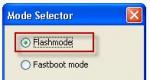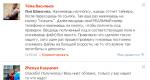利用可能なネットワークのリストを表示する方法は次のとおりです。 既定で OneDrive にファイルを保存する
出版物 ソーシャルネットワークで、電子メールを介して友人とチャットしたり、お気に入りの Web サイトを閲覧したりすることは、インターネット接続なしでは不可能です。 コンピュータが動作している場合 ウィンドウ コントロール 8.1 または Windows RT 8.1 の場合、セットアップを完了するにはインターネット接続が必要です。
ホーム接続
あなたが持っている場合 アカウントインターネット サービス プロバイダー (電話会社やケーブル会社など) から提供されている場合は、既にインターネットにアクセスできます。 イーサネット ケーブルを使用してコンピュータをモデムに接続し、ブラウザを開いてインターネットにアクセスできます。
複数のコンピュータまたはデバイスをネットワークに接続する場合、またはパスワードで保護された接続を作成する場合は、 ホーム・ネットワーク. 次に、設定チャームを使用して選択します。
自宅で接続するためのもう 1 つのオプションは、ホームグループを作成することです。これは、コンピューターから別のデバイスに音楽やビデオをストリーミングするのに理想的です。 共有コンピューターのファイルとデバイス (プリンターなど)。
道路での接続
カフェや空港などの多くの公共の場所では、ワイヤレスに接続できます 有線ネットワーク Wi-Fi。 待合室でコーヒーを飲みながら、メールのチェックやネットサーフィンをお楽しみいただけます。
もし 無線ネットワーク Wi‑Fi は利用できません。高速モバイル接続に加入できます。 高速モバイル接続とは、携帯してサービスが利用できる場所ならどこでも使用できるインターネット接続です。 モバイル通信. 電話会社またはケーブル会社から SIM カードを購入し、それをコンピュータに挿入して高速モバイル接続を確立するだけです。
インターネット接続 (特にモバイル ブロードバンド接続) が制限される場合があります。つまり、従量制データ プランのネットワークを使用する場合があります。 料金プラン、追加料金を避けるために使用されるデータ量を追跡することが重要です。 これを確認するには、デスクトップのネットワーク アイコンまたは設定チャームをクリックします。
ネットワーク接続
最初に Windows をセットアップしたときに、ネットワーク接続が既に確立されている場合があります。 接続が確立されていない場合は、利用可能なネットワークのリストを表示し、そのうちの 1 つに接続します。
利用可能なネットワークのリストを表示する方法は次のとおりです。
高速モバイル接続を使用する
モバイル ブロードバンド接続のセットアップ方法を学習するには
後 窓の設定 Wi-Fi から高速モバイル接続に自動的に切り替えることで、外出先でも接続を維持できます。 これにより、場所を移動しても接続を維持できます。 お金を節約するために、高速から自動的に切り替えることができます モバイル接続 Wi-Fi が利用可能になり次第、
後 Windows のインストール 8 デスクトップには、「デスクトップ」タイルを含むさまざまなアプリケーションの約 20 の「タイル」があり、クリックすると「古い」アプリケーションが開きます。 Windows の動作水曜日。 これらのタイルは、古いバージョンの Windows のデスクトップまたはスタート メニューのアプリケーション ショートカットと本質的に同じです。 必要に応じて、参加なしでアプリケーションを実行できます。 タッチスクリーン、マウスでも使用できます。キーボードの矢印を使用して目的のタイルを選択し、Enter キーを押します。
あなたがしなかった場合 クリーンインストールフォーマット済みのディスク パーティションに「8」を配置し、Windows 7 の上に「8」を配置すると、以前にインストールしたアプリケーションのアイコンが「スタート」画面 (右端) に配置されます。 それらの多くは正常に動作するはずですが、いくつかの例外があります。たとえば、Windows 8 は、古いが依然として広く普及している Office 2003 とのフレンドになることを拒否しています。
必要に応じて、タイルを移動したり、画面から削除したり、サイズを変更できるものもあります (「正方形」または 2 つの「正方形」の「長方形」)。 一部のタイル (メール アプリケーション タイル、天気、カレンダー、ニュースなど) は「ライブ」です。つまり、動的に変化する情報 (新しいメッセージ アラート、予定のリマインダー、天気予報など) を表示します。 つまり、最も 重要な情報アプリケーションを起動することなく、スタート画面から直接利用できるので大変便利です。
スタート画面にアクセスする最も簡単な方法は、キーボードのボタンを押すことです。ウィンドウズ. これは、スタイル化された旗の形をしたオペレーティング システムのロゴが付いたボタンで、通常はキーボードの一番下の行、スペースバーから 1 つ離れた位置にあります。 ほとんどの Windows コンピュータのキーボードでは、これらは 10 年以上前に登場しましたが、ほとんどの一般ユーザーはそれらに何の意味もありませんでした。 これで、OS のどこにいても、Windows ボタンを押すと「タイル」に戻ることがわかります。 初日 Windows テスト 8 前世よりも何回か押した気がする。
チャーム
それはマイクロソフトがロシア語で好んで呼ぶものです メニューカーソルを画面の最初の上隅または下隅に移動すると表示されるチャーム (およびタッチ スクリーンを備えたデバイスでは、画面の右端から中央に「スワイプ」ジェスチャーを行うと表示されます。これには、ほとんどの主要な機能が含まれています。アプリケーションに加えて、ユーザーが日常的に必要とする OS の機能。
![]()
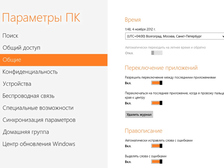
チャームメニュー。 パネル「パラメータ」。 「通常のユーザー」の設定を含むウィンドウ。
「検索」ボタンは、実際には非常に便利ですが「見えない」Windows 8 機能のより複雑な実装です。 「スタート」メニューで何かを見つけるには、キーボードで入力を開始するだけです. そのため、アプリケーションをすばやく検索できます。オペレーティングシステムのメイン画面からこのような「キーボード」検索がデフォルトで行われるのは、アプリケーションのためです。 他の項目 (設定、音楽、ファイル、Web での検索) を検索するには、画面の右端に表示されるメニューで別の検索領域を選択するだけです。 システムがデフォルトで検索する場所は、検索が呼び出されたアプリケーションによって異なります。 たとえば、メールからの場合、デフォルトの検索は通信に基づきます。 キーボードからは、Windows + Q というわかりにくいキーの組み合わせによって検索が呼び出されます。. 同様に、コンテキストに応じて変化するメールまたはソーシャル ネットワークで送信するための一連のオプションを使用して、チャーム機能も配置されています」 一般アクセス"。「写真」アプリケーションから、ブラウザから写真を送信できます-アプリケーションから、FacebookまたはTwitterでリンクを共有します マイクロソフトオフィス- メールなどでファイルを送信する
[開始] ボタンの下の [チャーム] メニューにある 2 つのオプションは、内容ではなく技術的なものです。 [デバイス] には、コンピュータに接続されている周辺機器 (プリンタ、スキャナ、 追加のモニター等 「パラメータ」には、まず、すべての基本的なパラメータがあります システム設定(音量、明るさ、Wi-Fi または有線ネットワーク接続、シャットダウンまたは再起動、キーボード設定)。 それらの上 - 繰り返しますが、それぞれの特定のケースに応じた一連の設定です。 チャームの助けを借りて呼び出された「パラメータ」パネルから、コンピュータの電源を切って再起動する必要があります。 簡単な方法番号。
下部には、「コンピューター設定の変更」という碑文があり、クリックすると高度なシステム設定に移動できます。 ただし、ここでも、すべてのオプションが収集されるわけではなく、Microsoft によれば、一般ユーザーが必要とするオプションのみが収集されます。 フル コントロール上記の設定は、使い慣れた「コントロール パネル」を介して「デスクトップ」からのみ使用できます。 これは、Windows 8 の過渡的で二重の性質が最も顕著に現れるケースの 1 つです。
しかし 2 つ目は、[チャーム] パネルを使用して呼び出された [パラメーター] で、適切なコンテキスト オプションを見つけることができない場合が多いことです。 「タイル」アプリケーションの場合、マウスの右ボタンを押すと、画面の上下からスライドする特別なパネルにそれらを隠すことができます。 たとえば、これは「タイル化された」インターフェースの動作です インターネットエクスプローラ- 右クリックすると、サムネイル付きのパネルが上部に表示されます タブを開く、および以下 - アドレスバー、ブックマーク、最近閉じたページのリスト。
アプリケーションの操作
ほとんどのユーザーが切り替えに使っていた、常に表示されているタスク バー 窓を開けるおよびアプリケーション Windows 前の「8」のバージョンはもうありません。 それに似たものをリモートで表示するには - サムネイル ラベルの付いたパネル 実行中のプログラム- カーソルを画面の左上隅に移動してから、下に下げる必要があります。 ええ、最も明白なジェスチャーではありません。 最初は、マイクロソフトが私たちをプレイに招待しているようです コンピュータゲーム器用さのために。
を持つデバイス ユーザー タッチ入力さらに興味深いものになります。 このようなパネルを呼び出すには、画面の左端からスワイプ ジェスチャを開始する必要があり、前のアプリケーションのサムネイルが表示された画面が表示され始めたら、指を戻します。 個人的には、タッチデバイスでWindows 8をまだ使用していませんが、この機能により、そのようなタブレットやラップトップの所有者は、ウィンドウを「キャッチ」する楽しい時間を確実に得ることができます。
この場合、タッチスクリーンがなくても、以前に使用したアプリケーションに切り替えることができます。カーソルを左上隅に置くだけで、ウィンドウのサムネイルが表示されるので、クリックする必要があります。 同じことを左下隅で行うと、ユーザーはスタート画面に送られます。 最後に、Alt + Tab を使用したアプリケーション間の通常の切り替えを誰もキャンセルしませんでした。. Windows + Tab の組み合わせを使用する場合、切り替えは「タイル」アプリケーション間でのみ発生します。
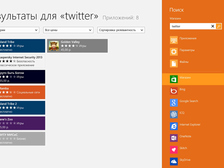

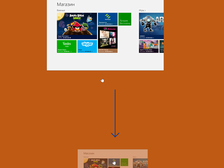
で検索 この場合「ショップ」から呼び出されます)。 パネル 実行中のアプリケーション. 「タイル」プログラムを閉じます。
タスクバーのプログラム サムネイルは、右クリックで操作できます。 アプリケーションを閉じたり、縮小した形で画面の端の 1 つにアタッチしたりできるコンテキスト メニューがポップアップ表示されます。 サインの一つです Windowsの機能 8.たとえば、従来の「デスクトップ」で作業することができますが、たとえば、画面の横にメッセージのリストを表示できます Eメール「タイル張り」から メールクライアント、気象データまたはニュース速報のパネル。 このように画面を分割した後、2 つの領域の境界をドラッグして (残念ながら、任意の距離ではありません)、ミニモードで実行中のプログラムを変更できます。 ちなみに、この方法で「デスクトップ」自体を縮小できます。 もう 1 つの問題は、それがどれだけ役立つかということです。 人間の脳は依然として純粋にシングルタスクのデバイスであり、これまでのところ、ミニモードを適切に使用するプログラムはほとんどありません。
「タイル」アプリケーションでは、Windows のウィンドウが太古の昔から閉じられていた、おなじみの十字が右上隅に表示されなくなります。 このようなプログラムをスタート画面から終了すると、バックグラウンドで実行されたままになります。 アプリケーションを完全に閉じるには、キーボードの Alt + F4 を押すか、マウスで上端を「つかみ」、画面の下部にドラッグして「溶解」する必要があります。 もちろん、タブレットでは、これはより自然に発生します。タッチ スクリーンの上端からスワイプするだけです。
デスクトップ
スタート画面の長方形の色合いを見えないように隠し、1995年以来見た目だけが変わった「デスクトップ」を見るには、対応するタイルをクリックするか、より便利な場合は「Windows」ボタンを押す必要があります。 一見すると、Windows 7 との違いはごくわずかですが、境界線、ウィンドウ タイトル、およびその他のインターフェイス要素がフラットで不透明になっています。 「タイル化されていない」アプリケーションから何かを起動したいときに気付く主な違いは、「開始」ボタンがなくなったことです。 ただし、1995 年から設置されているコーナーの機能は維持されています。 「デスクトップ」の左下隅にカーソルを置いてクリックすると、ユーザーは「スタート」画面に入ります - 実際、スクラップに書き留められた同じ名前のメニューに相当します。

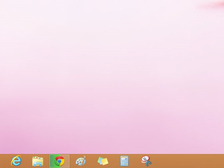

全体として「デスクトップ」。 メインボタンがあった場所。 「復活」Start8 スタートメニュー。
個人的には、「コントロール パネル」を見つけて完全なシステム設定を表示する必要があるときに、「スタート」ボタンを最も見逃していました。 理論的には、 個々の要素設定は、メインの「タイル」画面からの単純なキーボード検索で明らかになりますが、「スタート」メニューに行き、そこから「コントロールパネル」を開くという習慣が強かった. 別の方法もあります - Office 2010 の精神で驚くほど豊富なツールバーを取得した "Explorer" を起動し、そこに見つけることです。
ただし、メニューとともに「スタート」ボタンを元の場所に戻すこともできます。 Stardock の 5 ドル (30 日間無料トライアル) の Start8 プログラムを使用しましたが、他のオプション (オープンなど) があります。 ソースコードまたはスタート メニュー X)。 「デスクトップ」の新しいビジュアル スタイルに完全に準拠して、適切な場所にスタート ボタンを作成し、上品に仕上げます。 ボタンによって呼び出されるメニューの種類は、2 つのオプションから選択できます。Windows 7 の精神に則った従来のメニュー、または「モダン」の場合は、縮小された「タイル」メニューのコピーが開きます。 スタート画面. このようなプログラムの助けを借りて、必要に応じて、スタート画面との通信を最小限に抑え、使い慣れたデスクトップで使い慣れたアプリケーションで作業することができます。 マルチカラーのタイルは、コンピューターの電源を入れるか再起動したときにのみ表示される必要があります。 本当に、わざわざ Windows 8 に切り替える必要があるのでしょうか。
ご覧のとおり、Windows 8 は一見脳トレ ゲームのように見えますが、操作は非常に簡単です。 直感的というわけではありませんが、参考資料がないと、いくつかの機能を見つけるのが本当に難しいです。 でも、何回かやると慣れてきます。 あなたは落ち着く方法について考え始めます 新しいシステム何をインストールするか、より使いやすくなります。 Windows 8 に関する次の記事では、通常の「タイル」アプリケーション (「メール」、「連絡先」、「カレンダー」など) を詳しく見ていき、組み込みの「ストア」のまだ不十分な品揃えについても調べます。 "。
Windows 8 を試すことにした場合は、次の資料に精通する必要はありません。
今日、Microsoft は新しいオペレーティング システムで約束を守っていると言っても過言ではありません。 結局のところ、Windows 8 は、Windows 7 以前とはまったく異なるインターフェイスを備えています。 したがって、Windows 8 の使用方法を理解することは非常に重要です。
Windows 8 の使用条件
各ユーザーは、Microsoft オペレーティング システムを扱うのは非常に簡単であると確信していますが、これでは Windows のバージョンすべてがはるかに複雑です。 やはり最初の段階でも画面ロックに問題あり。
実際、この問題を解決するのに問題はありません。 画面からロックを解除するには、キーボードのスペースバーを押して、マウス ホイールを上にスクロールします。 タッチモニターを取り付ければ、すべての操作を指で行うことができます。 このようなアクションの結果として、オペレーティングシステムに入ることができるメニューが画面に表示されます。 ただし、その前に、入力したログインとパスワードを入力する必要があります. このプロセスは、コンピューターが次の場合にのみ簡単であると見なされることに注意してください ロシアの窓 8.
ユーザーがよく直面するもう 1 つの問題は、基本的なナビゲーションです。 誰もが知っているように、オペレーティング システムは新しく改良された Metro インターフェイスで起動されます。 これにより、コンピューターの電源を入れると、特定のアプリケーションに対応する明るいタイルが表示されます。 オペレーティング システムのロード時にインストールされたプログラムをスクロールするには、ホイールを使用する必要があります。 スクロールすると、アイコンが上下に移動します。 もちろん、キーボードのボタンを使用してそのような操作を実行することもできます。 別のメニューに移動する必要がある場合は、Home キーまたは End キーを押します。 開始ページに戻るには、次を使用します Windows ボタン.
Windows 8 のホットキー
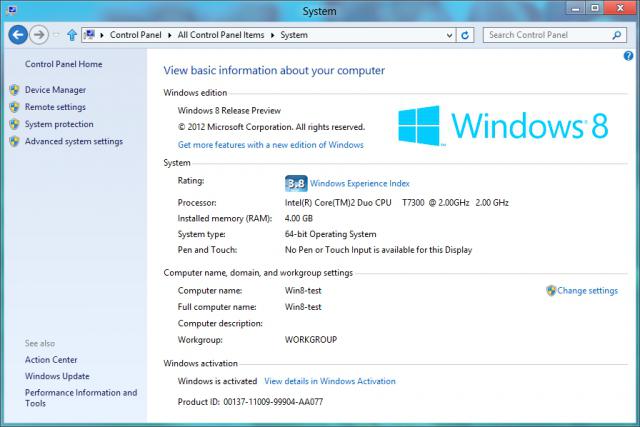 もちろん、Windows 8 の使い方を理解することは非常に重要であるため、このオペレーティング システムで頻繁に使用されるキーの組み合わせを覚えておくことをお勧めします。 すべてのバージョンと同様に、メニューの外観を担当します。
もちろん、Windows 8 の使い方を理解することは非常に重要であるため、このオペレーティング システムで頻繁に使用されるキーの組み合わせを覚えておくことをお勧めします。 すべてのバージョンと同様に、メニューの外観を担当します。
インストールされているすべてのアプリケーションをすばやく表示する必要がある場合は、Win + Q の組み合わせを押す必要があります.Win + F を押すと、ユーザーはファイルの検索を開始できます。 コントロール パネル ウィンドウを開く必要がある場合は、Win + I キーを押したままにします。
ただし、これらは Windows 8 オペレーティング システムが使用するすべての組み合わせではありません.このバージョンの言語は、Win + Space キーを使用して切り替えられることに注意してください。
署名されていないドライバーの読み込み
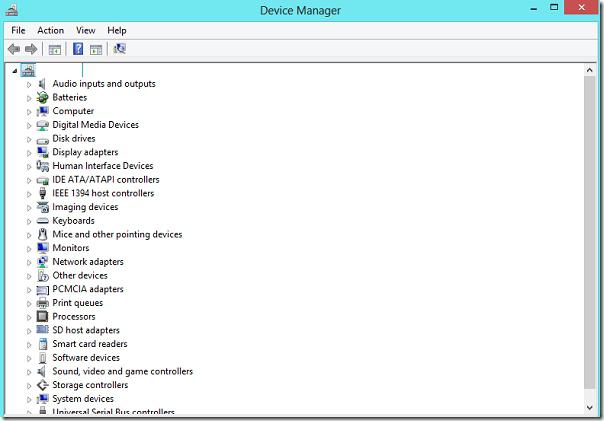 今日では、それなしでは動作するオペレーティング システムはありません。 インストールされたドライバー. したがって、必要なすべてのコンポーネントをインストールすることが非常に重要です。 ほとんどの場合、Windows 8 用のドライバーをロードするときに、システムが何らかの問題を示すエラーを表示します。 原則として、これは、ロードされていないドライバーがロードされたという事実の結果です。 デジタル署名. このため、署名されていないタイプのドライバーをオペレーティング システムにインストールする方法を学ぶことが重要です。 Windows システム 8.
今日では、それなしでは動作するオペレーティング システムはありません。 インストールされたドライバー. したがって、必要なすべてのコンポーネントをインストールすることが非常に重要です。 ほとんどの場合、Windows 8 用のドライバーをロードするときに、システムが何らかの問題を示すエラーを表示します。 原則として、これは、ロードされていないドライバーがロードされたという事実の結果です。 デジタル署名. このため、署名されていないタイプのドライバーをオペレーティング システムにインストールする方法を学ぶことが重要です。 Windows システム 8.
そのようなコンポーネントをロードすると、オペレーティングシステム全体のパフォーマンスに影響を与える深刻な結果につながる可能性があることにすぐに注意する必要があります。
署名されていないドライバーをインストールするための最初の手順は、デジタル署名の検証を無効にすることです。 あなたはこれを行うことができます コマンドライン. これを行うには、次のように記述します:shutdown.exe / r / o / f / t 00。この後、コンピューターが再起動されます。
開くとすぐ スタートページ、起動オプションの拡張リストが表示されます。 ここで、碑文のトラブルシューティングを見つけてクリックする必要があります。
次に、[Advanced Startup] オプションを選択すると、別のコマンド リストが開きます。 ここで、碑文のスタートアップ設定をクリックしてから、再起動ボタンをクリックする必要があります。 コンピュータを再起動すると、起動オプションの全リストを表示するメニューが開きます。 すべての名前の中から、チェックを無効にできるアイテムを見つける必要があります。 7キーを押して選択する必要があることに注意してください.Windowsが署名されていないドライバーをロードできるモードで起動するのは、そのようなアクションの結果です.
Windows 8 のアクティベーション
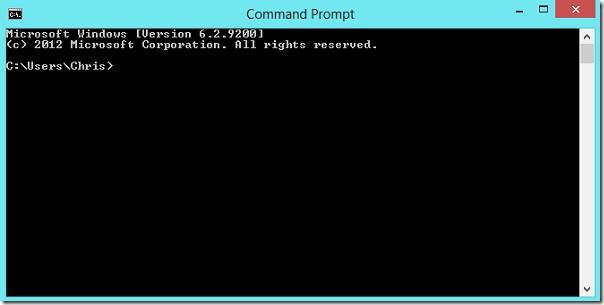 現在、Windows 8 を使用する前に、ライセンス認証が必要です この製品マイクロソフトから。 これらの目的のために、完全に幅広い さまざまなプログラムですが、7TW8AIOT プログラムを選択することをお勧めします。
現在、Windows 8 を使用する前に、ライセンス認証が必要です この製品マイクロソフトから。 これらの目的のために、完全に幅広い さまざまなプログラムですが、7TW8AIOT プログラムを選択することをお勧めします。
このアプリケーションは、いくつかの異なる機能を実行できる真の「収穫機」です。 その中で、最も人気のあるものは次のとおりです。
- アクティベーションファイル;
- インストールされたインターフェイスを無効にします。
これらの機能に加えて、プログラムは他のプロセスを実行できます。 アクティベーションを開始するには オペレーティング·システム、アプリケーションを実行する必要があります - 手順は自動的に有効になります。 プログラムは、アクティベーターの KMS サーバーを個別に検索することに注意してください。
Windows 用のプログラム
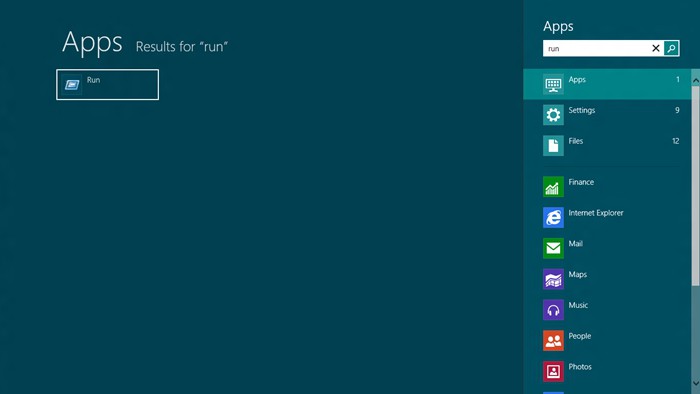 完了したら、可能なすべてのプログラムをインストールできます。 で 現代世界このオペレーティング システムで実行できる製品はかなり多くあります。 しかし、これはあなたのコンピュータを詰まらせる必要があるという意味ではありません. 実際にインストールするのが最善です。以下はその一部です。
完了したら、可能なすべてのプログラムをインストールできます。 で 現代世界このオペレーティング システムで実行できる製品はかなり多くあります。 しかし、これはあなたのコンピュータを詰まらせる必要があるという意味ではありません. 実際にインストールするのが最善です。以下はその一部です。
- OpenWith 強化。このアプリケーションは、標準の「開く」ウィンドウを置き換えることができます。 このユーティリティには、その兵器庫に便利で便利な機能の大きなリストがあることに注意してください。
- Windows 8.x Explorer Rebar Tweaker。また、非常に 面白い番組、ナビゲーション バーをカスタマイズできます。
- 究極の Windows 微調整。このアプリケーションを使用すると、Windows 8 を定性的に構成できます。
これらのユーティリティに加えて、いくつかのユーティリティがあります。 便利なアプリケーション. したがって、各ユーザーは自分のコンピューター用にそれらを選択する必要があります。
Windows 8 をシャットダウンする
Windows 8の使用方法を理解した多くの人々は、作業の最後に別の問題に直面しています。 伝統的な方法通常、このオペレーティング システムでは有効ではありません。 ほとんどの場合、コンピュータは標準的なシャットダウン手段を実行した後、スリープ モードに入ります。 したがって、このプロセスを理解することも非常に重要です。
Windows 8 を搭載したコンピューターの電源を切るには、次の操作を実行する必要があります。 最初のステップは、右側の上隅を指すことです。 その後、「オプションの選択」と「オフにする」をクリックする必要があるウィンドウが開きます。
使用した場合 Windows XP、Vista、および 7過去 10 年間、Windows 8 に慣れるまでには時間がかかりますが、時間が経つにつれて、新しい OS がますます好きになり、楽しくなることは間違いありません。
移行は、あなたが思っているよりもはるかに苦痛ではありません。
Windows 8 キーボード ショートカットまたは Windows 8 ホットキー
まず第一に、まだホットキーのファンでない場合は、Windows 8 で組み合わせを覚える必要があります。これにより、Windows 8 での作業プロセスがさらに容易になり、スピードアップします。よりユーザーフレンドリーなインターフェイスを開発することにより、一部の機能 (たとえば、電源ボタン) は現在、マウスで到達するのがはるかに困難です。 幸いなことに、Microsoft は、作業をより簡単かつ迅速にするのに役立ついくつかのキーボード ショートカットを追加しましたが、 以前のバージョン Windows も使用できます。
Windows ロゴ キーを押して開始します。 ホーム画面および使用しているプログラム。
Windows +C → チャームを開く Windows +Q → 「検索」を開いてアプリケーションを検索 Windows +Z → アプリケーションで使用可能なコマンドを表示 Windows +K オープン デバイス Windows +Q 「検索」でアプリケーションを検索 Windows +W "Search" 検索オプションへ Windows +Z アプリケーションで使用可能な表示コマンド Windows +SPACE 入力言語とキーボード レイアウトを変更する Windows +CTRL+SPACE 以前に入力したデータを編集する Windows +TAB 間を移動 アプリケーションを開く Windows +CTRL+TAB 開いているアプリ (デスクトップ アプリを除く) 間を移動し、ピン留めする Windows +Shift+ピリオド (.) アプリを左にピン留めするAlt-F4 — Metro インターフェイスを閉じたり、オフにしたり、スリープ状態にしたり、キーボード ショートカットで再起動したりできます。Alt-F4!
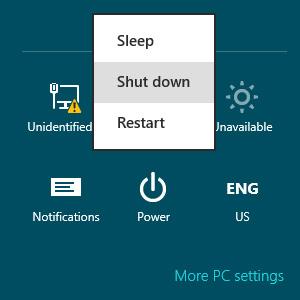
これらのキーボード ショートカットは、直感的に使えるようになるまで、できるだけ頻繁に使用してください。
ただ Windows の使用 8 キーボードとマウスを使用すると、環境と対話する方法について多くのことを学ぶことができます 地下.
- Windows 7 で機能したものはすべて、Windows 8 でも機能することを忘れないでください。 Windows 7 でできるほとんどすべてのことは、Windows 8 でもできます。Superbar (タスク) はあなたの友達です! それにすべてを添付します。 スーパーバーのサムネイルはまだあります。 システム トレイはまだそこにあり、元のコントロール パネルはまだそこにあります。 大きな違いは、メトロ インターフェイスでアプリ検索を使用する必要があることです (これは私の意見では少し奇妙ですが、Microsoft は後で別のオプションを提供する可能性があります)。
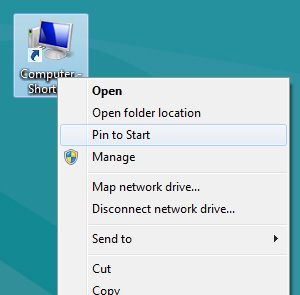
- Metro のスタート画面を恐れる必要はありませんが、スタート ボタンがないことに我慢したくない場合は、 次に使用する Windows 8 のスタート メニューを復活させます。
- ロック画面で任意のキーを押します。Windows 8 には、新しい (タッチ フレンドリーな) ロック画面があります。 マウスでドラッグするか (あまり便利ではありません)、キーボードの任意のキーを押します (はるかに簡単です)。
- 管理者として実行。コンテキスト メニューを右クリックし、[管理者として実行] を選択します。 矢印キーを使用して移動できます コンテキストメニュー. 同じメニューから、アプリケーションを Superbar タスクバーに固定できます。
- キーを使用して Metro をナビゲートできます。 Page Up / Down を使用して、グループ間をすばやく移動することもできます。 これは、マウスでパンするよりもはるかに高速です。
タスクマネージャー
タスク マネージャーが更新され、コンピューター リソースを消費しているアプリケーションとサービスも表示されます。 タスクマネージャを開くには選択する 検索→タスクマネージャー
マウスを使用している場合は、画面の左下隅を右クリックして、追加コマンドのメニューから選択できます。
最初に開くと、アプリケーションを閉じることしかできない単純化されたタスク マネージャーが表示されます。
開いた Windows プログラムコンピュータの速度を落とさないでください。 それらを閉じる必要はありません。 プログラムが使用されていない場合、Windows はそのままにします。 バックグラウンド モード使用しないと、しばらくすると閉じます。 近い Windows アプリケーション、画面の下部にドラッグするだけです。 (マウスを使用している場合は、アプリケーションの上部をクリックしてドラッグします。)

すべての詳細を表示するには、[詳細] ボタンをクリックします。 ここでは、あなたのために働くすべてを管理できます。 各行には、特定のプログラムとそれが消費するリソースに関する情報が含まれています。 消費するリソースが多いほど、タスク マネージャーの色が濃くなり、多くのリソースを消費しているアプリケーションをすばやく特定できます。
ユーザーは定期的にコンピューターのフリーズを経験します。 これは彼との仕事を大きく妨げたり、不可能にさえします。 同時に、原因に対処した後、問題は通常簡単に解決できます。
考えられる理由
フリーズが発生する理由はたくさんあります。 これらは、不適切な設定、ソフトウェア エラー、またはハードウェアの誤動作が原因で発生します。
フリーズにつながる主な理由を考えてみましょう。
- ドライバー関連のエラー。
- 新しいテクノロジーを備えた機器との非互換性;
- 空き RAM が不足しています。
ドライバーの問題
コンポーネントが正しく機能するためのソフトウェアに関連するエラーは、Windows 8 の使用に切り替えることを決定した多くのユーザーに発生します。 オペレーティング·システムには、すぐに使用できるデバイスのかなり広範なベースがありますが、多くの場合、節約できません。
ドライバーに関連するすべての問題は、次の 2 つのグループに分けることができます。
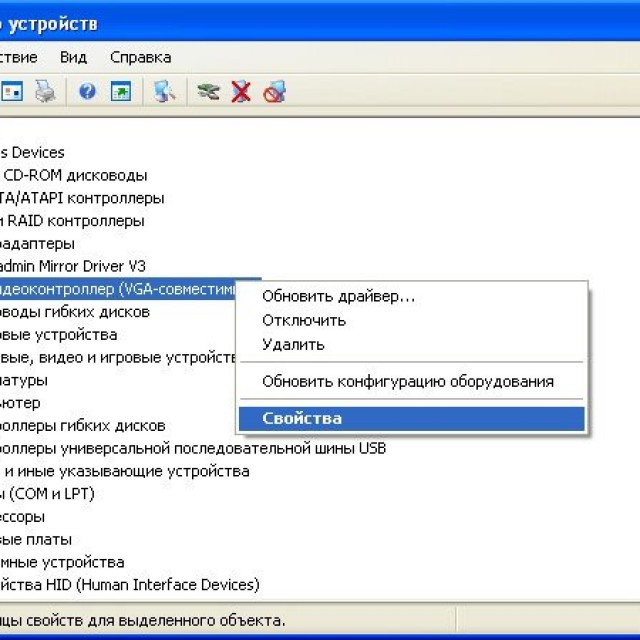
多くの製造元は古いデバイスのサポートを停止し、その結果、ソフトウェア アップデートをリリースしています。 これは主に、古いラップトップと一部のビデオ カードの所有者が直面しています。
前者とは異なり、デバイス制御ユーティリティの不適切なインストールが原因で、すべてのユーザーがエラーに遭遇する可能性があります。 これは、コンピューターのコンポーネントと互換性のないバージョンを使用しているためです。
ビデオ: Windows 8 - ラグの原因
動的プロセッサー・サイクルの処理に関するシステムの非互換性
OS の初期のリリースでは、すべてのデバイス構成が新しい動的プロセッサ クロック処理機能と互換性があるわけではないことが明確に示されていました。これにより、アイドル モードでクロックをグループ化することで電力を節約し、バッテリ寿命を延ばすことができます。
その後、マイクロソフトはもちろん、この問題を解決するアップデートをリリースしました。 しかし、多くのユーザーは今それに対処する必要があります。 通常のタスクの実行中にオペレーティング システムがユーザー アクションに応答しなくなった場合、ハングの原因は動的プロセッサ サイクルの処理にある可能性があります。
OSインストール時にWindows8がフリーズする
OSインストール時にパソコンがフリーズする場合があります。 これはどの段階でも発生する可能性がありますが、通常、理由は同じです。
ハングにつながる主な問題を検討してください。 Windows のインストール 8:
- BIOS 構成が正しくありません。
- ドライバーの問題;
- 機器の問題;
- メディアまたはインストール イメージの損傷。
Windows 8 にアップグレードする前に、Microsoft およびほとんどのコンピューター メーカーは更新を推奨しています。 マザーボードの BIOS手数料。 また、UEFI を有効にしてモードを無効にする必要があります セキュアブートなど。
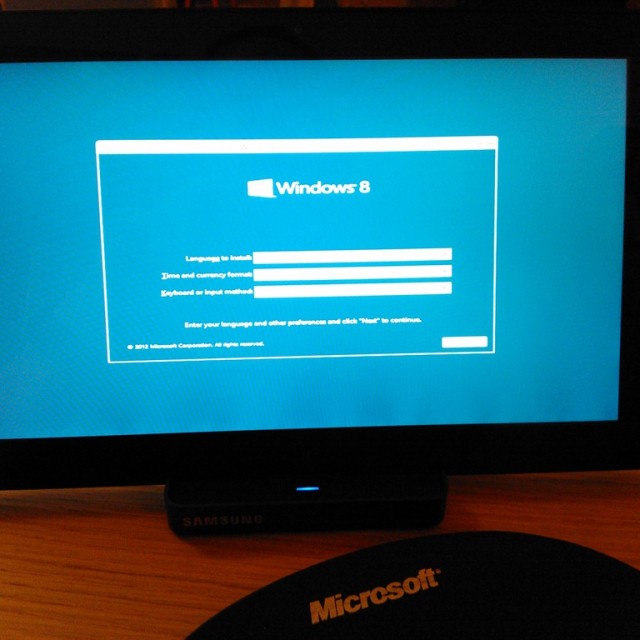
デバイスの管理ユーティリティに関する問題は、原則として、以前のバージョンのオペレーティング システムからアップグレードすることを決定したユーザーに発生します。 競合するソフトウェアはすべて削除する必要があります。 これを確認するには、Microsoft の Web サイトで入手できる特別なウィザードをダウンロードできます。
ハードウェアの障害によっても、インストール プロセスが停止します。 失敗する可能性があります: RAM、ハードドライブ、電源、 マザーボードまたは他の付属品。 あなたは自分自身をテストすることができます 特別なユーティリティ問題が見つかった場合は、欠陥のある部品を交換します。
重要! 構成によっては、インストールの開始に時間がかかり、コンピューターがハングしたように見える場合があります。 原則として、10 ~ 15 分後に、OS のインストールは通常モードで自動的に続行されます。
インストールに低品質のメディア (DVD など) が使用されているか、システム イメージが不適切に変更されているために、インストールがハングすることがよくあります。 この場合、単にディスクまたはフラッシュ ドライブを交換して、元のイメージを試す必要があります。
プログラムに十分なメモリがありません
メモリ不足の場合、Windows がフリーズすることがあります。 これによるユーザーデータの損失を防ぐために、警告を表示する特別な機能が OS に組み込まれています。
RAM の不足は、独立して検出することもできます。 この場合、パフォーマンスが急激に低下し、一部のソフトウェアが応答しなくなる可能性があります。 さらに、一部のインターフェイス要素が歪んでいる場合があります。
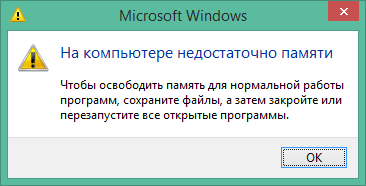
Windows 8 などの最新のオペレーティング システムを使用してすべての操作を実行 羊、およびスワップ ファイル。 後者は、ソフトウェアの操作に使用されるデータを保存しますが、RAM には収まりません。
メモリ不足の主な原因を考えてみましょう。
- 多数のウィンドウが開いています。
- RAM の量が不十分です。
- ハード ドライブの空き容量が少ない。
- マルウェア;
- プログラムのエラー;
- ページング ファイルの構成が正しくありません。
解決
Windows がフリーズする原因となる問題のほとんどは、ユーザーが自分で解決できます。 例外は、ハードウェアの誤動作である可能性があります。
凍結の問題を解決する主な方法ウィンドウズ8:

コマンドラインからクロック処理を無効にする
プロセッサ サイクルの動的処理を無効にすることができます。これは、特に OS の初期リリースでは、Windows 8 のフリーズにつながることがよくあります。管理者としてコマンド プロンプトを開いて、1 つのコマンドを実行することができます。
bcdedit /setdisabledynamictickyes
再起動後、問題は完全になくなりました。
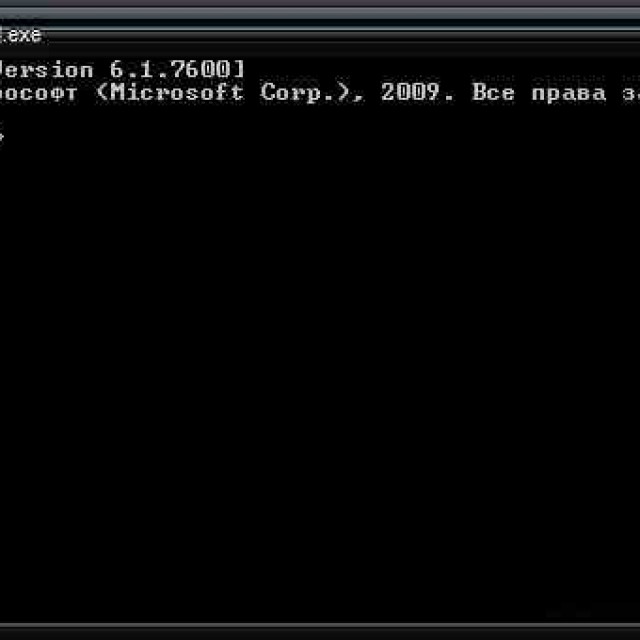
動的プロセッサー・サイクルについて簡単に
Dynamic Ticks は Windows 8 に登場した新しいテクノロジーです。 モバイル機器充電せずに動きます。
それは何ですか
普通の時計を見れば、中央処理装置の働きを想像することができます。 もちろん、彼は「カチカチ」しませんが、特定の頻度でサイクルを数えます。 オペレーティング システムはそれらを使用してコマンドを実行し、それらを追跡する必要があります。 ただし、このアプローチでは、スタンバイ動作中に追加の電力消費が発生します。
使用法 新技術スタンバイ モードでメジャーをグループ化またはマージできます。 処理は、本当に必要なときに行われます。 これにより、エネルギーを節約し、バッテリー寿命を延ばすことができます。

なぜそれらをオフにするのですか?
有望な技術は非常に有用に見えます。 残念ながら、多くの構成では機能せず、Windows 8 が固くフリーズする可能性があります。
外見上、これは、コンピュータが通常の操作中にインターフェースでのユーザー操作に応答しなくなったときに現れます。 簡単なシャットダウンで問題が解決し、OS が Windows 7 バージョンで使用されている動作モードに切り替わります。
フリーズしたプログラムを閉じる方法
アプリケーションが頻繁にフリーズし、コンピューターの速度が低下することがあります。 このようなプログラムの問題は、その作業を強制的に終了することで解決できます。
![]()
タスク マネージャーを使用してハングしたアプリケーションを閉じる方法:
- CTRL + SHIFT + ESC キーの組み合わせを使用してタスク マネージャーを起動します。
- 「アプリケーション」タブでプログラムを見つけます。
- 「タスクの終了」ボタンを使用してアプリケーションを終了します。
- プログラムが閉じない場合は、[プロセス] タブで終了を試みることができます。
ハングを閉じるその他の方法 ソフトウェア:
- ユーティリティを使用してコマンドラインから タスクキル、 例えば、 taskkill /im ファイル名.exe;
- Process Explorer などのサードパーティ ユーティリティを使用します。
ビデオ: Windows 8 - チップ、機能、バグ
メモリの解放
システムと個々のソフトウェアが高速に機能するための空きメモリは非常に重要です。
メモリを解放する主な方法を検討してください。
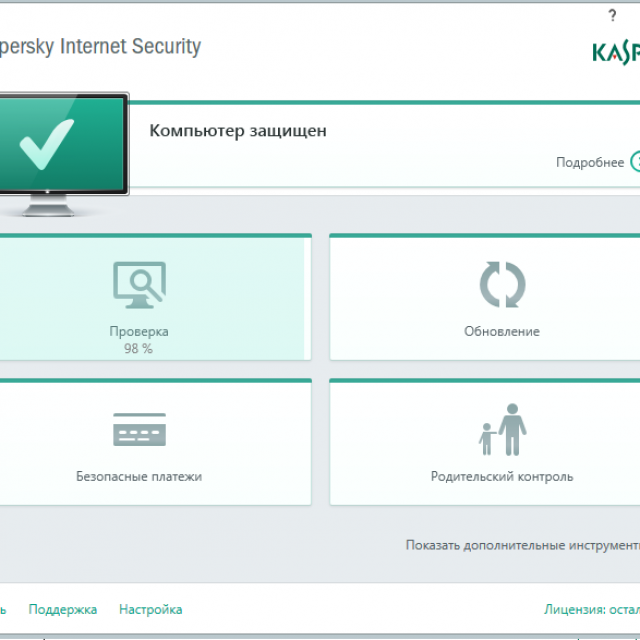
コンピュータの「ブレーキ」の最も一般的な原因は、Windows の起動時に実行される追加のソフトウェアです。 ほとんどの人は、PC の電源を入れたときにアプリケーションをロードできるようにするボックスのチェックを外すのを忘れています。
スタートアップから不要なソフトウェアを削除する主な方法:
- 各アプリケーションの設定を変更します。
- CCleaner などのサードパーティ ユーティリティの使用。
全て 未使用のアプリケーションメモリも消費します。 したがって、パフォーマンスを向上させるために、ユーザーが近い将来アクセスしないソフトウェアを閉じることをお勧めします。
新しいドライバーのインストール
ドライバーは、ビデオ カード、サウンド アダプター、プリンター、スキャナーなどのデバイスを管理するためのユーティリティです。 コンピュータの一部であるコンポーネントに新しいバージョンのソフトウェアをインストールすると、それらに関連する多くの問題を解決できます。

最新のドライバーを入手する 2 つの方法を見てみましょう。
- メーカーのウェブサイトから;
- 使用して 自動インストール Windows に組み込まれています。
まず、ハードウェアの製造元の Web サイトにアクセスする必要があります。 ほとんどのメーカーが生産 新しいバージョン次のオペレーティング システムのリリース後。
ドライバをインストールする際は、プレリリース版でないことを必ず確認してください。 デバイスを制御するユーティリティのいわゆるベータ (または予備) リリースは、通常、テスト目的でのみ使用されます。
所有者 現代のデバイスセンターから必要なユーティリティのインストールを試みることができます ウィンドウの更新 8.同時に、OSがダウンロードしてインストールできることを覚えておく必要があります。 最新バージョンオン。
ほとんどの所有者は、記事のヒントを利用して、凍結に関連する問題を解決できます。 同時に、エラーの原因がハードウェアにある場合、自分で故障を診断することは困難です。 この場合、専門家に連絡する必要があります。