Lumia 電話をコンピュータにダウンロードする方法。 iPhoneからNokia Lumiaにデータを転送する方法
かなり不具合のあるデバイス ノキアルミア 710 は、その価格にもかかわらず、買い手を見つけました。 しかし、彼らの多くは購入後、購入の実現可能性について考えました。 それには理由があります。Nokia の同期問題は非常によく知られているからです。 たとえば、 一般ユーザースマートフォンでは、デバイスを USB 経由でコンピュータに接続し、リムーバブル ディスクとして使用することがすでに一般的ですが、Nokia Lumia 710 ではまったく異なります。
Nokia Lumia 710 をコンピュータに接続する
デバイスを PC に接続する前に、コンピュータに空き容量があることを確認してください。 USBポート。 次に、ExpressConnect () プログラムをダウンロードし、インストーラーを実行します。
以前に USB 経由で電話を接続しようとして失敗したことがあっても、プログラムはインストールされます。 必要なドライバー Windows ドライバー システムの整合性に影響を与えることなく。
Nokia ExpressConnect ユーティリティを使用すると、デバイスを次のように使用できます。 リムーバブルディスク、ファイル (写真、写真、音楽など) を携帯電話からコンピュータに転送したり、逆に転送したりできます。 これらすべてが便利なインターフェイスにまとめられています。
必要に応じて、ユーティリティは Nokia Lumia 710 の ROM (読み取り専用メモリ) を再フラッシュできます。これは、以前に自分でファームウェアを更新しようとして、最終的にすべてが壊れた場合に役立ちます。 さらに、この方法で携帯電話のロックを解除することもできます。
Nokia Lumia 710 へのゲームのインストール
チェスが好きな人もいるし、血なまぐさいシューティングゲームが好きな人もいるから、一般にどのゲームを推奨するかは難しい。 ただし、いずれの場合でも、それらはすべて同じ方法、つまり ExpressConnect 経由でインストールされます。 何かを勧めずにはいられない…
有名なサイトによれば、Nokia Lumia 710 向けの優れたゲームは Vault of Darkness () です。 ゲームは素晴らしく、グラフィックも素晴らしいです。 長持ちするように作られています。 そしてそれは無料です、それは重要です。
スカイプとICQ
現在、多くの人がSkypeやicqを使って無料通信を行っています。 さて、誰がお金を払うべきですか 音声通話, Wi-Fi 経由で Skype で無料通話をしたり、SMS の代わりに icq でメッセージを送信したりできるのはいつですか?
に行きたいですか 新しい電話ウィンドウズ? この場合、すべての重要なファイルを古い携帯電話から新しい Windows Phone に転送する必要があります。 ただし、OS が異なる 2 台の携帯電話を使用している場合、または 異なるバージョン 1つのOS。 メディア、連絡先、メッセージ、アプリ、カレンダーなどのコンテンツを保存したい場合は、専門のプログラムに相談した方がよいでしょう。
ここにあなたに見せるために嘘があります 2 つの方法で古い Windows Phone から新しい Windows Phone にファイルを転送する方法。 1 つ目の方法は、Data Transfer などの専門的なプログラムを使用することです。このプログラムは、異なるバージョンであっても 2 台の Windows Phone 間でファイルを転送できるように設計されています。 2 番目の方法は、組み込みの Windows ツール重要なファイルを転送するための電話 携帯電話。 ここでは、両方の方法でタスクを完了する手順を示します。 適切な方法を選択して試してください。
データ転送を使用して Windows Phone 間でデータを転送する手順
まず、アプリケーションをダウンロードしてインストールする必要があります データ転送ファイルは Bluetooth 経由で転送されるため、古い Windows Phone と新しい Windows Phone で使用できます。
このメソッドの要件:
アプリデータ転送を使用すると、以下を含むあらゆる種類のデータを簡単に転送できます。 ビデオ、連絡先、写真、音楽、古い Windows Phone から、新しい Windows Phone まで。 この方法では、古い携帯電話から新しい携帯電話にデータを手動で選択する必要があります。
要件:
1. アプリ「データ移行」
2. 2 台の携帯電話の Bluetooth 接続
ステップ
1. まず、Bluetooth がオンになっていて、古い Windows Phone で検出できることを確認する必要があります。
2. 次に、新しい携帯電話の電源を入れて、アプリケーションを起動してください。 アプリケーションのメイン画面で「続行」ボタンをクリックしてください。
3. 数秒待ちます。 新しい携帯電話のアプリが検出を開始します 古い電話、自動的にペアリングしたいもの。 古い電話が検出されたことを確認したら、「続行」をクリックするだけです。
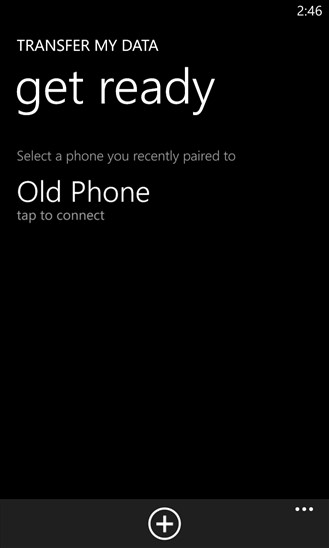
4. 新しい携帯電話のアプリは、転送が許可されているすべての種類のファイルをチェックします。 チェックを行った後はすべてのファイルがチェックされていることを確認してください。 アプリ画面では、ファイルの転送にかかる時間も確認できます。 今すぐ「始める」をクリックしてください。
![]()
注記:転送できるファイルの種類は古い携帯電話によって異なることに注意してください。 たとえば、一部の携帯電話では連絡先のみを転送できますが、一部の携帯電話では写真や写真も転送できます。 テキストメッセージ.
5. これでわかります 新しい画面転送ステータスが表示されます。転送までしばらくお待ちください。
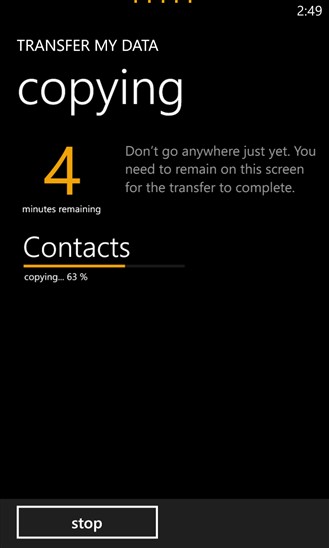
5 つの手順を完了すると、ファイルがすでに転送されていることがわかります。 携帯電話上の対応するアプリをクリックして確認してください。
利点
※この方法では、両方の携帯電話にデータ移行アプリをインストールするだけなので、処理は非常に簡単です。
*転送には数秒待つだけで、それほど手間はかかりません。
※Bluetooth接続のみでインターネット接続は必要ありません。
欠陥
※この方法では、テキストメッセージ、写真、連絡先など限られた種類のファイルしか転送できません。 場合によっては、連絡先のみを転送できることがあります。
※Bluetooth経由で行うため、データ量が大きい場合は長時間待機する必要があります。
組み込み機能を使用して Windows Phone データを転送する手順
新しい Windows Phone を購入したら、最初に行う必要があるのは、入力、時刻、日付、ログインの詳細などの電話機をセットアップすることです。 新しい Windows Phone をインストールするプロセス中に、古い Windows Phone から復元する機会があります。
このメソッドの要件:
1. さまざまなアカウントの古い電話認証情報。
2. Wi-Fi接続は必要ありません。
ステップ
1. 初めて新しい電話に切り替えた後、インストールする必要がある移行プロセスが実行されます。 Wi-Fi接続、タイムゾーン、およびその他のパラメータ。 次に、Microsoft アカウントの資格情報を入力するステップに進みます。ここでは、古い携帯電話で使用していた資格情報を入力するだけです。
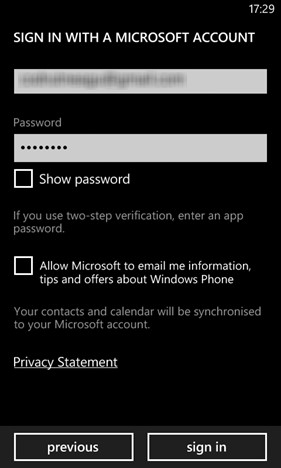
2. これで、Microsoft アカウントにログインし、すべてのリストが表示されます。 最新のウィンドウ電話 バックアップ古い携帯電話のファイルが画面に表示されます。 ファイルを選択できます 最新バージョンが必要な場合は、「次へ」ボタンをクリックします。
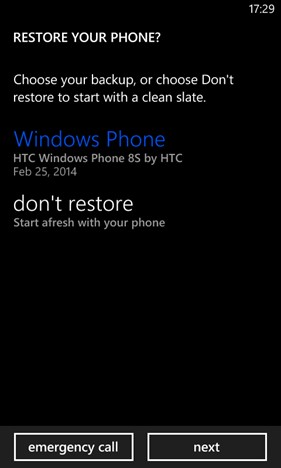
3. 新しい画面で、回復プロセスを確認するように求められます。 この処理はWi-Fiまたはデータプラン経由で行われるので、接続を確認して「次へ」をクリックしてください。
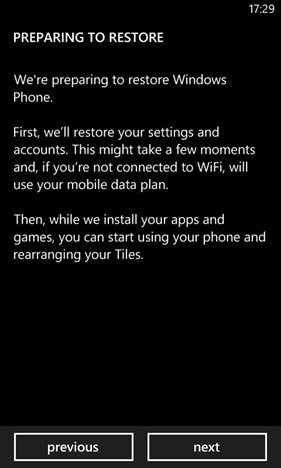
4. ここで、数秒待つだけです。 新しい画面には進行状況バーも表示されます。 彼女に完了させてください。
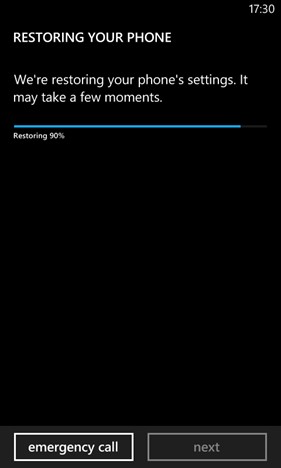
5. プロセス中、Twitter、Facebook などの個人アカウントにログインする必要があります。古い携帯電話で使用していたものと同じ認証情報を使用してください。
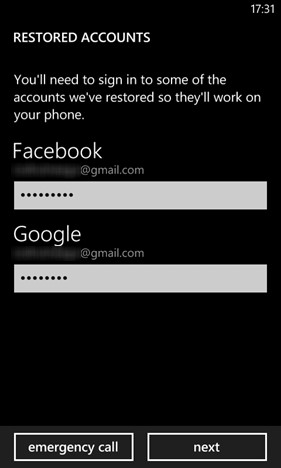
6. プロセスが完了したら、古い携帯電話を復元することもできます。 「ストアとフォーム」メニューに移動し、「ダウンロード」を選択すると、古い携帯電話にこれまでにダウンロードしたすべてのファイルが表示され、このタスクを簡単に完了できます。
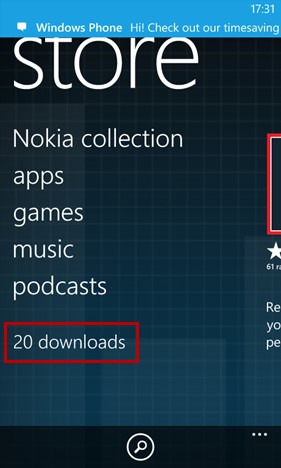
7. 新しい画面で、携帯電話にダウンロードしたアプリケーションを直接進めることができます。
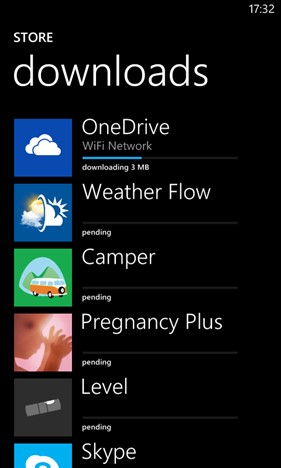
この方法を使用すると、ほぼすべての種類のファイルをワンクリックで新しい携帯電話に転送できます。 何をしなければならないか注意してください Wi-Fi接続タスクを確実に完了するために。
利点
※もらえるのは 重要なファイル新しい携帯電話に初めて切り替えたときに元に戻ります。
*インターネット接続のみが必要で、サードパーティのツールをインストールしたり、PC に転送したりする必要はありません。
* 同期後、古い携帯電話に保存されている同じデータをすべて取得できます。
欠陥
※スマートフォンにファイルをダウンロードするにはWi-Fiに接続する必要があります。
※この方法では通話履歴やアプリを移行することはできません。 これらは新しい電話機に新たにインストールされることに注意してください。
結論
古い Windows Phone から新しい Windows Phone にファイルを転送するのは難しくありません。 彼はずっと後だったので Windowsの紹介電話、両者の間にはまだ十分な同期の可能性があります Windowsフォン。 その問題について心配する必要はありません。
Lumiya 925 のエレガントなメタルボディに恋をしましたか? 720モデルの明るいデザインは気に入りましたか? 最高のものを手に入れたいですか 携帯カメラ Lumia 1020 スマートフォンと一緒に世界で活躍してみませんか? なぜ変えようと思ったかは関係ありません iPhoneの上 ルミアスマートフォン、主なことは、それに移行するのが非常に簡単であるということです。 WP8 アプリケーションのおかげで、 新しいスマートフォンとても早く。
ホームへようこそ
ホームへようこそ Windows Phone 8 では、個人情報を iPhone からスマートフォンに移動できます。 Windowsコントロール電話。 カレンダー設定や連絡先だけでなく、iTunes プレイリスト、写真、ビデオなどのメディア ファイルも簡単に転送できます。 さらに、このプログラムの助けを借りて、iPhoneにインストールされているアプリケーションの類似物を見つけることができます。「ようこそホームへ」をダウンロード
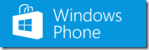
データを転送する
データ転送アプリケーションはデフォルトですべてのデバイスにインストールされます。 ウィンドウの背景 Nokia の 8 つのスマートフォンで、最速かつ 簡単な方法で iPhone からだけでなく、他のほとんどすべての連絡先から連絡先をコピーする シンビアン携帯電話、Android または BlackBerry、Bluetooth 経由。 一部の携帯電話には、メッセージや写真を送信する機能がある場合があります。 データを転送すると、すべてのデータが Windows Phone People ハブにコピーされ、そこで電話やテキスト メッセージを送信できるようになります。「データ移行」をダウンロード
これらのアプリケーションを使用して必要なものをすべて転送できなかった場合は、次の転送のヒントを使用してください。
連絡先
連絡先をオンライン アカウントに保存している場合は、アカウントを設定するだけで自動的に同期できます。 Windows エントリ携帯電話で電話してください。 と iPhoneの連絡先 MS Outlook と同期することで転送できます。これを行うには、次のものが必要です。
- iPhone を PC に接続し、iTunes 経由で連絡先を同期します。 - [詳細] -> [連絡先を Outlook と同期] を選択します。 - 連絡先を自動的に転送するには、携帯電話に Outlook アカウントを設定します。カレンダー
カレンダーの場合、アクションは連絡先に似ています。郵便
メールの設定は非常に簡単です。これを行うには、メニュー -> 設定 -> メール + に移動する必要があります。 アカウントをクリックして、目的のアカウントを選択します。 Windowsの機能 Phone 8 を使用すると、さまざまなアカウントからの手紙を 1 つのメールボックスで受信できます。書類
Nokia Lumia の各所有者は、最大 7 GB のデータを無料で保存できます。 クラウドストレージ, ただし、誰でも登録して無料アカウントを取得できます。 iPhone から SkyDrive にデータを転送し、Lumia からこのアカウントにログインします。 ファイルを保存する場合 Googleドライブまたは Icloud の場合は、ファイルをコンピュータにダウンロードしてから携帯電話にアップロードするだけです。音楽と写真
音楽、写真、ビデオを iTunes から Win Phone 8 に転送するには、以下を使用する必要があります。 Windowsアプリケーションデスクトップ システム用電話。これを使用すると、これを非常に迅速かつ簡単に行うことができます。 アプリケーションでは、設定に移動し、同期セクションで iTunes を選択するだけです。 プログラムの明確なインターフェイスにより、さらにアクションを実行するよう求められます。 他の方法がある場合、どのようにデータを転送できますか?携帯電話との間でファイルをコピー (つまり同期) する方法はたくさんあります。 具体的な方法は、同期されるファイルの種類とその場所によって異なります。 このセクションでは、携帯電話と PC の間でメディア ファイル (音楽、ビデオ、写真、ポッドキャスト) を同期する方法について説明します。
Mac でこれを行う方法の詳細については、「Mac での同期と更新」を参照してください。
音楽、ビデオ、写真、ポッドキャストを携帯電話と同期します
携帯電話と PC の間でメディア ファイルを同期するには、以下をインストールする必要があります 無料プログラム Zune からコンピューターへ。 Zune アプリは、メディア コレクションを整理し、携帯電話に同期するものを選択し、Zune ストアから新しいファイルをダウンロードするのに役立ちます。
Zune がコンピューターにインストールされている場合は、自動的に起動します。 Zune ソフトウェアがインストールされていない場合は、「Zune ソフトウェアのインストール」を参照してください。
携帯電話を PC に初めて接続する場合は、Zune ソフトウェアの指示に従って携帯電話に名前を付け、残りのセットアップを完了します。
Zune アプリで [コレクション] を選択します。
Zune のコレクション メニュー
次のいずれかを実行して、必要なアイテムを見つけます。
カテゴリ (音楽、ビデオ、写真、またはポッドキャスト) をクリックし、携帯電話に同期するアイテム (曲、アルバム、アーティスト、プレイリスト、ジャンルなど) を見つけます。
検索フィールドに検索対象(曲名やアーティスト名など)を指定します。 検索結果から目的の項目をクリックします。
項目を Zune アプリの左下隅にある電話アイコンにドラッグします。
電話アイコンにドラッグします
携帯電話に音楽、ビデオ、ポッドキャストがまだ入っていない場合は、「マーケットプレイスから音楽、ビデオ、ポッドキャストを入手する」を参照してください。 Zune ソフトウェアを使用して CD からファイルをリッピングすることもできます。 詳細については、「Zune コレクション内のメディア ファイルを再生、追加、または削除する」を参照してください。
現在の同期内容を確認するには、Zune アプリの左下隅にある電話アイコンをクリックします。 携帯電話にどのようなメディアがあるかを確認するには、Zune アプリの上部にあるカテゴリ (音楽、ビデオ、写真、またはポッドキャスト) のいずれかをクリックします。
同期設定の変更
携帯電話と PC 間の同期をより詳細に制御したい場合は、Zune の同期設定を試してみてください。 たとえば、個々の曲、アーティスト、アルバムを電話アイコンにドラッグ アンド ドロップしたくない場合は、Zune アプリを次のように設定できます。 自動同期すべての音楽を PC から電話に転送します (スペースの空き状況に応じて)。
Zune アプリで、[設定] > [電話] > [同期オプション] に移動します。
変更する項目 (たとえば、「ミュージック」の下の「すべて」) をクリックし、「OK」をクリックします。
携帯電話から PC に同期された写真やビデオを見つける
携帯電話で写真またはビデオを撮影した場合、次回 Zune アプリで同期するときに、対応するファイルが自動的にコンピューターにコピーされます。
パッケージに含まれている USB ケーブルを使用して携帯電話を PC に接続します。
Zune アプリで、[コレクション] > [写真] を選択します。
[マイ フォト] セクションで、電話名と一致するアルバム (たとえば、Vadim's Phone) をクリックします。
アドバイス
コンピュータ上の写真の場所を確認するには、写真を右クリックして [プロパティ] を選択します。
携帯電話の空き容量を確認する
パッケージに含まれている USB ケーブルを使用して携帯電話を PC に接続します。
Zune アプリで、[電話] > [概要] を選択します。
画面の下部にあるストレージ インジケーターの右端に注目してください (たとえば、「3.24 GB FREE」は、電話機に 3.24 GB の空き容量があることを意味します)。
すべての音楽、ビデオ、写真、ポッドキャストを携帯電話に自動的に同期するように Zune アプリの同期設定を変更した場合、携帯電話に他の作業 (写真の撮影、録音など) を行うのに十分な空き容量がない可能性があります。動画、メールやアプリのダウンロードなど)。 この問題を解決するには、そのようなタスク用に予約されている電話機の空き容量を増やします。 電話機をコンピューターに接続した状態で、Zune アプリで [設定] > [電話] > [予約スペース] に移動し、スライダーを右にドラッグします。
ワイヤレス同期の設定
同期が必要になるたびに携帯電話をコンピュータに接続したくない場合は、次のコマンドを使用してコンピュータが携帯電話と自動的に同期するように設定できます。 ホームネットワーク Wi-Fi。
パッケージに含まれている USB ケーブルを使用して携帯電話を PC に接続します。
Zune アプリで、[設定] > [電話] > [ワイヤレス同期] に移動します。
Zune ソフトウェアの画面上の指示に従います。
上記の手順を完了すると、ファイルは自動的に携帯電話に同期されます。 ワイヤレスネットワーク以下の条件に従います。
電話と PC が自宅に接続されている Wi-Fiネットワーク。 ワイヤレス同期は職場の Wi-Fi ネットワークではサポートされていないことに注意してください。
電話機のバッテリーが少なくとも半分充電されており (中)、電話機が電源コンセント (つまり、コンピュータではなく壁のコンセント) に接続されています。
携帯電話を操作していません。 たとえば、画面に触れず、バックライトがオフになり、音楽やビデオが再生されなくなります(一時停止する必要があるだけです)。
ワイヤレス同期が開始されるまでに最大 15 分かかる場合があります。 手動で実行する方法はありません。 ワイヤレス同期の詳細については、「Zune ソフトウェアとのワイヤレス同期」を参照してください。
注意事項
電話機での連絡先の同期の詳細については、「電話機に連絡先を追加するにはどうすればよいですか?」を参照してください。
携帯電話上のメモを SkyDrive に同期する方法の詳細については、次を参照してください。 マイクロソフトを使用する OneNote モバイル。
Zune ソフトウェアは Windows RT では動作しません。 ただし、Xbox Music Pass を使用して携帯電話に音楽をダウンロードしたり、SkyDrive 経由でドキュメントを同期したりすることもできます。 SkyDrive は次からダウンロードすることもできます。 Windows ストア電話。
関連セクション
Zune ソフトウェアについて知る
音楽、ビデオ、ポッドキャストを再生する
音楽、ビデオ、ポッドキャストを削除する
音楽とビデオに関するよくある質問
Mac での同期とアップデート









