Windows Phone でモバイル インターネットを有効にする方法。 Windows Phoneの初期セットアップ
新しいものを買った(受け取った)とすぐに興奮したでしょう。 Windows Phone 。 ほぼあらゆる角度から研究を始めます。 に表示される多くのアプリケーションがすでにインストールされています スタート画面。 ジェスチャーに慣れてくると、最終的にはいくつかの隠れた機能も見つけられるようになります。
ただし、Windows Phone にはすべての機能が備わっているため、いくつかの便利なテクニックを見逃している可能性があります。 便利な設定 Windows Phone 用。 それでは、どうぞ 10 のトリックと微調整 Windows Phone を最大限に活用するために知っておくべきこと。 チェックしてみましょう。
大文字と小文字と単語の翻訳を大文字ですばやく変換
このちょっとしたコツを知っていれば、Windows Phone での入力がずっと速くなります。 例: 入力中に単語を強調表示してキーを押します。 シフト最初の文字を大文字にします。 もう一度押すと、単語全体のすべての文字が大文字になります。 キーを押したまま シフト, Caps Lockモードがオンになります。
ナビゲーションキーの振動をオフにする
Windows Phone PDA には、戻るボタン、ホーム ボタン (新しい Windows OS ロゴ付き)、および検索ボタンという 3 つの物理的に敏感なボタンが付属しています。 これらのボタンを押すと振動します。 振動が煩わしいと感じた場合、または何らかの理由で振動をオフにしたい場合は、メニューに移動してください 設定 > タッチそしてナビゲーションバーをオフにします。
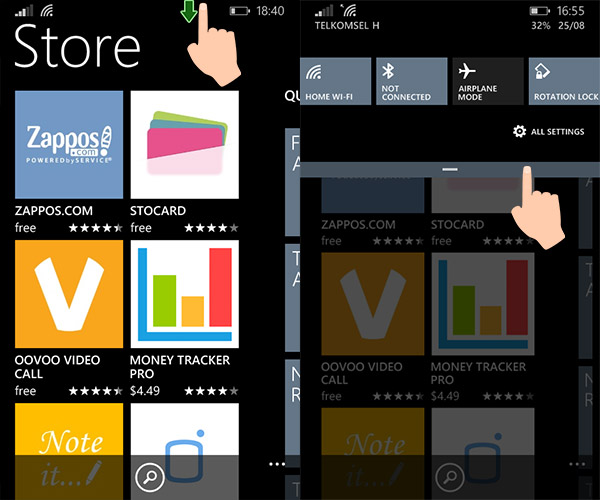
アクションセンターの半分のビュー
Windows Phone にはついに、ストアやアプリからの通知と、素早いアクセスのためのいくつかのショートカットが表示される中央パネルが追加されました。 閲覧するには アクションセンター、画面の上から下にスワイプします。 真ん中で指を一時停止して、ショートカットのみを表示することもできます。
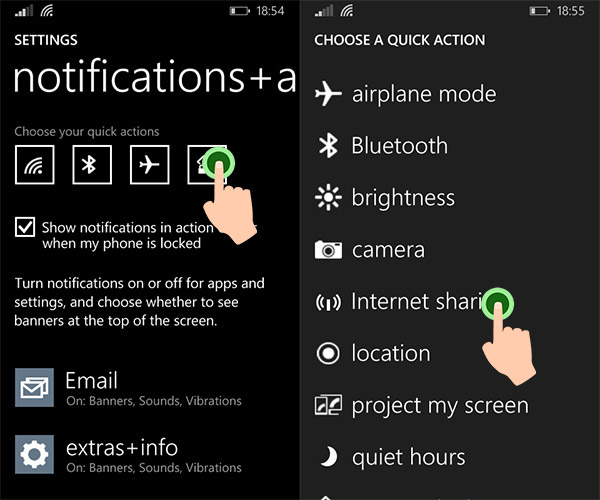
アクションセンターでのショートカットの設定
アクションセンターにはショートカットが4つありますが、 ウィンドウズフォンワイド画面の場合は 5 になります。 よく使うショートカットをメニューに設定できます 設定 > 通知+アクション。 現在のショートカットの 1 つをクリックし、代わりにリストから別のショートカットを選択します。
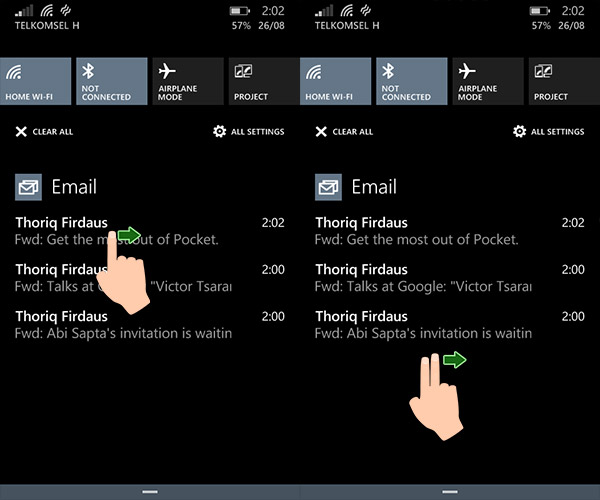
すべての通知を一度に削除する
アクション センターで通知をクリアするには、各通知項目を左から右にスワイプします。 しかし、場合によっては、指が疲れてしまうような大量の通知が表示されることがあります。 この場合は、2 本の指を使って一度にすべてを削除します。
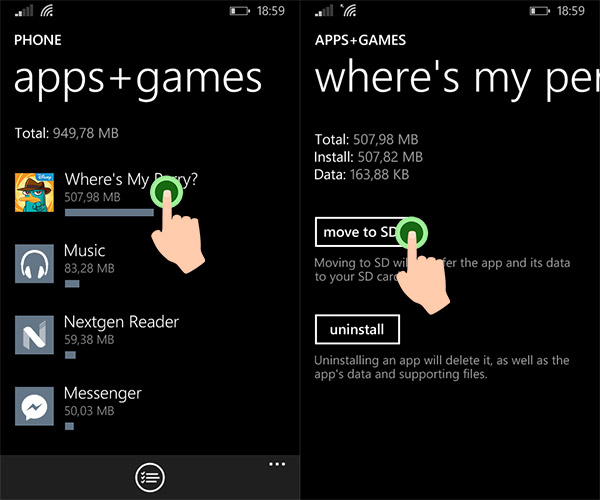
アプリケーションを SD カードに移動してインストールする
Windows Phone の優れた点の 1 つは、最大 64GB の SD カードを接続できることです。 ファイル、画像、ビデオ、さらにはアプリさえも、内部メモリの代わりに SD カードに保存できます。
したがって、内部メモリを大量に占有するアプリケーションがある場合は、SD カードに移動することをお勧めします。 これを行うには、メニューに移動します 設定 > ストレージセンス。 をクリックしてください アプリ+ゲームをクリックしてゲームまたはアプリケーションを選択します。 その後、SDカードに転送するボタンが表示されます。
注記: このボタンは、SD カードが取り付けられている場合にのみ表示されます。
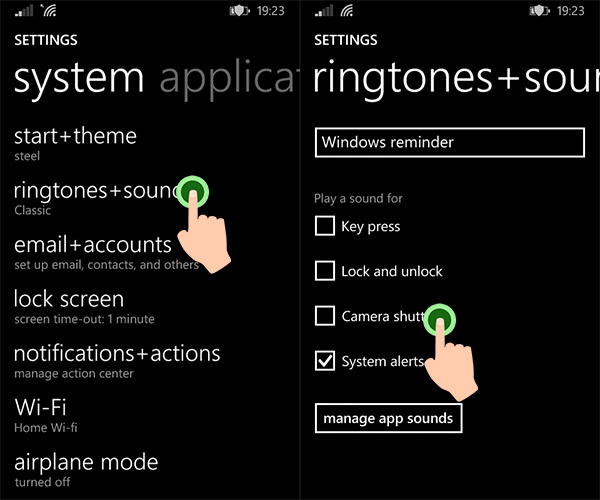
シャットダウン 音声信号シャッターレリーズ
携帯電話の画面から撮影またはスクリーンショットを撮ると、実際のカメラの音に似たシャッター音が聞こえます。 この音を消すことができることをご存知ですか? 写真を撮っていることを周囲の人に気づかれたくない場合は、次のサイトにアクセスしてください。 設定 > 着信音+サウンドそして電源を切ります カメラのシャッター。
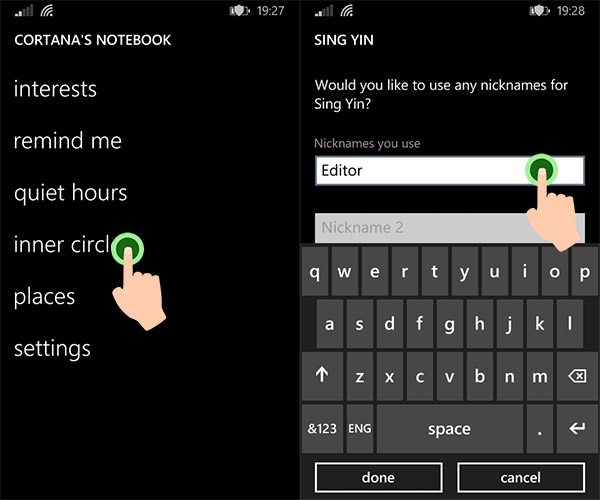
Cortana (コルタナ) のニックネーム
Cortana はベータ版ではありますが、非常に有能なプログラムであり、競合他社とほぼ同等です。 Cortana は、特定の人の名前を呼ぶことで、その人に電話をかけたりテキスト メッセージを送信したりするのに役立ちます。 また、ニックネームを使用して通話することもできます。 したがって、「Vasya Ivanov」と呼ぶ代わりに、単に次のように言うことができます。 コルタナ「レッド」に電話してください(実際に連絡先にレッドが含まれている場合)。
に行く ノート V コルタナ。 次にオプションを選択します インナーサークル(内側の円) をクリックし、連絡先リストからユーザーを選択してニックネームを割り当てます。ニックネームは 3 つまで割り当てることができます。 アドレス帳 Cortana は、Cortana があなたについて知る場所です。 インナーサークルに加えて、興味やお気に入りを指定することもできます。
スクリーン投影
投影することができます Windows画面テレビやコンピュータの画面に電話が表示されます。 これは、チュートリアルのスクリーンキャストを作成したり、プレゼンテーションを表示したりする場合に非常に役立ちます。 これを行うには、インストールする必要があります マイスクリーンを投影する。 Windows Phone を USB 経由で PC に接続し、画面の投影を開始します。 [設定] > [My 画面をプロジェクト] ([設定] > [My 画面をプロジェクト]).
さらに、オプションを有効にすることで、 ショータッチ, パソコンの画面上に指の位置を表示できるようになります。
注記:このアプリは Windows Phone 8.1 でのみ使用できます。
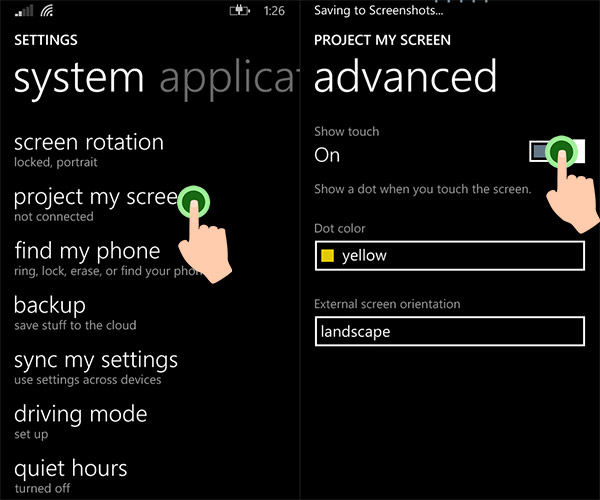
テキストの発音を無効にする
Windows Phone誰もが利用できるアクセシビリティを考慮して構築されています。 持っている人 障害視覚障害者はナレーター機能を使用して Windows Phone を使用できます。 ナレーターが電話上のテキストを読み上げます。 私もナレーターを使ったことがありますが、正直怖かったです。
この機能を有効にすると、一部の指の機能が無効になりますが、設定でこれをオフにする方法が見つかりませんでした。 結局、私はそれを理解しました。 これを行うには、音量ボタンを押したまま、 ウィンドウのアイコン、 同時に。
(英語からの翻訳)
これで、あなたは Windows Phone OS を実行する新しいスマートフォンの所有者になりました。 このプラットフォームでは使用できる詳細設定がないため、最も一般的な設定を見ていきます。
まず第一に、もちろん、すべてが Windows に存在する必要があります。 電話機の設定私たちの馴染みのあるロシア語(または別の言語)でした。 設定で、ネイティブ レイアウトを選択するキーボード行を選択します。 他をセットアップするには 地域の特色(通貨、カレンダーなど) [地域] セクションに移動して国を選択する必要があります。 
次に、Windows Phone デバイスの最も重要な設定は、もちろんインターネットです。 これが栄養と機能の向上です。 インターネットにアクセスするには 2 つの方法があります。
- を通して ワイヤレスネットワーク Wi-Fi、対応するメニュー項目とリストにあります 利用可能なネットワーク自分のものを選択し、必要に応じてセキュリティ キーを使用します。
- を通して モバイルネットワークデータ転送についてはセクションに進みます 携帯電話接続。 次に、「APNの追加」を選択します。 インターネットを使用するには、データ転送を有効にする必要があり、ローミングを無効にすることをお勧めします。 全て 詳細情報これらの設定については、通信事業者に確認することをお勧めします。 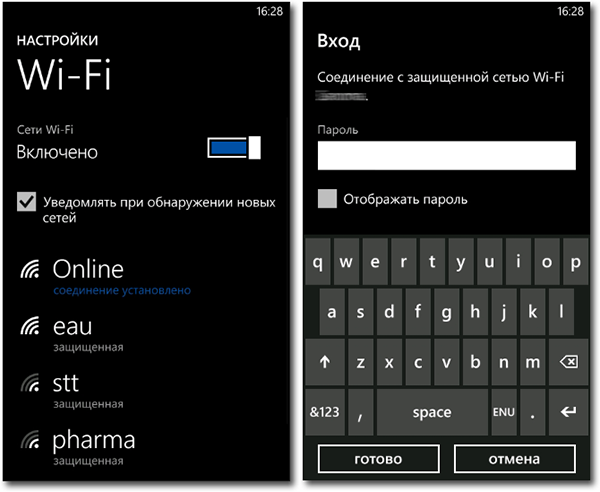
Windows Phone と個人用設定
ダウンロードするには マルチメディアコンテンツ、同期とソフトウェアの更新には、特別なソフトウェア - Zune を使用することをお勧めします。 重要な設定どのスマートフォンでもさまざまな電子メールを操作できます。 Windows Phone でこの機能をセットアップする
とても便利です。 たとえば、LinkedInbox サービスを使用して、複数のメールボックスを結合できます。 初期ファームウェアのプログラムに関しては、すべてがかなりまばらです。たとえば、MSN および Facebook サービスのメッセージングには Messaging があります。 他人のために ソーシャルネットワークおよびチャットを使用するには、特別なストアから対応するアプリケーションをインストールする必要があります アプリケーション市場場所。
保管について 個人情報 Windows Phone には、プリインストールされている One Note アプリケーションが搭載されています。 オフィスパッケージ、セットアップも非常にシンプルで直感的です。 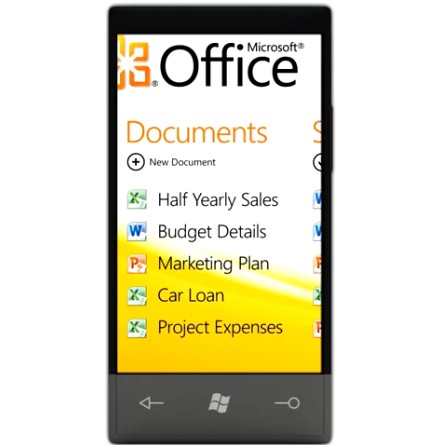
で マイクロソフトワード、標準に含まれています マイクロソフトセット Office では、ドキュメントの検索や便利な編集ができます。 マイクロソフトエクセルまた、快適で視覚的なインターフェイスのほか、数式の挿入、ページの書式設定、シートの選択もサポートされています。
ブラウザについて少し
IEがシステムにインストールされています。 多くの人は動揺するかもしれませんが、しかし! その速度と安定性は素晴らしいです! Flash とストリーミング ビデオがサポートされています。 したがって、モバイルプラットフォームでは非常に便利です 競争力.

これで Windows Phone の設定はすべて完了しました。 幸運を!
スマホを購入したらどうするの? もちろん使ってください。 ただし、電話機のすべての機能を使い始める前に、そのための準備、つまり設定を行う必要があります。 に応じて オペレーティング·システムスマートフォンの場合は手順が異なります。 この記事では、将来的に快適に使用できるように Windows Phone をセットアップする方法、設定するパラメーター、および Windows Phone を初めて手にした直後の一般的な操作方法について説明します。 さあ行こう!
まず、Windows Phone の電源をオンにする必要があります。 起動後、セットアップ ウィザードが表示され、まず豊富なリストから言語を選択するよう求められます。 言語を選択すると、デバイスが再起動して、選択した言語設定がインストールされます。
Microsoft のモバイル OS のセットアップはまったく難しくなく、それほど時間もかかりません
言語がインストールされたので、「はじめに」ウィンドウが表示されます。このウィンドウには、すべての初期セットアップ手順が説明されています。
- 「ネットワーク接続」;
- 「電話設定を選択」;
- 「マイクロソフトアカウントを設定してください。」
「次へ」をクリックして次のウィンドウに進み、利用規約に同意するよう求められます (他に方法はありません)。 この後、選択を求められます Wi-Fi接続スマートフォンがインターネットにアクセスできるようにします。 この手順は省略できますが、すぐに接続することをお勧めします。 ネットワークのパスワードを入力するとすぐに電話が接続され、スマートフォン画面の上部にインジケーターが表示されます。 WiFi信号。 次のウィンドウに表示されます。 Wi-Fi設定。 ここで、「Wi-Fi ネットワークに自動的に接続する...」ボックスと「連絡先が Wi-Fi ネットワークにアクセスできるようにする」ボックスをチェックできます (このボックスのチェックを外した方がよいでしょう)。 好みに応じてこれらの機能を確認してください。
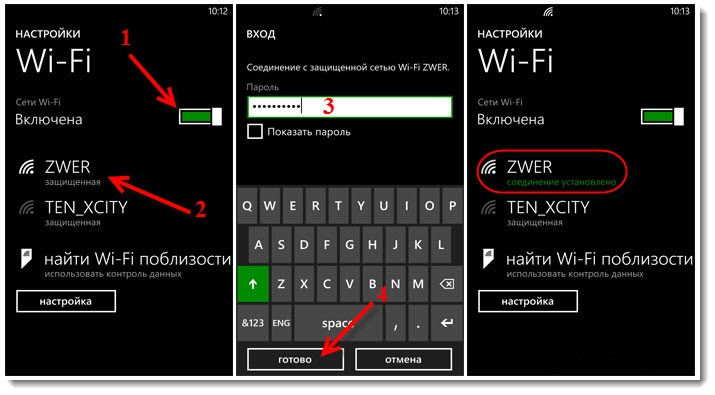
次のウィンドウでは、電話の設定を選択する必要があります。 推奨パラメータを選択するか、すべてを自分で設定するかの 2 つのオプションがあります。 「カスタマイズ」をクリックすると、かなり広範なリストが開きます。 基本設定、これはあなたの裁量で変更できます。 各項目は非常に明確に説明されており、必要な行にチェックを入れるだけで済みます。 特に重要なものについては、詳しく説明する価値があります。 設定を更新するシステムとアプリケーション。 Windows の適時更新を忘れないように、チェックを入れたままにした方がよいでしょう。
次に、地域とタイムゾーンを選択する必要があります。 リージョンの選択はアプリケーション ストアの外観に影響を与えるだけで、実際にはそれ以外には何も影響しないことに注意してください。 したがって、地域として「US」を選択することをお勧めします。この場合、アプリケーションの選択肢がさらに広くなるからです。 ただし、特定の地域 (ウクライナやロシアなど) のみにローカライズされた一部のアプリケーションは表示されません。 選んでください。 次のステップは、タイムゾーン、日付、時刻を選択することです。 「携帯電話のアクティベーション時に位置情報データを Microsoft に送信する」チェックボックスをオフにすることができます。
次に、重要なセットアップ手順である Microsoft ID に進みます。 これはダウンロードに必要なアカウントです さまざまなアプリケーション、メールの操作とファイルの保存。 Microsoft Live ID を作成すると、メールを受信したり、One Drive 上の領域を含む Windows のさまざまな「便利な機能」にアクセスしたりできるようになります。 クラウドストレージ、さまざまなデータやファイルを保存できます。 保管もしてくれる バックアップスマートフォンのシステムに重大な故障が発生した場合に、そこから復元することが可能になります。 すでに携帯電話をお持ちの場合 Windowsコントロール電話機を使用し、同じアカウントでログインしている場合は、古いスマートフォンから新しいスマートフォンにすべてのデータ (連絡先が Outlook と同期されている場合は連絡先を含む) を復元できます。 これを行うには、リンク先のリストから必要なデバイスを選択する必要があります。 アカウントで取得できるコードを入力します。 電子メールまたはSMS経由で。
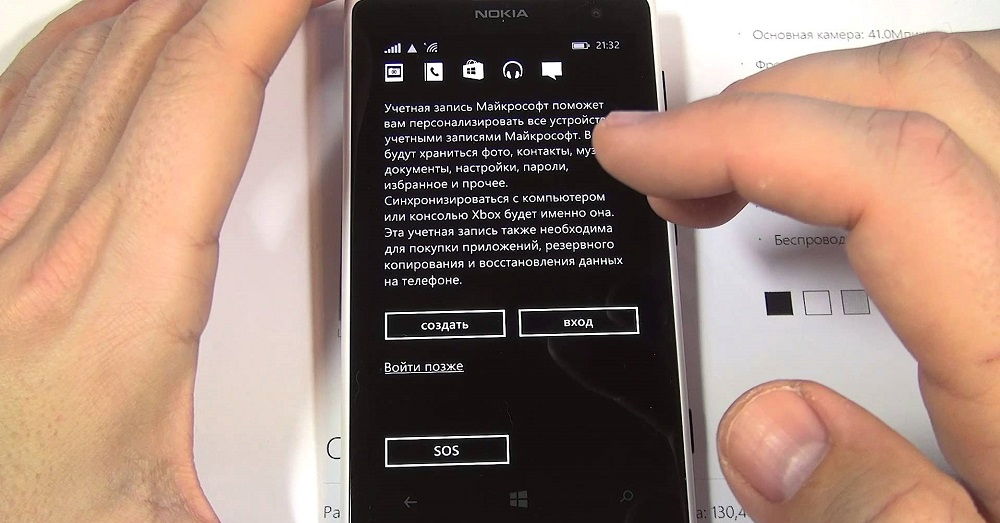
これらの手順をすべて完了すると、アクセス ポイントを選択するように求められます。 ここではモバイル インターネットと MMS について説明します。 もちろん、このウィンドウは Windows Phone に SIM カードが挿入されている場合にのみ表示されます。 料金プラン存在を暗示します モバイルインターネット.
これで、ようやくデスクトップ(ホーム画面)が開き、スマートフォンを使い始めることができます。
その後、ストア、インターフェイス、接続の設定を変更できます。 ストア設定では、有効または無効にすることをお勧めします。 自動アップデートアプリケーションを作成し、アップデートを受信できるのは次のとおりです。 Wi-Fiネットワーク(無効にすると、アップデートは経由でダウンロードされます。 モバイルインターネット)。 設定メニューでは、背景色(白または黒)とデスクトップを構成する「タイル」の色を選択でき、デスクトップの壁紙やロック画面も設定できます。









