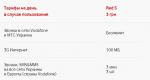Microsoft Lumiaをバックアップする方法。 Windows Phone を簡単にバックアップおよび復元する方法。 写真とビデオをバックアップする
早い段階で ウインドウズの電話 SMS 通信を含む個人データのバックアップはありませんでした。 この機能が Windows Phone Connector for Mac などで利用できることを以前に確認しました。 サードパーティのアプリケーション, しかし、この機能を Windows Phone に組み込んだ方が良いでしょう。
Windows Phone 8 では、Microsoft は、SMS 通信、アプリケーションのリスト (設定を含む)、および写真やビデオをダウンロードするための設定を自動的に保存するバックアップを実装しました。 ウィンドウズ電話。 クラウドの利用 マイクロソフトのサービス, 会話とアプリの設定は自動的に保存されます。
ハードウェアの大規模な再構成または交換が完了すると、最終使用日からの元の構成に戻すように求められます。 チームは、設定、テキスト、写真、連絡先、カレンダー項目をリセットするのに 1 分かかります。
携帯電話はまだ使えますが、画面が壊れています。 しかし、どのようなソフトウェアが役に立ちますか? しかし、誰を信頼できますか? クイックスキャンが完了すると、ディープスキャンが自動的に実行され、 さらに多くのファイル。 クイック スキャンの結果で必要なデータが見つかった場合は、ディープ スキャンを停止して時間を節約できます。
ログインすると機能が利用可能になります マイクロソフトの記録(バックアップをクラウドに保存するために必要です)。 Windows Phone に何か問題が発生した場合、新しいものを購入する (または定期的に変更する) 場合、バックアップは別のデバイスにデータを復元するのに役立ちます。
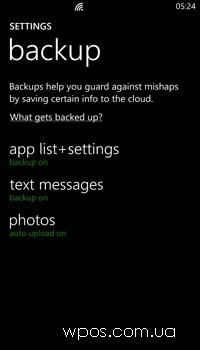
設定とアプリをバックアップする
交換するのが最も難しいものの1つ 紛失した電話または更新情報 - を投稿することです アカウント、アプリや設定を新しい携帯電話で好きなように操作できます。 移行を容易にするために、次のように作成できます。 バックアップ。 携帯電話にインストールしたアプリと、参加しているアプリの記録と進行状況。 電話辞書に追加した完全な単語。 写真、メッセージ、電子メールとアカウント、画面ロック、音声設定などの電話設定。 バックアップなしで 3 週間が経過すると、携帯電話に新しいバックアップを作成するように求めるメッセージが表示されます。
設定とアプリのバックアップを有効にする
フォールバック テキスト メッセージを有効にします。 自動ダウンロードを有効にします。 バックアップ全体を削除したい場合は、「バックアップ オプション」ボックスにチェックを入れて「削除」をクリックします。- アカウントの概要。
- 通話履歴を表示します。
- ホーム画面とテーマカラー。
Windows Phone を使用したデータのバックアップは非常に簡単です。 次のデータはデフォルトで自動的にコピーされます。
アプリ、SMS、メディアのバックアップを管理するには、[設定] > [システム] > [バックアップ] に移動します。 次に各項目について詳しく説明していきます。
アプリケーション + 設定
リストのバックアップあり インストールされているアプリケーション、 お気に入り インターネットエクスプローラ、アプリケーション設定(電子メールや写真を含む)、テーマと通話履歴の設定、新しい電話のセットアップは簡単です。
アプリと設定のバックアップ
電話機を復元するように求められたら、使用するバックアップをタップし、「次へ」をタップします。 アカウントを確認するように求められたら、コードを入力し、「次へ」をクリックします。 次のうちの 1 つを実行します 次のステップ。 保存されているデータ 携帯電話、システムクラッシュ、誤操作、誤った削除、ウイルス攻撃などの事故により、非常に簡単に失われる可能性があります。 データ保護を強化するには、いくつかの必要な手順を実行する必要があります。
上記のすべてがバックアップされ、必要に応じて復元できるようになりますが、アプリケーション データ (およびアプリケーション自体) は保存されません。 幸いなことに、アプリケーションのリストが保存されており、バックアップに含まれる各アプリケーションをクリックしてインストールできます。 スタート画面でもすべての設定がリセットされます (アプリがインストールされないため)。
最も一般的な方法は、そう思う重要なデータをバックアップすることです。 通常、連絡先とメッセージをバックアップします。 したがって、その後、バックアップ ファイルを復元したい場合は、復元することができます。 そして、バックアップ連絡先アプリを起動します。 アプリの「復元」ボタンをクリックし、復元したいバックアップファイルを選択します。
今 クラウドサービス世界で人気があります。 データを簡単に保存できるので、いつでもどこにいてもアクセスできます。 さらに、さらにあります 利用可能なオプション関連するオプションをオンにすると、スムーズに作業できるようになります。 写真やビデオについては、低品質または高品質のバックアップを作成することもできます。

システム設定のコントロールパネルにある「アプリケーション一覧+設定」を選択すると、バックアップ設定を入力できます。 アプリケーションと保存されたオプションについては、有効/無効のみがあります。 「詳細」をクリックすると、バックアップを削除するためのすべてのオプションが表示されます。
Windows Phone デバイス上の情報の復元
ステップ 次に、オプション「」に進みます。 バックアップ」をクリックして、電話ソリューションでバックアップ ファイルを復元することを選択します。 ファイルをバックアップするには、必要なファイルを選択してタップするだけです。 この方法で、ステップ アプリケーションをコピーして復元することもできます。
ただし、確認のためにアカウントとパスワードを入力して手動でインストールする必要があります。 今、私たちは助けを借りて最終的な形に到達しました。 ファイルの種類には、写真、音楽、ビデオ、メッセージ、連絡先、カレンダー、アプリなどが含まれます。 ユーザーが 2 つの異なるデバイス間でデータを転送するのに役立ちます。 安全で効果的なツールです。 フレンドリーなインターフェイスを提供します。
- ストレージ内のデータをバックアップできます。
- バックアップファイルを復元できます。
- ユーザーが古い携帯電話を削除するのに役立ちます。
テキストメッセージ
Windows Phone のさらに重要な機能は、SMS および MMS メッセージをクラウドにバックアップすることです。 以前はこの機能がなく、ユーザーは新しい携帯電話を購入したときにすべてのメッセージを失っていました。 Windows Phone 8 を購入すれば、その違いがわかるでしょう。
Windows Phone 8 では、システムはすべてのメッセージを自動的にバックアップします。 ユーザーが保存されたデータを使用したい場合は、これらすべてを新しい携帯電話で復元できるようになります。 アプリの設定とは異なり、バックアップを管理するためのオプションがもう少しあります。
「クラウド」バックアップからの情報の復元
しかし幸いなことに、現在では手間をかけずにタスクを完了し、時間を大幅に節約できるインターネット転送ツールが数多くあります。 まず、プログラムをダウンロードし、ウィザードに従ってコンピュータにインストールする必要があります。 無料のデモをダウンロードして、購入前に試すことができるようになりました。
まず、プログラムをダブルクリックして起動します。 次に、ツールのメイン ウィンドウが表示され、プログラムの 4 つの主な機能が表示されます。そのうちの 1 つである [電話から電話への転送] を選択してください。 リードに到達したら、「反映」をクリックして変更を加えます。
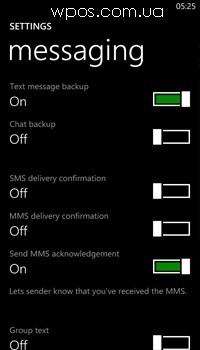
バックアップ コントロール パネルで、ユーザーは [テキスト メッセージ] をクリックして SMS バックアップ設定を管理できます。 オンまたはオフにできるオプションが多数あります。 メッセージを削除すると、バックアップからメッセージが削除されるため、設定に「バックアップからメッセージを削除」オプションはありません。 これにより、テキスト通信の一貫した管理が保証されます。 チャットはコピーされないことに注意してください。
ステップ 3: 本体がここにあります。転送したいファイルの種類を選択できます。 ウィンドウの中央で「写真」、「音楽とビデオ」を選択し、「転送開始」をクリックして続行します。 ここでは、各種類のファイルの数も確認できます。
このプログラムは、異なる携帯電話であってもメディア ファイルを 2 台の携帯電話間で転送するための非常にプロフェッショナルな機能です。 オペレーティングシステム。 連絡先を転送する場合は、送信する前にバックアップ連絡先が必要になります。 データの損失を防ぐために、プロセス全体を通じて両方の電話をコンピュータに接続したままにする必要があります。
写真+ビデオ
写真の自動アップロードは現在 Windows Phone 7.x にありますが、Windows Phone 8 にはメディア ファイル (ビデオを含む) をクラウドに保存するためのコントロールがあります。 SkyDrive は、Windows Phone で撮影した写真やビデオのバックアップに使用され、skydrive.com からアクセスできます。
このバックアップ オプションはデフォルトで有効になっており、写真のアップロードには次のオプションが使用されます。 モバイルインターネット追加料金が発生する場合がありますので、必ずオペレーターに確認してください。 モバイル通信。 バックアップ コントロール パネルで [写真 + ビデオ] を選択すると、いくつかのオプションが表示されます。
携帯電話を迅速かつ簡単にバックアップする方法を提供します。
- まずはアプリ一覧から「設定」を開きます。
- 下にスクロールして「バックアップ」をクリックします。
- バックアップセクションで、アプリケーションと設定のリストを選択します。
- バックアップを削除すると、ローカル コピーのみを削除できます。
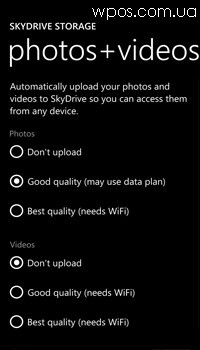
「アップロードしない」オプションは一目瞭然で、「高品質」および「最高品質」オプションを使用すると、カメラ アプリケーションで撮影した写真を自動的にアップロードできます。 「最高品質」オプションでは、可能な場合はモバイル インターネット (利用可能な場合は WiFi) が使用され、「最高品質」では WiFi ネットワークに接続されている場合にのみ写真がコピーされます。
クラウドからメッセージを削除するには、バックアップをオンにして、携帯電話からメッセージを削除する必要があります。 メッセージ内チャット機能が以前に有効化および構成されていた場合は、チャットのバックアップを有効または無効にすることもできます。 自動ダウンロードを有効にするには。
高品質を選択すると、データ プランを使用して写真やビデオをクラウドにアップロードできます。 毎日、あなたの生活の中で、登録する価値のある興味深いことがたくさん見つかります。 次の手順では、手順に従って操作を完了する方法を学習します。 まず、ウィンドウの右上隅にあるメニューをクリックして、バックアップ フォルダーのパスを設定できます。 プロセス全体を通じてデバイスがコンピュータに接続されていることを確認してください。プログラムはすぐにデバイスの検出と認識を開始します。
動画についても同様で、「ダウンロードしない」をクリックするとバックアップがオフになりますが、「高品質」と「最高品質」のオプションは Wi-Fi がある場合にのみコピーされます。 今のところ、巨大なビデオ ファイルをモバイル インターネット経由で送信することは望ましくありません。
バックアップの復元
新しい Windows Phone をセットアップするときに、保存されたバックアップを復元するのは非常に簡単です。 設定が正しく構成され、個人データがクラウドに自動的に保存されていれば、すべてを復元するのは非常に簡単です。 開始するには、以前のスマートフォンで使用していた Microsoft アカウントに Windows Phone でサインインする必要があります。
このプログラムは非常に便利なので、時間を節約し、翻訳を容易にします。 プログラムの機能について詳しく知るには、ぜひご参加ください。 したがって、いつでもどこでもデータの整合性を維持するには、バックアップ ファイルを作成する必要があります。 メイン画面で、青い矢印の付いた金庫の形のアイコンをクリックする必要があります。
これにより、バックアップと復元のインターフェイスが開きます。 今 新しいページデータが開くので、保持したい携帯電話のドキュメントとファイルのボックスをチェックする必要があります。 この時点で、右下隅にある小さな矢印をクリックして続行します。 質問された内容を注意深く読むことが適切です。 バックアップする前に、何をチェックしたかを必ず確認する必要があります。
以下の手順に従ってバックアップしてください。 新しいウィンドウ電話:
1. バックアップの作成に使用した Microsoft アカウントにサインインします。
2. プロンプトに従って目的のバックアップを選択し、「次へ」をクリックしてプロセスを続行します。
3. 以前に保存したデータのダウンロードが開始されます (期間は接続速度と保存されたコピーのサイズによって異なります)。その後、回復されたアカウントのパスワードを入力するか、回復を設定できます。 Eメールとアカウント ソーシャルネットワークで後で。
このような場合は、次の問題が発生する可能性があります。 ソフトウェアために 携帯電話; バックアップが完了したら、右下の緑色のアイコンをクリックし、メイン画面で青い矢印の付いた安全なアイコンをクリックします。 これにより、バックアップと復元のインターフェイスが開きます。電話機の [復元] ボタンをクリックする必要があります。
多くの人が、すでに説明された質問、または明らかに繰り返している質問を書いていると私を非難します。 彼らはそれが何であるかを知っていますが、それがどのように機能するかについて完全な知識を持っていないため、誤解や不満を引き起こすことがよくあります。 しかし、コピーを 2 つの方法で復元できることを誰もが知っているわけではありません。 それについては今ここでお話します。
上で述べたように、Windows Phone では引き続きデフォルト設定が使用されます。 スタート画面, Wi-Fi設定ネットワークは復元されず、アプリケーションを手動でインストールする必要があります (リスト内の各アプリケーションをクリックするだけで、インストールが開始されます)。 しかし、少なくとも Microsoft はデータ バックアップ機能を実装しており、おそらく消費者は Windows Phone から別の Windows Phone に切り替えるのが容易になるでしょう。
ただし、何らかの修復を開始する前に、何かを修復する作業を行う必要があります。 原則として、アクティビティは単純で、いくつかの単語を適切な場所に置き換えることに限定されます。 上の画面からわかるように、バックアップは 3 つの主要な部分で構成されています。
アプリケーション設定 この部分には 2 つの要素が含まれています。 インストールされているアプリケーションのリスト、つまり、最後に利用可能なバックアップを作成したときにスマートフォンに含まれていたもの。 一般に、この考えに間違いはありませんが、定義自体はさらに広いです。 。 ご覧のとおり、「リッチ」オプションです。
序章
おそらくどのユーザーも ノキアのスマートフォンデバイスを操作する過程で、プログラムの末尾などの破片を完全に取り除きたいという欲求があります。 あるいは、スマートフォンの動作が不安定になっただけかもしれません。 このような場合、ほとんどの場合、書式設定が役に立ちます。 しかし この記事フォーマットの方法や手法についてではなく、別のことについてです。 大事なポイント– フォーマットする前に個人データを保存します。
パネルの内容を説明する必要はありません。すべてがスマートフォン所有者の国語で説明されます。 上記からわかるように、バックアップは完全に削除できます。これにより、説明したように、同時に追加のバックアップが無効になります。 ご覧のとおり、パネル全体で、最初の「単語」と次に展開するフィールドのみに関心があります。
これは多かれ少なかれ、最初のバックアップが完全に実行され、その後、現在の状態との差分のみがバックアップに追加されるためです。 したがって、一度に 1 つのデバイスに対して 1 つのバックアップのみが作成されます。 コピー ボタンを使用した場合でも、追加のコピーは作成されません。古いコピーは、新しい完全なコピーによって上書きされます。
これは複数で行うことができます 方法:
- すべてを自分で、自分の手でやってください。
- を使用することによって。
- このために特別に書かれたプログラムの助けを借りて。
原則として、それをどのように行うかは問題ではありません。すべてはあなたの自由時間、怠惰、好奇心、そして装置次第です。 1 番目と 3 番目の方法は、OS Symbian 9.1 ~ 9.3 をベースとする Nokia スマートフォンに適していますが、2 番目の方法は完全にユニバーサルであり、すべての Nokia スマートフォンおよびスマートフォンに適しています。
すでにバックアップがある場合は、それを復元します。 セキュリティのコピーを復元します。 ミニマリストのやり方。 その後復元するコピーには次のものが含まれます。 このコピーの後に奇跡を期待しないでください。 このバックアップの復元には数分かかります。必要なのはモバイル インターネット接続だけです。
フルパス。 このコピーでは、スマートフォンの最終コンテンツに私たちが介入する必要はありません。 このコピーを復元した後、デバイスは「再起動」のような状態になります。何が行われたとしても、まったく同じになります。もちろん、バックアップ リソースの点では同じです。
最初の方法
したがって、最初の方法は、「手動で」データを抽出することです。 Symbian 9.1 ~ 9.4 ベースの Nokia スマートフォンに関連します。 最も長く、最も難しく、危険ですが、最も有益でもあります。 このため 私たちは必要ですスマートフォンのシステムフォルダーへのフルアクセス(「」、「」、または「」の作業を学習できます)。 承ります。 スマートフォンのメモリ内を移動するには、ある種のファイル マネージャーも必要です (このプログラムを推奨します)。
注意! 誤った、軽率な、不注意な行動 システムファイル強制フォーマットが行われ、その結果、スマートフォンのメモリ内のすべてのデータが失われる可能性があります。 何かを削除/変更する前に、指示をよく読んでください。 そしてもちろん、あなたの行動に対するすべての責任はあなたにのみあります。
プログラムがインストールされ、アクセスが可能になり、すべての準備が整いました。
まずはコピペ 連絡先 -どんな人にとっても非常に重要なこと。 連絡先ファイルはフォルダー内にあります C:/プライベート/100012a5/名前の下に DBS_100065ff_Contacts.cdb。(このファイルを持っていない人は、フォルダー 10003a73 を確認してください)。 ただし、そのままコピーしても機能しません。このフォルダーはシステムによって使用されます。 もちろん、通常の電話ツールを使用して連絡先をメモリ カードにコピーすることもできます。 解決方法は 2 つあります。充電モードでプログラムを起動するか、簡単な操作を実行して、携帯電話のメモリを「」から USB フラッシュ ドライブにコピーします。 メニュー -> ツール -> メモリカード -> 電話メモリのコピー"。コピー中、その「致命的」フォルダーへのファイルの取り出しと書き込みの両方が可能になります。これは、C:/Private/10003a5b/Calendar - カレンダー ファイルには適用されません。コピーするには、10003a5b フォルダーの名前を、たとえば 10003a5b1 に変更する必要があります。 b) 電話機を再起動します。フォルダーから C:/プライベート/100012a5/ DBS_101FD685_BrowserBookmarks.db をコピーすることもできます - ブックマーク 標準ブラウザ 、DBS_101FD685_BrowserSavges.db - 保存されたページネイティブ ブラウザ、DBS_101F8878_Notepad.dat - メモ、DBS_101F8878_Template.n16 - SMS テンプレート、および DBS_101F8683_ScShortcutEngine.ini - アクティブ スタンバイ モードの左右のソフト キーおよびアイコンに割り当てられたアプリケーション。
2 番目に重要な SMS 。 フォルダ内にあります C:/プライベート/1000484b/メール2(SMS をメモリ カードに保存する場合、SMS へのパスは E: / Private / 1000484b / Mail2 になります)。 Mail2 フォルダー全体をコピーし、フォーマットした後、同じパスに沿ってドロップし、上書きすることに同意します。
C:/Private/101f4cd2/content/appshelldata.xml - メニュー構造ファイル。 コピーすると、メニューはフォーマット前と同じになります。プログラムはフォルダーにパッケージ化され、作成されたフォルダーは保存されます (9.1 の場合 - C: / Private / 101f4cd2 / aplications.dat)。 すべてのプログラムがすでにインストールされているときに復元することをお勧めします。 電話機で復元時にコピー エラーが発生した場合は、メニューを終了します。 メニュー -> オプション -> 終了".
C:/プライベート/101F413C/sipprofiles.dat - インターネット電話設定.
とても興味深いフォルダ C:/プライベート/10202be9/永続。 重要なことがたくさん含まれています 電話の設定、 そのような:
- C:/Private/10202be9/persists/cccccc00.cre - アクセス ポイントの設定。
- C:/private/10202be9/persists/101f8798.cre - モード設定。
- C:/private/10202be9/persists/1000102c.cre - SMS 設定。
- C:/private/10202be9/persists/100058db.cre - mms設定;
- C:/private/10202be9/persists/101f8781.cre - バックライトのタイムアウト。
- C:/private/10202be9/persists/101f8770.cre - テーマのスプラッシュ画面の選択を担当します。
- C:/private/10202be9/persists/1200c8c.cre - 光センサー設定。
- C:/private/10202be9/persists/10282ba4.cre - ショートカット キーに割り当てられたアプリケーション (E51、E71 など)。
ファイル C:/データ/ラジオ局.dbと C:/private/101ff976/visualradio.ini- それぞれ、ファイル ステーション設定ラジオ設定ファイルを聴きたい場合は、コピーが必要です。
ファイル C:/プライベート/10003a73/CntModel.ini- スピードダイヤル設定 電話番号. C:/プライベート/101f401d/Logdbu.dat- 通話記録。
これらすべてのアクションは、お気に入りの X-Plore だけでなく、優れたソフトウェアによっても実行できます。 ファイルマネージャー Nokia Beta Labs による - 。 後者を使用すると、そもそもフォルダーの名前を変更する必要がないため、手動バックアッププロセスが簡素化されます。 10003a5b、フォルダからファイルをバックアップするために、携帯電話のメモリを USB フラッシュ ドライブにコピーする上記のプロセスを実行する必要はありません。 C:/プライベート/100012a5/- プログラムはそれらをコピーします。 次に、プログラムメニューには素晴らしい機能があります - ディスクをメモリカードにバックアップする:
追伸 プログラム設定で「プラットフォーム保護バイパス」モードを有効にすることを忘れないでください。
![]()

基本的にはそれだけです。 何らかの方法でスマートフォンをフォーマットし、フルアクセスを開き、保存されたファイルを同じパスに沿ってアップロードします。 あなたの「お気に入り」を長生きしてください。
追伸 多くのプログラムの設定ファイルの場所を確認できます。
長所: プログラム設定に至るまで、必要なものすべてをバックアップする機能。
マイナス: やや長く骨の折れる手順のため、フルアクセスが必要です。
したがって、この部分は最も先進的で好奇心旺盛なユーザー向けでした。 2 番目の手順に進みましょう。Nokia PC Suite プログラムを使用してバックアップを作成します。
Nokia PC Suiteを使用する2番目の方法
PC Suite モードで電話を PC に接続します。

PC 画面で数秒後、メイン プログラム ウィンドウが表示されます。
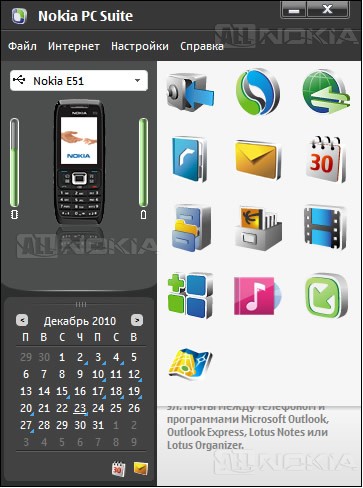
このウィンドウは非常に有益であり、電話で多くの操作を実行できますが、この記事の枠組み内では、「」のみに興味があります。 バックアップ":
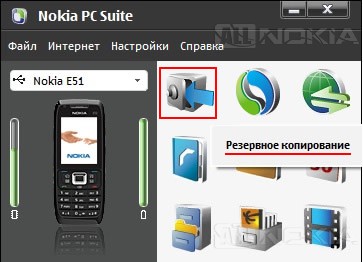
マークされたアイコンを左クリックすると、電話機でバックアップ作成/復元ウィザードである Nokia Content Copier が起動します。

次のウィンドウが目の前に表示されます。
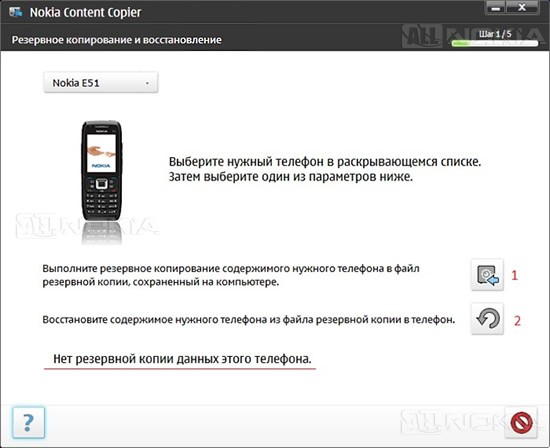
碑文に注意してください この電話にはデータのバックアップがありません「すでにバックアップを作成しているが、そのバックアップ ファイルを次の場所から移動した場合にも、このエラーが発生します。 標準フォルダ "C:\ユーザー\!!!\AppData\Roaming\Nokia\ContentCopier「自分自身の一部に。
この記事を書いているときに、それぞれ初めてバックアップを作成し、最初の項目を選択しました。 このウィンドウが開き、バックアップするデータを選択するよう求められます。
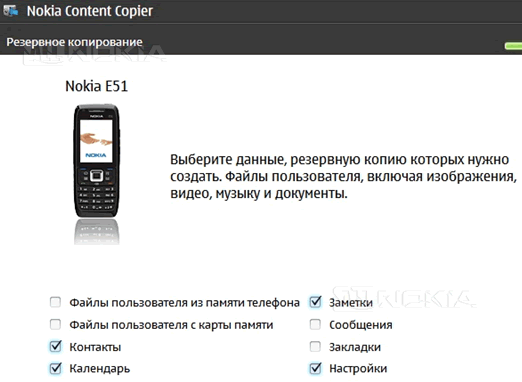
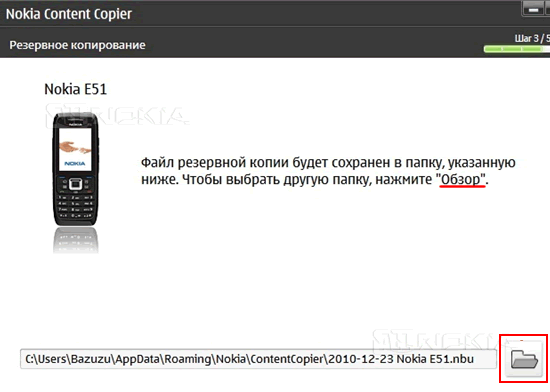
好きなオプションを選択し、「」をクリックします さらに遠く実際には、バックアップの作成が開始されます。
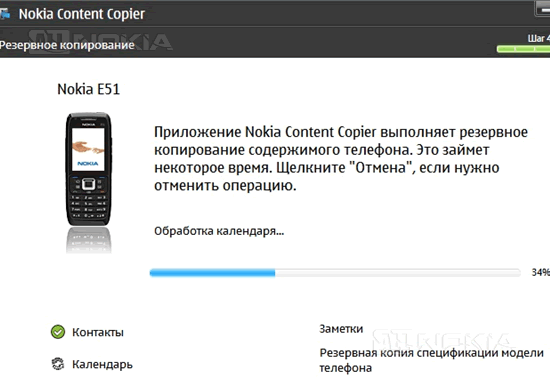
進行状況インジケーターは、操作の進行状況を知らせます。
次の警告に注意してください。

ボタンを押してください」 キャンセル" と操作が中止され、バックアップ ファイルは作成されません。
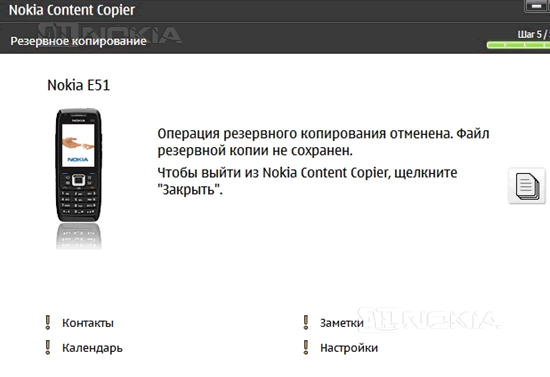
操作の最後に、プログラムはバックアップが正常に完了したことを通知します。
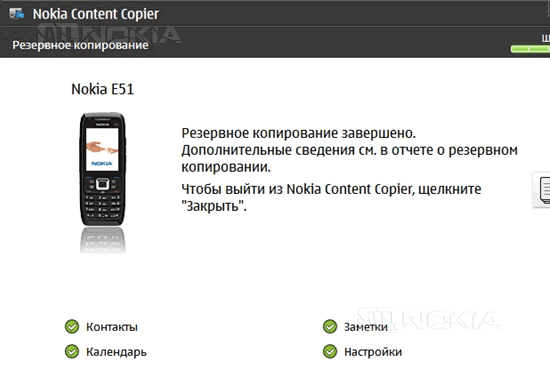
「」をクリックします 近いこれでバックアップが保存されました。
これを電話機に復元するために、Nokia Content Copier を再度起動します。
注意! ある電話モデルのバックアップを別の電話モデルにアップロードすることは強くお勧めしません。 ウィンドウが変更され、次のようになります。
2 番目の項目を選択すると、次のウィンドウが開きます。
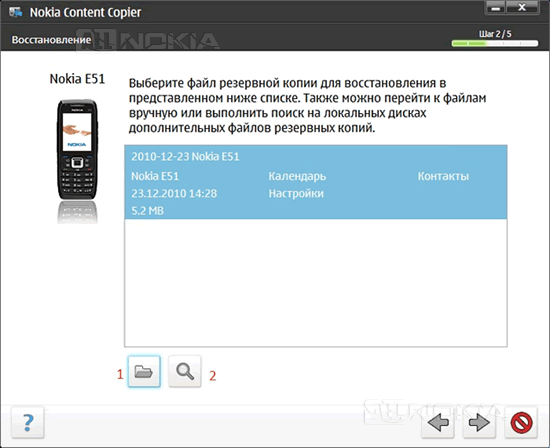
作成されたバックアップのリストが表示されます。 最初のボタンをクリックすると、バックアップ ファイルを手動で選択できます。

2 番目をクリックすると、PC 上のバックアップ ファイルの自動検索が開始されます。
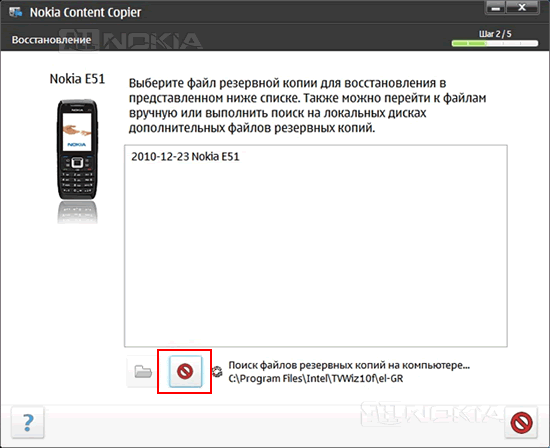
検索プロセスが終了する前に必要なファイルが見つかった場合は、丸で囲んだボタンをクリックして検索を停止できます。
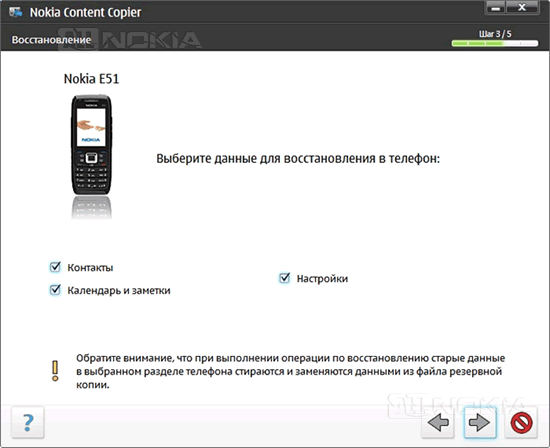
このステップでは、バックアップに保存した内容が表示され、保存した内容から電話機に何を復元するかを選択できます。 必要なチェックボックスにチェックを入れ、「」をクリックします。 さらに遠く":
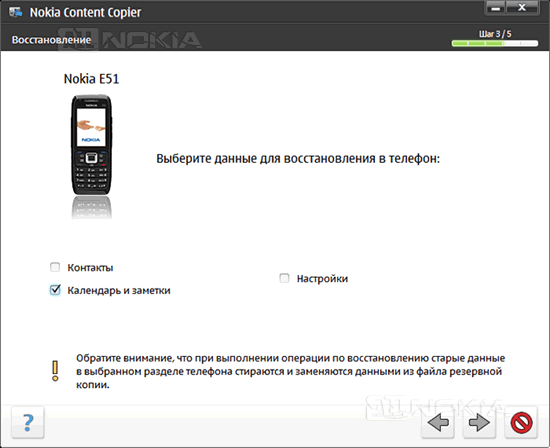
回復プロセスが開始されます。
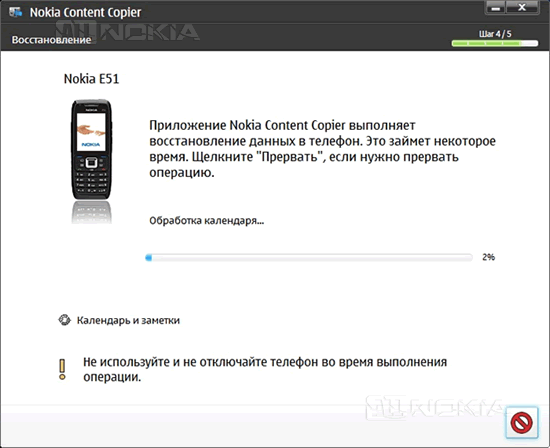

それで全部です。
長所: 自動化、シンプルさ、便利さ。
マイナス: バックアップするファイルを選択する機能がないこと、PC が必要であること。
3番目の使い方 特別番組
3 番目の方法、特別なプログラムを使用してバックアップを作成する方法に進みましょう。 このようなプログラムはほとんどなく、作成できるプログラムは 2 つだけでした バックアップ連絡先( と ) と 1 つを作成します バックアップSMS()。 そこにはすべてが直感的に明らかであるため、彼らの仕事を説明することは無意味です。
長所 A: シンプルなので、PC は必要ありません。
マイナス: バックアップ用の情報の選択肢が非常に限られています。
結論
結論として、携帯電話のメモリの最も完全なコピーは最初の方法でのみ作成でき、残りの方法ではそのような機会を提供できないことに注意してください。 3 つの方法にはすべて長所と短所があり、どちらのオプションが簡単で優れているかはあなたが決定します。
デミドチク・セルゲイ 満杯 データバックアップスマートフォンと Nokia 携帯電話で