Windows 10 の作り方。デスクトップとロック画面用のクールなテーマを見つけるにはどうすればよいですか? 仮想テーブルのホットキー
Windows 8 の登場とともに削除され、Windows 8.1 でも同じことが繰り返された残念な「スタート」メニューは、Windows 10 の起動後にようやくコンピュータに戻りました。しかし、新しいバージョンの OS では「スタート」メニューは使用できませんでした。元のバージョンに戻すことはできますが、メニューを Windows 7 スタイルに戻す方法はいくつかあります。
それでも スタート画面は、より親しみやすく魅力的なものになり、マウスを数回クリックするだけで Windows 10 のスタートを有効にできますが、従来の PC やラップトップでデフォルトで有効になっている新しいメニューを誰もが好むわけではありません。 通常、デスクトップ システムはキーボードとマウス (タッチパッド) を使用するため、以前の「スタート」を戻したいという要望は非常に正当です。
素晴らしいのは、これらの設定のほとんどがサードパーティを使用せずに実行できることです。 ソフトウェア。 インストール後、実行します システム検索従来の [スタート] メニューをクリックし、適切な結果を選択します。 その後、他のタブにドリルダウンして、さらにカスタマイズすることができます。 外観スタートメニュー機能。
[カスタマイズ] メニューの [カスタマイズ] タブに移動すると、[スタート] メニューに表示されるショートカットを完全に制御できます。 これを行うには、ウィザードに従って続行してインストールします。 地元の名前ユーザーとパスワード。 ここに到達するのは少し面倒ですが、ウィザードに従って新しいユーザー名とパスワードを作成できるようになります。
お気づきかと思いますが、Windows 10 の [スタート] メニューは、Windows 7 および Vista の [スタート] メニューのスタイルと一致しません。 からのメニュー 最新バージョンこの OS には Windows 7 と Windows 8 の両方の要素が含まれており、両世代の OS の良いところを取り入れています。
デフォルトでは、[スタート] メニューの左側には、最近使用したメニューと [スタート] メニューが表示されます。 実行中のプログラム、右側の列は「ライブ」タイル用の無料のキャンバスです。 これらのタイルが好きではないユーザー、またはより基本的なメニュー エクスペリエンスを必要とするユーザーは、Windows 10 メニューを Windows 7 メニューに似た外観にすることをお勧めします。
これには意味があるかもしれないが モバイルデバイス、デスクトップから削除しても問題はありません。 これには、いくつかの簡単なレジストリ作業が必要となるため、指示に従うことに自信がある場合にのみ続行してください。 ここはそんな場所です 経験豊富なユーザー他の場所では示されていないさまざまな設定を変更できます。 キーは自動的に強調表示されます。 名前を「パーソナライゼーション」に変更します。
変更はすぐに有効になります。 繰り返しますが、レジストリは注意して使用する必要があります。 古い垂直ボリューム コントロールを戻すには、次のレジストリ パスに移動します。 アナログ時計と小さいカレンダーのデザインを元に戻すには、次のレジストリ パスに移動します。
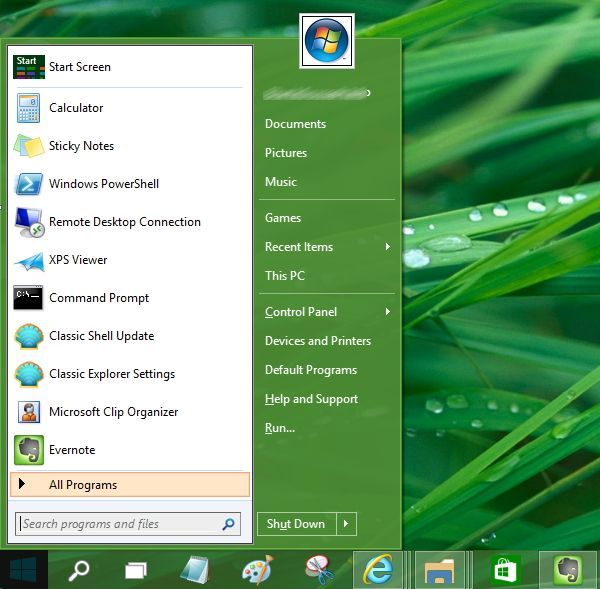
Windows 10 の最新バージョンではなく、クリーンなスタート メニューを使用したい場合は、従う必要がある手順がいくつかあります。 私たちの指示、つまり以下のいずれかの方法に従う必要があります。
【方法1 - プログラムをインストールしない場合】
1 つ目の方法は、[スタート] メニューの右列からすべてのタイルを削除することです。これにより、結果のメニューがきれいになり、機能も同じになります。 これが Windows 7 のメニュー スタイルと一致しない場合でも、この方法により、サードパーティのユーティリティをインストールせずに、最適なバージョンのスタートを入手できます。 また、メニューを Windows 10 から完全に変更して Windows 7 のスタイルに合わせる場合は、すぐに 2 番目の方法に進んでください。
ステップ 1:「スタート」メニューを開きます。
ステップ 2:[スタート] メニューの右列にあるすべてのアプリケーション タイルを 1 つずつ右クリックし、[スタートからピン留めを解除] オプションを選択すると、すべてのタイルが削除されます。
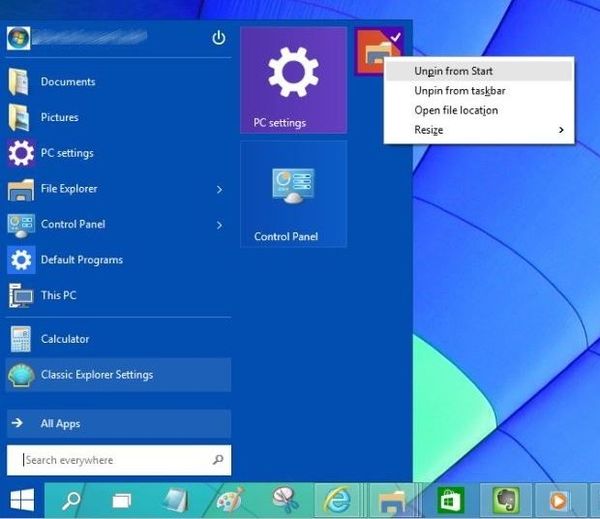
ステップ 3:右側の列からすべてのタイルが削除されると、不必要な詳細を除いた大まかなバージョンの [スタート] メニューが表示されるはずです。
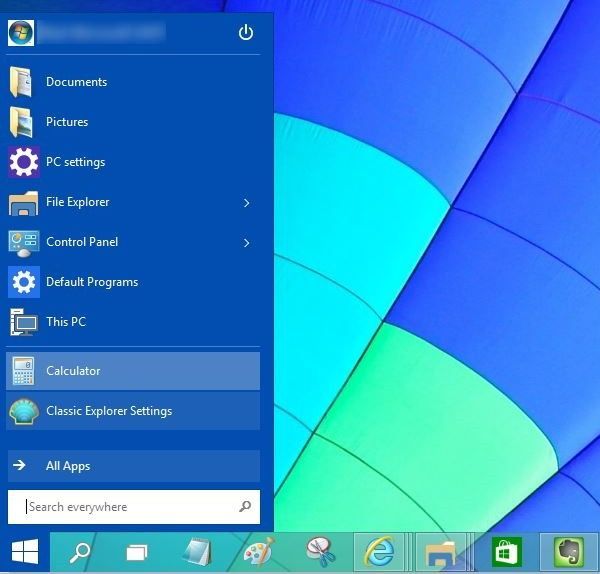
[方法 2 - サードパーティ製プログラムを使用する]
サードパーティのユーティリティを使用して Windows 10 で Windows 7 Start を有効にする方法は?
正確な Windows 7 スタイルの [スタート] メニューをコンピュータに再インストールしたい場合は、 オペレーティング·システム Windows 10 では、多くの無料および有料プログラムを使用してこれを行う機会があります。
特に、遠くまで行かずに試してみることをお勧めします。 ただし、現時点では開発チームはアプリケーションの Windows 10 との互換性の追加を急いでいません。しかし、これが時間の問題であることを願っています。 ViStart メニューや IObit スタート メニューも代替品として挙げられます。 これらのプログラムは、古いスタート メニューを無料で取り戻すのに最適なプログラムの 1 つです。 しかし、Classic Shell に関する私たちの選択は、数か月にわたる安定した運用によって検証されています。 さらに、このプログラムはさまざまな要素や独自の作業スタイルを設定するのに非常に柔軟です。
上記の手順からわかるように、Windows 10 のパブリック プレビュー バージョンをダウンロードすると、Windows 8 から削除された [スタート] メニューがコンピューターに戻る場合があります。このバージョンは、次の方法でインストールできます。
Windows 7 から Windows 10 に切り替える場合は、この記事でその方法について説明します。
多くの人は、Windows 7 に Windows 10 をインストールする方法を知りたいだけで、正しくインストールする方法がわかりません。 Windows 7 から Windows 10 にアップグレードする最も簡単な方法は、 クリーンインストール Windows 10
まず、コンピュータにインストールされているすべてのファイルとプログラムを保存します。 次に、Windows 7 から Windows 10 へのアップグレードは完全に無料です。
第三に、新しいシステムの何かが根本的に気に入らない場合には、いつでも Windows 10 から Windows 7 にロールバックする機会があります。
Windows 7 を Windows 10 にアップグレードする方法
に移行するアップデート 新しいバージョン Windows は Windows 10 の冗長性と呼ばれていましたが、おそらくこれはマーケティング戦略です。 あるいは、「悪の企業」は、更新プログラムのダウンロードが殺到している間にサーバーがダウンしないように、サーバーの負荷をなんとか最適化するために、何人の人がシステムの更新を開始するかを把握しようとしていました。
したがって、インターネットには、「Windows 7 に Windows 10 をインストールする方法」ではなく、「Windows 7 で Windows 10 を予約する方法」という質問が溢れています。 どのクエリで情報を探すべきかすぐにはわかりません。
いずれにせよ、これからシステムをアップデートし、その方法を段階的に説明していきます。
OS をロードした後、Windows 7 が Windows 10 にアップデートされないことがわかりました。表示されるはずのアイコンがありません。
ググってみると、このアイコンが表示される条件が分かりました。
Windows 10 へのアップグレードを開始するための前提条件
- アクティベートされたシステムライセンス
- すべてのシステムアップデートをインストールする必要があります
- 少なくとも 30 GB のハードディスク空き容量の利用可能性
- 鉄コンプライアンス
システムのプロパティに移動し、ライセンスを確認します。
中心部に入る Windows アップデート私はそれを知りました 自動更新私のセブンでは無効になっています。
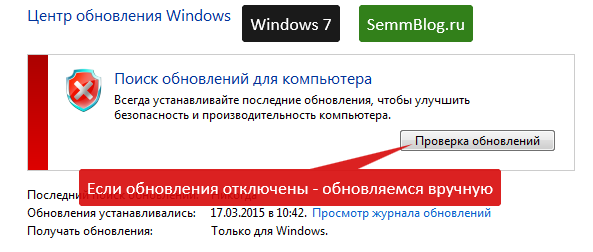
手動でアップデートの検索を開始します。
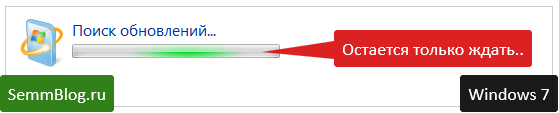
そして、ダウンロードする必要があるものがアップデート センターで見つかるまで待ちます。
しかし、理由はわかりませんが、私の Windows は長い間、アップデートを探しているふりをしていました。 しかし、捜索はそれ以上進まなかった。 これが何と関係しているのかを言うのは難しい。
最も可能性の高い理由は、 大量更新情報。 上のスクリーンショットからわかるように、今年 3 月以降、アップデートはダウンロードされていません。
ただし、Windows 8 を搭載したコンピュータでは、更新プログラムをインストールした後、待望のウィンドウが表示されました。
古い OS の更新プログラムをダウンロードしたくない場合は、Windows 10 にアップグレードする別の方法があります。
結局のところ、すべてのアップデートをインストールした後でのみ、新しい OS へのアップグレードが提案されます。 また、それらを無効にすると、非常に長いプロセスが開始され、丸 1 日かかる場合があります。
まずはサイトからダウンロードしました マイクロソフトファイル 64 ビット システム用の MediaCreationToolx64.exe。 。
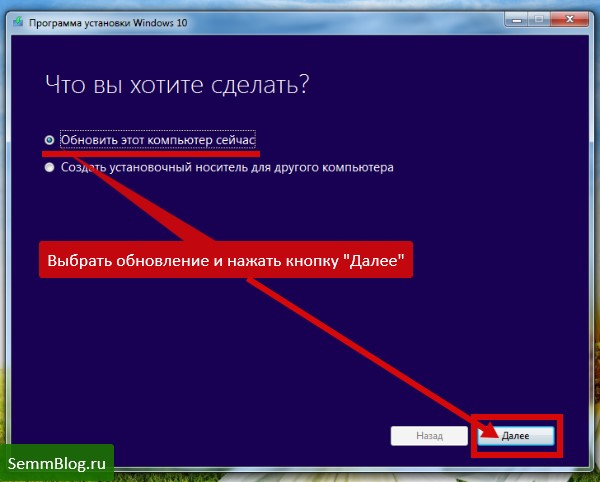
プログラムはアップデートのダウンロードを開始し、快くコンピューターの使用を許可してくれました。 それが私がやったことです - 映画の読み込み中に映画を見始めました。
ただし、プログラムを起動する前に、適切なサイズのフラッシュ ドライブを挿入する必要があります。 プログラムは自動的にフラッシュ ドライブへのファイルのコピーを開始します。
フラッシュ ドライブのサイズが間違っているか、エラーが含まれている場合、次のようなメッセージが表示されることがあります。
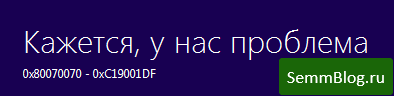
エラー Windows のインストールメディアが適切でない場合は、「10 (0x80070070 – 0xC19001DF)」が表示されます。
インストール メディアを作成すると、次のウィンドウが表示されます。
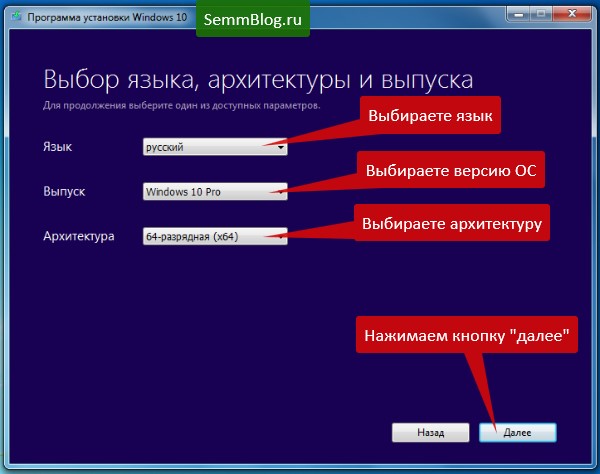
ここで言語 (当然ロシア語) を選択し、次に新しい OS のバージョンを選択します。 最大バージョンの所有者はいくつかのアイテムを利用できます。
当然、PRO バージョンを選択します。 PRO を選択できるのに、Home バージョンを選択する意味は何ですか?
家庭用バージョンの所有者は、家庭用バージョンのオプションを利用できます。 PRO または最大バージョンの所有者は、PRO オプションを利用できます。
インストールを放棄して寝るのは得策ではありません。 たとえば、照明を消したり、インターネットを消したりする場合があります。
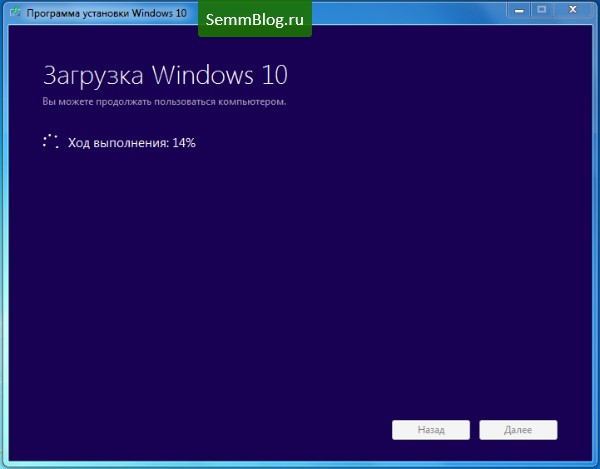
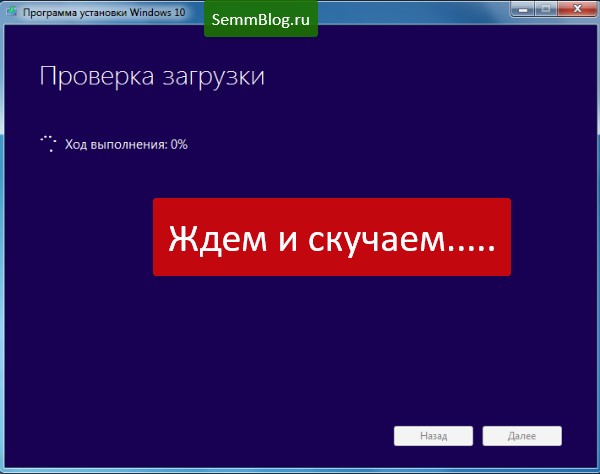

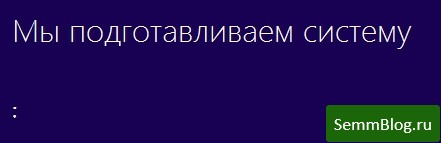
使用許諾契約を読み、同意します。
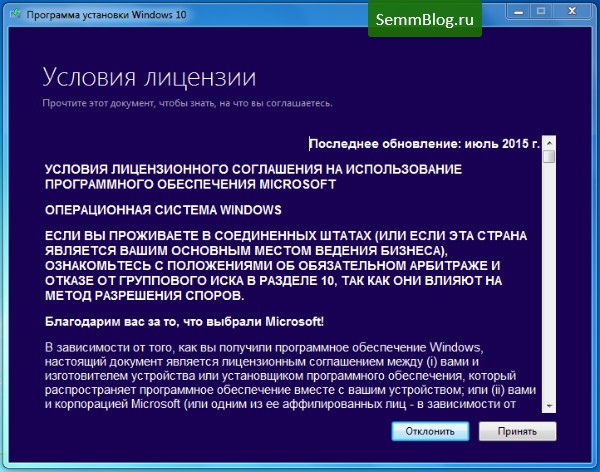
別の窓。 ここで「保存するために選択したコンポーネントを編集」リンクをクリックすると、保存するものを選択できます。
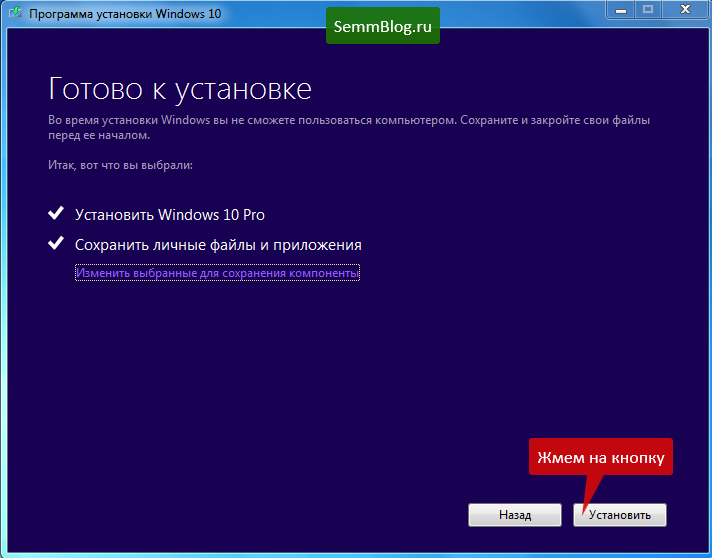
すべてをそのままにしておきました。

しばらくすると、システムがインストールされます。
Windows 7 から Windows 10 に切り替える利点が 1 つあることに気づきました。7 でそれを持っていた場合 アカウント管理者はパスワードなしで、自動ログインがありました。 新しいトップ 10 でも同じアドバンテージが得られます。 とても便利です。
そして、8 台の所有者は再び不運でした。システムは入力で彼らを迎えました。 マイクロソフトのパスワード。 別の方法として、この方法を変更して、選択した短いピンを入力します。
いずれにせよ、どっちが良いかというと、 Windowsよりも優れています 7 か Windows 10 – 判断するのはあなたです。 Windows 10 に関する私の意見はここで読むことができます。
Windows 10でのインストール用フラッシュドライブの作成
メディアを作成するには、少なくとも 3 GB のフラッシュ ドライブが適しています。 これ 追加の方法新しいOSをインストールする。 フラッシュドライブから起動してインストールします。忘れずに書き留めてください。 シリアルナンバー、インストールを開始する前に。
インストール前に、次のオプションを作成できます。 ISOイメージ 新しいシステム DVD に書き込むか、USB フラッシュ ドライブにコピーしてクリーン インストールを最初から開始します。
これを行うには、プログラム「create」で適切な項目を選択します。 インストールメディア別のコンピュータ用に。」
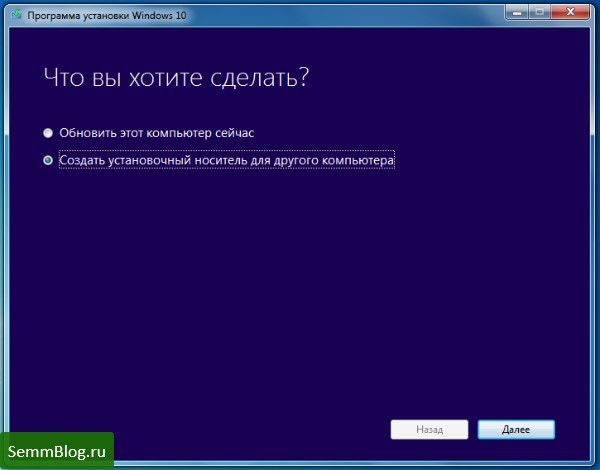
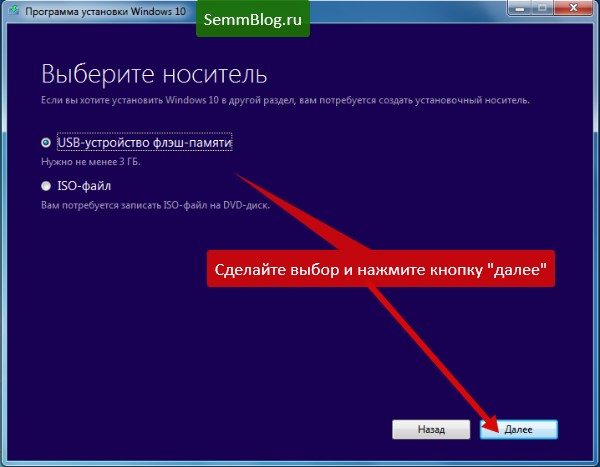
しばらく待つとフラッシュドライブが作成されます。 これは非常に便利です。フラッシュ ドライブに画像を書き込むためのプログラムを探す必要はありません。
ノートパソコンの底部カバーに記載されているシリアル番号を忘れずにメモするか、箱を手元に置いておいてください。
OSのシリアル番号を確認する方法
番号が記載されたシールが剥がれたり、番号が記載された箱を紛失したりしても、絶望しないでください。 この厄介な問題を解決する方法があります。
最初の方法は、古いものの下からインストールを実行することです Windowsのバージョンの場合、シリアル番号を入力する必要はありません。
Windows がほとんど動かず、削除したほうがよいプログラムがたくさんある場合は、新しい OS に不要なものを持ち込まないように、クリーン インストールを実行する方がよいのは当然です。
これを行うには、次の内容のファイルを作成し、1.vbs という名前で保存します。
Set WshShell = CreateObject("WScript.Shell") regKey = "HKLM\SOFTWARE\Microsoft\Windows NT\CurrentVersion\" DigitalProductId = WshShell.RegRead(regKey & "DigitalProductId") Win8ProductName = "Windows 製品名: " & WshShell.RegRead (regKey & "ProductName") & vbNewLine Win8ProductID = "Windows プロダクト ID: " & WshShell.RegRead(regKey & "ProductID") & vbNewLine Win8ProductKey = ConvertToKey(DigitalProductId) strProductKey ="Windows 8 キー: " & Win8ProductKey Win8ProductID = Win8ProductName & Win8ProductID & strProductKey MsgBox(Win8ProductKey) MsgBox(Win8ProductID) Function ConvertToKey(regKey) Const KeyOffset = 52 isWin8 = (regKey(66) \ 6) And 1 regKey(66) = (regKey(66) And &HF7) Or ((isWin8 And 2) * 4) j = 24 文字 = "BCDFGHJKMPQRTVWXY2346789" Do Cur = 0 y = 14 Do Cur = Cur * 256 Cur = regKey(y + KeyOffset) + Cur regKey(y + KeyOffset) = (Cur \ 24) Cur = Cur Mod 24 y = y -1 ループ While y >= 0 j = j -1 winKeyOutput = Mid(Chars, Cur + 1, 1) & winKeyOutput Last = Cur ループ While j >= 0 If (isWin8 = 1) then keypart1 = Mid(winKeyOutput, 2, Last) insert = "N" winKeyOutput = Replace(winKeyOutput, keypart1, keypart1 & insert, 2, 1, 0) If Last = 0 then winKeyOutput = insert & winKeyOutput End If a = Mid(winKeyOutput, 1, 5) b = Mid(winKeyOutput, 6, 5) c = Mid(winKeyOutput, 11, 5) d = Mid(winKeyOutput, 16, 5) e = Mid(winKeyOutput, 21, 5) ConvertToKey = a & "- " & b & "-" & c & "-" & d & "-" & e 終了関数
怠け者のために、いつものように、完成したファイルをアーカイブに投稿します。
皆様のご意見やご感想を心よりお待ちしております。









