ゲーム内でスクリーンモードを作る方法。 コンピューターのストーリー コンピューターの部品に関する詳細なストーリー
多くのユーザーはプレイを好みます ウィンドウモード。 こうすることで、アプリケーションをすぐに最小化して作業を開始したり、ゲームを低解像度で実行したりできます。 弱いコンピューター。 ともかく この機会は誰にとっても非常に便利であり、これをオンにする方法についての知識は、すべての PC ユーザーにとって役立ちます。 さまざまなプラットフォームでウィンドウ モードでゲームを実行する方法を考えてみましょう。
あらゆる方法で
ウィンドウでゲームを起動するためのすべてのオプションは、次のカテゴリに分類できます。
- キーボード ショートカットを使用する。
- 実行可能ファイルのプロパティでコマンドを使用します。
- ゲーム機能の使用;
- サードパーティ製ソフトウェア経由。
すべてのメソッドをステップバイステップの指示の形式で分析します。
標準的な組み合わせ
手術室で使用されるキーボード ショートカットを見てみましょう WindowsシステムそしてMacOS。 最も一般的で標準的なオプションは、Alt+Enter を押すことです。 ゲームを起動してそのウィンドウに移動する必要があります。 次に Alt+Enter を押すと、アプリケーションがウィンドウ モードに切り替わります。
Windows オペレーティング システムには他にもキーボード ショートカットがあります。 F11 または Ctrl+F を押すと、Windows 7、8、または 10 のゲームでウィンドウ モードを有効にすることができます。
上記のキーは Apple レイアウトにないため、MacOS では別のショートカットが使用されます。 ここでは、command + M を押すだけです。この後、アプリケーションはウィンドウ モードに切り替わります。
ただし、場合によっては、指定されたキーの組み合わせがすべて役に立たない場合があります。 実際のところ、最近のゲームのほとんどでは、標準のウィンドウ切り替えが機能しません。 サードパーティの方法を使用してウィンドウ モードでゲームを実行する方法を考えてみましょう。
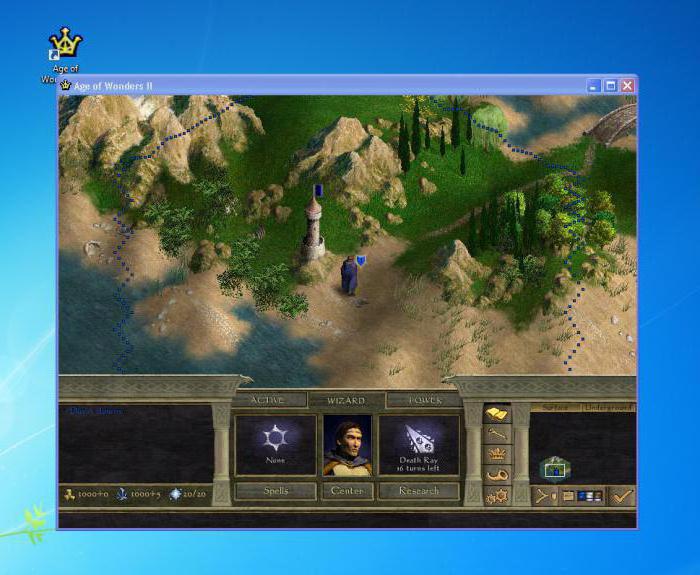
パラメータの入力
ほとんどの場合、このオプションは古いゲームで機能することにすぐに注意してください。 これを行うには、アプリケーションのショートカットとそのプロパティが必要です。 アイコンを右クリックし、メニューの「プロパティ」セクションに移動します。
「ショートカット」タブを開き、「オブジェクト」フィールドを見つけます。 ここで、-window コマンドを入力する必要があります。 一部のゲームは、-w または -win パラメーターを受け入れます。 どれがアプリケーションに適用できるかを確認する唯一の方法は、実験することです。 コマンドが適切でない場合は、ゲームも全画面モードで開始されます。
ゲームをウィンドウ モードで実行するためのもう 1 つのオプションは、互換性設定を使用することです。 ショートカット設定と同じウィンドウで、「互換性」タブに移動します。 タブ内で「全画面最適化を無効にする」という項目を見つけて、その横にあるチェックボックスをオンにします。

ゲーム設定での切り替え
上記のすべてのオプションが役に立たなかった場合は、アプリケーション自体の設定のリストを確認する必要があります。 ほとんどのゲームでは、サポートされている解像度でウィンドウ モードに切り替える機能が提供されています。
通常、このパラメータはグラフィック設定セクションまたは ゲームプレイ。 ウィンドウ モードでゲームを実行する前に、適切な画面解像度を選択してください。 設定を行った後は、次回からアプリケーションが指定した設定で起動できるように、必ず変更を適用して保存してください。
しかし、ゲーム内のパラメータにそのような設定がない場合、またはパラメータが有効化されない場合や正しく動作しない場合はどうすればよいでしょうか? この場合、構成ファイルでパラメータを設定してみることができます。
ほとんどすべてのゲームは、設定のリストを別の構成ファイルに保存します。 これらは、ファイル フォルダーまたは保存ディレクトリにあります。 これらは、構成または同様の言葉で呼ばれることがよくあります。 これらは標準の Windows メモ帳を使用して開き、変更を加える必要があります。
この方法を使用してウィンドウ モードでゲームを開く前に、次のことを行ってください。 バックアップすべての設定を元に戻すことができるように、設定ファイルを保存します。 初期状態。 次に、設定を開き、windowed などと呼ばれる行を探します。 = 記号の後に、0 ではなく 1 を設定する必要があります。全画面パラメータが見つかった場合は、ここで 1 を 0 に変更する必要があります。1 はモードの 1 つを有効にし、0 はそれを無効にします。 その後、ウィンドウでアプリケーションを再度実行してみてください。
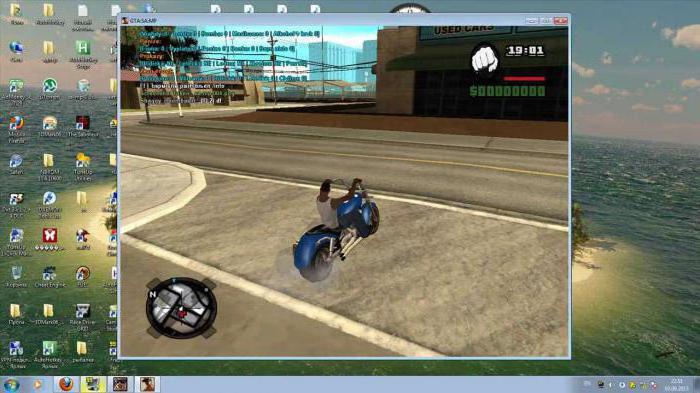
サードパーティ製ソフトウェア
上記の方法を使用してゲームをウィンドウ モードで開く方法がわからない場合は、次の機能を試してください。 サードパーティのプログラム。 その 1 つが中国のユーティリティ D3DWindower です。 インターネット上で無料でダウンロードできます。 プログラムを起動し、次の手順に従います。
- + アイコンをクリックします。
- ウィンドウで、フォルダーを選択します 正しいゲーム, その後、リストに表示されます。
- 閉じたフォルダーのアイコンをクリックして設定に移動します。
- 次にウィンドウの幅と高さを指定します。
- チェックボックスをオンにします。
- 右下隅のボタンをクリックし、D3DHook.dll ファイルを選択します。
- 変更を保存し、ゲームを再度開始します。
今後は、開発者がそのような設定を提供していない場合でも、アプリケーションは強制的にウィンドウ モードで開かれるようになります。
ただし、この方法が役に立たない場合は、インターネットで特定のゲームの解決策を検索する必要があります。 多くの場合、プロジェクトは独自の機能、モード、バグとともにリリースされます。 ゲームをプレイする予定がある場合は、すべての主要なバグと機能について知っておく必要があります。 ここでは、ウィンドウ モードとそれを構成できるかどうかについても説明します。 インターネットで他の方法を探す前に、手順にあるすべての方法を試してください。 これで、キー、プログラム、パラメーターを使用してゲームでウィンドウ モードを作成する方法がわかりました。
きっと多くの人が、個人用の起動パラメータを少なくとも一度は使用したことがあると思います。 Windowsアプリケーションたとえば、ウィンドウでアプリケーションを実行する必要がある場合です。 ウィンドウ モードの対応する設定で、パラメータ「-window」を記述すると、アプリケーションがウィンドウで実行されます。 プログラム自体には便利な設定はありませんでしたが、起動パラメータはショートカットのプロパティから変更できました。 これを行うには、プログラムのショートカットを右クリックして「プロパティ」を選択し、適切な行に必要なパラメータを記述する必要がありました。 Steam のゲーム起動オプションも同様の方法で動作します。 Steam で起動オプションを適用するには、ゲーム ライブラリを見つける必要があります。 これは次の方法で行われます トップメニュースチームクライアント。

ゲーム ライブラリに移動したら、パラメータを設定するアプリケーションをクリックします。 その後、「プロパティ」を選択します。
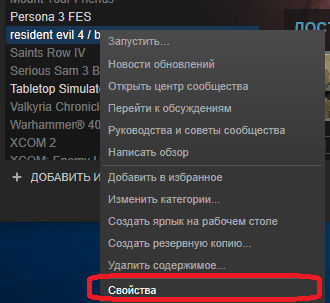
表示されるウィンドウで「起動オプションの設定」を選択します。
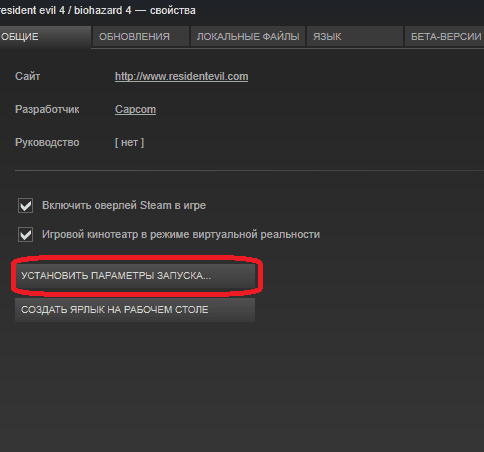
起動パラメータを入力する行が表示されます。 パラメータは次の形式で入力する必要があります。
上の例では、noborder と low の 2 つの起動パラメータが入力されています。 最初のパラメータはアプリケーションをウィンドウ モードで起動する役割を果たし、2 番目のパラメータはアプリケーションの優先順位を切り替えます。 他のパラメータも同様の方法で入力します。最初にハイフンを入力し、次にパラメータの名前を入力する必要があります。 複数のパラメータを一度に入力する必要がある場合は、スペースで区切ります。 すべてのパラメータがすべてのゲームで機能するわけではないことを考慮する価値があります。 一部のオプションは特定のゲームにのみ適用されます。 Dota 2、CS:GO、Left 4 Dead など、既知のパラメータのほぼすべてが Valve のゲームで機能します。 最も一般的に使用されるパラメータのリストを次に示します。
満杯 - 全画面モードゲーム;
-window - ウィンドウ ゲーム モード。
-noborder - フレームのないウィンドウでのモード。
-low - アプリケーションの優先順位を低く設定します (コンピューター上で他のものを実行している場合)。
-高設定 優先度が高いアプリケーション用 (ゲームのパフォーマンスを向上させる);
-refresh 80 - モニターのリフレッシュ レートを Hz で設定します。 で この例では 80 Hz に設定します。
-nosound - ゲーム内のサウンドをミュートします。
-nosync - 垂直同期を無効にします。 入力ラグを軽減できますが、映像が滑らかでなくなる可能性があります。
-console - ゲーム内でコンソールを有効にし、さまざまなコマンドを入力できるようにします。
-safe - 有効にする セーフモード。 ゲームが起動しない場合に役立つ可能性があります。
-w 800 -h 600 - 800 x 600 ピクセルの解像度でアプリケーションを起動します。 必要な値を指定できます。
- language Russian - 利用可能な場合は、ゲーム内でロシア語を設定します。
多くのゲーム愛好家はウィンドウ モードでプレイするのが好きです。 また、職場では、自分がプレイしていることを上司に隠すために、何かが起こった場合にマウスですぐに別のウィンドウに切り替えることができるように、多くの人がウィンドウでプレイすることを好みます。 または、最大解像度が高すぎないため、古いゲームはウィンドウでプレイする方がはるかに便利です。 ウィンドウモードに切り替える方法を提案します。 恥ずかしがらずに試してみてください。 あなただけのために 1 つ:
したがって、ウィンドウモードに切り替える方法は次のとおりです。
1. 最も原始的な方法– ゲームを起動し、ALT と Enter を同時に押します。 一部のゲームは、ウィンドウ モードへの切り替えを要求しているかのように、この組み合わせに反応します。
2. より複雑な方法。 もちろんすでに存在している場合を除き、ゲームのデスクトップにショートカットを作成します。
ショートカットを右クリックして「プロパティ」または「プロパティ」を呼び出します。
例: 「C:\Program Files (x86)\snowball.ru\MassEffectGold\MassEffect.exe」でした。
「C:\Program Files (x86)\snowball.ru\MassEffectGold\MassEffectLauncher.exe」 -window になりました
プロパティを適用して終了します。 このショートカットを使用してゲームを起動します。
ここでの落とし穴は、「-window」を削除しても、一部のゲームは引き続きウィンドウ内で実行されることです。 これを修正するには、「-window」の代わりに「-full screen」と記述します。
3. 組み込みメソッド。ここで何かを発明する必要はありません。 多くのゲーム、特に最新のゲームは、デフォルトでウィンドウ モードでのゲームの実行をすでにサポートしています。 設定で目的の項目を見つけて、ボックスにチェックを入れるだけです。
4. 他のすべてが失敗した場合。ここで、特定のゲームが実行されるかどうかを確認するには、特別なゲーム フォーラムまたはインターネット上で検索する必要があります。 通常、ウィンドウ モードがゲームに組み込まれている場合、開発者はあらゆる場所、特にゲームの Web サイトでそのことを宣伝します。
5. ウィンドウ モードでゲームの速度が低下し始めた場合 -全画面モードに移行します。 これは、コンピュータがゲームを処理できない (奇妙なことに、ウィンドウ内のゲームにはさらに多くのリソースが必要になる場合があります)、またはゲームがコンピュータを処理できない (開発者が単に最適化しなかったか、おそらくテストさえしなかった) ことを意味します。ウィンドウモードでのゲーム)。
ウィンドウ モードでゲームを実行することは、新しいゲームの場合に関係します。 オペレーティングシステム古いゲームがインストールされています。 数年前にリリースされたアプリが完全に展開された場合、ひどい品質で実行されるため、解像度の問題が発生します。 ゲームがウィンドウ モードに切り替えられることが多いもう 1 つの理由は、機密性です。 オフィスで突然仕事に集中できなくなった場合に、ウィンドウをすばやく切り替えることができます。これほど簡単なことはありません。 ウィンドウ モードでゲームを実行する方法、そのために現在どのような方法が存在するか、そしてそれらをどのようなアプリケーションに使用できるかを詳しく見てみましょう。
ウィンドウモードのキーボードショートカット
最もシンプルで、 アクセス可能な方法でほとんどのゲームでは、Alt+Enter キーの組み合わせを使用して起動します。 しかし、他のゲームでは異なるキーボード ショートカットを認識するものはほとんどありません。 これらについては、「ゲーム設定」セクションで確認できます。
ゲームが指定したキーの組み合わせに応答せず、設定で他のキーの組み合わせが指定されていない場合は、次の方法を使用します。
アプリケーションのショートカットを右クリックします。 アドレス行に「-window」と入力します。 指定した変更を有効にするには、変更を保存する必要があります。 一部のゲームはアドレスの変更に応答しない場合があります。その場合は、セルに「-w」オブジェクトを追加します。
設定を通じて、ゲームをウィンドウに最小化できるホットキーを見つけることができます。 ゲームを終了するボックスにチェックを入れることで、特別なフィールドが含まれる場合もあります。
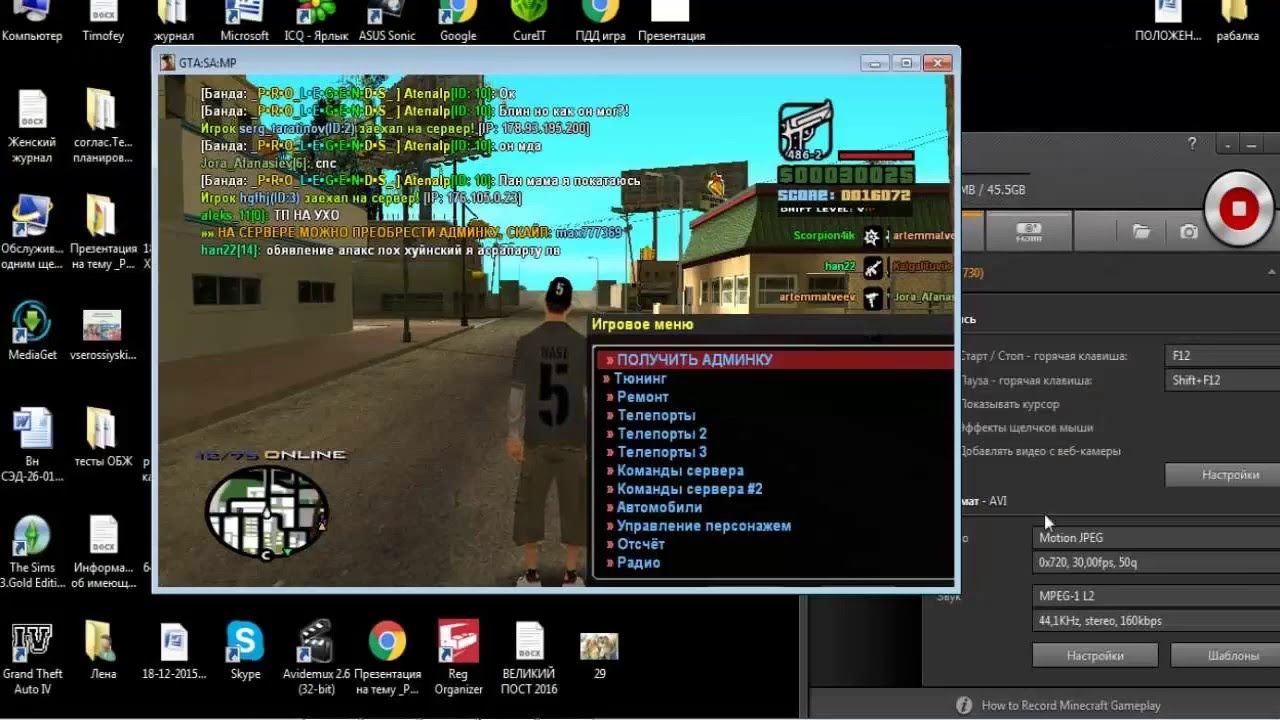
サードパーティのプログラムとエミュレータ
上記のどの方法でもゲームをウィンドウに最小化できない場合は、ヘルプに頼ることができます。 追加プログラム、遅延なくアプリケーションを最小化するように特別に設計されています。 最も効果的なのは中国で開発された D3DWindower です。 これを使用してアプリケーションを強制的に終了するには、次の手順を実行します。
- 配布パッケージをダウンロードし、すべてのインストール手順に従います。
- プラスをクリックしてゲームのファイルを選択すると、それがプログラムに追加されます。
- プログラム名を左クリックして、 をクリックします。 閉じたフォルダー– 設定が開きます。
- 設定でウィンドウの幅と高さを自分で指定します。
- 右下隅にあるボタンをクリックし、D3DHook.dll ファイルのあるフォルダーを選択します。
- 指定したパラメータを保存し、ウィンドウの隅にある 3 番目のボタンをクリックします。
すべての操作が正しく実行された場合、プログラムはすぐにウィンドウ モードでゲームを自動的に起動します。
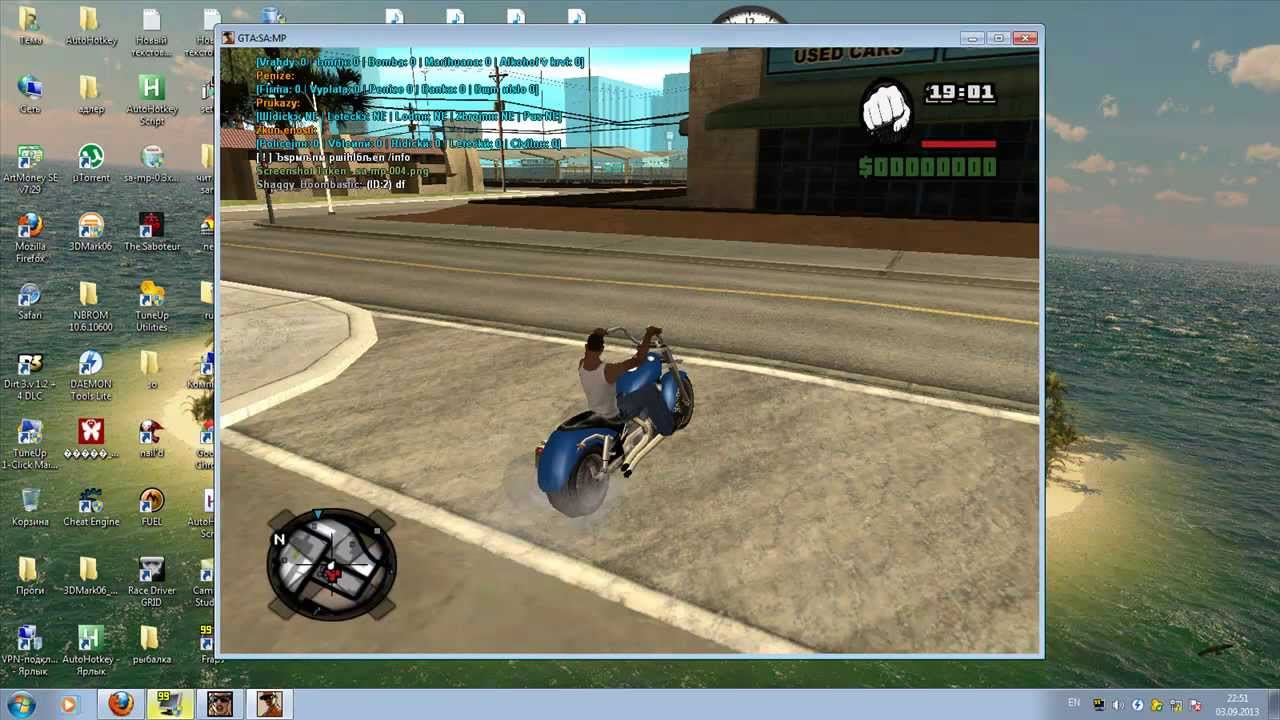
ウィンドウ モードでゲームを実行できるようにするもう 1 つのオプションは、エミュレータです。 ただし、エミュレータ プログラムは PC とオペレーティング システムの機能に深刻な要求を与えるため、この方法は誰にでも適しているわけではありません。









