Windows 10 でデバイス マネージャーを開く方法。古いデバイスをインストールします。 システムのプロパティまたはこの PC アイコン
自分でコンピュータのセットアップや問題のトラブルシューティングを行っている場合は、多くの手順やガイドが次の点から始まっていることに気づいたかもしれません。 開ける "デバイスマネージャ".
もちろん、より上級のユーザーにとって、このアクションは初歩的なものであり、この項目を完了するのに驚くことや困難を引き起こすことはありません。 ただし、システムのセットアップに慣れ始めたばかりのユーザーは、デバイス マネージャーの開き方がわからない場合があります。
この場合、ファイルを実行し、ハードウェアの追加ウィザードの指示に従います。 このエラーは、適切なドライバーが正しくインストールされなかった場合、またはファイルが破損または削除された場合に発生する可能性があります。 この場合、トラブルシューティングと再インストール ソフトウェア問題を解決します。 ドライバーを削除するには、次のコマンドを実行します。 次のステップ.
ドライバーはインストールされているが、コンピューターでデバイスが認識されない場合は、次を使用してインストールできます。 ハードウェアの追加ウィザードを実行するには、次の手順に従います。 [スタート] ボタンを右クリックし、[ファイル名を指定して実行] メニューをクリックします。 。 アシスタントの指示に従ってハードウェアをインストールし、「次へ」ボタンをクリックします。
したがって、親愛なる友人、特にあなたのために、Windows 10 でデバイス マネージャーを起動するいくつかの方法を用意しました。その中から最も便利で受け入れられる方法を選択できます。 ちなみに、以下で説明するオプションは「セブン」でも問題なく使用できることに注意してください。
Windows 10 の [スタート] メニューからデバイス マネージャーを起動します。
おそらくトップ10には入るだろう 簡単な方法デバイス マネージャーを起動すると、[スタート] コンテキスト メニューを使用してオプションを検討できます。
「ハードウェアを安全に取り外してください」の通知後にデバイスを使用しようとすると、エラーが発生する場合があります。 レジストリのサイズ制限を超えるとエラーが発生する場合があります。 レジストリに存在するために問題が発生する可能性があります 大量以前にコンピュータに接続されていたデバイス。
[ファイル名を指定して実行] ダイアログ ボックスからデバイス マネージャーを起動する
使用しなくなったデバイスは削除します。 コンピューターに接続されていないハードウェアの反映を調整する: [スタート] メニューを右クリックし、[ファイル名を指定して実行] を選択します。 デバイスのプロパティダイアログボックスで、「ドライバー」タブに移動し、「アンインストール」をクリックします。 削除するデバイスを選択します。 。 コンピュータにデバイスを実行するのに十分なメモリがない場合は、メモリの一部を解放するために、一部のメモリを閉じることができます。 実行中のプログラム.
原則として、すべては簡単です。マウスの右ボタンで「開始」アイコンをクリックし、表示される使用可能な項目のリストで「」を選択します。 デバイスマネージャ».
その後、必要なウィンドウが目の前に開きます。 システムのアップデート後、定期的に、 このメニューたとえば、「コントロール パネル」で発生したように、いくつかの項目が消え、新しい項目が表示されます。以前はこのコンテキスト メニューから起動することもできましたが、現在この項目は存在せず、代わりに「設定」項目が表示されています。
閉じたいアプリケーションを選択し、「タスクの終了」をクリックします。 これでうまくいかない場合は、さらにインストールする必要があるかもしれません ラム。 コンピュータードライバーのインストールによりオペレーティングシステムの起動がブロックされている場合は、システムの最後に成功したことがわかっている構成をロードできます。 前回正常起動時の構成機能は、コンピュータを最後に有効だった設定に復元するために使用できる回復オプションです。 この機能は、コンピューターまたはラップトップが最後に正常に起動されたときに使用されたすべてのデータ、ドライバー、および登録設定を復元します。
ただし、「タスク マネージャー」に関しては、この記事を書いている時点では、この項目はまだスタート コンテキスト メニューに存在しています。
検索してデバイスマネージャーを開きます
もう 1 つのオプションは、通常の検索を使用して「ディスパッチャー」を起動することです。
これを使用するには、タスクバーにある検索アイコンをクリックし、「」と入力する必要があります。 デバイスマネージャ».
必要なブート モードを指定すると、この機能が起動します。 ファームウェアを更新すると、システムが完全にロックされる場合があります。このオプションは、どうしても必要な場合にのみ実行してください。 最新のファームウェアがダウンロードされており、ハードウェアと完全に互換性があることを確認してください。 自分の能力に自信がない場合は、専門家を信頼してください。 上記の解決策で望ましい結果が得られない場合は、デバイスを変更する必要がある可能性があります。
コメントに意見や質問を残してください。 デバイス マネージャーから、ドライバーに問題があるかどうかを検出でき、ドライバーに問題があるかどうかを再度確認できます。 最新のドライバーまたは、別のソースからドライバーをインストールする場合は削除します。
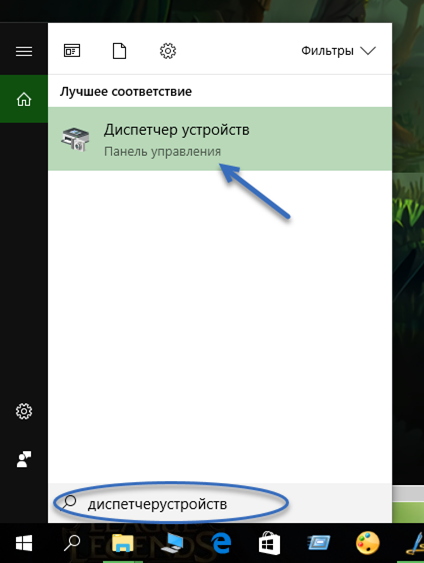
検索ウィンドウで必要な項目を見つけたら、マウスの左クリックで検索ウィンドウを起動します。
システムプロパティから起動
前の 2 つのオプションとは異なり、このオプションは Windows 10 と Windows 7 の両方で使用できます。まず、システム プロパティ ウィンドウを開く必要があります。
デバイスマネージャーはどこにありますか?
デバイス マネージャーを見つけるのは、メインの構成メニューや [スタート] ボタンでは簡単に見つけることができないため、オプションを調べる必要があるため、困難ですが、ここでは、非常に早く見つける方法を説明します。 「スタート」ボタンをクリックし、「構成」ボタンをクリックします。
古いデバイスのインストール
設定ウィンドウで「システム」をクリックします。 [スタート] メニューで検索することによって、デバイス マネージャーに簡単にアクセスし、[スタート] ボタンをクリックし、Administrator を検索して結果をクリックすることもできます。 もう 1 つのオプションは、[スタート] ボタンを右クリックすることです。オプション メニューが表示され、[デバイス マネージャー] をクリックします。
これを行うには、「マイ コンピュータ (このコンピュータ)」アイコンを右クリックし、そこにある「プロパティ」を選択します。 また、 別の方法このウィンドウを起動すると、「」に遷移します。 コントロールパネル」を選択し、そこにある「システム」という項目を選択します。

デスクトップに「この PC」アイコンがない場合は、ここをクリックしてください
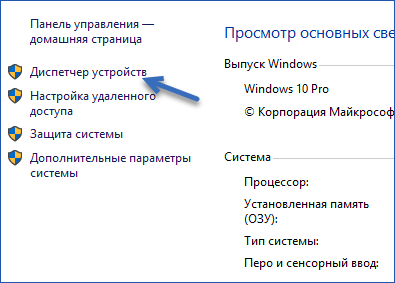
コンピュータの管理
実際、私はこの方法を最も頻繁に使用します。
今回は「コンピュータ管理」などの要素に入る必要があります。 ここでは、それを起動するためのいくつかのバリエーションもあります。
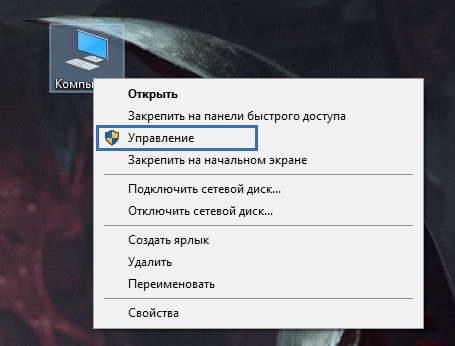
- を使用すると、再び制御することができます コンテキストメニュー"始める"。
- または、「この PC」アイコンを右クリックし、そこにある「管理」を選択します。
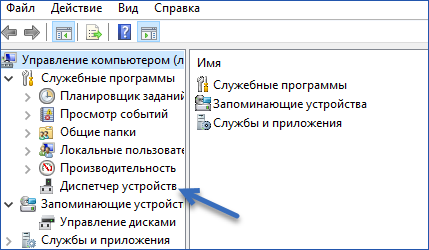
コマンドの実行
最後に、必要なコマンドを実行するだけでデバイス マネージャーを開くこともできます。
これを行うには、「ファイル名を指定して実行 (Win+R)」ダイアログボックスを開き、コマンド「 」を選択し、「Enter」を押して実行を確認します。
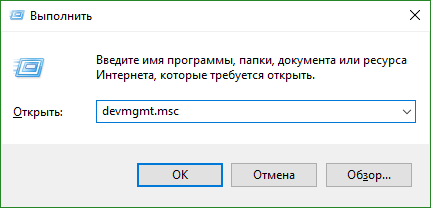
一方で、このオプションは最も単純なオプションの 1 つのように思えるかもしれませんが、コマンドは頻繁に使用されないと時間の経過とともに簡単に忘れられてしまうため、一般に実用的ではありません。
一般に、いつものように、デバイス マネージャーを起動するためのいくつかのオプションを提供しましたが、どれを使用するかはユーザーの選択に任せます。
私たちはポータルの最近の記事やレッスンで頻繁に使用し、その後のレッスンを簡略化するために、このトピックについて詳細な記事を書くことにしました。後で簡単にリンクを提供できるようにしました。それ。 したがって、以下でわかります デバイスマネージャーを開く方法 V 異なるバージョンウィンドウズ。
このレッスンをより普遍的なものにするために、最も人気のあるすべてのレッスンについて触れます。 Windowsのバージョン、XP、Vista、7、8、8.1、10など。 まずは始めましょう 最新バージョンさらに降順で。 また、記事が大きくなりすぎないように、今回は大量の記事はありません。 さまざまな方法と方法。
ヒント: これらのほとんどでは オペレーティングシステム+ をクリックして表示されるウィンドウを使用して、必要なデバイス マネージャーにアクセスできます。
Windows 10のデバイスマネージャーを開く方法
トップ 10 には、デバイス マネージャーを起動できるなど、非常に便利なメニューがあります。 その他の点についてもよく理解しておくことをお勧めします。
1. 「Win+X」をクリックするか、「スタート」アイコンを右クリックします。
2. ポップアップメニューから「デバイスマネージャー」を選択します。
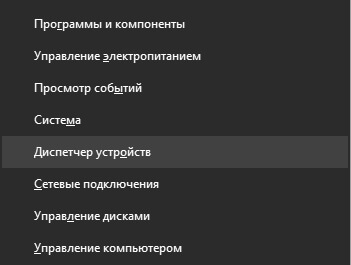
Windows 8.1 および 8 でデバイス マネージャーにアクセスする方法
まず、ビルド 8.1 をお持ちの方は、Windows 10 と同じようにデバイス マネージャーに簡単にアクセスできると言っておきます。
Windows 8 の場合 ホーム画面「デバイスマネージャー」と入力します。
Windows 7およびVistaでデバイスマネージャーを起動する方法
Windows 検索を使用して、Seven および Vista でデバイス マネージャーを起動できます。
1. 「スタート」を開きます。
2. 検索フィールドに「デバイス マネージャー」と入力し、Enter キーを押します。 このメソッドは、以降のバージョン (8、8.1、10) で目的に使用できます。
Windows XP でデバイス マネージャーを見つける方法
一部のユーザーはまだ Windows XP を使用しており、以下の手順はそのユーザー向けに特別に書かれています。
1. デスクトップまたは メニューを開くスタートし、「 」アイコンを右クリックし、表示されるメニューで「プロパティ」をクリックします。









