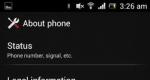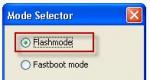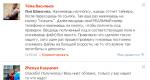ディスク上の Windows 7 のサイズを縮小する方法。 WinSxS フォルダーが大きくなるのはなぜですか? 必要に応じてコンポーネントを削除する
WinSxS は、システム更新コンポーネントを格納する Windows システム フォルダーです。 非常に多くの場合、このフォルダーは非常に大きくなります。これは、システムの更新ごとにシステム ファイルが新しいファイルに置き換えられ、古いコピーがこのフォルダーに保存され、誤動作が発生した場合にシステムを確実に復元できるためです。アップデートのインストール。
また、システムをより適切に管理できる多くの機能も備えています。 があるかどうか 最良の方法または他の好ましい方法? 「増やせるかな ディスクスペース私の〜の上に 仮想マシンすでに作成されて使用された後ですか?
容量は、新しいサイズ (MB または GB) に応じて次の拡張子を付けて入力する必要があります。たとえば、20 GB は新しいサイズを変更します。 ハードドライブ 20 ギガバイトの場合。 次に、未割り当て領域が次のスクリーンショットとして表示されます。 データを失うことなく、パーティションを簡単に作成、削除、拡張、圧縮、マージ、および分割できます。
なぜこのフォルダはそんなに大きいのですか??
実際、このフォルダの実際のサイズは 15 Gb を超えません。 Windows フォルダーハードリンクを使用してそれに投影されます。 それが理由です ファイルマネージャーハード リンクのボリュームを認識しているため、このフォルダのサイズが 15 GB を超えることがあります。
このフォルダを削除するとどうなりますか?
インターネット上の多くの人は、このフォルダの内容は簡単に削除でき、削除後に深刻なシステム障害は見られなかったと書いています。 しかし、そんなことは全くなく、ここでのポイントは「見られない」ことです。 すべてが正常であるように見えるかもしれませんが、実際には、まだ目立たないかもしれませんが、システムで障害がすでに発生し始めている可能性があります。 このフォルダを削除した後、ユーザーがシステムを正常に起動できなくなるケースもありました。 したがって、このフォルダの内容は削除しないでください。特別なユーティリティの助けを借りてのみクリーニングできます。
しかし、パーティションの 1 つに保存したデータが増えて容量が不足し、他のパーティションに十分な空き容量がある場合があります。 パーティションのサイズ変更に取り掛かる前に、最も重要なことは信頼できるツールを見つけることですが、どのツールが最良の選択でしょうか? ステップバイステップガイドに従って、パーティションのサイズ変更を開始してください。 編集するセクションを選択し、目的のオプションを選択して、セクションを拡大、縮小、移動、コピー、またはマージします。
クリーニングによってどれだけのスペースが節約されたか知りたいと思うと思います。 そのため、ディスク (WinSxS フォルダーではなく) のプロパティを開き、ボリュームを書き留めます。 フリースペース(バイト単位)または単にスクリーンショットを撮ります。
Windows 7 での WinSxS のクリーンアップ
最近リリースされたアップデート (KB2852386)これにより、WinSxS フォルダーのサイズを安全に縮小できます。
1.アップデートをダウンロードする必要があります KB2852386.
パーティションをデフラグしてサイズを変更する
ディスク マネージャーを開く
システムでユーザー アカウント制御が有効になっている場合は、このツールへのアクセスを確認する必要があります。 パーティション サイズを小さくします。 パーティション サイズを増やします。 次に、拡張するパーティションの量を指定する必要があります。 この場合、いくつかの解決策を利用できます。ハンドブレーキのロードボタンをクリックします。 これは、左側にある非常に目立つ赤いボタンです。 ホームページプログラムのインストールファイルをダウンロードできるサイト。 ダウンロードが完了したら、アイコンをクリックします セットアップファイルとなり、デスクトップの右下隅に表示されます。 または、ダウンロード フォルダで見つけることもできます。
これを行うには、: コントロール パネル\すべてのコントロール パネル項目\Windows Update。
次にクリック アップデートを確認をクリックしてから、リンクをクリックします オプションの更新.
このリストで更新を検索 KB2852386、次にチェックを入れます。 その後クリック わかった、更新プログラムをインストールします。 インストールの終了を待ちます。
変換するファイルのコンピュータのハード ドライブの内容を表示します。 開くファイルを選択し、「開く」ボタンをクリックします。 変換プロセス中に作成される新しいファイルの名前を [宛先] セクションのテキスト フィールド内に入力します。ファイル名を変更しないと、プログラムによって上書きされます。
[画像設定] ボタンをクリックします。 ウィンドウの上部にあります。 [幅] テキスト ボックスに小さい数値を入力します。 これは、生成されるビデオ ファイルの解像度を構成する 2 つの値のうちの 1 つです。 解像度を下げると、ムービーを再生したときに画面上の画像が小さくなりますが、ファイル サイズは大幅に縮小されます。 で動画を見るとき モバイルデバイス解像度の変化はまったく認識されない場合があります。 これは、ビデオ ファイルのサイズを縮小する優れた方法です。
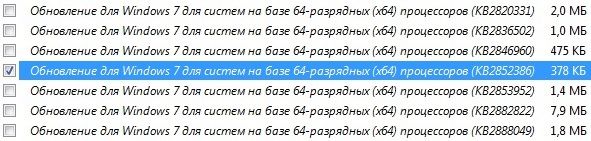
2. これで、システム ドライブのスペースを解放できます。
開いた 私のコンピューター、 クリック システム パーティション 右クリック (通常、これはドライブ C) に移動します。 プロパティ.
ボタンをクリックします ディスクのクリーンアップ、アイテムを見つける "クリーニング Windows アップデート» にチェックを入れます。
このようにして、入力した幅に基づいて画像の高さが自動的に変更され、縦横比が維持されます。 これにより、[画像設定] ウィンドウが閉じ、新しい設定が保存されて有効になります。 ビデオの解像度を変更することは、ファイル サイズを縮小するための必須の手順ではありませんが、確かに非常に便利です。 数値が高いほど、画像の品質が低下し、ファイル サイズが小さくなります。その場合、適切な値を見つける前に、より多くの値を試す必要がある場合があります。
ノート. 更新クリーンアップ項目は、削除できるファイルがある場合にのみ使用できます。

その後、システムはこの操作の確認を求めます。ボタンをクリックします。 「ファイルを削除する」、このプロセスが完了するまで待ちます。
この情報に基づいて、30 の値を使用して画質を下げてみることができます。これは、小さな画面を使用している場合に満足のいく視覚を提供するはずです。 大きなテレビでビデオを楽しみたい場合は、22 未満の一定品質スライダーを使用することをお勧めします。可能であれば、さらに低い設定を選択してください。 これは、画像圧縮のレベルに影響する設定です。
設定する値が小さいほど、結果のファイルは小さくなります。 問題はに関連しています 新しいシステム共有ライブラリ管理。 実際には、ライブラリのすべてのバージョンが保存されます。 その後、これらのコンポーネントは、システムの他の部分のハード リンクを介して呼び出されます。 これらのコマンドは、すべてのサポート ファイルを削除して、サービス パックがインストールされる前のシステム構成に復元します。

ディスク クリーンアップ プロセスが完了したら、コンピューターを再起動します。
クリーニング後にWinSxSフォルダーは削除されますか?
いいえ。ただし、その中のサブフォルダーとファイルの数は減少するため、そのサイズは減少します。
具体的に何が削除されるのですか??
未使用の更新ファイル。 これらのファイルは、システムの操作には関与しません。これは、より最近の更新のファイルが代わりに使用されているためです。
C:\Windows\WinSxS にある WinSxS フォルダーは、多くのスペースを占有し、大きくなり続けます。 このフォルダーには、古いシステム コンポーネントなどの不要なファイルが蓄積され、オペレーティング システムを長く使用するほど、 より多くのフォルダ WinSxS。
実際、フォルダが占めるスペースは見た目よりも少ないですが、1 GB の空きスペースを大切にすれば、その内容を定期的に削除できます。
WinSxS フォルダーが大きくなるのはなぜですか?
システム アップデートをインストールすると、古いファイルが新しいファイルに置き換えられ、バグに備えてすべての古いバージョンが WinSxS フォルダに保存されます。
Windows フォルダーのファイルはハード リンクを使用して WinSxS に入り、ファイル マネージャーはそれらを実際のボリュームとして認識します。 そのため、フォルダのサイズが正しく表示されない場合がありますが、実際には、原則として 15GB を超えません。
ただし、システムをクリーンアップする場合は、 ジャンクファイル、これを行うにはいくつかの方法があります。
Windows Update のクリーンアップ
コマンド ラインで「cleanmgr」と入力する必要があります。組み込みのユーティリティによって、解放できる容量が表示されます。 「Windows Update クリーンアップ」にチェックを入れて「OK」をクリックするだけです。
数年使用している場合 オペレーティング·システム、確かに数ギガバイトの空き容量が解放されます。
次回の再起動時に、Windows 7 はクリーンアップに数分かかります。 システムファイルデスクトップが再び表示される前に。 このオプションがない場合は、Windows を長期間更新していない可能性があります。 インストール 最新のアップデートシステムと表示されます。
7 とは異なり、Windows 8 および 8.1 は、スケジューラで更新プログラムを自動的にクリーンアップします。 Windows は、Microsoft-Windows-Servicing-StartComponentCleanup タスクを使用して、スケジュールに従ってフォルダーをクリーンアップします。 バックグラウンド更新プログラムをインストールしてから 30 日後にコンポーネントを削除します。
更新プログラムを手動で削除する場合は、ディスク クリーンアップを開き、[Windows Update クリーンアップ] をオンにして、[OK] をクリックします。
Windows 8.1 では、ファイルを自己削除するためのさらに多くのオプションが導入されています。 そこにあるすべてを削除できます。 以前のバージョン、新しいものをインストールしてから30日が経過していない場合でも。 これを行うには、実行する必要があります コマンドライン管理者に代わって、必要なコマンドを入力します。
たとえば、1 つのコマンドは、30 日間待たずにすべての更新バージョンを削除します。
DISM.exe /online /Cleanup-Image /StartComponentCleanup
もう 1 つは、サービス パックのアンインストールに必要なファイルを削除します。 このコマンドを入力すると、削除できなくなります インストールされたパッケージ更新:
DISM.exe /online /Cleanup-Image /SPSuperseded
もう 1 つのコマンドを実行すると、各コンポーネントの古いバージョンがすべて削除されます。 その後、インストールされているすべてのサービス パックを削除できなくなります。
DISM.exe /online /Cleanup-Image /StartComponentCleanup /ResetBase
必要に応じてコンポーネントを削除する
モダン Windows のバージョンシステム コンポーネントをオンデマンドでオンにすることができます。 関数のリストはウィンドウにあります」 Windows コンポーネント」、コントロール パネルからアクセスできます。
それらの一部がインストールされていない場合、つまりチェックされていない場合でも、コンポーネントはハード ドライブの WinSxS フォルダーに保存されています。 それらをインストールしたい場合は、何もダウンロードする必要はありません。フォルダーから実行できます。
ただし、未使用のコンポーネントでもハード ドライブのスペースを占有します。空きスペースが非常に重要な場合は、それらを削除できます。
Windows 8 には、これらのファイルをすべて WinSxS から削除できる新しいオプションがあり、突然必要になった場合は、Microsoft からダウンロードできます。
コンポーネントを削除するには、コマンド プロンプトを開き、次のコマンドを入力します。
DISM.exe /Online /English /Get-Features /Format:Table
さまざまなコンポーネントとその状態が表示されます。
システムから機能を削除するには、次のコマンドを使用して、NAME を削除する機能の名前に置き換えます。
DISM.exe /Online /Disable-Feature /featurename:NAME /削除
/GetFeatures コマンドを再度実行すると、機能のステータスが「無効でペイロードが削除されました」に変わっていることがわかります。 便利なファイル」)「無効」の代わりに。