Windows 8 にアプリケーションをインストールします。 Windows 7、8 オペレーティング システムのプログラムをインストールする機能
26.10.2014
プログラムには、インストール先フォルダーへのフルアクセスが必要です。 このようなアクセスが利用可能かどうかよくわからない場合は、プログラムをディスクのルートにインストールすることをお勧めします。子:。 同時に、ディスクのルートで子: プログラムを含むフォルダーが作成されます。たとえば、「土地測量計画」(または、たとえば「 幼稚園栄養» ).
インストーラーが公式サイトをロードしたら、それを開き、この画面が表示されるまで次のサイトに進みます。 プログラムのインストールがわからない場合は、ヘルプを求めてください。 注記。 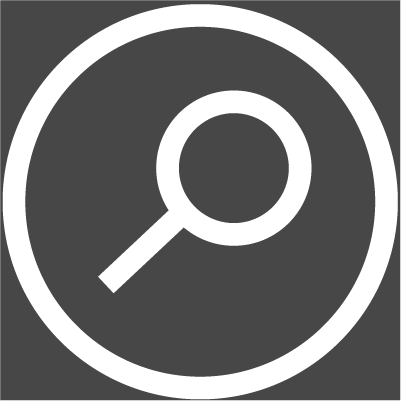
本を読み終わったら、本を取り外して収納スペースを増やすことができます。
- 画面の下部にメニューが表示されます。
- 画面から指を離します。
それぞれのメニューには、「最高のメニュー」を強調表示するサブメニューが用意されています。 無料の製品」と「新製品」。 説明、スクリーンショット、機能のリストがリストを完成させます。 2 番目のタブでは、リリース ノート、サポートされている言語とプロセッサ、リマインダーなどの詳細を入力できます。 必要な権限。 最も安い決済アプリは現在 1.19 ユーロですが、その後 1.69 ユーロ、1.99 ユーロ、2.49 ユーロと上がります。
ただし、一部のコンピュータでは アクセス権の欠如(ディスクのルートであっても 子: )、問題が発生します。インストールされたプログラムは登録されていますが、プログラムを再起動したり、コンピューターを再起動したりすると、プログラムは再び登録コードを必要とします。 この問題コンピュータで発生する 手術室あり Windows システム 7 そして Windows 8.
「設定」ボタンをクリックするだけです。 いくつかの 有料アプリケーション試せるのでインストール 体験版時間や機能が制限されている。 最終的にアプリを購入するときは、「購入」ボタンをクリックして購入を確認するように求められます。 あなたのブランドで何年にもわたって獲得した、昔ながらの優れた使用反射神経を見つけることができ、すぐに始めることができます。 さらに、多くのカスタマイズオプションがあります。 ソフトウェアのインストールは従来の方法で行われ、こちら側では何も報告されません。
この問題を解決するには、管理者権限でプログラムをインストールして実行します。 これを行うには、プログラム配布パッケージ ( インストールファイル) 次の手順に従ってください。
1. 個人アカウントの Web サイトからダウンロードした配布ファイルを右クリックします。
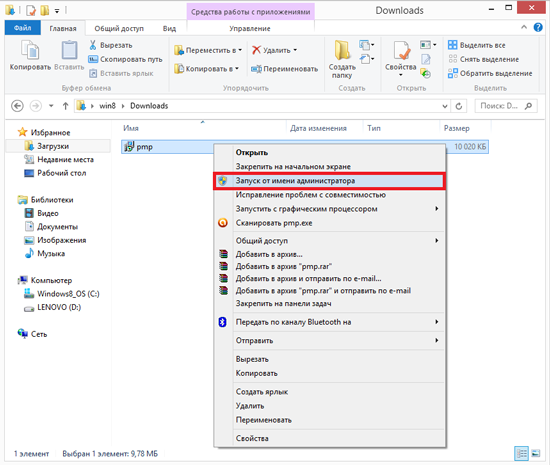
デフォルトのボタンは「クラシック シェル」ですが、プログラムのオプションから別のボタンを選択することも、必要に応じて、選択した画像を使用してカスタマイズすることもできます。 戻ってみましょう。これらのフォルダーの内容を確認すると、アプリケーション コードが得られます。
2 番目の定義はアプリケーションに関連します。 簡単に言うと2種類あります
したがって、アプリケーションのコンテンツへのアクセスはそれほど難しくないことがわかります。 いくつか質問があります。 さらに多くのこと。 。 私たちにはまだ発見の余地がたくさんあります。 このエディションには独自の仕様があり、後で説明するように、アプリケーションへのアクセスにも影響します。 インターネット上でよく報告されているのは、新しい ユーザーインターフェース基本的にはスタート メニューを置き換えます。 新しいユーザーインターフェースも完全に 新しいプラットフォーム最新のアプリケーションのみが開発されているアプリケーション。
- 最新のアプリケーション。
- これは真実ですが、部分的にのみです。
- クラシック アプリとは、最新ではないすべてのアプリです。
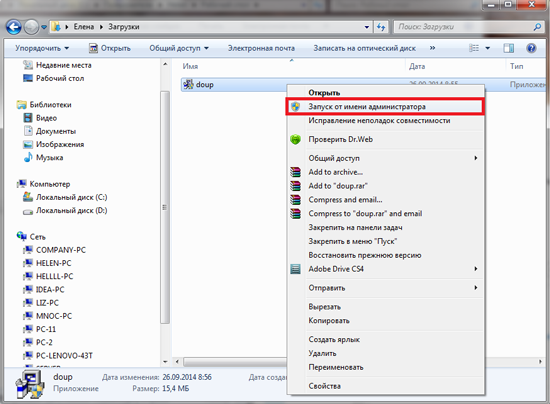
2. 開いたメニューで、行を選択します。 「管理者として実行」,
4. インストール後、プログラムは常に管理者権限で実行する必要があります。 これを行うには、プログラムがインストールされているフォルダーに移動し、プログラム ファイル (pmp.exe など) を右クリックして、「」を選択します。 プロパティ»:
ただし、最新のアプリケーションでは利用可能です 新しいモデル配布物。 この集中配布メカニズムには理由があります。 一方で、複雑なことを探す必要はありません 検索クエリ、実際にアプリを入手できる場所は、すべてのアプリが 1 か所にあります。 ただし、これらのパラメーターには独自の要件と詳細があり、その説明はこの記事の範囲を超えています。 豊富な基本アプリケーションを搭載。 ただし、さらに同様に、 以前のバージョンいくつかのアプリケーション プログラムでそれを補完する必要があります。
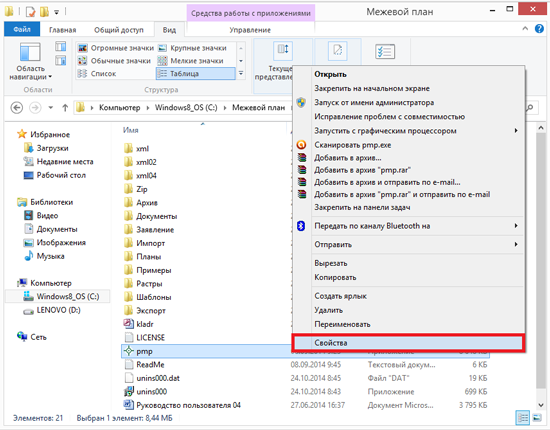
オペレーティング システムは Windows 7、プログラムは「Polygon: Land Survey Plan」です。
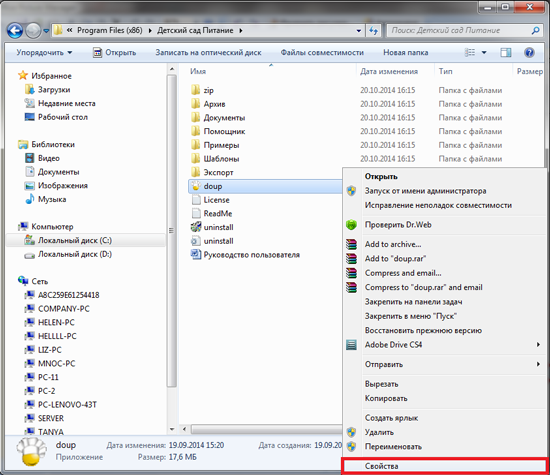
オペレーティング システムは Windows 7、プログラムは「幼稚園: 栄養」です。
互換性「そして段落では」 特権(権利)のレベル» ボックスにチェックを入れます « このプログラムを管理者として実行します».
中には、映画を見たり、メディア ファイルをすばやく表示したりする場合にも必要なものもあります。 もちろん、次に説明するプログラムの多くには、独自の同等のプログラムがあります。 初めに、推奨されるアプリのセットは純粋に主観的なものであり、唯一の正しいリストであるとは主張しません。
ただし、このシステムの使用を開始した直後は、ウイルス対策プログラムをインストールする必要があります。 幸いなことに、多くのメーカー ウイルス対策プログラム自宅での自由な使用を許可します。 これは非常に効率的で信頼できますが、古いコンピューターでは少し速度が遅くなります。 プログラムも定期的に更新されます。

« プロパティ» 、Windows 8。
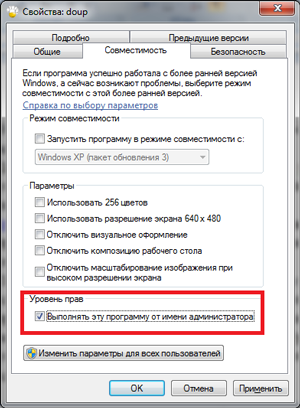
« プロパティ» , Windows 7。
これらのアクションで望ましい結果が得られなかった場合は、プログラムをインストールしたフォルダーへのアクセス権を開く必要があります。
次回のライセンス更新に毎年お金をかけたくない場合は、これを使用する価値があります。 異なるコーデックで圧縮されたムービーを表示したり、ムービーに字幕が別個に付加されている場合に字幕を表示したりできます。 テキストファイル。 パッケージは Web サイトからダウンロードするのが最適です。
含まれています 最新バージョンコーデックに対応しており、さまざまなユーザーのニーズに合ったセットを選択できます。 ほとんどの場合、基本セットで十分です。 従来のスタート メニューがないことで特に大きな打撃を受けている人には、Classic Shell プログラムをお勧めします。
1. プログラムの登録(登録コードの入力)前に、プログラムが含まれるフォルダーへのフルアクセスを設定します。
例えば、プログラムの配布パッケージをダウンロードしてインストールし (ユーザー ガイドで詳しく説明されています)、Web サイトで受信した応答コードを入力する前に、アクセス権を設定します。
このプログラムを使用すると、さまざまなソースからのムービーや写真をすばやく簡単に結合し、独自のサウンドトラック、字幕、さまざまなグラフィック効果でそれらを補完できます。 写真ビューアであるだけでなく、写真を即座に編集できるツールも多数あります。 プログラムは写真を自動的に修正し、改善することができます 外観そして色。 画像をトリミングしたり、明るさやコントラスト、露出を変更したり、ノイズを除去したりすることもできます。
このプログラムでは、シャープネスを変更したり、複数のカラー フィルターを適用したり、選択した写真をムービーに結合したりすることもできます。 また、いわゆるブート ディスク、つまり、次のときに使用できるオペレーティング システムを含むディスクを作成することもできます。 インストールされているシステム失敗します。
これを行うには、プログラムが含まれるフォルダーを見つけて右クリックし、「」を選択します。 プロパティ»:
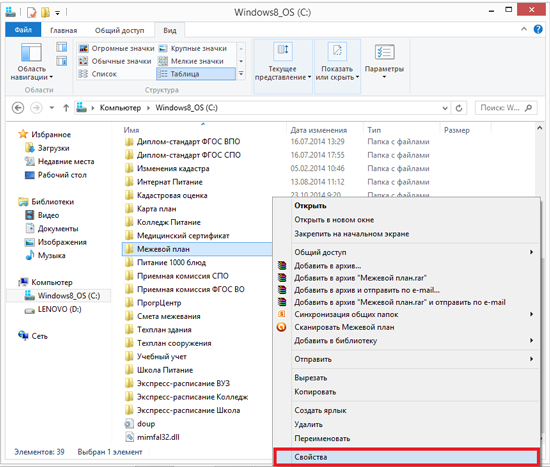
オペレーティング システムは Windows 8、プログラムは「Polygon: Land Survey Plan」です。
オペレーティング システムは Windows 7、プログラムは「幼稚園: 栄養」です。
開いたウィンドウで「」に移動します。 安全性" そしてボタンをクリックしてください" 変化»:
勇気 - 変革する音楽
ダウンロードすると 多数のネットワークからのファイル、特に 大きなファイル、そのような操作を容易にするプログラムをシステムに装備する価値があります。 これを使用すると、ダウンロード キューを作成し、どのファイルが既にダウンロードされているかを確認し、何よりもダウンロードが中断された場合にダウンロードを再開できます。 先進的であると同時に完全に 無料のエディターサウンドファイル。
このおかげで、サウンドの録音、音楽ファイルの編集、ビニールレコードやパープルカセットからの録音のデジタル形式への変換、サウンドの再生速度やピッチの変更、さまざまなサウンドエフェクトの追加、さまざまな音楽形式での保存が可能になります。 レイヤーを使用して写真の個々の部分を調整および変更できるシンプルな写真編集アプリケーションです。 このプログラムには多数のグラフィック効果があり、画像をシャープにしたりぼかしたり、オブジェクトのエッジを強調したり、雲や煙をシミュレートしたり、写真を絵の具や鉛筆で描いたように見せたりすることができます。
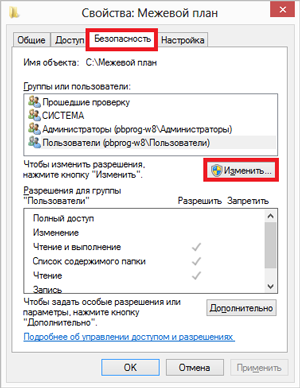
Windows 8「ポリゴン:境界線計画」。
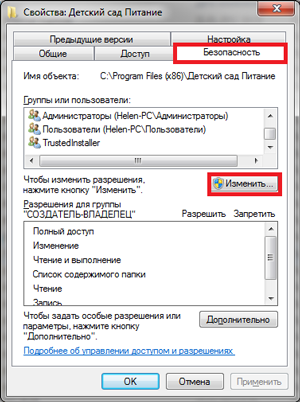
Windows 7「幼稚園:栄養」
次に、「」のボックスをチェックして、目的のユーザーのフォルダーへのフルアクセスを設定します。 許可する」 クリック " 適用する"、以下 - " わかりました»:
また、写真の外観を自動的に改善したり、明るさ、コントラスト、色を手動で変更したり、写真をトリミングしたりすることもできます。 このプログラムは、使用するすべての人にとって役立ちます デジタルカメラまたはスキャンした文書。 頻繁に料理をする人にとってこのプログラムは便利です さまざまな種類特に、さまざまな場所でメモを作成する人にとっては注意が必要です。 記録されたメモはオンラインに保存され、任意のコンピュータに保存されている情報と同期できます。 その結果、常に最新の情報にアクセスできるようになり、あるコンピュータで行われた変更は、別のワークステーションを使用したときにすぐに確認できるようになります。
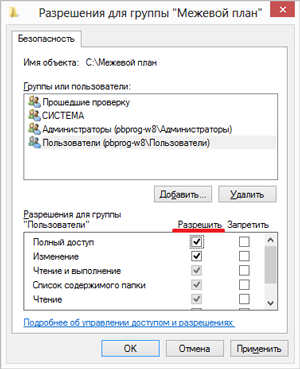
Windows 8「ポリゴン:境界線計画」。

Windows 7「幼稚園:栄養」
注記:どのユーザーの下で作業しているかわからない場合は、すべてのユーザーにフォルダーへのアクセスを許可します。
これにより、選択したレイアウトに従ってアプリケーションを画面上に迅速に展開できます。 画面に表示される追加パネルを使用すると、選択したウィンドウの位置をすばやく変更し、最も一般的な場所にインストールできます。 プログラムは完全にカスタマイズ可能です。
個々の機能を起動するキーボード ショートカットやアプリケーション ウィンドウの最大化方法を自由に変更できます。 必要なのは小さくて、 簡単なプログラム。 これを利用すると、時間を大幅に節約し、コンピュータの作業をスピードアップできます。 よくアクセスするフォルダーのリストを作成できます。 次に、デスクトップ上の空きスペースをダブルクリックするだけで、これらのフォルダーの 1 つを選択できるウィンドウが表示されます。 そのため、必要なファイルを取得するために、ファイル マネージャーを個別に開いたり、フォルダーの次のレベルを移動したりする必要はありません。
上記の手順を完了したら、次のことを行う必要があります。 一時フォルダーに保存されているファイルを転送する初めてプログラムを登録するとき、およびプログラムを操作するとき。
Windows 7/8 オペレーティング システムを搭載したコンピューターでは、ファイルは次のフォルダーに保存できます。 C:\ユーザー\(次にあなたのものを選択してください アカウント )\AppData\Local\VirtualStore\ プログラムファイル(x86)\幼稚園の食事(土地測量計画または他のプログラムのフォルダー内)。
言語、タイムゾーン、キーボード
互換性ニュース、ソフトウェア、ドライバー。 バージョンには多くの変更はありませんが、メトロ起動メニューを廃止するか、少なくとも追加することを望んでいると多くの人が考えています。 追加機能、「フェアの口を壊す」。 必要なものを再配布できます。 。 これらは、以前のバージョンで慣れ親しんだ形式的なものです。
時間と通貨が役立つ 自動アップデート時間なので、リストからブカレストを選択する必要があります。 キーボードは、発音記号を使用して書くためのいくつかのキーに影響を与えます。 Windows 8 をインストールした後、元の状態に戻すのは非常に簡単です 英語。 「今すぐインストール」をクリックすると、利用規約に同意する必要があります。
注意: ファイルはフォルダーに保存することもできます ローミング(フォルダはフォルダ内にあります) アプリデータ) または 温度(フォルダはフォルダ内にあります) 地元)
注1:フォルダ ユーザー呼ばれるかもしれない ユーザー.
注2:フォルダ プログラムファイル 32 ビット オペレーティング システムと 64 ビット オペレーティング システムではそのように呼ばれます。 プログラムファイル(x86).
設定完了と初回起動
カラースキームを選択し、コンピューターに名前を付けます。 それらが気に入らない場合、またはそれぞれを個別に設定したい場合は、Express を選択します。 自分の名前でアカウントを作成します。 それ以外の場合は、ローカル アカウントを選択できます。 「ホームメニューってどこにあるの?」というユーザーもいるだろうから。 または、「コンピュータの電源はどこで切れますか?」
「コンピューターの準備をしています」および「夏が始まります」というメッセージの後に、[スタート] メニューが表示されます。 見た目は違いますが、時間が経てば慣れます。 使い慣れたオペレーティング システムのデスクトップ ブロックに移動します。 ほとんどのアプリはスタート画面から起動するように設計されています。
注3:フォルダ アプリデータは隠されているため、使用する必要があります ファイルマネージャー(例えば、 トータルコマンダー など)または次の操作を実行します。
- Windows 8の場合:「コンピューター」フォルダーを開き、メニュー「」を選択します。 ビュー" そしてボックスにチェックを入れます" 隠し要素»:
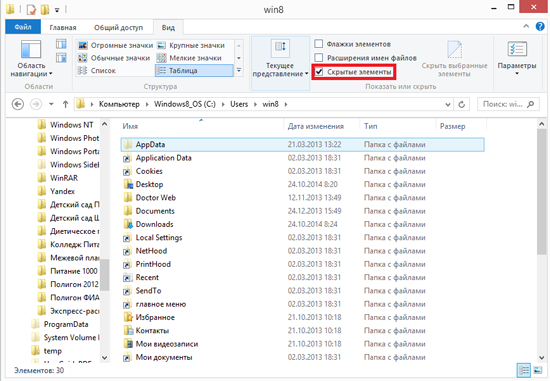
このチュートリアルでは、ストアを参照する方法、アプリをダウンロードしてインストールする方法、必要に応じてアプリを更新する方法を学びます。 ストア内のアプリは、ゲーム、ショッピング、 ソーシャルメディア. 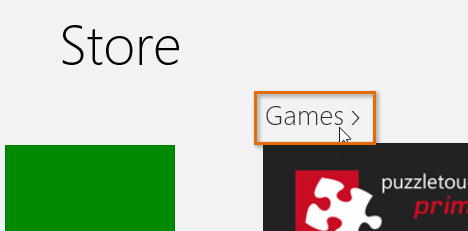
アプリケーションを検索するには、右上隅にある検索バーを使用します。
アプリケーションを選択すると、さらに表示されます 詳細情報アプリの詳細ページには、価格、ユーザー レビュー、要求された権限が含まれます。 ストアには、ダウンロードしてインストールできる何千ものアプリがあります。 それらの多くは無料または手頃な価格なので、新しいアプリを簡単に見つけて楽しむことができます。
ファイルが保存されたフォルダーに移動します (例: AppData\Local\Temp\Landing plan) を選択し、プログラムがインストールされているフォルダーにファイルをコピーします。
多くの場合、OS の再インストールを拒否する理由は、重要なデータをすべて別のメディアに転送できないことや、インストール後の作業量が膨大であることです。 最後になりましたが、これは次の問題です。 ソフトウェア。 戻るには Windowsのパフォーマンス前のレベルに到達するには、すべての専門サイトにアクセスするのにかなりの時間がかかります。 コーデック、ビデオ プレーヤー、アーカイバ...幸いなことに、これらに関する優れた専門リソースがあります。 ワンクリックで Windows 8 にプログラムをインストール
私たちはプロジェクトについて話しています Ninite.com、最も一般的で必要なプログラムを「サイレント」(自動) インストールして独自のコンフィギュレーターを組み立てる機会を提供します。 Linux 用のバージョンがあり、複数のコンピューターにプログラムをインストールできる有料の Pro バージョンもあります。 微調整アプリケーション。 ソフトウェアのカテゴリは、ブラウザ、インスタント メッセンジャー、オンライン ストレージ、さらには Java マシンなど、非常に多様です。 Windows 8 に特別なスタイルを与えるには、http://7主題.su/load/windows_8_主題/20 にようこそ。 ここでは、最も洗練された好みに合わせて、G8 用のさまざまなテーマをダウンロードできます。 これらは、デスクトップの壁紙を変更するだけでなく、グラフィカル インターフェイス全体を変更する本格的な「テーマ」です。
インストール パッケージを作成するには、次を選択するだけです。 必要なプログラムリストから選択してクリックします 「インストーラーを入手」:
チェックボックスをオンにします。
その後、インストールが開始されます。
右側には、コンパイルに含まれていたプログラムのアイコンが表示されます。
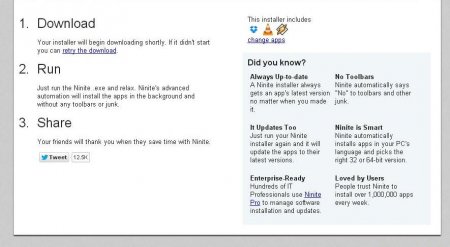
初めに 必要なアプリケーション 1 回のアクションやパーツをクリックすることなく、ダウンロードしてインストールします。
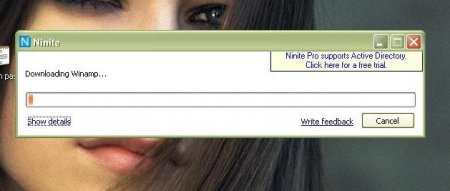
インストールが完了しました:

デスクトップのショートカット:
![]()
全て。 ポップアップや最新バージョンの検索、長いダウンロードや混乱はありません。 インストールされているプログラム。 ちなみに、有料版には、ユーザーの操作なしですでにインストールされているソフトウェアを更新する機能があります。

複数のコンピューター上のプロセスの小規模な監視も実装されています。









