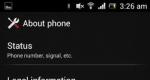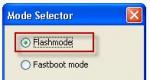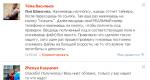Windows 8 をコンピューターからインストールします。 Windowsをインストールした後に私がしたこと。 使いやすさ - スタートを返す
Windows 8 は、驚くほど簡単かつ迅速にインストールできます。 しかし、ほとんどの場合、デフォルト設定のいくつかはあなたの希望を満たしていません. これは、ほとんどの時間をデスクトップで過ごす場合に特に当てはまります。
インストールの完了直後に構成する必要がある可能性がある 8 つの項目のリストを次に示します。
タイムゾーンを確認する
で クリーンインストール Windows 8 では、タイム ゾーンを設定するオプションがありません。 システムのデフォルトは太平洋時間です。 最初の起動時に、「PC 設定」に移動し、「一般」タブで、地域に応じてこの設定を調整します。
ドメインと Microsoft アカウントを接続する
アカウントの使用 マイクロソフトは最高ですパラメータの同期を保証します。 資格情報を入力する必要なく、SkyDrive などのサービスを受けることができます。
ホーム ユーザーと小規模ビジネスの所有者は、設定でこれを行うことができます。 Windows ドメイン アカウントにログインした後、もう 1 つの手順を実行する必要があります。
で パソコンの設定タブに移動 「ユーザー」プロンプトに従って、ドメイン アカウントをアカウントに接続します。 マイクロソフトの記録. この画面で、同期するものを選択できます。
コンピューターが信頼できるデバイスであることを確認する
一部のデリケートな設定 (たとえば、 ローカル サーバーおよび Web サイト) は、「信頼できるコンピューター」間でのみ同期されます。 さらに、信頼できる PC を管理コンソールとして使用できます。
PC を信頼済みとして定義するには、パスワードに加えて、通常は電話 (SMS の形式でコードを取得) または別の電子メール アドレスを使用する 2 つ目の追加のセキュリティ要素が必要です。
「PC設定」でボタンをクリックします 「設定を同期する」リストの一番上を見てください。 デバイスが信頼されていない場合は、リンクをクリックしてプロセスを開始します。
デフォルト プログラムの選択
以前のすべてのように Windows のバージョン、特定のプログラムとユーティリティは、デフォルトで Windows 8 に割り当てられています。 たとえば、写真を操作する場合、Metro スタイルのアプリケーションが使用されます。このアプリケーションは、1 つの画像を完全に表示しますが、画像のフォルダーではうまく機能しません。
ほとんどの時間をデスクトップで過ごす場合は、おそらく Windows フォト ビューアーの方が使いやすいでしょう。 また、デフォルトのアプリケーションを PDF およびオーディオ ファイルで動作するように設定することもできます。
アクセスするために 「デフォルトを設定する」(既定のプログラム) キーの組み合わせ「Windows + W (Windows 設定)」を押し、表示される検索ボックスで目的のアプリケーションをクリックして、既定のアプリケーションにします。
組織 スタート画面
コンピューターの起動後、できるだけ早くデスクトップに移動する必要がある場合は、このタイルを既定の位置から最初の列の一番上にドラッグします。
この場所にあるタイルはデフォルトの選択に対応しているため、デスクトップに移動するには「Enter」ボタンを押すだけです。
このタイルの横に、よく使用する他のアプリやサービスを配置します。 それらの間を移動するには、矢印を使用し、「Enter」キーを押して入力します。
スタート画面タイルのグループ化
スタート画面でタイルを移動できます。 また、タイルを 2 つのグループ間 (または画面上の最後のタイルの右側) に移動すると、次のように作成できます。 新グループ類似要素からの MDE。
グループ全体を移動して名前を変更するには、開始画面の右下隅にあるボタンをクリックします。 表示を縮小すると、グループを表示して操作できるようになります。 任意のグループを右クリックし、[グループに名前を付ける] アイコンをクリックして、好きな名前を付けます。
Windows ストア検索
ローカルで検索するには インストールされたアプリケーションまたは Web リンクを検索するには、ホーム画面の検索でタイトルを入力し始めるだけです。 ストアでアプリケーションを見つけるには、リストの [ストア] オプションをクリックします。
このリストには、いくつかのデスクトップ アプリケーションも含まれています。 このように、デスクトップ用の SkyDrive ユーティリティを見つけてインストールすると特に便利です。 Windows デスクトップまたは探し出す Windows ライブ必需品。
タスクバーにピン留めされたデスクトップ プログラム
デスクトップから [スタート] メニューに頻繁に切り替えて、常に使用するプログラムを起動するのはばかげています。 これらのプログラムをタスクバーに固定することをお勧めします。
プログラムの実行中に、タスクバーのアイコンをクリックして、 コンテキストメニュー「タスクバーに固定」オプション。
スタート画面から直接タスクバーにショートカットを追加するには、ここに示すように、タイルを右クリックして [タスクバーに固定] を選択します。 一度に固定できるプログラムは 1 つだけであることに注意してください。
単純 初期設定安全で快適な作業のための Windows 8
使いやすさ - スタートを返す
あなたがのために働いている場合 通常のコンピュータまたはラップトップの場合、Windows 7と同じようにスタートボタンをインストールします。これにより、新しいWindowsでの作業がはるかに簡単になります。
Windows 8をスピードアップ
システム パフォーマンスを調整して起動を高速化し、 窓仕事 8.これを行う方法について書きました
Cドライブを2つの論理ドライブに分割
いつもの プリインストールされた Windows 8 には C ドライブが 1 つしかありません. すべてのファイルがシステムと同じドライブに保存され、障害が発生した場合にデータを失う危険性があるため、これはあまり便利ではありません.
ドライブ C を 2 つの論理ドライブに分割する方法を参照してください。
ウイルス対策のインストール
管理者アカウントを有効にする
上で インストール済みの Windows 8 完全に保護するには、権限が制限されたユーザーとして実行する必要があります。 これを行うには、コンピューターのコントロール パネルで、管理者アカウントを有効にしてパスワードを設定する必要があります。 次に、アカウントからすべての権利を削除します。
管理者はデフォルトで無効になっています。 キーの組み合わせ Win + x を押して、リストで「コンピューターの管理」を選択し、表示されるウィンドウで「 ローカル ユーザー」、次に「ユーザー」。 管理者プロパティに移動し、「アカウントを無効にする」のチェックを外します。
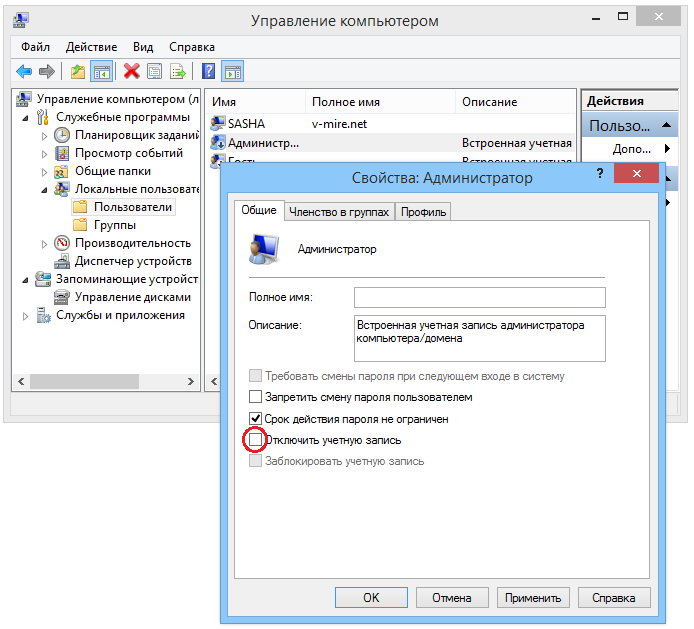
パスワードを設定するには、[管理者] を右クリックし、[パスワードの変更] を選択します。
アカウントの制限
アカウントの権利を制限する前に、必要なすべてのプログラムをインストールしてください。
以下でログイン アカウント管理者。 アカウントのプロパティの [グループ メンバーシップ] タブで、管理者グループを削除し、ユーザー グループのみを残します。 次に、アカウントでログインします。 したがって、制限されたアカウントで実行しているときにウイルスがコンピュータに侵入しても、システムを起動して感染させることはできません。
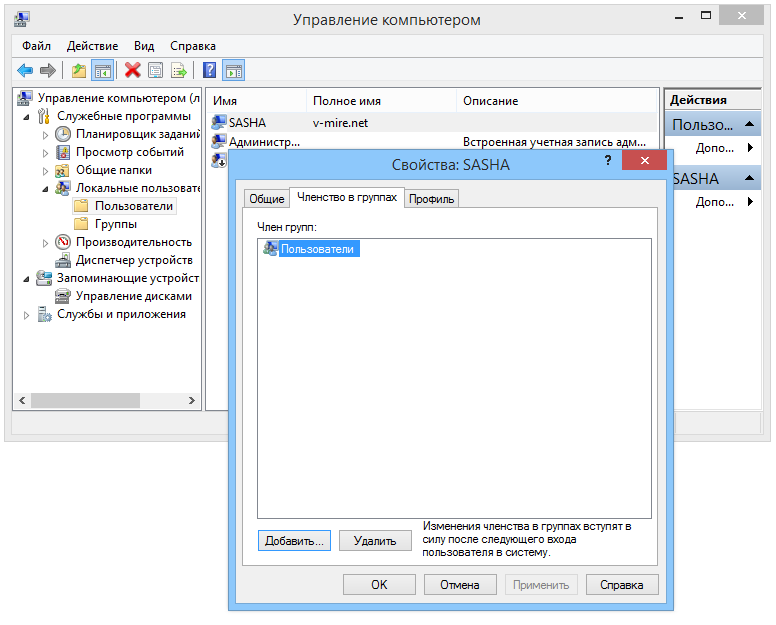
システム内の何かを変更したり、プログラムを削除したりしたい場合は、同じ方法で管理者権限を自分に再度追加できます。
これらの簡単な手順の後、システムはすぐに動作し、データは安全になります.
先日、Windows 8.1 に切り替えました。 私の移行は簡単で有意義なものでした。 私は彼女に「さようなら」と言って、7人に別れを告げました。 XP からの切り替えは、はるかに困難で「苦痛」でした。
私はすぐに、新しいオペレーティング システム インターフェイスが気に入りました。 タイルはまったく怖くはありませんでしたが、通常のデスクトップに多様性を加えました。 サウンドスキームは穏やかで静かで、上記のOSよりもはるかに静かです. 私は「ショップ」アプリケーションに非常に満足していました-最初の数日間、私は実際にそれにハングアップし、新しいアプリケーションやゲームをインストールしたことを隠しません. それらのいくつかは、彼が自分のために保管していました。
怠惰にうんざりしていたので、OS のすべての複雑さに対処することにしました。 以下では、私の仕事をより実りあるものにするために私が行ったいくつかの操作について説明します。
Windows のインストール後に行ったこと
スタートボタンを戻す
私はおそらく最終版を手に入れませんでした。 オペレーティング·システム、メニューが含まれていなかったので、最初にインストールを開始しました。 クラシックシェルという選択は明らかだったので、私は探したり、正確に何を入れるべきか考えたりしませんでした。 私はこのプログラムに長い間精通しており、私の意見では、より機能的で便利なプログラムにまだ出会っていません。
Windows 8.1 のサイドバー
彼女は次の列に並んでいました。 彼女がどういうわけか私を悩ませたり、緊張させたりしたわけではありません。 それは私には関係ありませんでした。 どういうわけか私の仕事に役立つものは何もありませんでした。
ホットキーWin + R、「実行」コマンドを呼び出し、「regedit」と入力し、ブランチをたどりました。
新しいセクション「EdgeUI」を作成しました。 次に、「DisableCharmsHint」という名前の DWORD 32 パラメータによって値 1 が割り当てられ、「OK」をクリックしました。 コンピュータを再起動しました。 適切にチャームバーと名付けられたサイドバーは、もはや再表示されません。 しかし、あなたが彼女を逃した場合 - Win + C.
デスクトップ
上で書いたように、タイル表示はまったく怖くありませんでしたが、伝統から逸脱せず、起動時にメイン画面がすぐに読み込まれるように OS をセットアップすることにしました。
これは基本的に行われます。 下部パネルを右クリックし、[プロパティ] を選択します。 下の図に示すように、ナビゲーション タブに移動し、チェックボックスをオンにします。
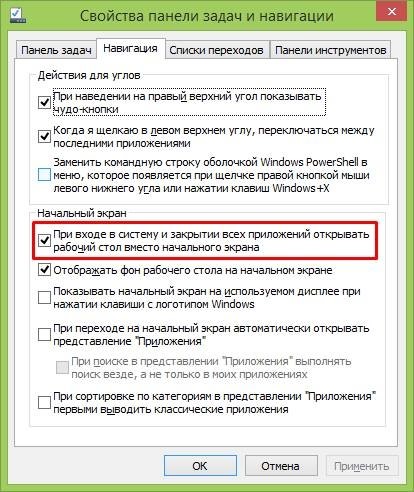
ロック画面を無効にする
正直なところ、私は通常、スリープ モード、特にロック画面のファンではありません。 はい、そのようなオプションが必要な人にとっては、モニターを離れることがよくあります。 座っていたら、何かをやめると起き上がります。 だから私もそれをオフにしました。 それは簡単に行われます。 すでにおなじみのキーの組み合わせ Win + R、コマンド「regedit」を入力しました。 スレッドを通過しました。
パーティションを再作成し、その中に「NoLockScreen」と呼ばれる DWORD 32 パラメータを作成し、値 1 を割り当てました。そして、システムを再起動しました。
Caps Lock を無効にする
私にとって、これは単に不要なボタンです。 誤ってクリックした場合にのみ使用します。 そのため、私は常に無効にしています。 これは、レジストリまたは特別な.
さらに細かいことですが、ごみ箱からファイルを削除するための確認を削除し、サポートセンターからのほとんどすべての警告をオフにし、ドライバーを更新し、今後の作業のためにプログラムをインストールしました。
これで私の手続きは完了しました。 そして、あなたはその後どのような操作をしますか Windows のインストール 10 ?
「Windows 8.1をインストールしてからやったこと」の項目へ 5 コメント