Windows 8 インストールディスク
この記事では、Windows 8 オペレーティング システムでリカバリ ディスクを作成する方法を説明します。これは、障害が発生してコンピュータが不安定な場合、コンピュータまたはラップトップがまったく起動しない場合など、いくつかの場合に役立ちます。 、セーフモードに入る必要がある場合。
コンピュータまたはラップトップでは、マウス カーソルを右上隅に移動し、サイドのポップアップ パネルから「検索」を選択します。
検索フィールドにフレーズを入力してください 「リカバリディスク」.
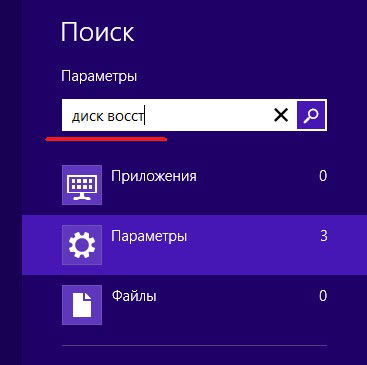
検索結果が左側に表示されます。 アイコンをクリックします 「リカバリディスクの作成」.
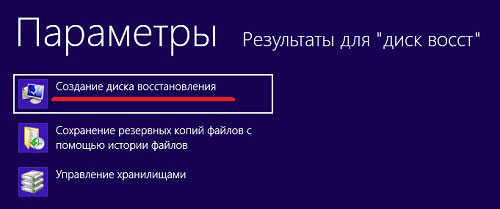
ここで、少なくとも 256 MB の容量を持つディスクまたはフラッシュ ドライブが必要です。 選択したデバイスをコンピュータに挿入します。
リカバリディスクはウィザードを使用して作成されます。 次のウィンドウで「次へ」をクリックします。 コンピュータまたはラップトップを購入した場合、 プリインストールされた Windows 8 の場合、デバイスには回復パーティションがあります。 この場合、フィールドは 「回復パーティションをコンピュータから回復ディスクにコピーします」活動的になるでしょう。 必要に応じて、ボックスにチェックを入れると、このパーティションのファイルがディスクまたはフラッシュ ドライブにコピーされます。 リムーバブルデバイスにはさらに多くの空き容量が必要になることに注意してください。 たとえば、フラッシュ ドライブには少なくとも 16 GB が必要です。
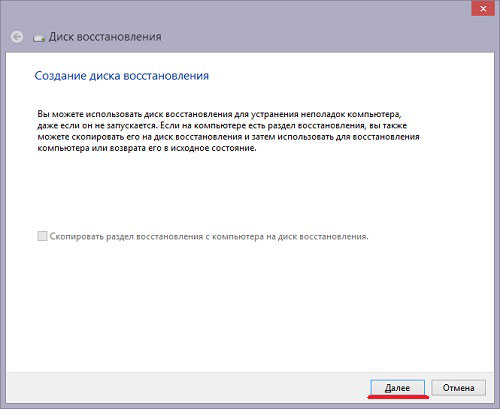
コンピューターに接続されているフラッシュ ドライブを選択します。 CD を作成する場合は、フラッシュ ドライブを接続せず、ディスクをドライブに挿入すると、下部に項目があります。 「代わりに CD または DVD にシステム修復ディスクを作成してください」。 「次へ」をクリックします。
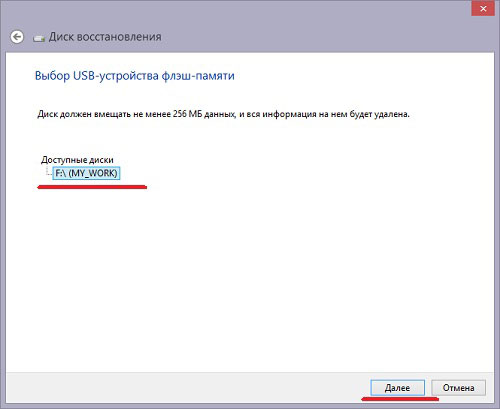
ウィザードは、デバイスからすべてのデータが削除されることを警告します。 フラッシュドライブに保存されている場合 重要なファイル場合は、ディスクの作成を中断し、すべてのファイルを安全な場所にコピーすることをお勧めします。 「作成」をクリックします。
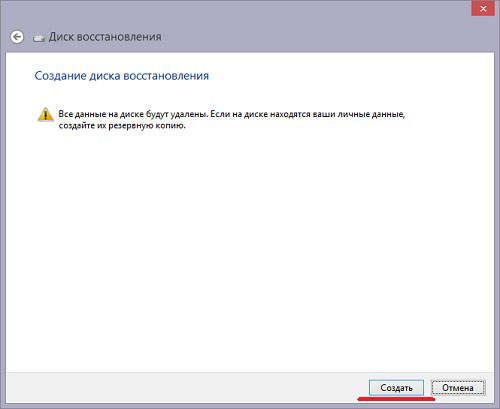
ウィザードがフォーマット プロセスを完了し、必要なデータをすべてフラッシュ ドライブにコピーするまで待ちます。
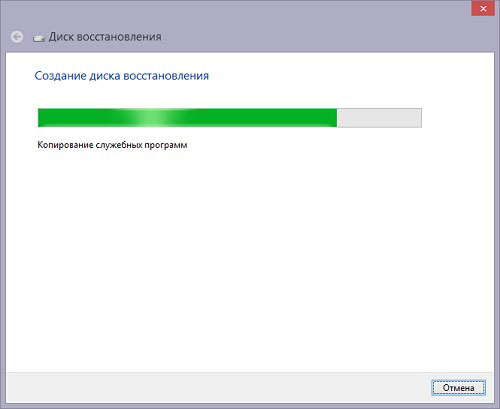
これでプロセスは完了し、Windows 8 オペレーティング システムのリカバリ ディスクの準備が整いました。
![]()
仕事で困ったことがあれば オペレーティング·システム、その後、リカバリディスクを使用すると、それが可能になります。 これを行うには、フラッシュ ドライブまたはディスクから起動し、目的のメニュー オプションを選択する必要があります。
BIOSで起動優先順位を変更する方法についても記事に書きました。 リンクをクリックして詳細をお読みください。
作成したリカバリディスクを使用することもできます。 Windows 8 では、F8 キーまたは Shift+F8 キーを押してもこれを実行できない場合があるため、多くのユーザーにとってこれは非常に便利です。
コンピューター上にある場合は、必要なオペレーティング システムがインストールされた、友人のコンピューター上にリカバリ ディスクを作成できます。 この場合、オペレーティング システムをインストールしたディスクまたはフラッシュ ドライブも役立ちます。
Windows 8 のあらゆる種類の利点についてよく聞いた多くの PC ユーザーは、いわば Windows 8 バージョンの利点をすべて最大限に楽しむために、何としてでも Windows 8 を自分のコンピュータにインストールすることに決めています。 一方、誰もがこのタスクにうまく対処できるわけではありません。運がよければ、インストール後にシステムが動作しないことが判明したり、どこからともなく永遠のエラー メッセージが表示されたりすることがあります。 次に、正しくインストールする方法と、可能であればディスクから再インストールする方法について疑問が生じます。 Windowsコンピュータ 8? これも本当ですか? もちろんです! 詳細を整理しましょうか?
ステップ No. 1: Windows イメージを書き込む
初めて Windows 8 に遭遇する人にとって、他のバージョンの Windows の場合と同様に、Windows 8 を PC にインストールするには、最初に動作するバージョンを作成する必要があるという事実は明らかではありません。 インストールディスクまたはフラッシュドライブ。 ISO イメージをインストールする場合は、これで問題ありません。 外部ストレージ ImgBurn プログラムまたはそれと同じプログラムを使用するだけです。 システムツールウィンドウズ。
オプション #1: ImgBurn でのディストリビューションの準備
ImgBurn を使用して通常のディスクからブート可能ディスクを作成するには、PC にユーティリティをインストールして起動した後、次の 5 つの簡単な手順を実行するだけです。
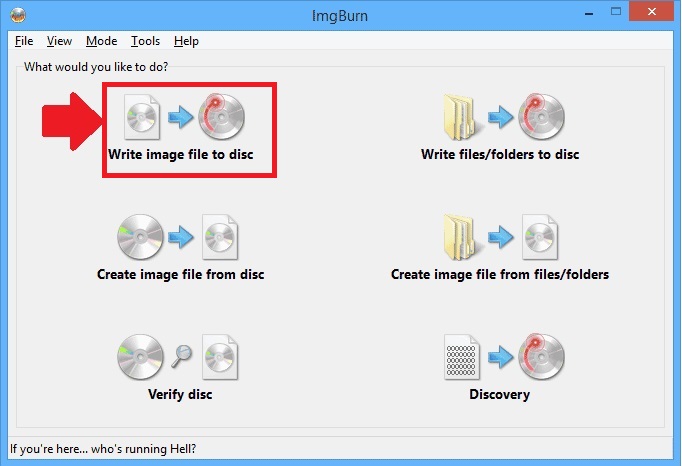
あとは完了するまで待ちます。
オプション 2: Windows を使用した録音
それは難しいことではありません ブートディスクこの場合、Windows 7 / 8 自体のツールを使用すると、成功した結果を得るために必要なのは次のとおりです。
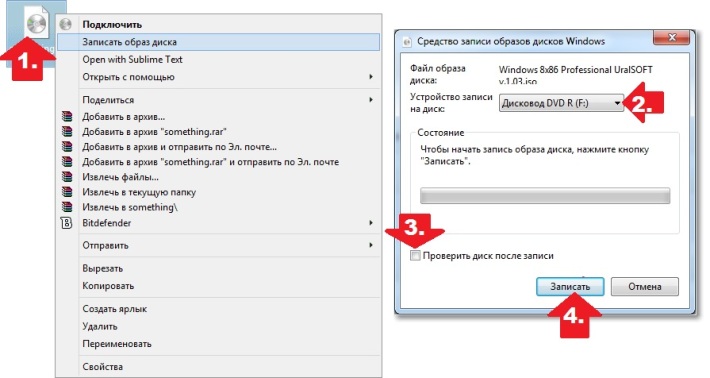
いずれの場合も、Windows 8 イメージを含むディスクの準備ができたら、Windows をインストールする前に、準備されたディストリビューションから起動するように最初にシステムを構成する必要もあります。
ステップ No. 2: PC ブートをセットアップする
Windows 8のインストール時のシステム起動の設定も特に独創的ではないことに注意してください。 すべての手順は、コンピュータに XP、Vista、または 7 を再インストールするか、最初からインストールする必要がある場合と同じです。 特に、ディスクから起動するように PC を手動で設定するには、BIOS で適切なパラメータを設定するか、ショートカット キーを使用する必要があります。
どちらの選択肢があなたに近いでしょうか? 2 番目の方がはるかに簡単なので、私たちは 2 番目の方法を好みます。 自分で判断してください。コンピュータのブートオプションを再インストールするには、適切なボタン(ボタン)を押して、開いた設定メニューでドライブ名の項目を選択するだけです。 これらの同じ「ホットキー」は次のようになっていることに注意してください。 異なるモデルラップトップは次のようなものです: 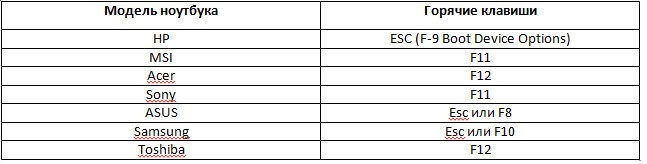
ステップ No. 3: Windows をインストールする
事前に準備したディスクから正常に起動できたら、残っているのは最後のステップ、実際に Windows 8 をコンピュータにインストールすることだけです。 この場合、インストールを成功させるには、以前のものに加えて「アップデート」をダウンロードするオプションを放棄する必要があることに注意してください。 Windowsのバージョン賛成 完全な再インストールウィンドウズ。 これは次のように行います。PC を再起動し、黒いようこそウィンドウが表示されたら、ウィンドウ内の任意のキーを押してインストールを開始します。 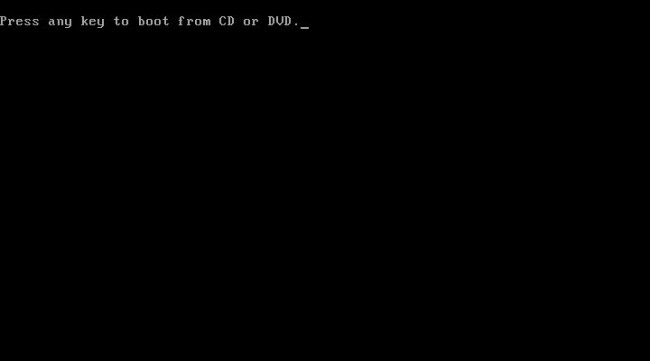
その後、優先するキーボード レイアウト オプションを指定して「次へ」をクリックし、新しいウィンドウで「インストール」ボタンをクリックします。 次に、Windows アクティベーション キーを入力し、もう一度 [次へ] をクリックして、指定されたライセンス条件に基づくインストールに同意します。 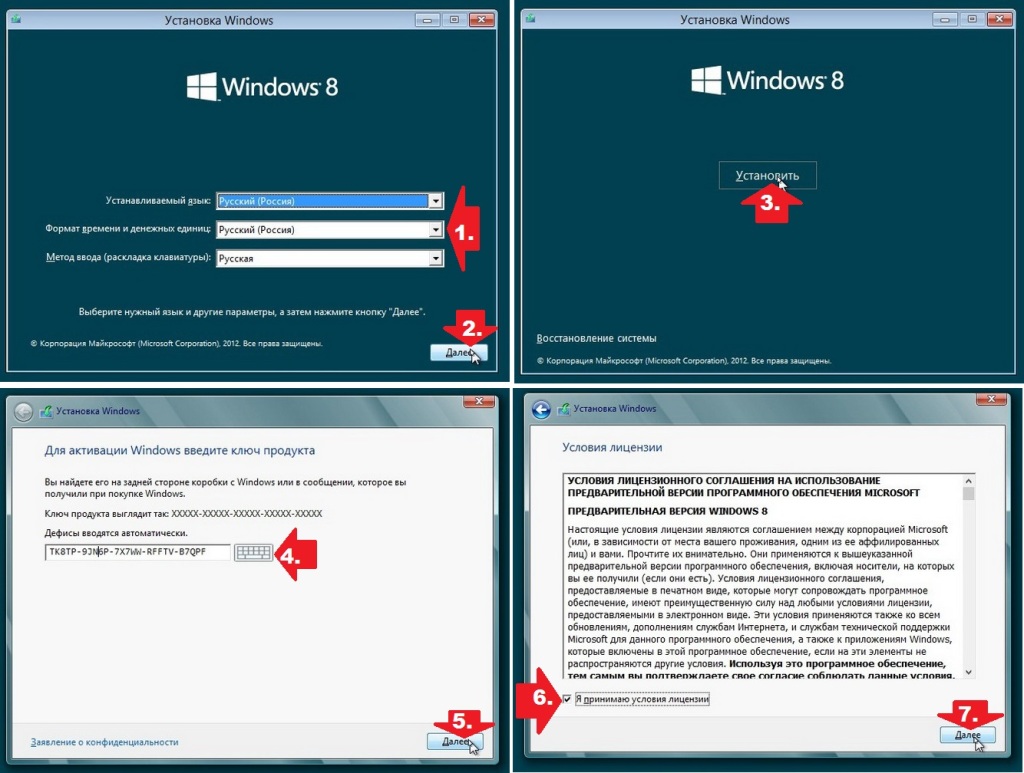
ディスク Windowsのリカバリ 8 または Windows 8.1 リカバリ ディスクは、コンピュータが起動できない場合にオペレーティング システムの問題をトラブルシューティングするように設計されています。 回復ディスクから回復ツールが起動され、Windows の機能を復元する作業が実行されます。
コンピュータで作業していると、さまざまな理由で問題が発生することがあります。 機器の異常動作やエラーにより不具合が発生する ソフトウェア、そしておそらく最も一般的な理由は、誤ったユーザーのアクションです。
重大な問題が発生した場合、ユーザーはさまざまな方法でシステム回復を開始できます。
- 回復 システムファイルおよび以前に作成したシステム復元ポイントを使用した設定
- 個人データを削除せずにコンピュータを復元(リフレッシュ)する
- すべてのデータを削除して Windows を再インストールする
これらの回復オプションはオペレーティング システムから直接起動されます。 無理なら Windowsの起動から起動することでリカバリを開始することが可能です。 起動可能なフラッシュドライブまたは一緒に DVDディスクオペレーティング システム イメージを使用する場合と、ユーザーがオペレーティング システム イメージを持っていない場合 Windowsイメージ、リカバリディスクから起動します。
Windows 8.1 (Windows 8) のインストール DVD または起動可能な USB フラッシュ ドライブは、オペレーティング システムの回復環境に入ることで回復ディスクとして使用することもできます。
リカバリディスク Windows システム 8.1 は次の場合に必要になります。
- ユーザーは、Windows オペレーティング システム1 (Windows 8) のインストール ディスクまたは起動可能な USB フラッシュ ドライブを持っていません。
- 重大なコンピュータ障害が発生した場合
- Windowsが起動できない場合
リカバリ ディスクから起動した後、リカバリ ツールを使用して、コンピュータ上で必要なトラブルシューティング作業を実行できます。
Windows 8.1 リカバリ ディスクの作成
ユーザーは独自に Windows 8.1 リカバリ ディスクを作成し、USB フラッシュ ドライブに書き込むことができます。
Windows 8.1 リカバリ ディスクを作成する場合は、次の手順に従います。
- 「設定」に移動し、「コントロールパネル」をクリックします。
- 「リカバリ」と入力し、「リカバリディスクの作成」を選択します。
- 次のウィンドウでは、回復パーティションをコンピュータから回復ドライブにコピーするように求められます。 このようなパーティションがコンピュータ上に存在する場合、ユーザーは、そのパーティションを使用してコンピュータを復元または戻すために、「回復パーティションをコンピュータから回復ディスクにコピーする」の横のボックスをチェックすることができます。 初期状態.
- 「次へ」ボタンをクリックします。
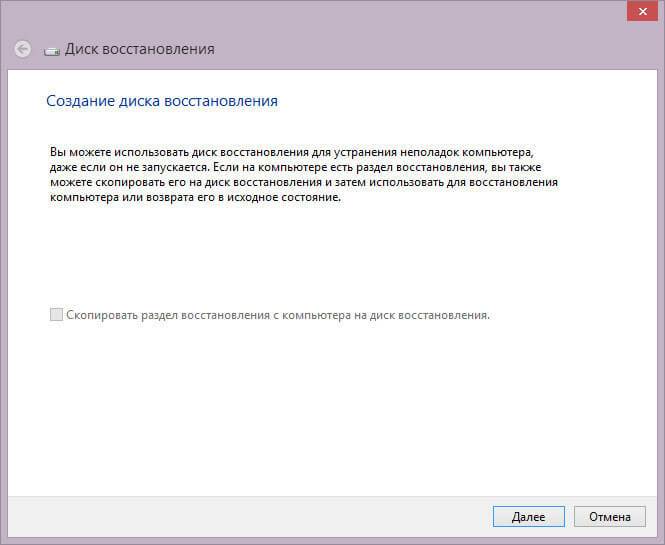
- アプリケーションは、コンピュータに接続されているドライブをチェックします。 Windows 8 では、CD/DVD ディスクに書き込むことができます (これを行うには、別のアプリケーションを実行する必要があります)。Windows 8.1 では、リカバリ ディスクはフラッシュ ドライブにのみ作成されます。
- 次に、ウィンドウが開き、使用可能なドライブが表示されます。 選択 必要なディスク USBドライブ付き。 フラッシュ ドライブのサイズは少なくとも 256 MB である必要があり、すべての情報は USB デバイス削除されます。
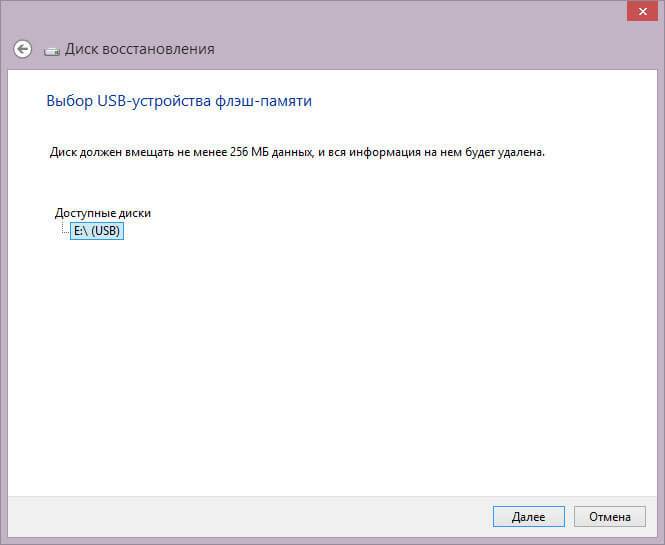
- フラッシュドライブからすべてのデータを削除することに同意します。 データがある場合は、事前に USB デバイスから別のドライブにデータを転送します。
- 「作成」ボタンをクリックします。
- 次に、サービス ファイルがフォーマットされてコピーされます。
- リカバリディスクの準備ができましたので、「完了」ボタンをクリックしてください。
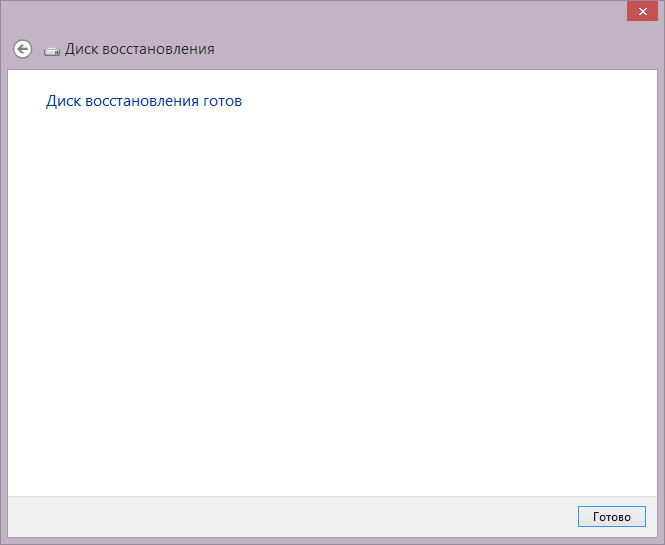
Windows 8.1 リカバリ ディスクが入っている USB フラッシュ ドライブをコンピュータから取り外します。
Windows 8.1 システム リカバリ ディスクを含む起動可能な USB フラッシュ ドライブが作成されました。 オペレーティング システムに障害が発生した場合でも、ユーザーはコンピュータを動作状態に戻すことができます。
システムリカバリ用のWindows 8.1起動可能なUSBフラッシュドライブ
次に、Windows 8.1 でインストール ディスクまたは起動可能な USB フラッシュ ドライブからリカバリを開始する方法を見てみましょう。 リカバリ ディスク (インストール ディスクではありません) も同様の方法で起動しますが、Windows 8 をインストールするためのウィンドウが存在しない点のみが異なります。
BIOS または UEFI で、接続されたディスクからシステムを起動する優先順位を選択します ( USBストレージまたは DVD ディスク)、または直接ブート メニューに入り、そこからディスクを起動します。
窓の中で「 Windowsのインストール 8」の場合は「次へ」ボタンをクリックします。 ここでは、デフォルトで、言語とキーボード レイアウトがすでに正しく選択されています。
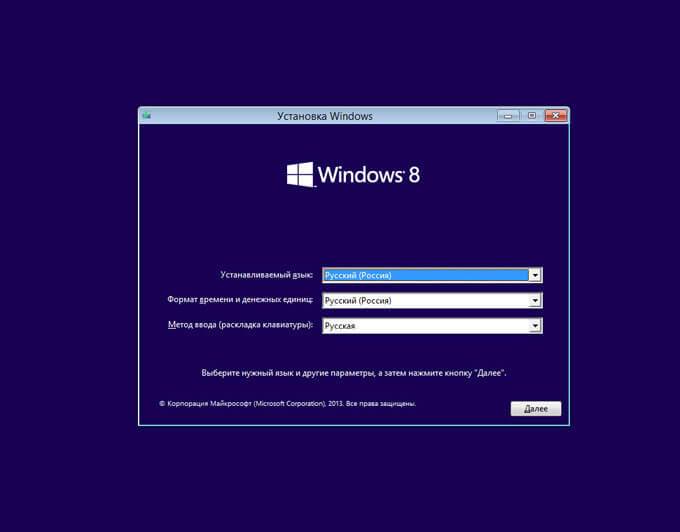
次のウィンドウで「システムの復元」をクリックします。
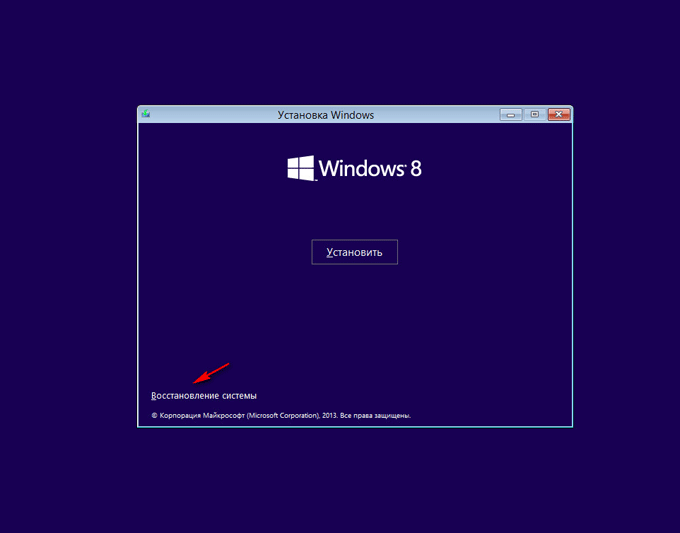
「アクションの選択」ウィンドウには、次の 2 つのアクション オプションが表示されます。
- 診断 - システムの回復、コンピュータを元の状態に戻す、または追加ツールの使用
- コンピューターの電源を切ります
「診断」を選択します。

[診断] ウィンドウでは次のアクションが提供されます。
- 復元 - 個人ファイルを保存したままシステムを復元します
- 元の状態にリセット - 個人データを失った状態でシステムを再インストールします
- 追加オプション- 他の回復手段の使用
「詳細オプション」を選択します。
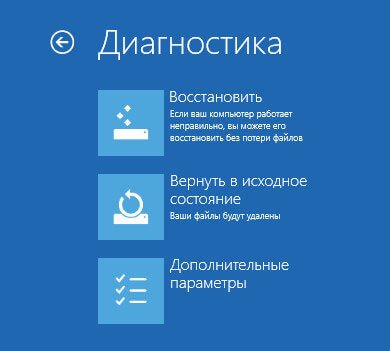
次のシステム回復ツールは、[詳細オプション] ウィンドウで使用できます。
- システムの復元 - 以前に作成した復元ポイントを使用して Windows を復元します。
- システム イメージの復元 - 以前に作成したバックアップ システム イメージを使用して Windows を回復する
- スタートアップ修復 - オペレーティング システムのロードを妨げるクラッシュを修正します。
- コマンドライン - 起動 コマンドライントラブルシューティング用
コンピュータの問題を解決するために適切なツールを選択してください。
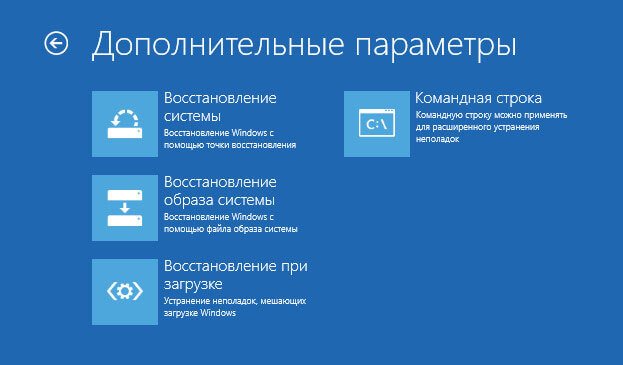
結論
ユーザーは、ブート可能な Windows 8.1 (Windows 8) リカバリ ディスクを作成できます。これは、コンピュータに重大な問題が発生して Windows が起動できない場合にシステム回復ツールを実行するのに役立ちます。









