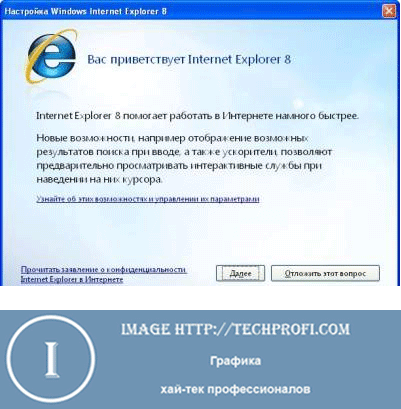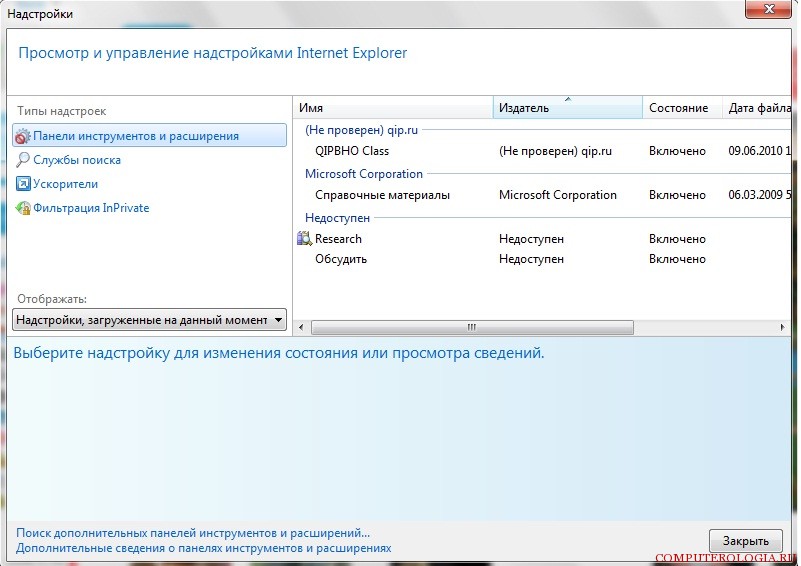Internet Explorer 11 のインストール. Internet Explorer がインストールされないのはなぜですか?どうすればよいですか? 更新カタログから WSUS へのインポート
Internet Explorer は、Windows OS に組み込まれているデフォルトのインターネット ブラウザです。 したがって、システムと同時にインストールされます。 ただし、場合によっては失敗し、エラー メッセージが表示される場合があります。 問題はさまざまな理由で発生しますが、一部の要因は以下に依存する場合があります。 インターネット版エクスプローラ。
Internet Explorer 8 のインストールに関する問題
ブラウザのバージョン 8 をインストールする際にエラーが発生した場合は、まず最寄りの担当者に連絡してください。 簡単な方法その排除。 したがって、まず、デフォルトのセキュリティ設定を設定してみることができます。
これは、Microsoft Fix it ユーティリティを使用して自動的に行うことができます。 コマンドラインを使用して自分で設定を復元できます。
システムがオペレーティング システムの最小要件を満たしていることを確認してください
これはさまざまな理由で発生する可能性があります。 一般的なインストールの問題を解決するには、次のトラブルシューティング方法を 1 つ以上試してください。
プレリリースアップデートがインストールされていることを確認してくださいインストール プロセス中に、次のエラー メッセージが表示される場合があります。
他のアップデートのインストールが完了していることを確認してください
すべてのアップデートがインストールされているにもかかわらずシステムが再起動中の場合は、コンピューターを再起動します。
正しいインストーラーのバージョンを使用していることを確認してください アップデートをインストールしている場合は、インストールを完了します。 。 ご使用のバージョンに合った正しいインストーラー バージョンを使用する必要があります.オペレーティング·システム 実行した手順で問題が解決しない場合は、コンピュータに次のような問題がないか確認してみてください。マルウェア 、これについて詳しくは、こちらをお読みください。これを行うには、まず使用するウイルス対策ソフトウェアを更新する必要があります。 確認後、再度アプリケーションをインストールしてみてください。 それでもエラーが発生する場合は、ウイルス対策ソフトウェアとスパイウェア対策ソフトウェアを無効にしてみてください。 これを行う前に動作することを確認してください
Windows ファイアウォール
コンピュータが完全に脆弱な状態にならないようにするためです。 スパイウェア対策プログラムとウイルス対策プログラムを一時的に無効にするさらに、次のエラー メッセージが表示されます。 注記。 サポートされている英語以外の環境で英語版のインストーラーを使用している場合、インストール プロセスは次の手順で続行されます。 英語オペレーティング システムの言語と一致します。 コンピュータ上のスパイウェア対策ソフトウェアとウイルス対策ソフトウェアを無効にします。 この問題は、システムが必要な一時インストール ファイルの削除を完了していないために発生する可能性があります。 初期インストールプログラム。
Internet Explorer 8 がインストールされているにもかかわらず起動しない場合は、いくつかの簡単な手順を実行して問題を診断する必要があります。 まず、[スタート] メニューに移動し、[ファイル名を指定して実行] コマンドを実行します。 フィールドに「iexplore about:blank」と入力します。 このアクションの後にブラウザが開いた場合、問題は次のとおりです。 ホームページ。 この問題は、インターネット ブラウザの [ツール] メニューに移動してページを変更することで修正できます。
ウイルス対策を一時的に無効にする
それならそうする 次のステップ。 これらの更新を適用するには、次のものが必要です。
ウイルス対策ファイアウォールを無効にする
では、アップデートしてみてください。 問題が解決したら、ファイアウォールとウイルス対策機能をオンにします。 問題が解決しない場合は、次の役立つ手順に従ってください。 の一部 一般ユーザーコンピュータはこれを普通のインターネット研究者だと思い込んでいますが、見た目はまったく異なります。 上に表示されているようにアプリケーションが表示されない場合は、インストールされていません。 手動でインストールする必要があります。これで問題が解決しない場合は、確認する必要があります アカウントユーザー。これを行うには、別のエントリでログインし、問題が解決されるかどうかを確認します。 持っていない場合はすぐにできます。 それでもブラウザが起動しない場合は、プラグインとアドオンを確認してください。 [アドオン] に移動し、Internet Explorer アドオンを表示してインストールできるメニューに移動する必要があります。
WSUS での Internet Explorer のインストールの承認
上で説明したように、コントロール パネルのプログラムと機能からアクティブ化できます。 コンピュータを再起動する必要がない場合があります。 他の通常のプログラムのようにアンインストールすることはできないため、同様の方法で行う必要があります。 しかし アドレスバーはまだ画面の下部ではなく上部にあります。 また、一度に最大 100 個のタブを開く機能もありません。
さらに、企業情報によれば、ブラウザの 2 つのバージョンはほぼ同一です。 また、ツールでは防ぐことはできません 手動インストール。 レンダリング、インタラクティブ性、 グラフィックス性能また、実行アイテムは、この Web ページで利用できる数十のアプリケーションによって実行されるアクションの一部です。
Internet Explorer 9 以前のバージョンのインストール
取り付けるとき Windows システムブラウザの 9 バージョンも自動的にインストールされます。ブラウザのコンポーネントとアドオンは、使用しているオペレーティング システムによって異なる場合があります。 一部が自動的にインストールされない場合、Internet Explorer 9 のインストールも完了しません。 次に、必要なコンポーネントを見つけて手動でインストールする必要があります。
開発者向けブラウザ
どうやって 新しいブラウザインターネット信号を制御しますか? しかし今回は、当社独自の測定ツールによって興味深い結果が得られました。 アップロード速度: 47 Mbps アップロード速度: 58 Mbps 遅延: 207 ミリ秒。 アップロード速度: 19 Mbps アップロード速度: 18 遅延: 204 ミリ秒。 。 しかし、これらすべての機能をどうすればよいでしょうか?
更新カタログから WSUS へのインポート
URL を表示するには、アクセスしたページのタブを押したままタスクバーにドラッグします。 一部のサービスでは、閲覧中にカスタム レイアウトが提供される場合があることに注目するのは興味深いことです。 たとえば、「戻る」ボタンと「次へ」ボタンは次のようになります。 新色- ブラウザを非常に洗練された「モダン」に見せる美的機能。
これを行う前に、他のアドオンがダウンロードされていないことを確認する必要があります。 実際、Internet Explorer 9 は、他の更新プログラムのインストールが完了するか、コンピューターが再起動を待機するまでソフトウェアをインストールしません。 プロセスが実行中かどうかを確認するには、アップデート センターにアクセスする必要があります。インターネットのインストール
Explorer 9 は、すべてのアクションが完了した後にのみ起動します。 また、最初にコンピュータを再起動します。
非構造化ネットワークフォルダーの使用 セーフ ブラウジングは、従来のマルウェア検出システムを通じて可能です。[設定] ボタンにアクセスし、[セキュリティ] をクリックして、最適な方法で脅威防止メカニズムを管理します。 インストール中に追加のソフトウェアが提供される場合があります。 このオプションをインストールすると、ソフトウェア これは完全にオプションであり、ダウンロードしたプログラム以外のものをインストールする必要はありません。 受け取るには追加情報
ここをクリック。 Internet Explorer 10 は、ハイブリッド グラフィック カードを搭載したデバイスと互換性がありません。
インストールプロセス中は、コンピュータ上のアクティブなウィンドウをすべて閉じることをお勧めします。 実際には、問題は通常、頻繁には発生しません。 エラーを解決するための上記のすべての方法が役に立たない場合は、サービス センターに連絡する必要がある場合があります。
Web サイトはすぐに開きますし、ビデオなどはブラウザーで簡単に起動できるツールです。 また、評価中に操作上のエラーが見つからなかったことも重要です。 お気に入りのサイトに効率的にアクセスすることがニーズの 1 つである場合、これは間違いなく最も魅力的な機能の 1 つであるでしょう。 タスクバー上のサイトを修正すると本当に効果があることが判明 便利な機能。 このツールの操作は非常に簡単で、お気に入りのアドレスのリストはどのユーザーにとっても確かに非常に価値があります。
何人かと一緒に仕事をするために オンラインサービス、政府調達サイトを含む、コンピュータに Internet Explorer がインストールされている必要があります。 作業はこのブラウザを通じて実行されます。 現在のブラウザのバージョンを確認し、必要に応じてインストールまたは更新する方法を確認してみましょう。
現在のバージョンを確認する
ブラウザを起動するには、次をクリックします。
インテリジェントなセキュリティ サービスは数回クリックするだけで管理できます。 このプログラムの微妙な点は、インストールに関するものです。 アップデートには数分かかり、コンピュータを再起動する必要があり、実行中にアップデートには 4 分以上かかりました。 この詳細は決してブラウザのパフォーマンスを非難するものではありませんが、もう少し要求の厳しいインターネット ユーザーには満足できないかもしれません。
このブラウザをテストに提出してみてはいかがでしょうか?
- 最適なテストパフォーマンス。
- 高速で安定したナビゲーション。
- タスクバー上の Web サイトをカスタマイズできます。
- オンライン環境でのメディアの立ち上げが好調。
- 開発者にさらに多くのリソースを提供します。
- インストールには数分かかる場合があります。
- 読み込み速度が他のブラウザに比べて悪いことがわかりました。
スタート - すべてのプログラム - Internet Explorer
これは、コンピュータにインストールされている場合に当てはまります。
起動後、右上隅にある「設定」(歯車)アイコンをクリックします。 開いたメニューで「プログラムについて」を選択します。
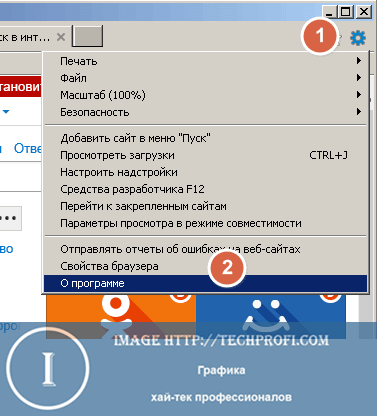
下の図からわかるように、私のコンピュータには必要以上に新しいバージョンがインストールされています。
詳細については、次の記事番号をクリックして Microsoft サポート技術情報の記事を参照してください。 記事: ただし、機械翻訳は常に完璧であるとは限らず、語彙、構文、または文法に誤りが含まれる場合があります。 理由が何であれ、それを行うのは非常に簡単です。
更新されたバージョンは、現在インストールされている古いバージョンを置き換えます。 本当にそれだけです。 簡単な説明書これを理解するために。 検索が完了したら、追加のアップデートのリストを開きます。 その中に、呼び出されているアップデートが表示されます。
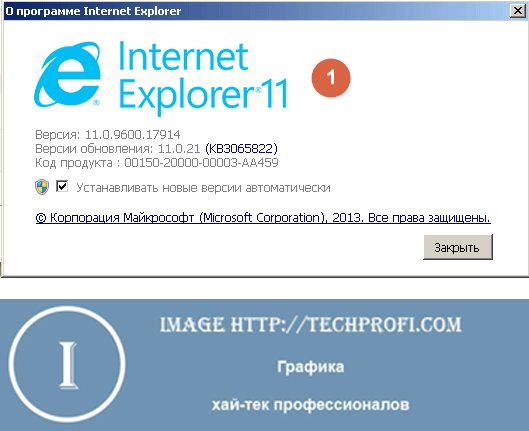
Internet Explorer 8 バージョンを使用しています。 インストールしている場合 古いバージョン、目的のサイトまたはサービスが機能しない場合は、ブラウザを更新する必要があります。
Internet Explorerのインストール/アップデート
ダウンロードする必要があります インストールファイル。 これは次の場所にあります。
http://windows.microsoft.com/ru-ru/internet-explorer/download-ie
ダウンロードしたら、実行する必要があります。 始まります 標準的な手順ブラウザのインストール。
ステップ1. ウェルカムウィンドウ。 ここでは、Internet Explorer 改善プログラムに参加するかどうかを選択する必要があります。 「今はしない」にチェックを入れて、次の項目に進みました。
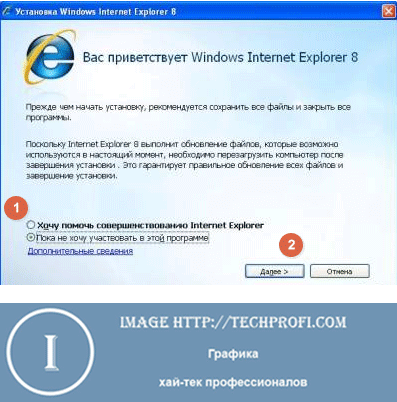
ステップ2。 次に、使用許諾契約の条項を読み、同意する必要があります。
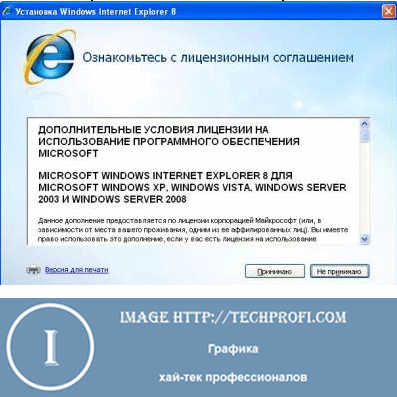
ステップ3。 インストールする場合 新しいバージョン既存のものを上書きすると、後者は削除されます。 これに関するメッセージが表示され、インストールを続行するためにコンピュータを再起動するよう求めるプロンプトが表示されます。
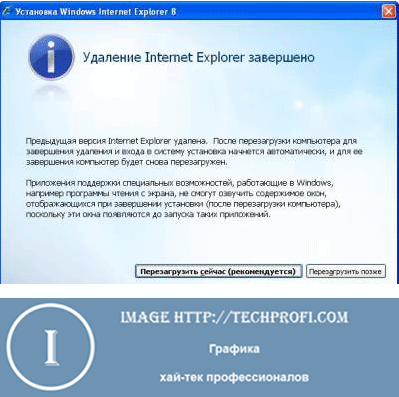
ステップ4。 再起動後、インストールは完了します。必要なブラウザ設定を指定するだけです。