初心者のための Windows XP へのテーマのインストール
Windows XP のデフォルトのテーマを変更することに決めましたが、どこから始めればよいかわかりませんか? これ 詳細な指示これを手伝ってくれるでしょう。 読み始めましょう!
最初に行う必要があるのは、Microsoft によって署名されていないテーマをインストールできるようにするために、システム ファイル uxtheme.dll にパッチを適用することです。 これを行うには、次のプログラムのいずれかを使用します。
1. テーマを含むアーカイブをダウンロードし、都合の良い場所に解凍します。 フォルダーに行きましょう。
![]()
2. フォルダー内には他に 4 つの項目が表示されます。これらは、FindeXer Config (FindeXer の設定)、Fonts (必要なフォント)、Styler Toolbar (スキン) です。 興味深い番組それはあなたがするのに役立ちます Windows エクスプローラーより美しく)、ビジュアルスタイル(デザインテーマ自体)。
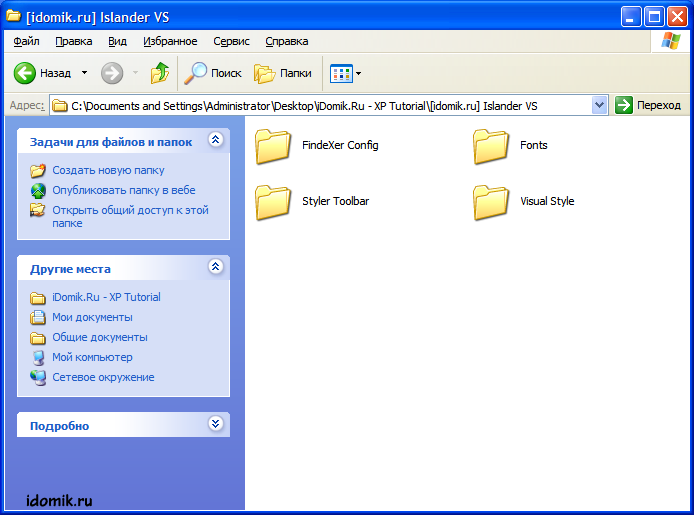
これはアイランダーをテーマにしたアーカイブのコンテンツであることに注意してください。 他の場合には、各トピックに独自の作成者が存在するため、アーカイブの内容は異なります。
抽出されたアーカイブに Fonts フォルダーが含まれている場合 (この例ではまさにこれが当てはまります)、最初に行うことはそこからフォントをインストールすることです。 これらを C:\Windows\Fonts フォルダーにコピーします。
基本的なことから始めましょう。 デザインテーマ。 ビジュアル スタイル フォルダーに移動します。
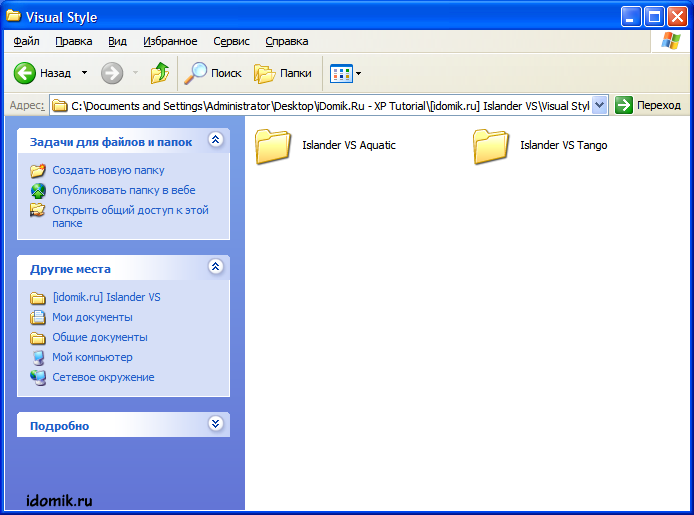
3. フォルダー内にはさらに 2 つあります。 両方のフォルダー - 異なるバージョン島民のテーマ。 Islander VS Aquatic はオリジナルの Islander テーマです。 Islander VS Tango は、Tango - Tangerine セットのアイコンと完璧に調和するように特別に変更された Islander テーマです。 アイランダーVSタンゴを選択します。 このフォルダーを C:\Windows\Resources\Themes (すべての Windows テーマが保存されているフォルダー) にコピーする必要があります。
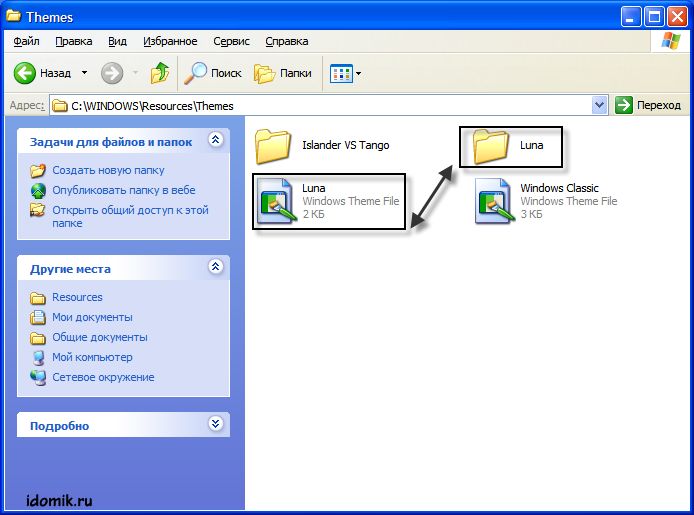
4. コピーされました。 何かが間違っています。そこにあるすべてのフォルダーには、テーマの名前と拡張子 .theme を持つ追加ファイルがありますが、Islander にはありません。 それはどういう意味ですか? これは、標準のシフト ウィンドウには表示されないことを意味します。 Windows テーマ XP、*.theme ファイルを持つテーマのみが表示されるため
「外観」タブでテーマ設定を簡単に変更できることは注目に値します。
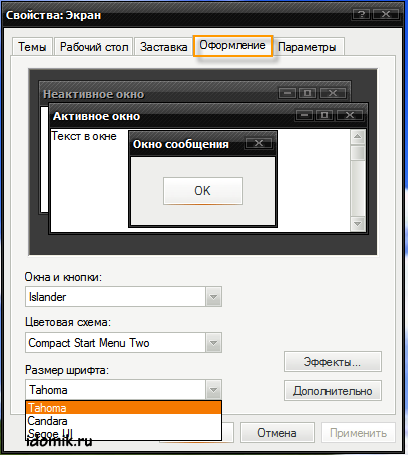
ここでテーマに合わせて好きなフォントを選択できます。 選択する前に、利用可能なものをすべて試してください。 誰もが自分の好みを持っています。
5. 次に、C:\Windows\Resources\Themes に戻り、Islander テーマ (Islander VS Tango) のあるフォルダーに移動し、Islander VS Tango.msstyles ファイルをダブルクリックしてデザイン テーマを適用します。
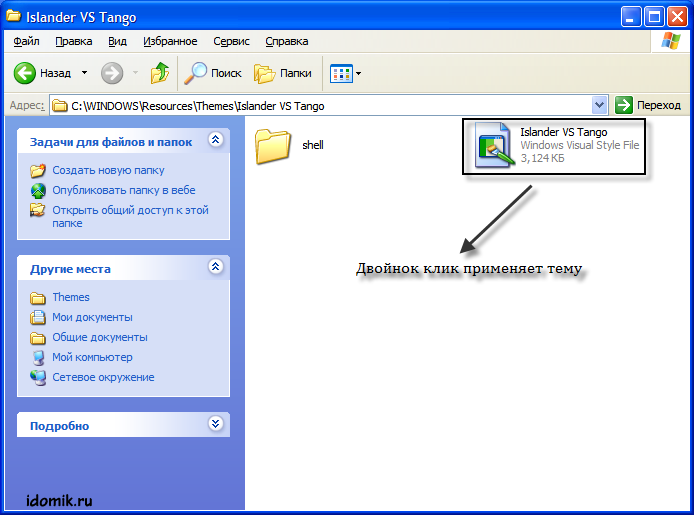
ご了承ください この方法標準のものを使用するよりも頻繁に使用する必要があります Windowsを使用する、 なぜなら テーマに *.theme ファイルを含めている作成者はほとんどいません。
6. .theme ファイルはいつでも自分で作成できます。 上記のように好みのテーマを適用し、画面のプロパティを開きます。 一番最初のタブ (テーマ) で、Windows XP (変更) 列の横にある [保存] ボタンを選択し、テーマに似たファイル名で C:\Windows\Resources\Themes にテーマを保存します。 たとえば、アイランダー VS タンゴのテーマ。
![]()
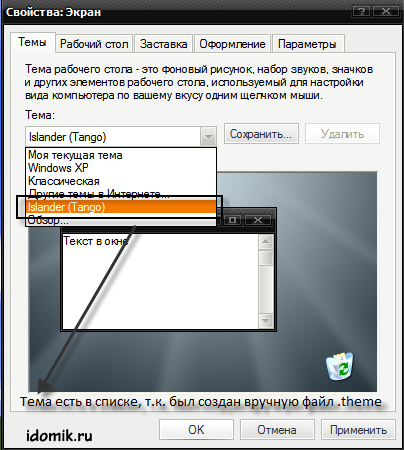
7. テーマの作成者は、[スタート] メニューを頻繁に変更します。 Islander の場合、作者は 3 つの異なるバリエーションを作成しました。 全て「デザイン」タブ→「配色」で選択します。
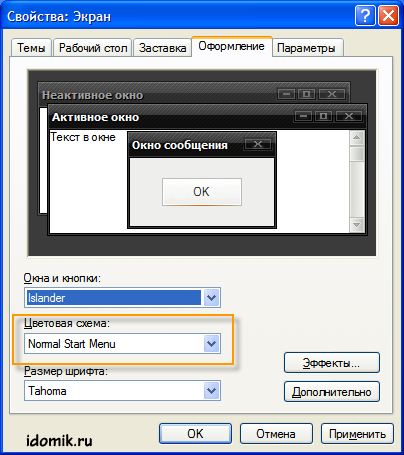
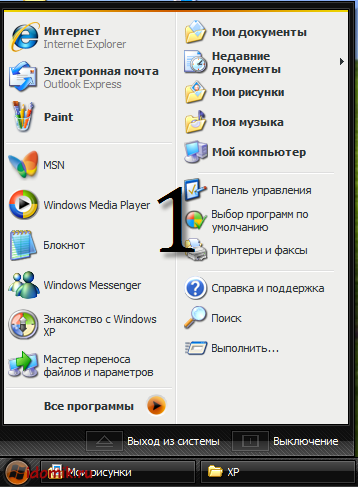
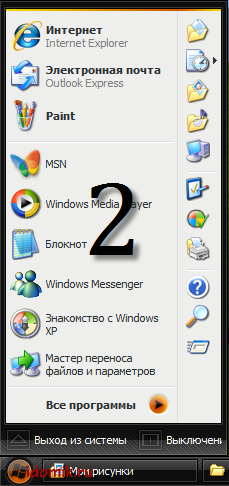
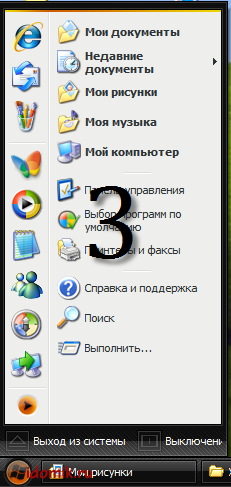
6.それだけです! 正常にインストールされました 新しいトピック Windows XP でのデザイン。 楽しむ!
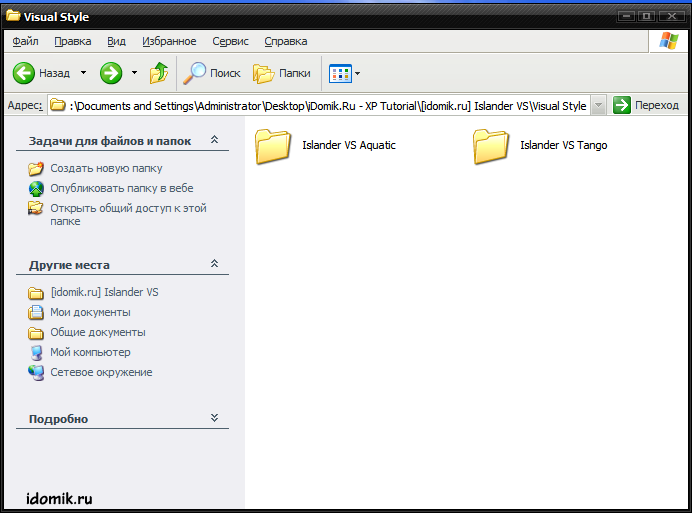
これでテーマとフォントは完了です。 しかし、他の 2 つのフォルダーは何だったのでしょうか? テーマの作成者は、Windows XP の外観をまったく異なるものにするために、あらゆる手段を試しました。 では、Styler を使用して Explorer を変更する作業に進みましょう。
1. まず、ダウンロードしてインストールします。
2. エクスプローラーに移動します。 Styler をインストールすると、新しいツールバー、StylerToolBar が表示されます。 スタイラーパネルを有効にするには、「通常ボタン」と「 アドレスバー» そして、必ず「ツールバーをドック」オプションのピンを外し(チェックを外し)、チェックを入れるだけでスタイラーパネルを有効にしてください。
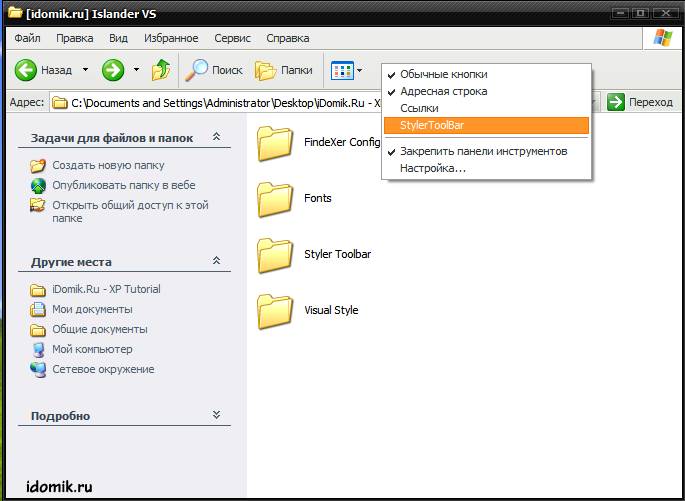
パネルを必要な場所までドラッグし、必ずパネルを再度固定します。 「ツールバーをロック」の横にあるチェックボックスをオンにします。
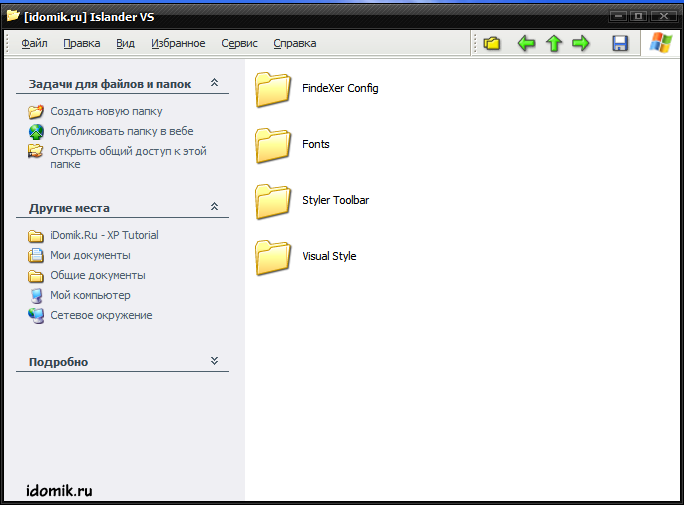
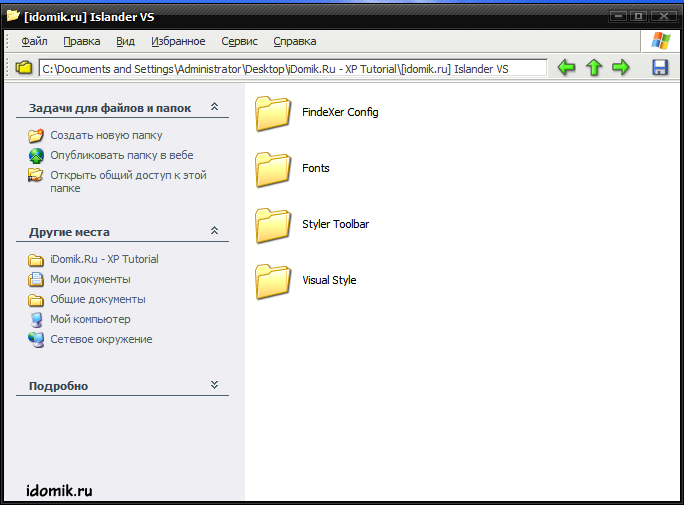
2. 抽出したフォルダーに戻り、Styler Toolbar ディレクトリに移動します。 そこからすべてのフォルダーを「C:\Program Files\Styler\TB\skins\Styler"s」にコピーします。トレイ内のアイコンをクリックして、表示オプションを選択して、Styler を呼び出します。
![]()
3. [ツールバー] タブに移動してスキン (Islander Tango) を選択し、[メニューバーを非表示にする (エクスプローラー)] チェックボックスもオンにします。
Windows XP をさらに美しくすることは可能でしょうか? 確かに! 私たちがアイランダー VS タンゴのオプションを選んだのは当然のことです。 インストール中に設定された Tangerine アイコンをダウンロードして選択します。 インストール中はウイルス対策を無効にしてください。 Tango Patcher が置き換えられるため、トリガーされます。 システムファイルそして問題を引き起こす可能性があります。 再起動して...
これが Windows XP の現在の外観です。
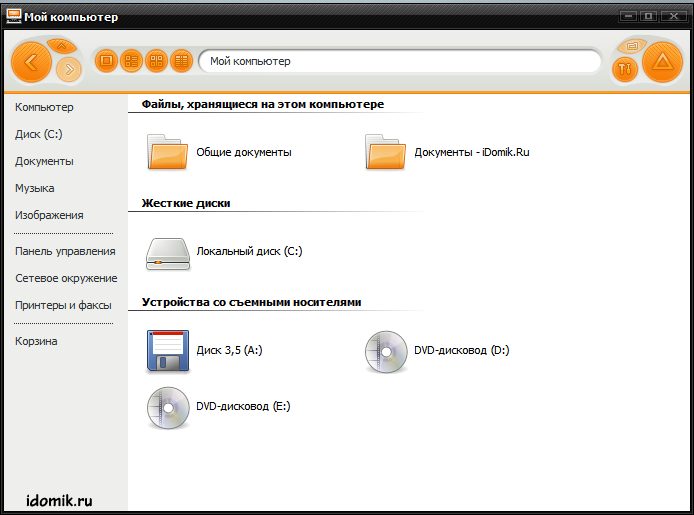
他のアイコンは他のテーマに適しています。 Stardock のプログラム (多くの美しいアイコン セットが作成されています) を使用して、いつでも置き換えることができます。 それはすべてあなたのニーズと好みによって異なります。
最初は オペレーティング·システム Windows 7 は、他の開発者が提供するサードパーティのテーマをインストールする機能をサポートしていません。 しかし この問題非常に早く解決できますし、 簡単な方法でそして今日は、Windows 7のテーマをインストールする方法を説明します。 詳細な指示スクリーンショット付き。 プロセス全体では、ユーザーに特別な PC スキルは必要ありません。
システムの準備
まず準備が必要です Windowsシステム 7 サードパーティのテーマをインストールするには、つまり 2 つのパッチをインストールします。インストールプロセス (画像はクリック可能です):
アーカイブには、x86 および x64 ビット OS 用のパッチがあります。必要なパッチを選択し、管理者モードで実行します。
インストールプロセスの初期段階で、パッチをインストールするパスを変更する機会があります。 
読む ユーザー同意書そして彼に同意します、そうでなければ他に方法はありません =) 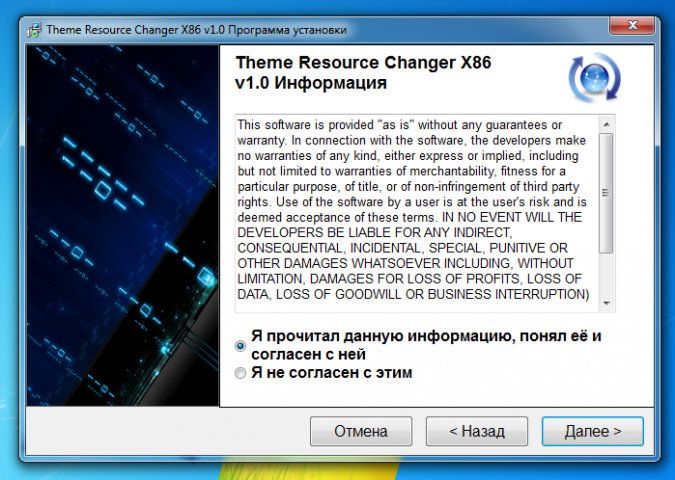
インストールプロセスが開始されました 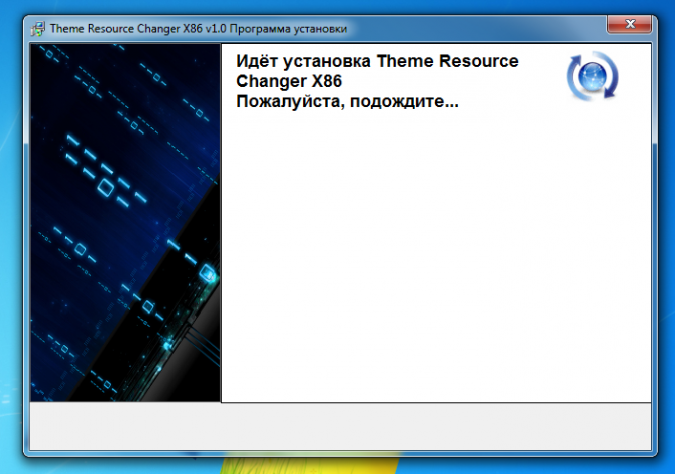
おめでとう! 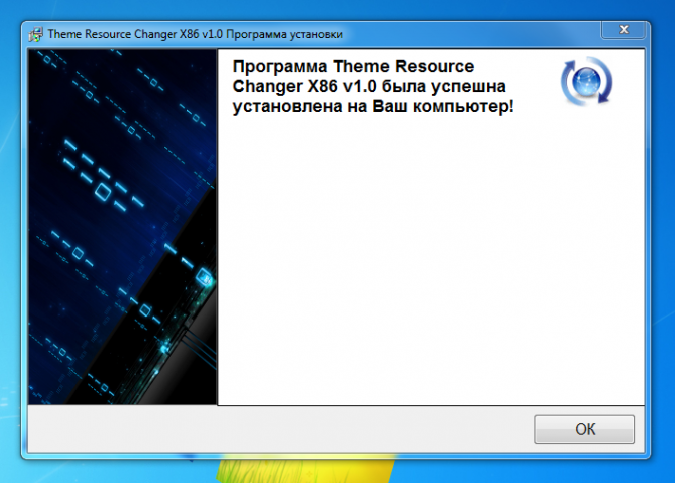
2.ユニバーサルテーマパッチャー
管理者としてパッチを実行する
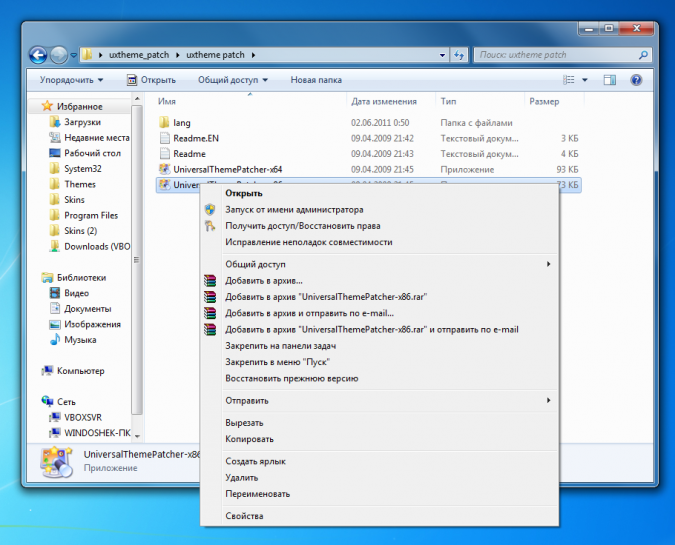
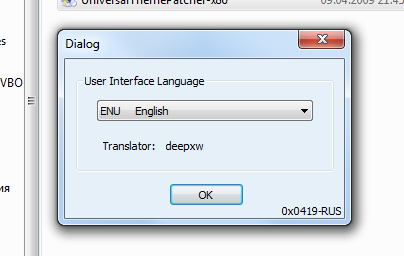
次のステップでは、インストーラーは「処理」が必要なファイルの数に関する情報を表示します。
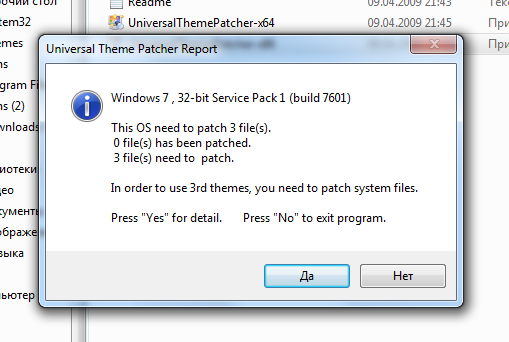
次に、3つの場所で「パッチ」をクリックする必要があります
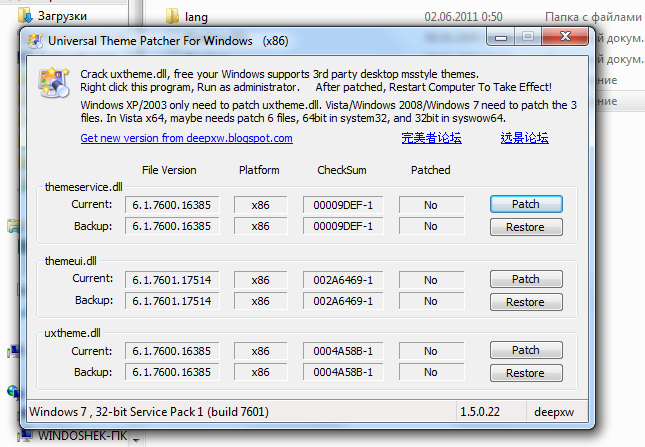
インストーラーは、すべてのパッチが正常にインストールされたことを書き込みます。
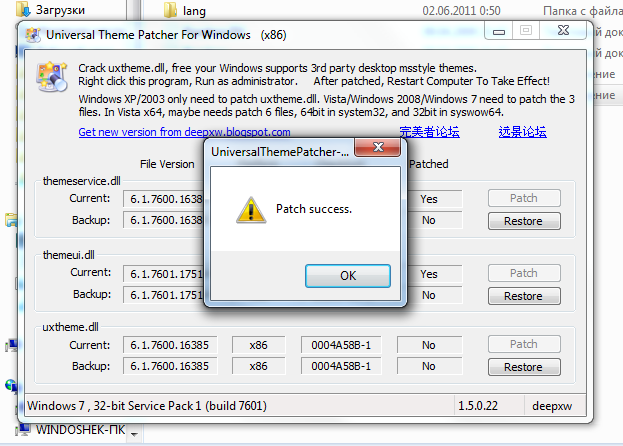
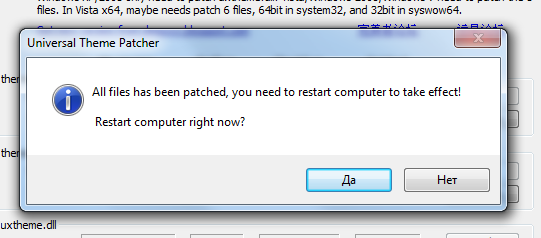
テーマのインストール
1. ここから任意のテーマをダウンロードします。例としてテーマを使用してインストールプロセスを説明します。2. すべてのテーマはアーカイバにパッケージ化されており、ダウンロード後、最初にアーカイブの内容をデスクトップなどに抽出します。
3. 「テーマ」フォルダーの内容 (拡張子が「.theme」のファイル 1 つと、リソースを含む同じ名前のフォルダー 1 つ) をディレクトリ C:/Windows/Resources/Themes に配置します。
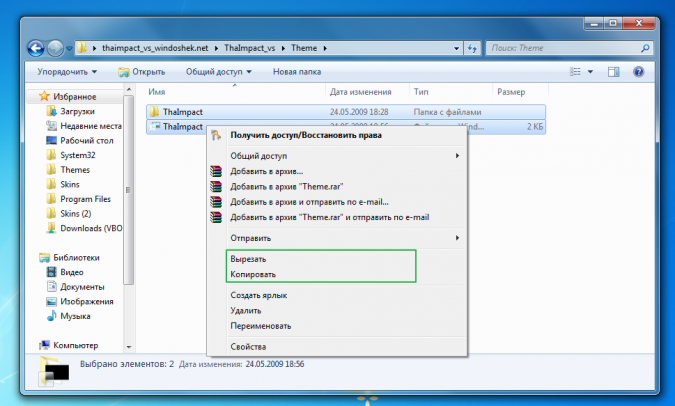
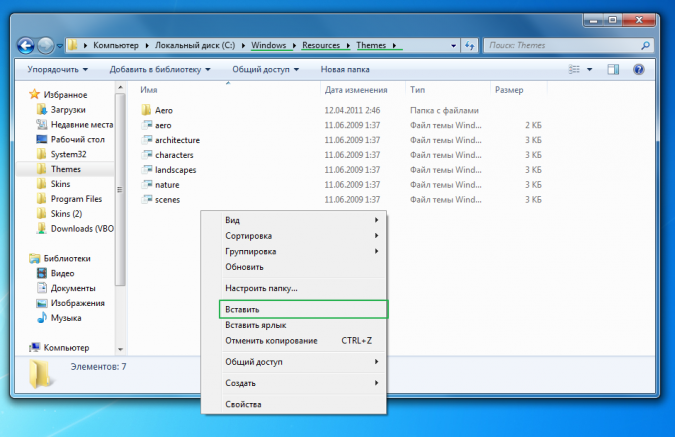
4. その後、個人設定パネルを開いて、 確立されたテーマそれをクリックしてください。 1 ~ 2 秒後にデスクトップのデザインが変わります
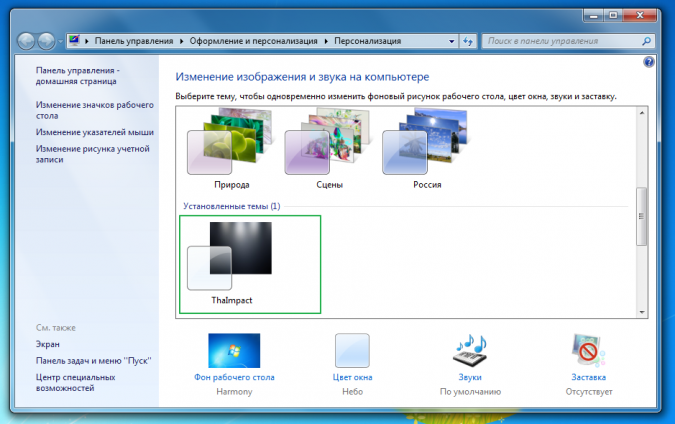
5. ほとんどのテーマのインストールプロセスはここで終了しますが、一部のテーマは変更されません。 グラフィック要素, 私たちの場合、これらはエクスプローラーのナビゲーション ボタンとスタート ボタンのデザインです。
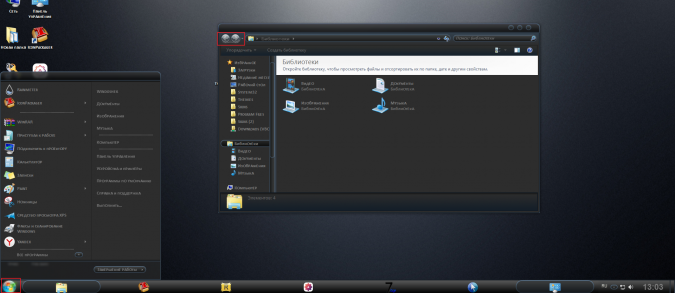
6. この場合、システムファイルを置き換える必要があります
システムファイルの置き換え
主なものは次のとおりです。
エクスプローラー.exe(スタート ボタンの外観を変更します) - 場所 C:/Windows
エクスプローラーフレーム.dll(エクスプローラーのナビゲーション ボタンのデザインを変更します) - 場所 C:/Windows/system32
Shell32.dll(コントロール パネルの左側の背景を変更します) - 場所 C:/Windows/system32
1. まず、これらのシステム ファイルを変更できるようにするには、ファイルへのアクセス権を取得する必要があります。 これを行う方法については、こちらをお読みください
2. ここで、「Explorer.exe」ファイルの名前を別の名前に変更する必要があります。 (例: Explorer2.exe、Explorerorigin.exe など)
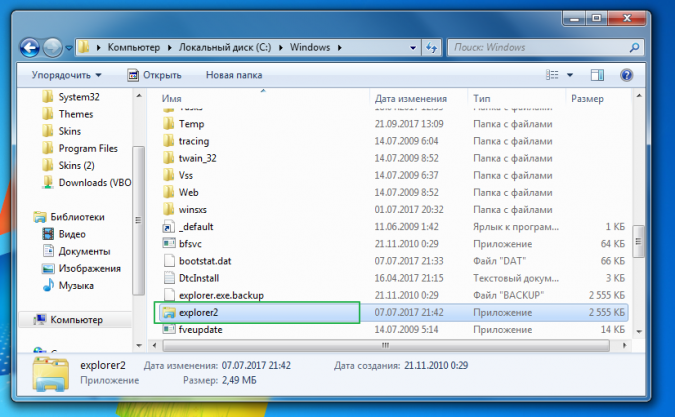
3. ダウンロードしたテーマが含まれるフォルダーを開き、そこからファイル「Explorer.exe」をコピーし、C:/Windows ディレクトリに貼り付けます。
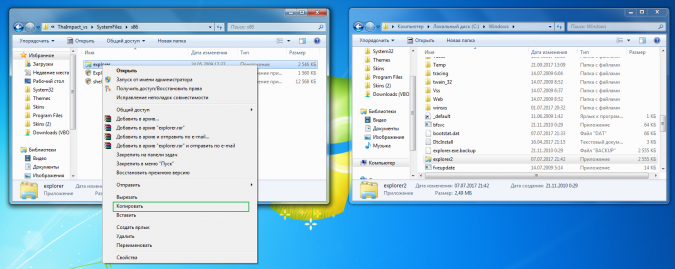
4. 残りの 2 つのファイルに対しても同じ操作を実行します。
5. これらの手順をすべて行った後、変更を有効にするには、エクスプローラーまたはシステムを再起動する必要があります。
エクスプローラーを再起動する
1. タスクマネージャーを開き、プロセスタブに移動し、そこでexplorer.exeを見つけて右クリックし、プロセスの終了を選択します指示を書く時期が来たと思います。 いくつかの簡単な手順に従う必要があります。 これを行う方法を考えてみましょう Windows 7 にテーマをインストールする.
サードパーティのテーマ、つまり Microsoft 製ではなくシステムに付属していないテーマをインストールする方法を見ていきます。 サードパーティのテーマは、標準の Aero テーマよりもクールで美しいことがよくあります。
まず、システムでサードパーティのテーマのサポートを有効にする必要があります。オプションは 2 つあります。
オプション 1、最もシンプルで便利な方法
サードパーティのテーマのサポートを含む UxStyle ユーティリティを使用してみましょう。
一番良いのは、このプログラムが誰にとっても理想的であるわけではないということです Windowsのバージョン 7 ですが、システム ファイルは変更されません。
この素晴らしい無料プログラムをダウンロードしてインストールします
オプション 2、システム ファイルにパッチを適用する
よく言われるように、このオプションは古典的なもので、太古の昔から私たちの祖先が Windows でサードパーティのテーマのロックを解除するためにファイルにパッチを当ててきました。 必要ですか
A. Universal Theme Patcherをダウンロードしてファイルを実行します UniversalThemePatcher-x86.exe。 次のウィンドウが表示され、ロシア語を選択する必要があります。
b. このウィンドウで「はい」をクリックします。 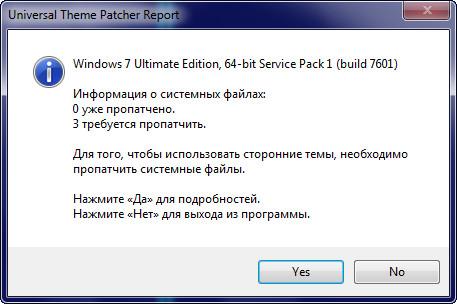
V. 3 つの「パッチ」ボタンをクリックします。 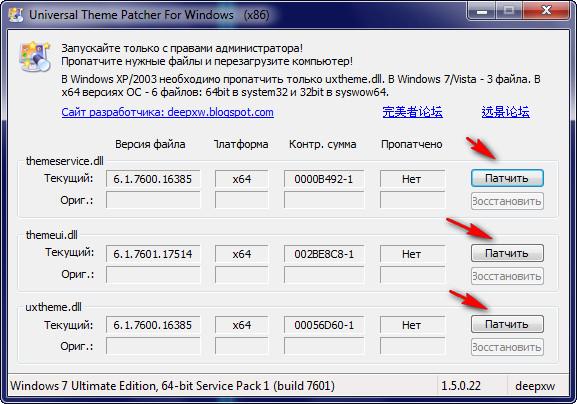
コンピュータを再起動します。
と。 ファイルを実行してください ファイルを実行してください UniversalThemePatcher-x64.exeそして彼にも同じことをしてください。 利用可能な「パッチ」ボタンが 3 つではなく 2 つある場合でも、それは正常です。 プログラムがまったく起動しない場合、またはすべての「パッチ」ボタンが使用できない場合は、その必要はありません。とにかくすべてが機能します。
さらに手間をかけますが、結果は Uxstyle の場合と同じになります。
すべて準備完了です! これで準備が整いました Windows 7 のテーマをインストールする.
これを行うにはどうすればよいでしょうか?
手順は次のとおりです。
拡張子を付けたファイルを置くだけです テーマ拡張子が付いているファイルを含むフォルダーに移動します msスタイル C:\Windows\Resources\Themes フォルダーにコピーします。 拡張子が付いたファイルをダブルクリックします テーマテーマは自動的にインストールされます。









