Windows 10 で Microsoft アカウントを作成します。アップデートを手動で確認します。 アカウントを作成する
おそらく一番多いのは 重要な点 V Windowsのセットアップ最初の起動直後 - 登録 アカウント 、つまり、Microsoft の Windows およびその他のプログラムがリンクされるアカウントです。 このアプローチは私たちにとって新しいものではありません。私たちはすべての Android デバイスを Googleアカウント、および「Apple」ガジェット - Apple アカウントに。 で Microsoft の資格情報記録もかなり長い間存在していましたが、ほとんどのホーム ユーザーは単にそれらを無視していました。 企業ネットワーク- それは別の問題ですが、なぜわざわざ家にいるのですか?
しかし、もし入っていれば ウィンドウズタイム Microsoft 7 アカウントは、ある種のオプション オプションとしてリストされていましたが、Windows 10 では、「ウィンドウ」への独自のキーを必ず選択する必要があります。 ちなみに、一般的な伝説とは異なり、「海賊版」バージョンのユーザーもこれを行うことができます。
アカウントを作成する
- [スタート] メニュー ([スタート] ボタン) に移動し、[設定] > [アカウント] > [アカウント] を選択します。
- [Microsoft アカウントでサインイン] を選択します。
- 指示に従って Microsoft アカウントに切り替えます。 確認コードを入力して本人確認を行う必要がある場合があります。
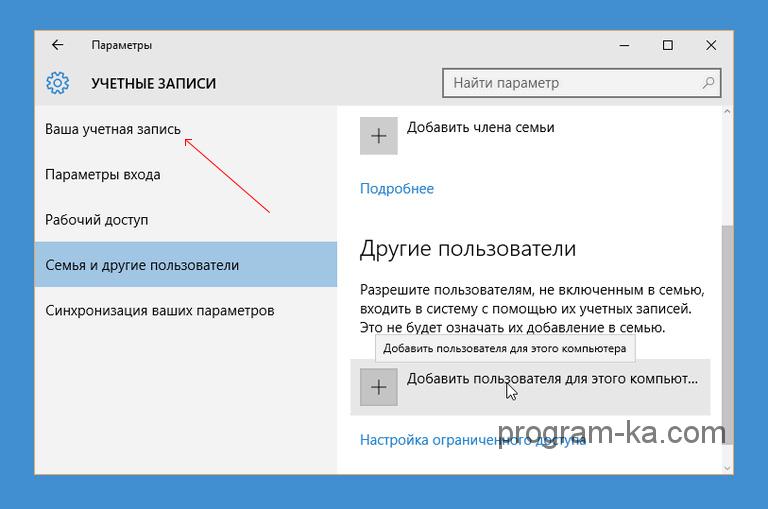
ただし、今日の Windows のメインの「アカウント」はローカル アカウントではなく、システムが中央の Microsoft サーバーと通信するネットワーク アカウントとみなされます。 そして、この大きな「パスポート」には、すべての世帯のローカル アカウントを入力し、各世帯に独自の設定、パラメーター、プログラムのセットを作成できます。
Windows 10の機能
Microsoft のアカウントは Windows の「鍵」であるだけでなく、新しい メールボックス、OneDrive サーバー上のファイル用の個人用クラウド ストレージ、個人用フォト アルバム、そしてもちろんストアを使用する機能 Windowsアプリケーション店。 さらに、数年前に Windows の一部となった Skype ダイヤラーも同じアカウントにリンクされます。
さらに、新しい「タイル」インターフェイス用のプログラムのコレクション、フォト アルバム、ドキュメント フォルダーがアカウントと同期されるため、アカウントで Windows 10 を搭載したコンピューターまたはモバイル ガジェットからログインすると、すぐにいつもの作業環境に戻ります。
アカウントを設定した後 Windows エントリあなたの電話番号に送信されたコードを使用して確認するように求められます 携帯電話(これはインストール時にも示されます)、または電子メールで送信されます。 新規アカウント作成時はこの手順を省略できますが、 更なるシステム彼は繰り返しあなたをせがみ、携帯電話番号を聞き出そうとします。
時々 (コンピュータのハードウェアをアップグレードするときやシステムを再インストールするときなど)、Windows は「信頼性」を確認するように求めます。このためには、ユーザーの「信頼性」を示す必要があります。 電子メールアドレス、システムをリンクした場所にアクセスし、このメールボックスに送信される確認コードを特別なフィールドに入力します。 心配しないでください。この手順は、Windows コピーの合法性の確認とは何の関係もなく、海賊版に対しても成功します。
Windows をアカウントにリンクすると、コンピュータを起動するたびにパスワードの入力が求められます。 これはあまり便利ではありません (結局のところ、Android は私たちにそのような犠牲を要求しません)。 ただし、Windows のコピーにアカウントが 1 つしかない場合は、 自動ダウンロードパスワードなしで。
残念ながら、現時点であれば Windows のインストールインターネットは利用できなくなります (たとえば、 ネットワークアダプター) の場合でも、システムはインストールされますが、ネットワークに接続されていないローカル アカウントを使用します。 これらの種類のアカウントの違いは 1 つあります。ローカル アカウントでは、連絡先、写真、カレンダーなどを Microsoft サーバーと同期できないということです。 これでは、Windows 10 の利点のほとんどが無効になります。
このビデオでは、Windows 10 でローカル アカウントを作成する方法を詳しく説明します。
Windows 10 は、再び導入されたオペレーティング システムです。 スタートメニュー。 Windows 7 と同じように開きますが、Metro インターフェイスは残り、タスクバーからアクティブにすることができます。 こちらも新作です 仮想デスクトップ、WindowsでMetroアプリケーションを起動し、インターフェイスやその他の細かい点がわずかに変更されました。
「スタート」メニューから始めましょう。 Windows 8 では、多くの人が Windows 8 を十分に持っていませんでしたが、彼らが助けに来てくれました (そして今も来ています)。 特別番組、メトロの開始画面がオフになりました。 マイクロソフトはそれに気づきました タッチスクリーン誰もがそれらを持っているわけではありません(そして、誰もがそれらを必要としているわけではありません)。 新しいバージョン Metro スタイルのインターフェイスをバックグラウンドにプッシュしました。 [スタート] メニューがデフォルトになり、コントロール パネルの [設定] でタイル インターフェイスをアクティブ化できるようになりました。 [スタート] メニューには、使い慣れた形式で Metro アプリケーションとデスクトップ プログラムのタイルが含まれるようになりました。 このメニュー今ならできます サイズの変化、つまり高さを増減します。
Metro スタイルのアプリケーションを使用したことがある場合は、それらが単に次の環境で実行されるだけでなく、 全画面モード、デスクトップ プログラムと同様に、Windows でも同様です。 Windows 8には、 スナップ機能これは、デスクトップを 2 つの部分に分割します。1 つは Metro アプリケーションを表示し、2 つ目はデスクトップまたは通常のインターフェイスのプログラムを表示します。 Windows 10では、この機能が残るだけでなく進化しました。 そして今、彼女は画面をできるだけ分割できるようになりました 4つのアプリケーション対象となるインターフェイスに関係なく。 これを使用するには、マウスを使用してウィンドウを画面の隅または横に引き寄せる必要があります。
さらに、新しいシステムには、これまで利用できなかった仮想デスクトップが装備されています。 タスクバーには、 タスクビューボタン。 このボタンをクリックするとすべてが表示されます 実行中のアプリケーション、また、新しいプログラムを配置できる新しい (空の) デスクトップを作成します。 これはアクティビティを分離するのに役立ちます。 たとえば、仕事用のプログラムを 1 つのデスクトップに入れ、娯楽用のプログラムを別のデスクトップに入れることができます。 また、仮想デスクトップを使用すると、1 台のコンピュータ上で複数人の作業を整理できます。 同時に 実行中のプログラムタスクバー上の が興味深い方法で表示されます。 現在の (現在アクティブな) デスクトップのプログラム アイコンは通常モードで表示され、他のデスクトップのプログラム アイコンは表示されます。 仮想テーブル下部に小さなストライプのみがマークされています (スクリーンショットを参照)。 したがって、私たちはすべてのプログラムがコンピューター上で実行されているのを見ますが、同時にそれらが異なるデスクトップに属していることを認識することもできます。
右の垂直パネル、Windows 8 では、カーソルを隅の 1 つに移動すると拡張されます。 新しいシステムも存在しますが、カーソルには反応せず、キーの組み合わせによって呼び出されます。 勝利+C。 これを使用すると (キーボード ショートカットの使用に慣れている場合)、コントロール パネル、システム情報ダイアログ、個人設定ダイアログを開くのに便利です。 電源ボタンと音量スライダーもありますが、 Windowsユーザーコンピュータの電源を切って音量を調整する方が簡単なため、10 人がサービスを利用することはほとんどありません。
インターフェースに変更があります。 彼らは窓からそれを持ち去った フレームワーク、しかし、彼らはより効果的な開閉アニメーションを作成しました。 一部のアイコンは変更されていますが、最終アイコンがリリースされるまでに Windows版 10では、どうやらすべての標準アイコンが更新されるようです。
あなたが好きな人の一人であれば メトロスタイルのインターフェース, その後、アクティブ化できます。 タスクバーを右クリックして「プロパティ」を選択し、開いたウィンドウで「スタート メニュー」タブに移動し、「スタート画面の代わりにスタート メニューを使用する」チェックボックスをオフにします。 したがって、Windows 10 の開発者は、すべてのデバイスに適したシステムを作成するという意図を確認しています。
一般に、すべての新機能にもかかわらず、Microsoft を「嫌う人たち」に対して広範な批判の余地が再び広がっています。 同社は再び、大まかには Windows 8 の新しいサービス パックに実装できるものを私たちに売り込もうとしています。しかし、私たちはすでにこれに慣れており、最終リリースから数年経った Windows 10 で最も実用的になるでしょう。ユーザー数では Windows 8 を超える可能性があります。
始めるのは簡単です。 最初のものをインストールするには 窓のアセンブリ 10 Insider Preview 1 をコンピュータにインストールするには、以下の手順に従います。
1. 前提条件
まだ Windows Insider Program にサインアップしていない場合は、PC を Windows 10 に更新し、Windows 10 Insider Preview が言語設定をサポートしていることを確認してください。
2. Windows 10 PC を登録する
- コンピューターの設定を開きます ( 始める > 設定 > アップデートとセキュリティ>)。 この設定にアクセスするには管理者権限が必要です。
- クリック はじめる個人アカウントをリンクしてください マイクロソフトの参入または、Windows Insider Program への登録に使用された企業アカウント。
ビジネスアカウントでサインアップしましたか?エンタープライズ アカウントが Azure Active Directory (AAD) にあることを確認してください。 選択 [スタート] > [設定] > [アカウント] > 職場または学校のアカウントにアクセスします。 エンタープライズ アカウントが AAD で作成され、コンピューターにリンクされている場合は、アカウント名の上に「Azure AD に接続されました」と表示されます。
エンタープライズ アカウントをリンクするには、アカウントが AAD にあり、コンピューターで Windows 10 バージョン 1703 以降が実行されていることを確認してください。
コンピューターで Windows 10 バージョン 1703 が実行されているかどうかを確認するには、次のサイトにアクセスしてください。 設定 > システム > システムについて。 バージョン 1703 がインストールされていない場合は、次のサイトに進みます。 [設定] > [アップデートとセキュリティ] > [センター] Windows アップデート そして押します アップデートを確認する.
- コンテンツを受信するために希望のセクションを選択し (推奨オプションは Windows 10 Creators Update)、選択を確認します。 以上をお持ちの場合は、 初期バージョン Windows 10 では、この手順がありません。
- プライバシーに関する声明とプログラムへの参加条件を確認し、クリックします。 次.
- クリック 今すぐ再起動してくださいまたは 後で再起動します Insider Preview をいつインストールするかを選択します。
- コンピュータが再起動したら、ページに戻ります Windows Insider プログラムセクション内 設定をクリックして、アクセス サークル (早期アクセス サークル、後期アクセス サークル、またはリリース プレビュー) を選択します。 早期アクセス リング中、Windows Insider は新機能を含む更新プログラムをより早く、より頻繁に受け取りますが、これらの更新プログラムにはさらに多くの欠陥が含まれる可能性があります。 。
3. 最新の Insider Preview ビルドがインストールされるまで待ちます
アクセス サークルを選択すると、バックグラウンドの互換性チェック プロセスが開始されます。 このプロセスは手動で開始できません。 このプロセスにより、あなたのタイプが決まります オペレーティング·システム(32 ビット、64 ビット)、ビルド エディション (Home、Professional、Enterprise)、地域および言語の設定、その他の必要なデータが収集されます。 プロセスが完了すると、コンピュータは自動的に配布リストに追加され、選択したアクセス サークルで新しいテスト バージョンを受信します。 最初のビルドをインストールする場合、このプロセスには最大 24 時間かかる場合があります。
コンピューターにインストールされている Insider Preview ビルドのバージョンを確認するには、次の場所にアクセスしてください。 設定> アップデートとセキュリティ > Windows Updateそして押します アップデートを確認する。 Windows Update で、デバイスを更新する必要がないというメッセージが表示された場合は、最新のビルドがインストールされています。
感想をシェアしてください
Insider Preview ビルドに関して提供されたフィードバックは、開発者に直接送信されます。 これは Windows OS の改善に役立ちます。 フィードバックを送信するには、アプリを開くだけです フィードバックセンターメニューの中で 始める。 フィードバック ハブでは、インサイダー ニュース、クエスト、コミュニティ、その他のリソースにもアクセスできます。 。
アクセスの輪を変える
サークルの変更はとても簡単です。 開ける 設定、選択します アップデートとセキュリティその後 Windows Insider プログラム。 セクション内 レベルの選択次のサークルのいずれかを選択します: レイト アクセス サークル、アーリー アクセス サークル、またはリリース プレビュー。 。
コンピューターについて詳しく知る
以下は概要です 背景情報プログラムへの参加中に必要となる可能性のある基本情報を見つけるため。 この情報は、ビルドの問題や機能の提案についてフィードバックを提供するとき、またはヘルプを受けるときにも必要です。
ビルド番号の確認方法
選択 始める、 入力 ウィンバーそして押します winver – コマンドを実行する.
どのサークルが選択されているかを確認するにはどうすればよいですか?
オープンセクション 設定、選択します アップデートとセキュリティ > Windows Insider プログラム。 リストで選択された値に注目してください Windows Insider メンバーシップ レベルを選択してください.
Microsoft アカウント (MSA) または Azure Active Directory (AAD) アカウントのどちらがビルドの受信に使用されているかを確認するにはどうすればよいですか?
オープンセクション 設定、選択します アップデートとセキュリティ > Windows Insider プログラム。 セクションの情報に注意してください Windows Insider アカウント.
インストールされている Windows 10 がライセンス認証されているかどうかを確認するにはどうすればよいですか?
オープンセクション 設定、選択します アップデートとセキュリティを選択し、 アクティベーション
更新情報を受け取っていません
Windows Insider は、Windows Insider が自分のコンピュータにインストールされていないことに気づくかもしれません。 最新バージョン更新情報。 これはめったに起こりませんが、この問題が発生した場合は、確認する必要がある基本的な条件がいくつかあります。
アップデートを手動で確認する
オープンセクション 設定そして選択します アップデートとセキュリティ。 利用可能なアップデートのリストを確認するか、 アップデートを確認する。 デバイスが時間をアクティブにするように設定されている場合、インストールを完了するにはデバイスの電源を入れてサインインする必要があります。
Windows のコピーはライセンス認証されていますか?
オープンセクション 設定、選択します アップデートとセキュリティを選択し、 アクティベーション。 表示される情報に注意してください。
MSA または AAD アカウントは、ビルドを受け取りたいコンピューターに関連付けられていますか?
コンピュータのリカバリ
コンピュータがクラッシュした場合は、以下の回復手順に従ってください。
重要度の評価
- 問題はどの程度重大ですか? アプリケーションは 1 つですか? マイナーな機能?
- デバイスは以前と同じように使用できますか、それとも基本的な機能が動作しませんか?
- 問題を解決できますか? 代替アプリケーションが問題を解決するでしょうか?
- もっと利用可能ですか? 新しいビルド、これを使用すると、発生したすべての既知のエラーを修正できますか?
トラブルシューティング
問題を定義します。 この問題には解決策があるかもしれません。 お問い合わせはこちらから









