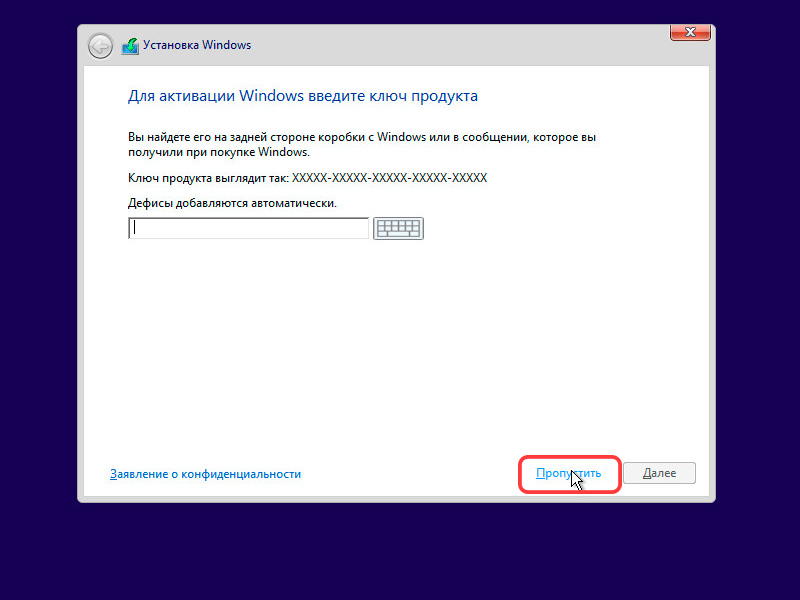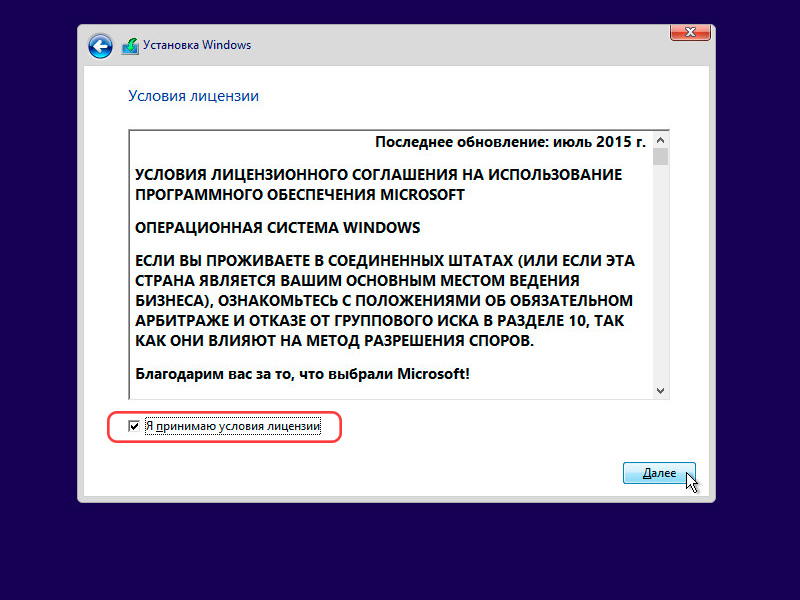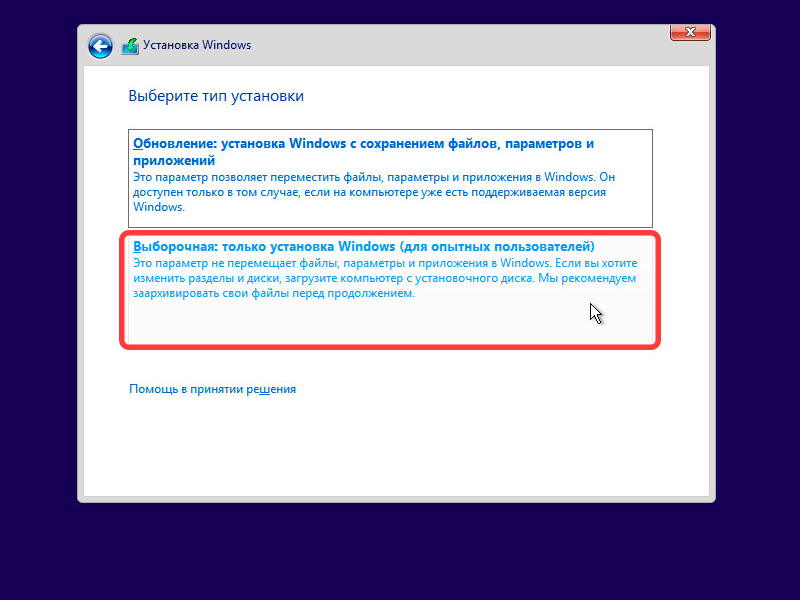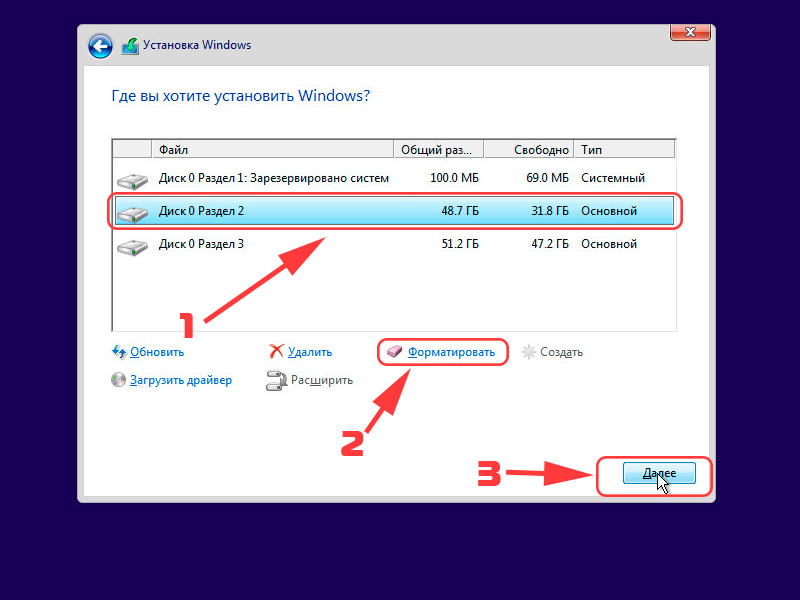Windows 10 64 ビットのオンライン インストール。 インターネットにアクセスせずに Windows を更新する
インストールを開始する前に、すべての重要なデータの安全性を確保することを忘れないでください。 すべての情報は次の場所にあります システムディスクあなたにとって価値のあるものであり、デスクトップと カスタムフォルダー必ず追加にコピーしてください ローカルディスク、リムーバブルハードドライブまたはフラッシュドライブ。
再起動して BIOS を開きます (最も一般的な 2 つの方法は Del キーまたは F2 キーを使用します)。 便利な方法を通して ブートメニュー(Esc、F11、F12 キーを使用するいくつかの方法があります)、コンピューターを実行するメディアを選択します。
次に始まります。
1. このウィンドウで、時刻形式、言語、入力方法を選択します。 すべての項目で「ロシア語」を選択します。
2. このウィンドウには明らかに選択肢があまりなく、「インストール」ボタンしかありません。 左下隅に「システムの復元」項目がありますが、このセクションは将来、実行中にエラーが発生した場合に役立ちます。 Windowsの操作 10.「インストール」ボタンをクリックします。
3. 次に、アクティベーション キーを入力する必要があります。 アップデートした場合 古いシステム(Microsoft の推奨に従って) Windows 10 にアップグレードした場合は、この手順をスキップできます。アクティブ化は古いキーを使用して自動的に実行されます。
4. チェックボックスを選択して使用許諾契約の条項に同意します。
5. アップデートとカスタム インストールの 2 つのインストール タイプのいずれかを選択します。 2 番目のオプションであるカスタム インストールを選択します。この際、分割することができます。 ハードドライブパーティションに分割してフォーマットします。
6. セクションをより慎重に選択してください。次のウィンドウに利用可能なパーティションが表示されます。 ハードドライブ。 パーティションを定義して選択する必要があります。 古いバージョンウィンドウズ。 おそらく、まだパーティションのない新しいハードドライブにシステムをインストールすることにした場合、システムに少なくとも 50 GB を割り当てる必要があります (50 GB 以上を割り当てることをお勧めします)。
重要な注意事項!! – 仕事用に、Windows はそれ自体用に小さなパーティション (100 ~ 570 MB) を予約します。 いかなる場合でも、このセクションは削除したりフォーマットしたりしないでください。安定した動作に必要な情報がそこに保存されています。 オペレーティング·システム。 前のファイルが保存されているパーティションをフォーマットします。 Windows版、同じセクションにシステムをインストールします。
7. 前のステージの終了を待ちます。ボリュームを選択すると、ファイルのコピーが開始され、コンピュータが再起動します。 引き続き待機し、再起動後にコンポーネントがどのように準備および構成されるかを確認します。
8.
プロダクト キーを入力するようもう一度プロンプトが表示されます。 左下隅にある「後で実行」をクリックして、この手順をスキップします。

9. パラメータを設定します。次に、システムパラメータ設定を示すウィンドウが表示されます。 2 つのオプションがあります。1 つ目は、デフォルトとして受け入れ、後で「コントロール パネル」を使用して設定することです。 2 つ目は、「設定」ボタンをクリックして、Microsoft によるお客様に関する情報の収集や送信など、不要な機能をすべて無効にすることです。
10. アカウントを作成します。作成するように求められます アカウントマイクロソフト。 インターネットがない場合は、ローカル アカウントを作成します。 原則として、Microsoft アカウントは後でいつでも見つけることも、まったく作成しないこともできます。

10. アカウントを作成します。作成するように求められます アカウントマイクロソフト。 インターネットがない場合は、ローカル アカウントを作成します。 原則として、Microsoft アカウントは後でいつでも見つけることも、まったく作成しないこともできます。
この記事では、DVD または USB ドライブから Windows 10 をインストールするプロセスを詳しく説明します。
DVD から Windows 10 をインストールするにはどうすればよいですか?
大多数のユーザーが新しいコンピュータまたは比較的新しいコンピュータにインストールしているという事実を考慮すると、BIOS メニューのジャングルについては考慮しません。 ログインせずに、一連のクイッククリックでインストールを開始するデバイスを選択できます。 ホットキーブート メニューを呼び出します。
マザーボードの製造元に応じて、Boot メニューにログインします。
ブート メニューに入ったら、CDROM 項目を選択して Enter キーを押す必要があります。 「CD または DVD から起動するには、任意のキーを押してください...」というメッセージが画面に表示されます。この時点で、もちろん Esc を除く任意のキーを押します。
最初に、起動プロセスを示す Windows 10 のロゴが表示されます。
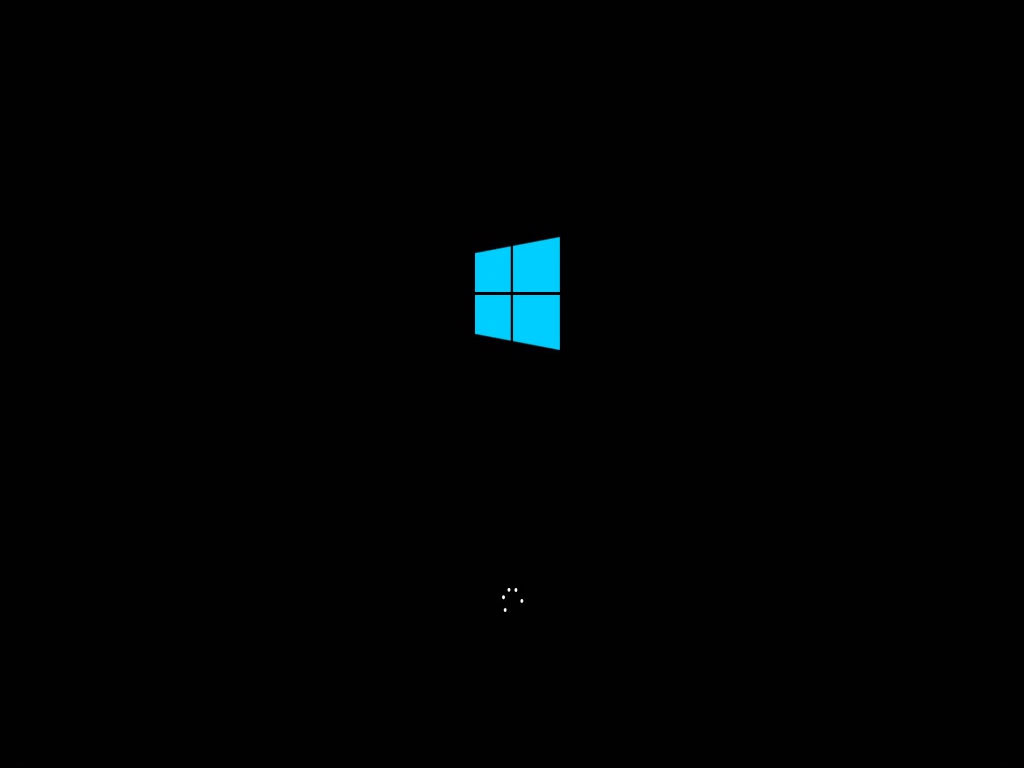
![]()
次のステップでは、「インストール」ボタンをクリックして Windows 10 のインストールを開始します。
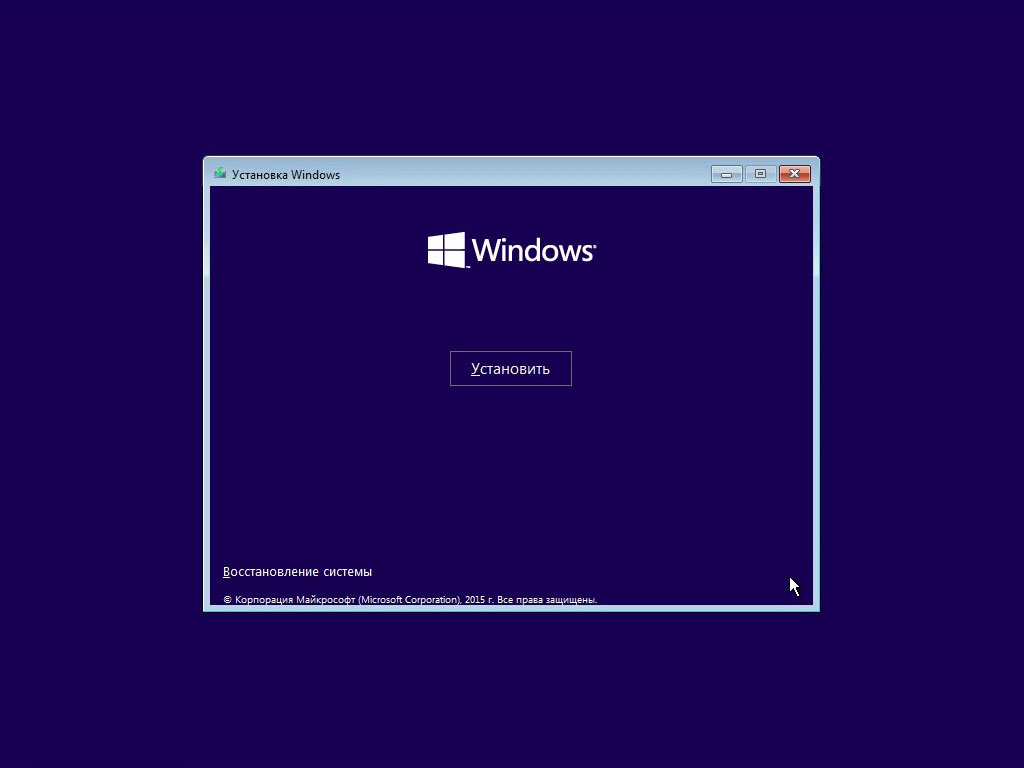

現時点では、プロダクト キーの入力を求めるプロンプトはスキップできます。
![]()
使用許諾契約の本文に指定されている条項に同意することを確認します。
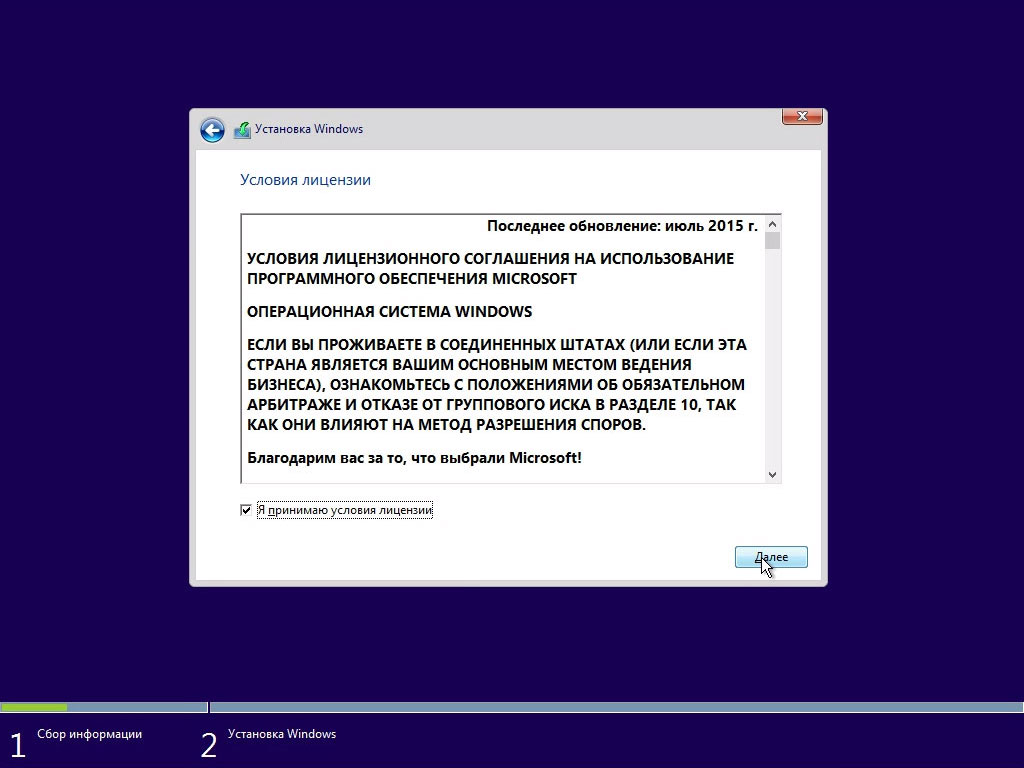
Windows 10 をインストールする場合、インストーラーは 2 つのインストール オプションの選択肢を提供します。1) 以前の OS の設定を保持し、ユーザー データ (音楽、ビデオ、ドキュメント、プログラム) を転送します。 2) カスタム: インストールのみ (データの保存なし)。
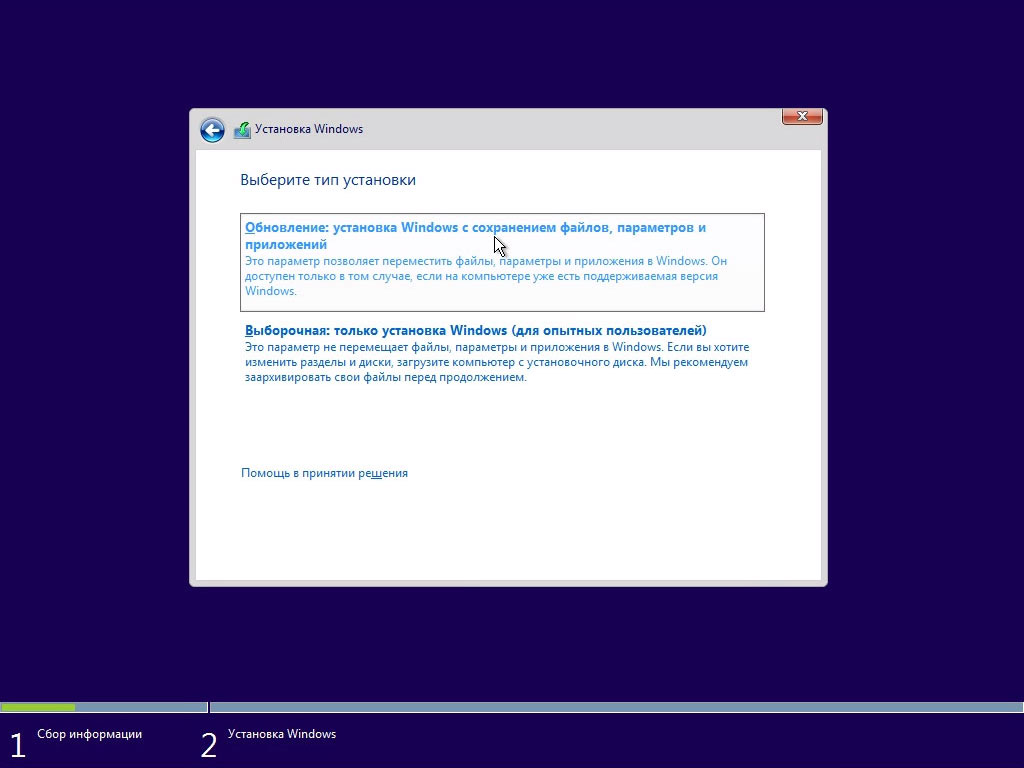

Windows 10 のカスタム インストールのオプションを検討してください。
インストールの次の段階では、Windows 10 をインストールするハード ドライブの場所 (パーティション) を選択します。 組み立てられたコンピューター場合は、すぐにディスクをパーティションに「分割」する必要があります。 これを行うには、「作成」ボタンを使用してパーティション サイズを MB 単位で指定します (例: 102400、100 GB に相当します)。

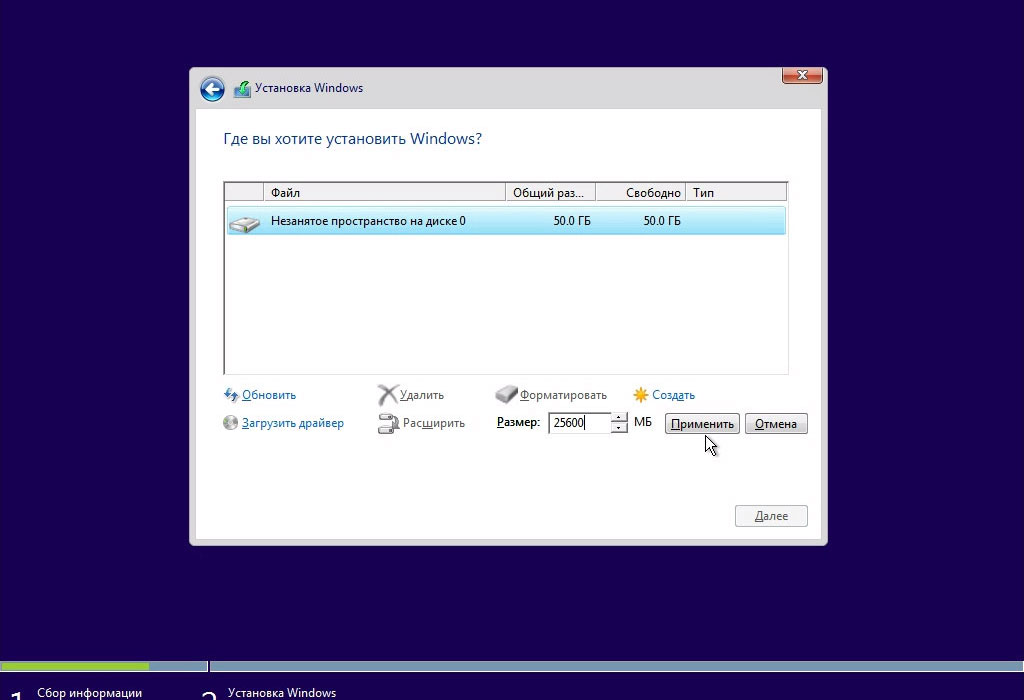
Windows 10 では、追加のパーティションを作成することもできます。 システムファイルオペレーティング システムの場合は、「OK」をクリックしてアクションを確認します。
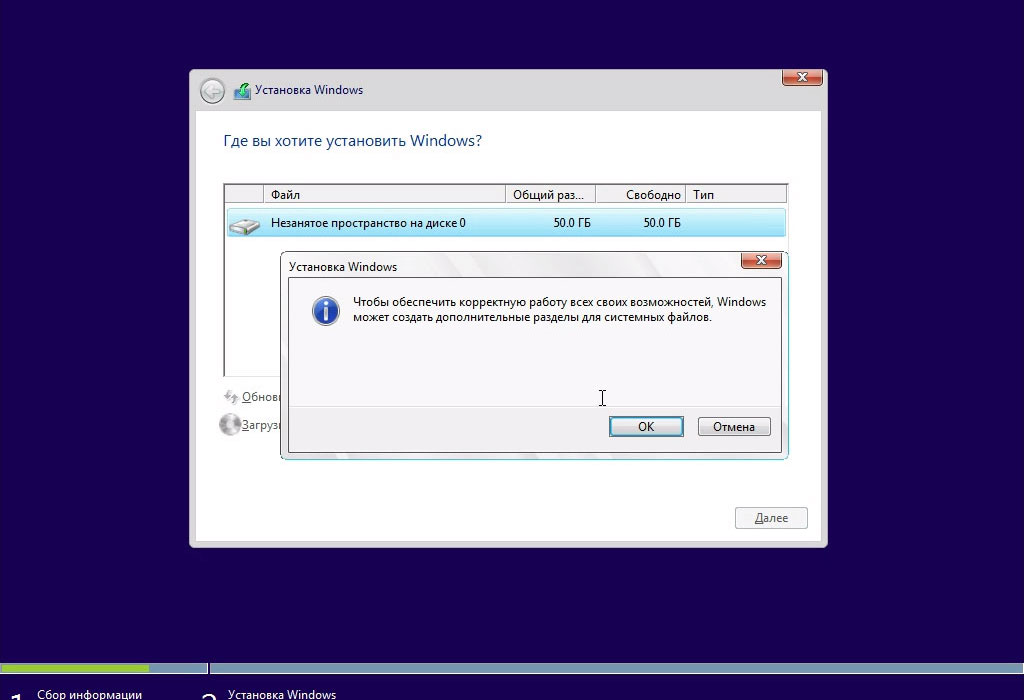
その後、画面に 3 つのエントリが表示されます。
1) システムによって予約されている – このセクションで操作を実行する必要はありません。
2) メイン - Windows 10 をインストールします。
3) 未割り当てスペース - サムネイル図に従ってセクションを作成します。
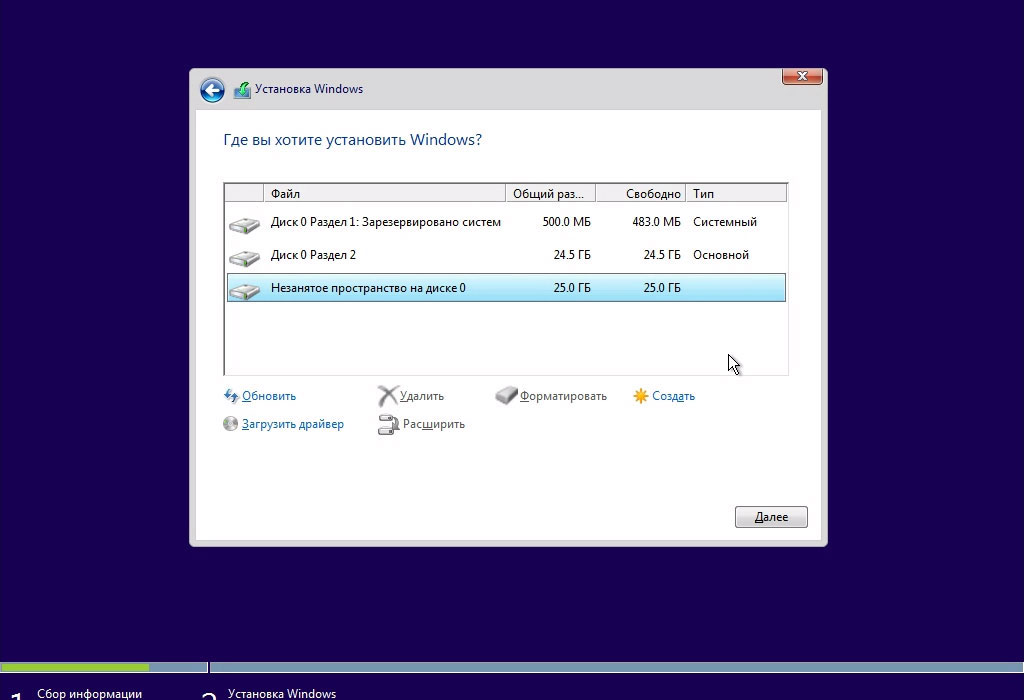
最初のメインパーティションを選択して「フォーマット」ボタンをクリックし、アクションに同意して「次へ」をクリックします。
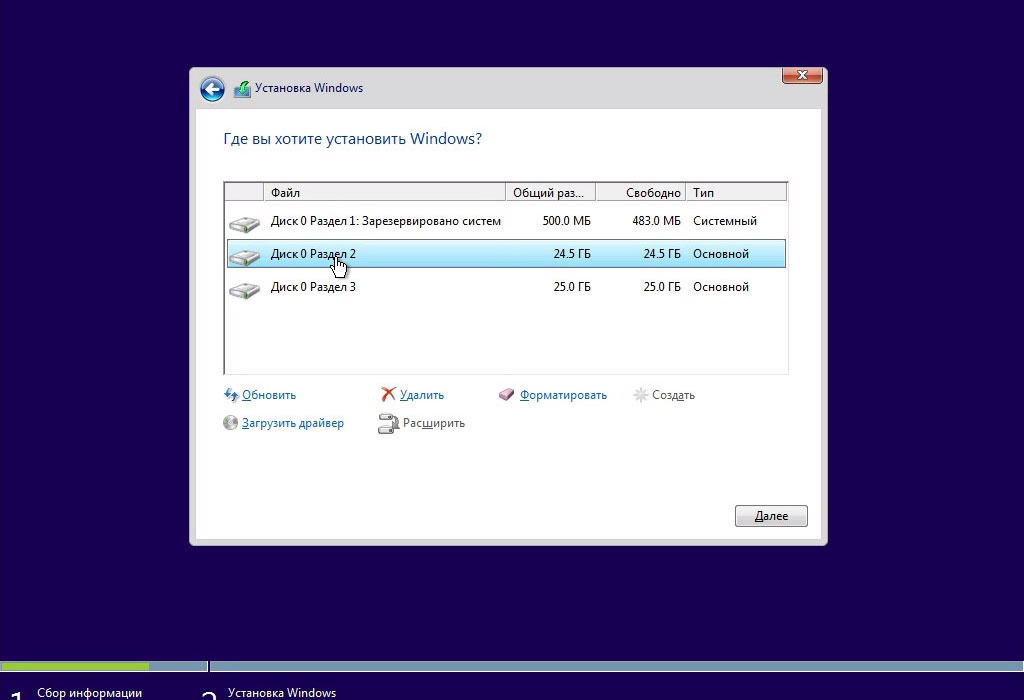

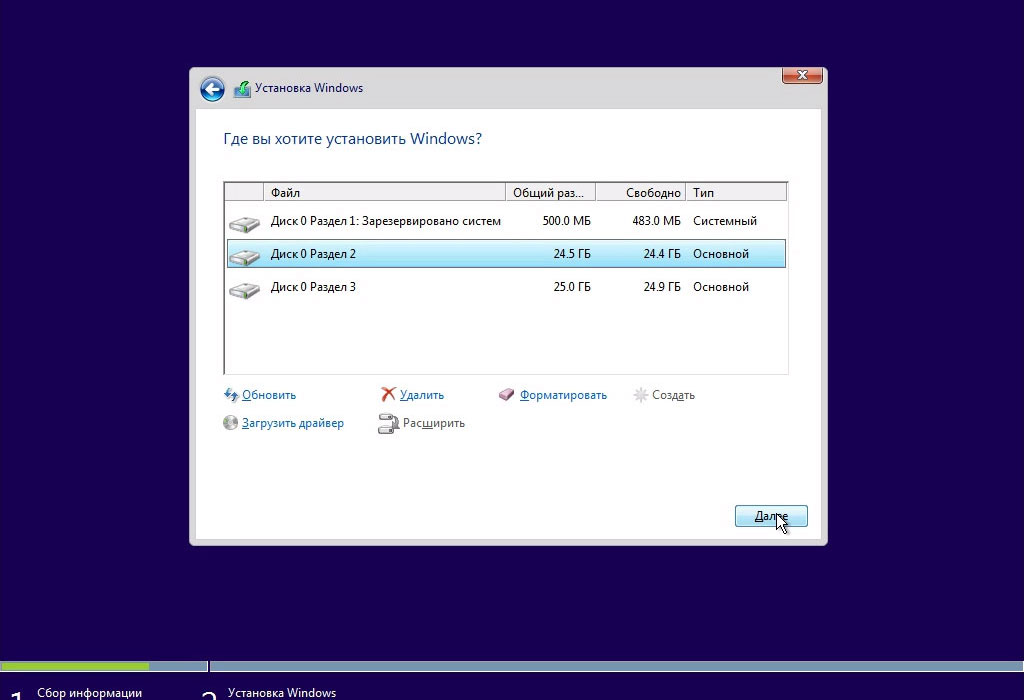
このアクションにより、オペレーティング ファイルをコピーするプロセスが開始されます。 Windows システムハードドライブごとに 10 個。
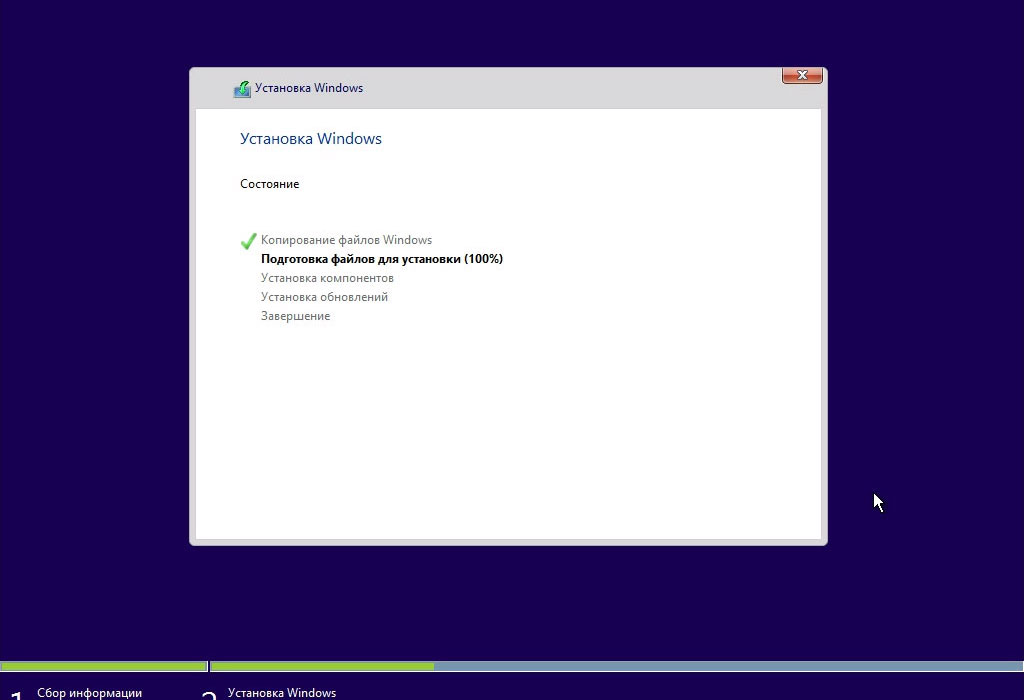
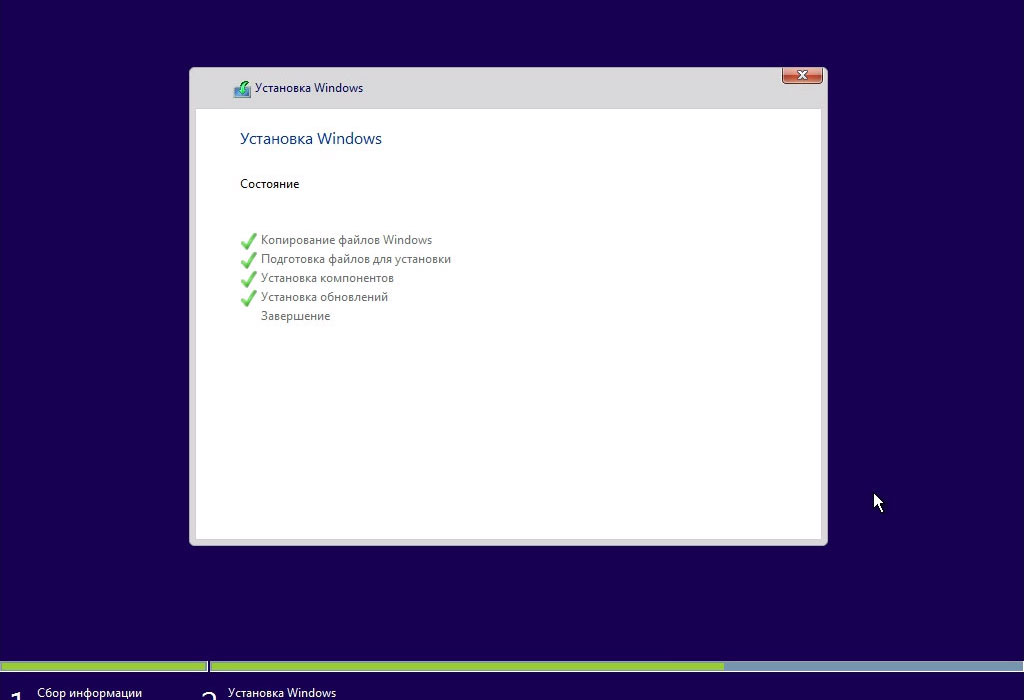
コピー、準備、インストールが完了したら Windowsファイル 10、コンピュータが再起動します。
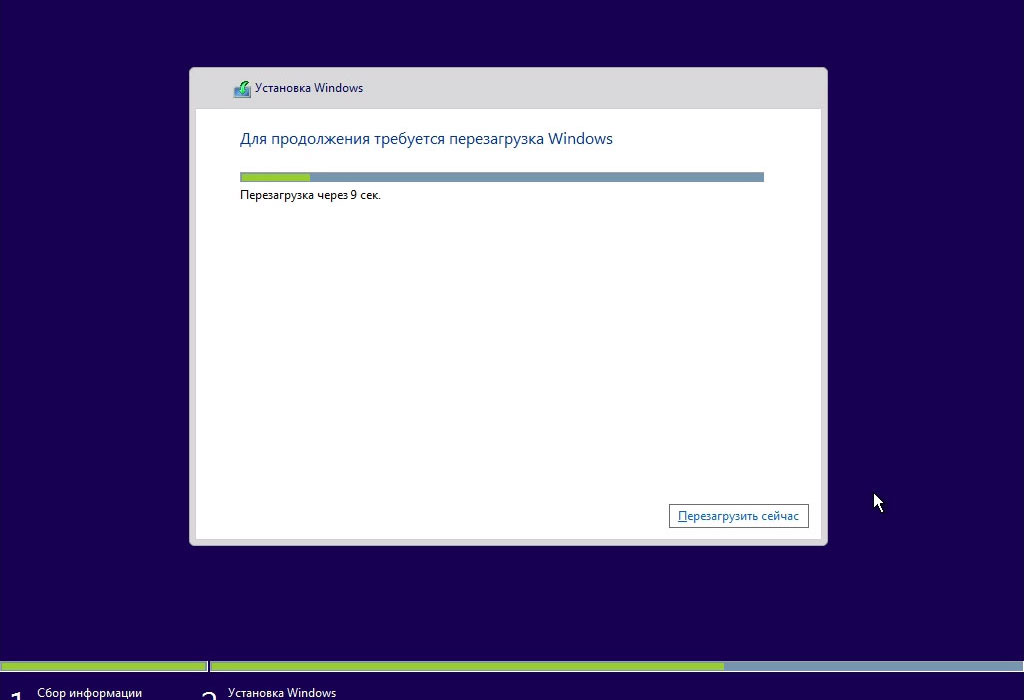
最初は Windowsの起動 10 では、コンピュータのデバイスにドライバをインストールして、デバイスが動作できるように準備します。
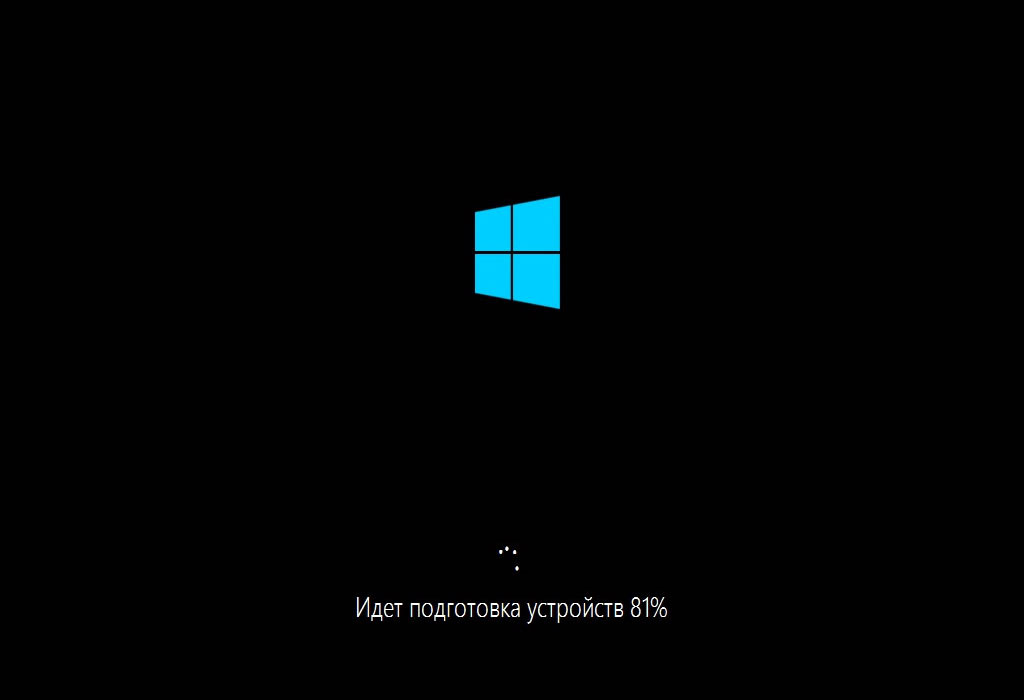
その後、もう一度 Windows 10 でプロダクト キーの入力を求められます。 キーを指定するか、「後で実行」をクリックしてこの手順をスキップします。

で さらなる打ち上げ, Windows 10 では、標準設定を適用するか、または カスタム設定。 個人用設定、位置情報、ブラウザー、保護などの多くの設定 (サブ項目を含む) を無効にして、時間をかけて Windows 10 を自分用にカスタマイズすることをお勧めします。

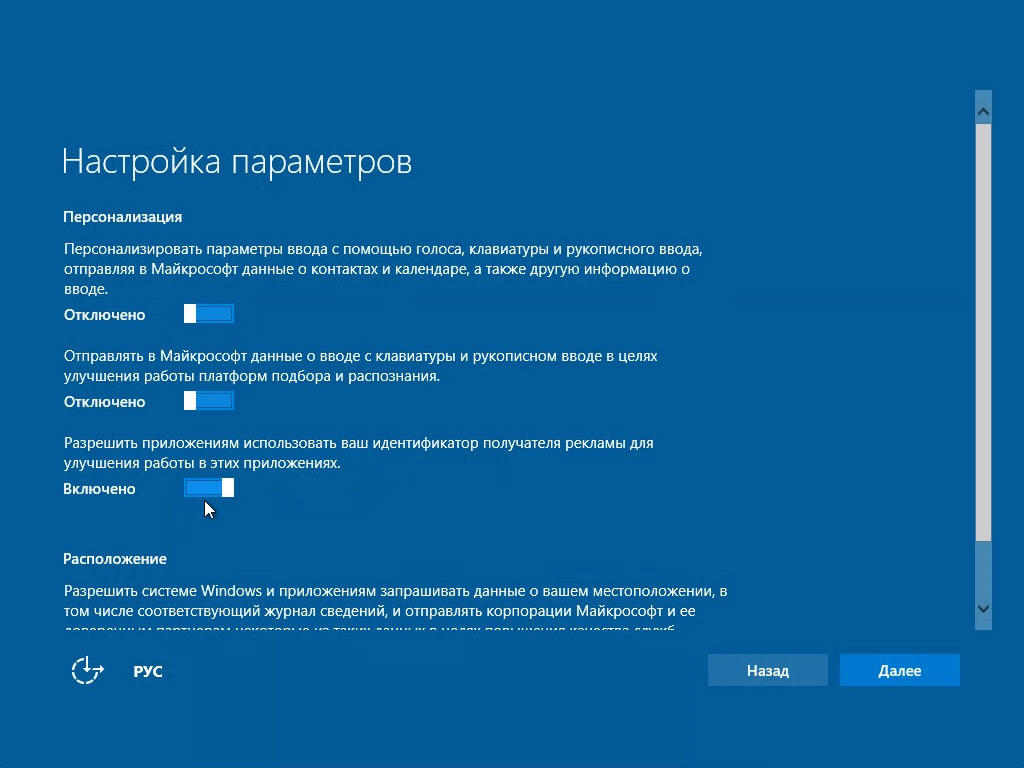

ダウンロードプロセスは続行されます...
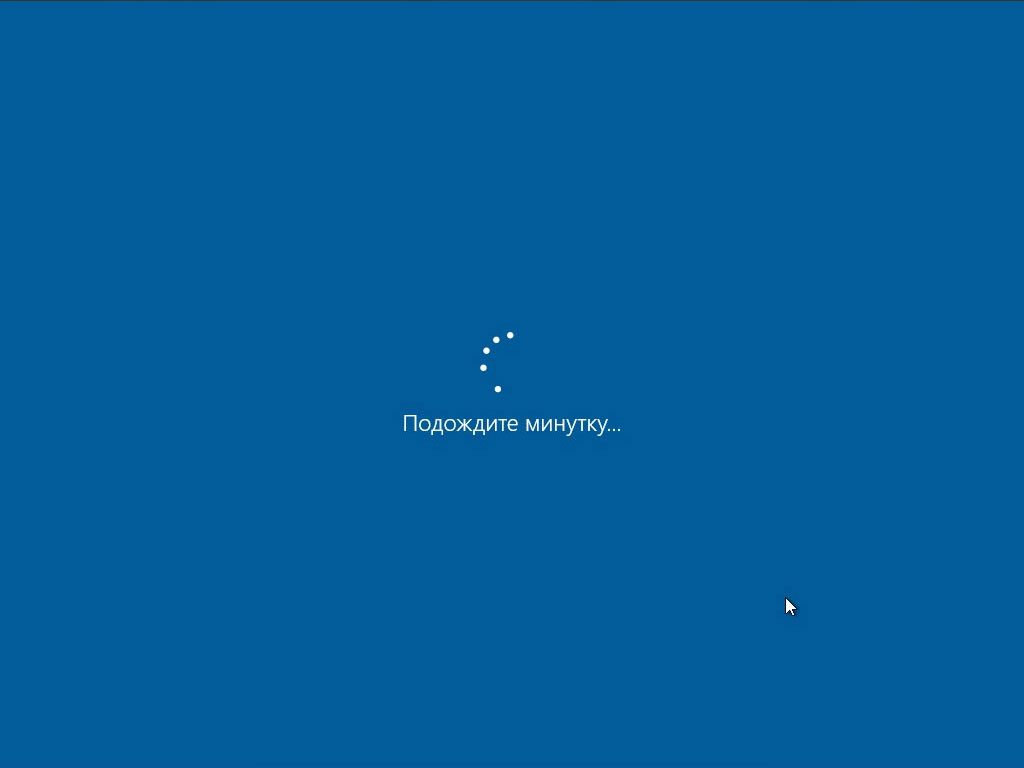
「このコンピュータの所有者は誰ですか?」 これが個人の PC である場合は、「このコンピュータは私のものです」を選択します。
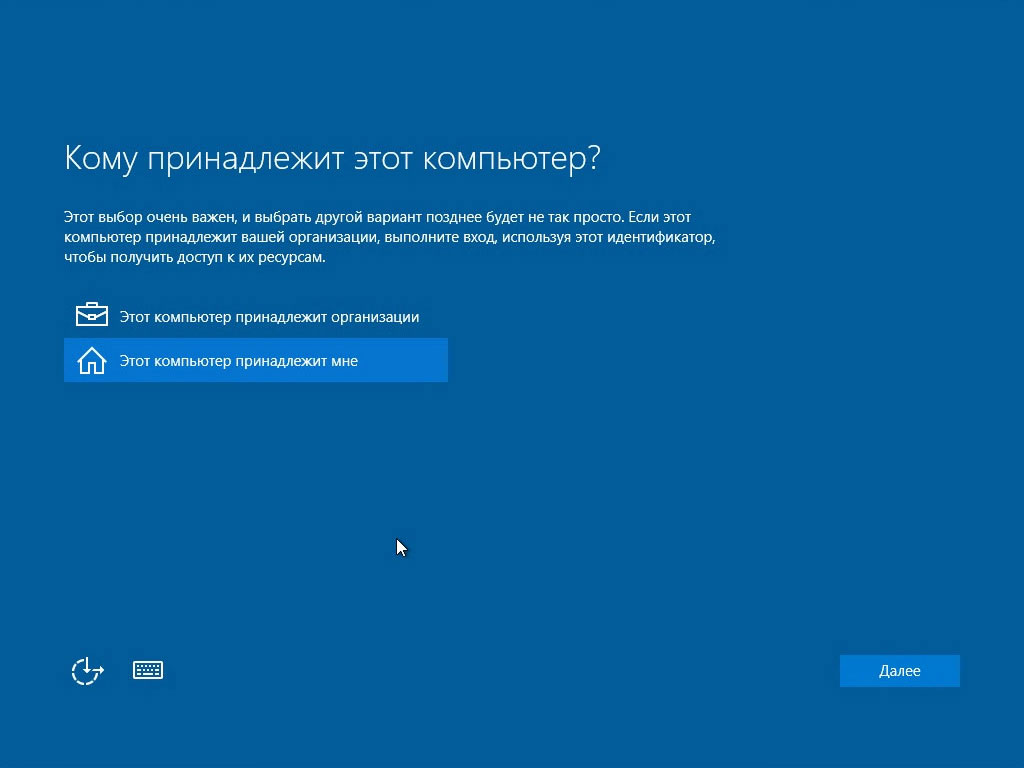
会計 マイクロソフトの参入もちろん、ストアを使用してアプリケーションをダウンロードしたり、これを保存したりするつもりがない限り、これは必要ありません。 クラウドストレージ。 「このステップをスキップする」をクリックして登録をスキップします。

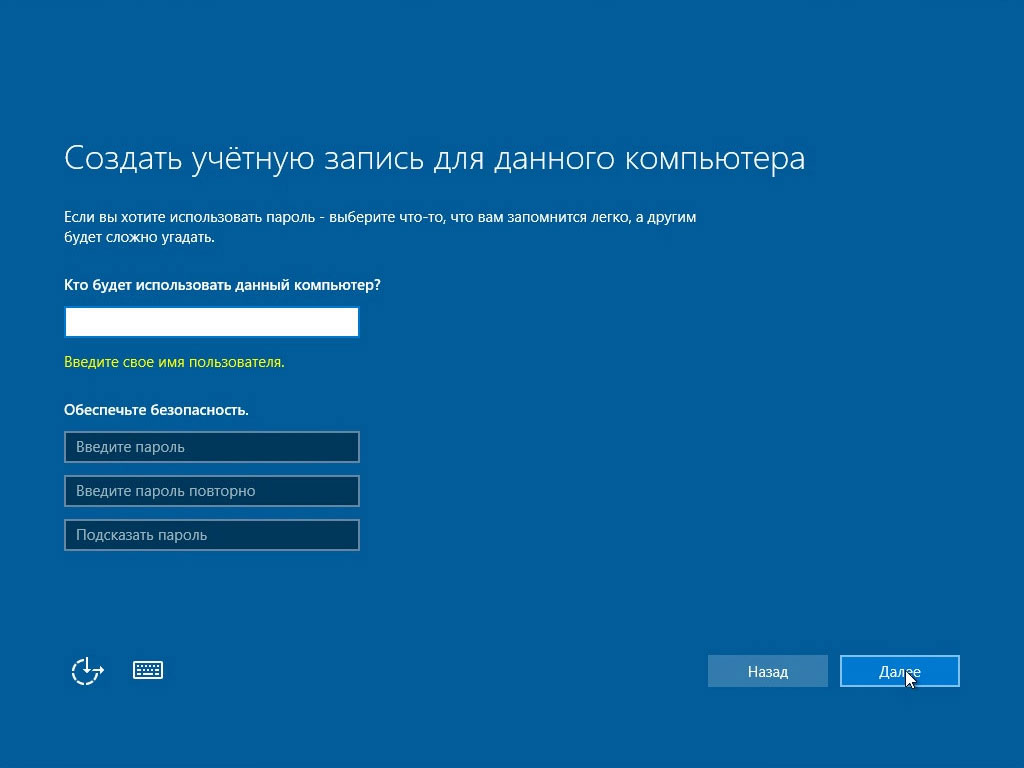
インストールの最終段階で、Windows 10 は初回起動に向けた OS の準備に関する情報を表示し、その後デスクトップが表示されます。





「起動可能なフラッシュ ドライブ」を作成するには、「Rufus」プログラムと ISO イメージが必要です。 Windows ディストリビューション 10.
「Rufus」を起動し、次のパラメータを指定します。
- デバイス(フラッシュドライブ)を選択し、
- パーティション レイアウトとシステム インターフェイス タイプ (BIOS または UEFI を搭載したコンピューターの場合は MBR)、
- ファイル システム (NTFS)、
- オペレーティング システムの ISO イメージを選択し、オプション「 標準設置ウィンドウズ」。

「開始」をクリックします。プロセスが完了すると、「起動可能なフラッシュドライブ」の準備が整います。
通常の Windows 更新プロセスは、それほど難しいことはありません。 利用可能なアップデートを確認し、ボタンをクリックしてインストールするだけで、Windows がすべての処理を実行します。 自動モード。 これはとても便利です 一般ユーザー, しかし、仕事中に Windows を何度もインストールまたは再インストールする必要がある場合、または更新が必要な Windows ベースのコンピューターを複数使用している場合はどうすればよいでしょうか。 この場合、アップデートを個別にダウンロードしてインストールするのは時間がかかり、逆効果になるだけでなく、イライラするプロセスになる可能性があることに同意します。
解決策としては、Windows 更新プログラムをダウンロードして、任意の数のコンピューターにオフラインでインストールすることが考えられます。 同様のオプションが必要な場合は、この記事でネットワークにアクセスせずに Windows をダウンロード、インストール、または更新する方法を説明します。
注: このプロセスは Windows 10 でデモンストレーションされますが、 この手順にも取り組んでいます 以前のバージョン- Windows 7、8、8.1。
Windows をオフラインで更新する
Windows コンピュータを更新するには、まず、利用可能なすべての更新を、USB フラッシュ ドライブなどの簡単にアクセスできる場所にダウンロードする必要があります。 これを行うには、 という無料のポータブル アプリケーションを使用します。
それでは、アプリケーションをダウンロードしてみましょう。 ダウンロード後、zip アーカイブを解凍してアプリケーションを実行します。 この例では、アーカイブはデスクトップ上の「PortUp」フォルダーに解凍されました。 このポータブル プログラムは、更新のダウンロードが完了したら、いつでもポータブル メディアに移動できます。
アプリを開くと、ポータブル アップデートにより、Windows アップデートの検索、ダウンロード、インストールに必要ないくつかのファイルをダウンロードするよう求められます。 赤いボックスをすべてチェックし、アプリケーション ウィンドウの右上隅にある [開始] ボタンをクリックします。
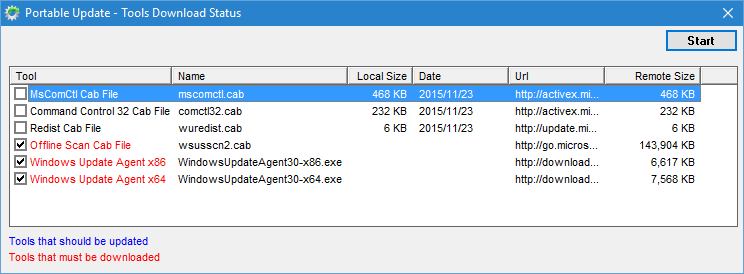
この例では、アプリケーションはファイル「wsusscn2.cab」のロードに数回失敗しました。 同じ問題が発生する場合は、ファイルを手動でダウンロードし、「ツールボックス」フォルダーに配置します。
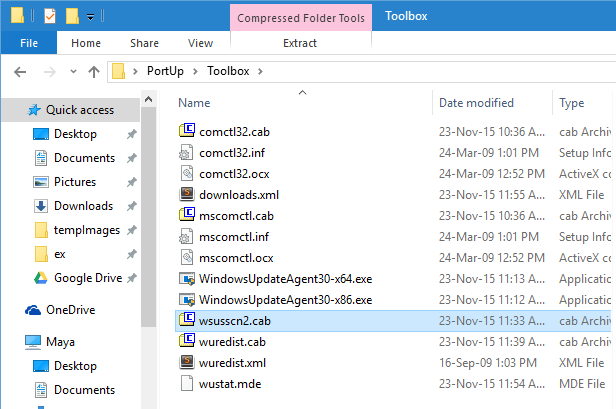
必要なファイルをすべてダウンロードすると、アプリケーションが表示されるメイン ウィンドウが表示されます。 詳細情報現在のシステムについて。
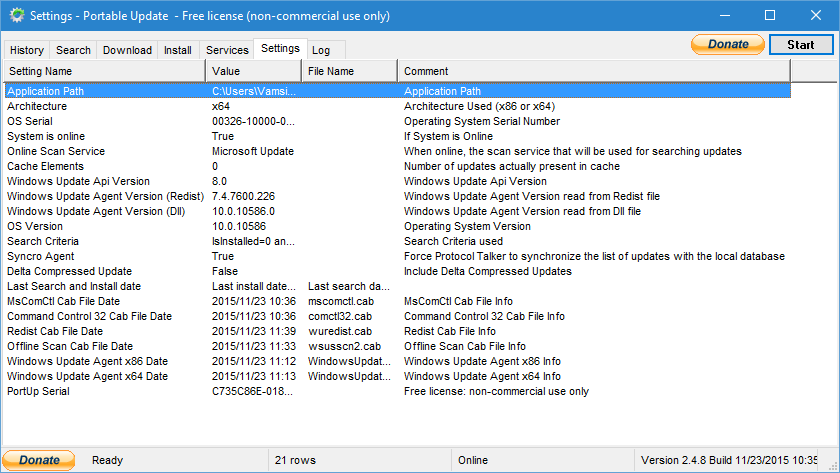
次に、「検索」タブに移動し、「開始」ボタンをクリックして、利用可能なすべての Windows アップデートの検索を開始します。
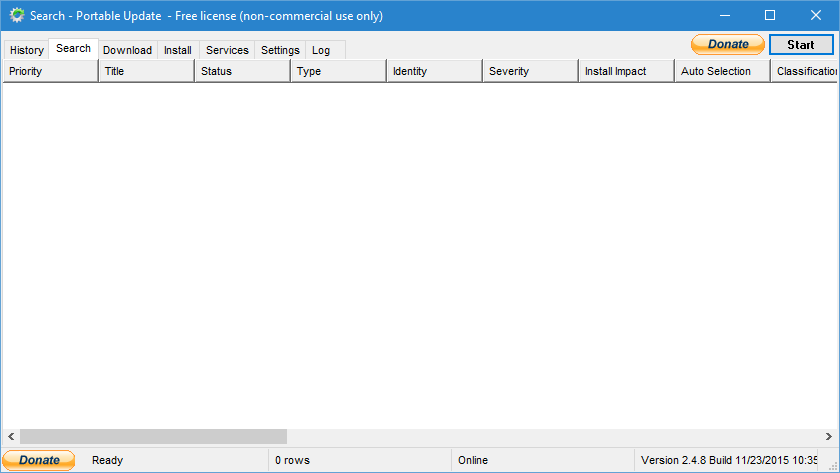
検索が完了すると、「検索」タブに特定のシステムで利用可能なすべてのアップデートが表示されます。 このタブでは、システムにすでにインストールされているすべてのアップデートが無視されます。
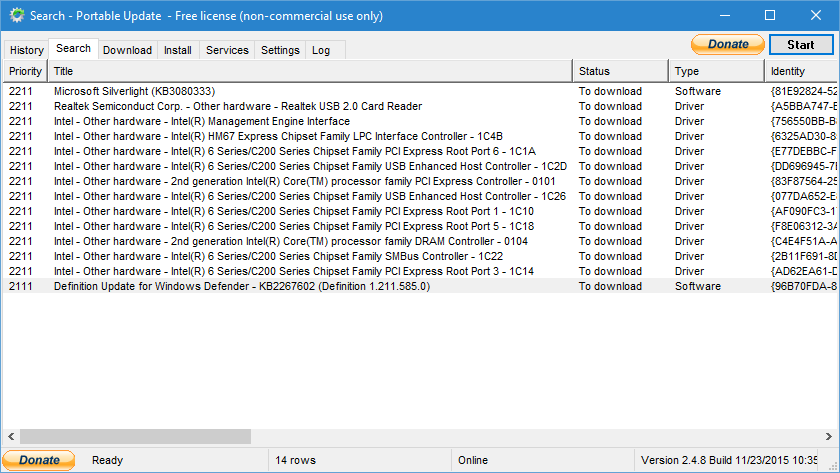
「ダウンロード」タブに移動すると、現在のオペレーティング システムで利用可能なアップデートが表示されます。 この例では、これは Windows 10 です。

ポータブル アップデートの利点の 1 つは、ダウンロードされたファイルのサイズ、アップデートの種類、アップデートの優先順位、KB パッケージの説明へのリンク、再起動ステータスなど、アップデートに関する包括的な情報です。 オフラインでインストールするアップデートをすべて選択し、「開始」ボタンをクリックします。
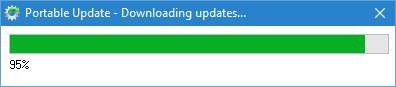
アップデートのダウンロードが完了したら、ダウンロードしたアップデートを「インストール」タブでインストールできます。 インストールするには、適切なアップデートを選択し、右上隅にある「開始」ボタンをクリックします。
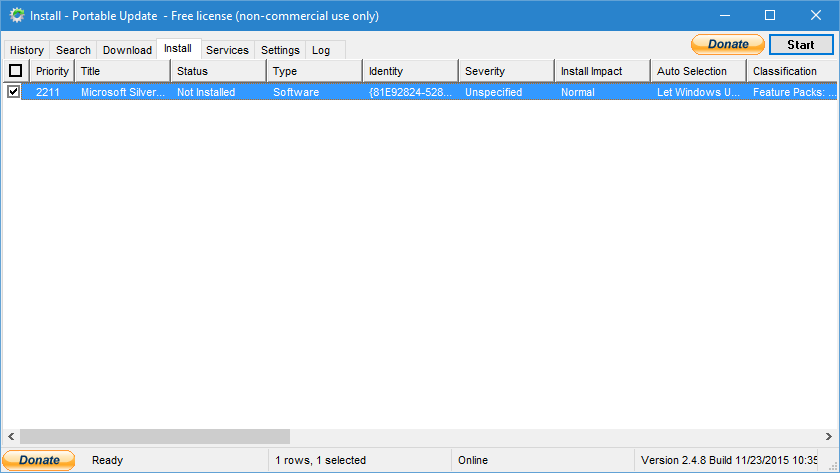
ポータブル アップデートによってダウンロードされたすべてのアップデートは、「キャッシュ」というフォルダーに保存されます。

すべてのアップデートはローカルに保存されるため、両方のコンピュータが同じオペレーティング システムを搭載している場合は、Portable Update フォルダをポータブル メディアにコピーして移動し、必要なアップデートを別のコンピュータにインストールできます。
ご覧のとおり、ポータブル アップデートは、オフラインで使用できるすべての利用可能な Windows アップデートをダウンロードする便利な方法を提供します。 同様のタスクを実行する必要がある場合は、このプログラムを使用してみてください。
ポータブル アップデートを使用して Windows 更新プログラムをインストールすることについてのご意見をコメントでお知らせください。