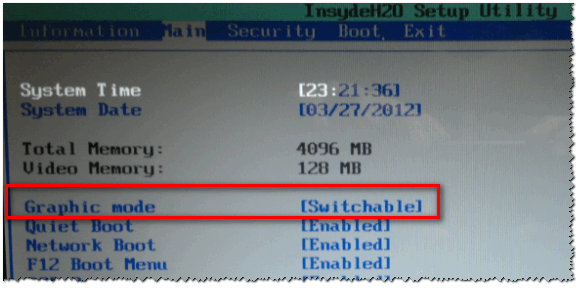ゲーム起動時の Direct3D 初期化エラー。 何をするか? Dota 2 direct3d が起動しない
以下のコンピュータでいくつかのゲームを実行するとき Windowsコントロール DirectX コンポーネントのエラーが発生する可能性があります。 これは、この記事で説明するさまざまな要因によるものです。 さらに、そのような問題を解決するためのオプションも検討します。
DX コンポーネントに関する最も一般的な問題は、ユーザーが DX コンポーネントを実行しようとしたときです。 古いゲーム最新のハードウェアと OS 上で。 一部の新しいプロジェクトではエラーがスローされる場合もあります。 2 つの例を見てみましょう。
ウォークラフト 3
「DirectX を初期化できませんでした」は、Blizzard のこの傑作のファンが遭遇する最も一般的な問題です。 ランチャーを起動すると、警告ウィンドウが表示されます。

ボタンを押すと わかりました、その場合、ゲームでは CD を CD-ROM に挿入する必要がありますが、おそらく在庫がありません。

この障害は、ゲーム エンジンまたはそのその他のコンポーネントと、インストールされているハードウェアまたは DX ライブラリとの互換性がないために発生します。 このプロジェクトはかなり古く、DirectX 8.1 用に書かれているため、問題があります。

GTA5
グランド 盗難自動車 5 も同様の病気に苦しんでいますが、エラーが表示される前はすべてが正しく動作していました。 ゲームを起動しようとすると、突然「DirectXを初期化できません」というメッセージが表示されます。

ここでの問題は次のとおりです
時々 Microsoft.DirectX.Direct3D.dll およびその他のエラーが発生する システムエラー DLL は Windows レジストリの問題に関連している可能性があります。 いくつかのプログラムで Microsoft.DirectX.Direct3D.dll ファイルを使用できますが、それらのプログラムがアンインストールまたは変更されると、「孤立した」(不正な) DLL レジストリ エントリが残ることがあります。
基本的に、これは、ファイルの実際のパスが変更された可能性があるにもかかわらず、その誤った以前の場所が Windows レジストリに記録されたままであることを意味します。 Windowsが不正なファイル参照 (PC 上のファイルの場所) を調べようとした際に、Microsoft.DirectX.Direct3D.dll エラーが発生する場合があります。 さらに、マルウェア感染により、Exchange 2003 Server に関連付けられたレジストリ エントリが破損する可能性があります。 したがって、ルートでの問題を解決するには、これらの破損した DLL レジストリ エントリを修正する必要があります。
PC サービスの専門家でない限り、Windows レジストリを手動で編集して無効な Microsoft.DirectX.Direct3D.dll キーを削除することはお勧めできません。 レジストリの編集時に間違いを犯すと、PC が動作不能になったり、修復不可能な損傷を与えたりする可能性があります。 オペレーティング·システム。 実際、カンマが 1 つでも間違った場所に配置されていると、コンピュータが起動できなくなる可能性があります。
このようなリスクがあるため、WinThruster (Microsoft ゴールド認定パートナーによって開発) などの信頼できるレジストリ クリーナーを使用して、Microsoft.DirectX.Direct3D.dll 関連のレジストリ問題をスキャンして修復することを強くお勧めします。 レジストリ クリーナーを使用すると、破損したレジストリ エントリ、欠落しているファイル参照 (Microsoft.DirectX.Direct3D.dll エラーの原因となるものなど)、レジストリ内の壊れたリンクを見つけるプロセスを自動化できます。 各スキャンの前に、 バックアップを使用すると、ワンクリックで変更を元に戻すことができ、コンピュータへの損傷を防ぐことができます。 最も重要な点は、レジストリ エラーを排除するとシステムの速度とパフォーマンスが大幅に向上することです。
警告:そうでない場合は、 経験豊富なユーザー PC では、Windows レジストリを手動で編集することはお勧めしません。 レジストリ エディタを誤って使用すると、重大な問題が発生する可能性があり、 Windowsの再インストール。 レジストリ エディターの誤った使用に起因する問題が修正されることは保証されません。 レジストリ エディタはご自身の責任で使用してください。
手動で復元する前に Windows レジストリの場合は、Microsoft.DirectX.Direct3D.dll に関連付けられたレジストリの部分 (Exchange 2003 Server など) をエクスポートしてバックアップを作成する必要があります。
- ボタンをクリックしてください 始める.
- 入力 " 指示「V 検索バー...まだクリックしないでください 入力!
- キーを押しながら CTRL-Shiftキーボードで、 を押します 入力.
- アクセス用のダイアログボックスが表示されます。
- クリック はい.
- ブラック ボックスが開き、カーソルが点滅します。
- 入力 " 登録編集を押してください 入力.
- レジストリ エディタで、バックアップする Microsoft.DirectX.Direct3D.dll 関連のキー (Exchange 2003 Server など) を選択します。
- メニューにある ファイル選択する 輸出.
- リストに載ってる 保存先 Exchange 2003 Server キーのバックアップを保存するフォルダーを選択します。
- フィールドで ファイル名バックアップ ファイルの名前を入力します (例: 「Exchange 2003」)。 サーバーのバックアップコピー"。
- フィールドを確認してください 輸出範囲選択された値 選択したブランチ.
- クリック 保存.
- ファイルが保存されます 拡張子 .reg 付き.
- これで、Microsoft.DirectX.Direct3D.dll 関連のレジストリ エントリのバックアップが作成されました。
レジストリを手動で編集するための次の手順については、システムに損傷を与える可能性があるため、この記事では説明しません。 レジストリの手動編集の詳細については、以下のリンクを参照してください。
最近のゲームでは、ますます多くのシステム リソースが必要になります。 ソフトウェアまたはハードウェアがゲームの要件と一致しない場合、ゲームがクラッシュする可能性があります。 そのため、最近、ゲームをインストールするときに、ユーザーはエラー通知を受け取るようになりました - Direct3d デバイスが検出できませんでした。 Dota 2、CS:GO などをインストールまたは起動しようとすると、通知が表示されます。 最良の解決策、この問題について何をすべきかがわかります。
Dota 2 と CS:GO でエラーが表示されるのはなぜですか?
状況を修正する前に、多くの人が次のような形でエラーを受け取る理由を理解しましょう。 Direct3d の初期化に失敗しました。 このメッセージは、ビデオ ドライバーの可用性とシステム要件への準拠を確認する必要があることを直ちに示します。 ただし、他の理由も考えられます。
- 内蔵および個別のビデオ カード ドライバーが壊れている。
- DirectX インターフェイスの問題 (オプション) - DirectDraw 設定、AGP テクスチャの変更。
- サードパーティ ソフトウェアを使用してビデオ カードをオーバークロックしようとします。
- インストールされている DirectX のバージョンが必要なゲームと一致しません。
- 別のバージョンの Windows への切り替え (多くの場合、7 から 10 に切り替えるとき)
Direct3dエラーを修正する方法
インターネット上には解決策の提案がたくさんあります。 ただし、最も効果的な例を選択しました。
ビデオカードドライバーの更新
幸いなことに、サードパーティのユーティリティには更新されたドライバーの完全なデータベースがあり、エラーを修正できます。 「Direct3d デバイスが検出できませんでした」。 すべて再起動したら、お気に入りの Dota 2 または CS:GO を起動してみてください。 追加のビデオ説明は次のとおりです。
追加のソリューション
問題を解決する主な方法を説明しましたが、突然これが役に立たない場合は、さらにいくつかのヒントをここに示します。
- 問題は特定されている可能性があります。Steam を閉じ、タスク マネージャーからプロセスを終了してください。 次に、それを起動してみます。
- Steam で、キャッシュ整合性チェックを実行してみてください。 うまくいくことも多いです。
- 「実行」システムオプションを起動し、そこに「dxdiag」と入力します。 このコマンドは DirectX 診断メニューを開き、ライブラリのエラーを自動的にスキャンします。 ビュー インストールされているバージョン(最初のタブ: システム) ゲームに必要なものを追加します。 それらが異なる場合は、Microsoft の公式 Web サイト (microsoft.com/ru-ru/download) から最新の DirectX パッケージをダウンロードします。 まず古いパッケージを削除し、その後レジストリをクリーンアップします。同じ CCleaner が役に立ちます。
- もう 1 つのオプションは、マネージャーで内蔵ビデオ カードを無効にすることです。 再起動して起動してみます。
- ほとんどの人が Steam 経由でゲームを起動します。問題のある Dota 2 または CS:GO を次のように実行してみてください: Steam 経由で、ゲームのプロパティを開きます - ローカルファイル- ビュー。 次にフォルダー内で、Game - Bin - Win32 のパスに沿って移動し、ゲームのアイコンをクリックします。
幸いなことに、Direct3d の初期化に失敗した問題は上記のエラーと似ていますが、他のゲーム (ハートストーン、ハートストーン、 トゥームレイダー)。 前述の解決策はすべて、彼女にとって完全に機能します。 ここでは、ビデオ カードのドライバーのクリーン再インストールを実行してダウンロードする必要もあります。 現在のバージョンダイレクトX。
結論
「Direct3d デバイスが検出できませんでした」エラーを修正するために何をすべきかを示す最新の解決策を確認しました。 これらがうまくいかない場合は、コメントにその旨を書いてください。私たちがお手伝いさせていただきます。 何をしようとしたのかを必ず明記してください。
Dota 2 は最も人気のあるマルチプレイヤー ゲームです コンピュータゲーム世界中にあるのですから、プレイしたいと思ったのも不思議ではありません。 そこでは、それぞれが印象的なスキルセットを備えた多くのユニークなヒーローの中から 1 人を選択し、短いながらも非常に激しくエキサイティングな戦いでチームが敵を倒すのを手伝う機会があります。
しかし、突然、予期せぬ問題が発生し、Dota 2 ゲームを起動できなくなります。ゲームを開始しようとすると、「Direct3D デバイスが検出できませんでした」というメッセージが表示されます。 何をするか? このエラーを解決して最終的に楽しむ方法 ゲームプレイ? この記事では、この問題の解決策を紹介します。 最初の解決策がうまく機能してトラブルを回避できる可能性はそれほど高くないことを理解し、いずれかの解決策が機能するまで順番に各解決策を試す準備をしておく必要があります。 では、Dota 2 ゲームの起動時に Direct3D デバイスが検出されない場合はどうすればよいでしょうか?
最低限の要件への準拠
Dota 2 で「Direct3D デバイスが検出できませんでした」というエラーが発生した場合は、まずコンピューターの構成を確認する必要があります。 このメッセージは、コンポーネントが弱すぎて、このゲームを実行するには十分な能力がないコンピューターの画面に表示されます。 したがって、これに該当する場合は、Dota 2 をプレイするためにコンピューターを更新する必要があります。「Direct3D デバイスが検出できませんでした」は PC で発生するエラーであり、最小限の条件だけでなく、推奨要件は? この場合、問題に対する別の解決策を試す必要があります。
ドライバー
Dota 2 で「Direct3D デバイスが検出できませんでした」というエラー メッセージが表示された場合は、どうすればよいでしょうか? お使いのコンピューターが完全に準拠している場合 システム要件開発者によって指定されている場合は、まずドライバー、特にビデオ カード ドライバーに注意を払う必要があります。 すべてのコンポーネントに最新のドライバーがインストールされていることを確認し、古いドライバーがある場合は必ず更新してください。 これにより、多くの場合、
典型的な質問の 1 つ
こんにちは。
Windows 10 で、一部のゲームを起動すると、「Direct3D 初期化エラー」というエラーが表示されます。 Windows はラップトップに付属しており、1 つの言語の Home バージョンでした。 このエラーの原因が何かあるかどうか教えてください Windowsのバージョン、そしてそれを修正するにはどうすればよいですか?
良い一日!
一般に、このようなエラーは、特に Windows を再インストールした後では珍しいことではありません (あなたの場合、ラップトップの購入後です。デバイスの快適な操作に必要なすべてのライブラリとドライバーを店舗がインストールすることはめったにないためです)。 通常、このウィンドウはゲームを起動しようとした直後に表示されます。または、ゲームが黒い画面になり、ゲームを最小化するとこのウィンドウが表示されます。
この記事では、このエラーの主な原因に焦点を当て、それを取り除く方法の例を示します。

DirectX のアップデート
このエラーが表示される最も一般的な理由は、 DirectX ライブラリ。 さらに、インストールしていない必要はありません。単にいくつかのソフトウェアがインストールされていないだけかもしれません。 特定のファイル図書館から。
最新バージョンの DirectX をダウンロードするための Microsoft Web サイトのページ -
もっと 古いバージョン DirectX 9.0c はリンクから入手できます -
PC にどの DirectX があるかを確認するには、次をクリックしてください。
- ボタンの組み合わせ 勝利+R窓を開けるために」 実行する";
- 次にコマンドを入力します dxdiag Enter キーを押します (下のスクリーンショットを参照)。

次のタブで "システム" Windows OS のバージョン、ビデオ カード、サウンド デバイス、BIOS バージョン、DirectX バージョンなど、必要なデータがすべて表示されます。 (下のスクリーンショットの赤い四角を参照してください).

DirectX 診断ツール / クリック可能
DirectX を更新するには Microsoft の Web サイトに . があります。 目的のページにアクセスしてダウンロードしてください。 次に、それを実行し、使用許諾契約の条項に同意し、ウィザードが動作するまで待ちます。

操作の最後に、次のようなメッセージが表示されます。 DirectXのインストール完了、必要なパッケージが更新されたなど。または、ウィザードが次のことを通知します。 新しいバージョン DirectX はすでにインストールされているため、更新する必要はありません。 この後、コンピュータを再起動してからゲームを起動してみることをお勧めします。

原則として、このようなアップデートの後、ゲームは正常に動作し始めます。
追加!
インターネットがない場合 (または速度が遅い、Microsoft Web サイトが利用できない、エラーが発生するなど)、ゲームを使用して DirectX を更新できます。ゲーム ディスクのほぼ半分に新しいバージョンの DirectX が含まれています。 (注: もちろん、ゲームの発売時点では新しいものです) 。 したがって、必要なのは、多かれ少なかれ最新のゲームを選択し、インストール後に DirectX を更新することだけです。
ビデオカードドライバーの問題
それでもエラーが表示される場合は、ビデオ カードがデバイス マネージャーで無効になっているか (たとえば、ビデオ カードが 2 枚搭載されたラップトップで発生する可能性があります)、または単にビデオ カードのドライバーが更新/インストールされていない可能性があります。
ドライバーとビデオカードが有効かどうかを確認する方法
最も簡単な方法は、デバイス マネージャーを使用することです。 開くには:
- ボタンを押す 勝利+R;
- それから入力してください devmgmt.mscそして Enter を押します。

次にタブを開きます 「ビデオアダプター」 すべてのビデオ カードの電源が入っているかどうか、およびその隣に黄色のライトが点灯しているかどうかを確認します。 感嘆符(ドライバーの問題を示します。例: - )。
以下のスクリーンショットは、1 つのビデオ アダプタが無効になっており、使用されていないことを示しています。 多くの場合、Direct3D のエラーはこれに関連しています。

アダプターを有効にするには、アダプターを右クリックして機能を選択します。 "従事する" 。 以下のスクリーンショットの例。

その後、コンピュータを再起動し、ゲームを開いてみてください。
追加!
場合によっては、ビデオ カードの 1 つが無効になることがあります。 コンピュータの BIOS (たとえば、ラップトップに個別の統合ビデオ カードがある場合)。 これがそうであるかどうかを確認するには、BIOS に移動します。通常は、次のセクションにあります。 主要グラフィックモードを見つけることができます。 例を下の写真に示します。
BIOS の入力方法 -
さまざまなラップトップ/PC メーカーの BIOS に入るボタン -
ビデオ カードのドライバーを更新する方法:
- 方法 1: ラップトップの製造元の公式 Web サイトにアクセスし、そこからダウンロードします。 ノートパソコンの正確なモデルがわからない場合は、プログラムを使用してコンピュータの特性を調べてください。
- 方法 2: を使用する 特別番組ドライバーを自動的に検索して更新します。 実際、最もシンプルで最速のオプションです。 さらに、プログラムはゲームに必要なライブラリをチェックします (たとえば、Drive Booster をお勧めします) -
- 方法 3: デバイス マネージャーを使用して手動モードで作業します。 これについて詳しくは、こちらを参照してください。
互換モードを使用する
少し前に、比較的新しいノートパソコンをテストしました AMDプロセッサ Ryzen 5 2500U を試してみると、興味深い機能が 1 つ見つかりました...
DirectX を更新し、すべてをインストールしました 必要なドライバー、ゲーム用のさまざまなパッケージとアドオン - ただし、一部のゲームは Direct3D エラーを表示して起動しませんでした... (特集:古いゲームばかりだったので色々な思いが湧いてきた…).
開けてみたらかなりびっくりしました プロパティ 実行可能ファイルゲーム、タブに移動しました 「互換性」 項目の横にチェックを入れます 「Windows XP SP 2 の互換モードでゲームを実行してください」 - ゲームは正常に動作し始め、Direct3D に関連するエラーはなくなりました...
実行する必要がある内容の例を以下のスクリーンショットに示します。


Windows XP SP 2 の互換モードでゲームを実行する
こちらも役に立ちます!
新しいコンピュータで古いゲームを実行する方法 -