Windows Phone からコンピュータに連絡先を転送する
最新のスマートフォンはある種の類似性を持っているにもかかわらず、 ポケットコンピュータ、それらは強力で機能的ですが、人々は依然としてほぼ毎年モデルを変更しています。 これは、新しいテクノロジーの作成、追加機能、小さな改善によって発生します。 かつては、あるデバイスから別のデバイスに切り替えることは大きな問題でした。それは、デバイスでは連絡先を転送することしかできなかったからです。 そして、連絡先は SIM カードのメモリに保存できる範囲内でしか移動できませんでした。 現在、ほとんどすべてのものをコピーできます。この記事では、データがどのように Windows Phone に転送されるかについて説明します。
アプリを Windows Phone に転送する
まず、Windows Phone システム内でアプリケーションを直接転送します。 ユーザーは次の 2 つの場合にこの手順が必要になることがあります。
- 1 つのデバイス内のメモリを解放する必要性。
- 1台のスマートフォンから転送する Windowsコントロール別のものに。
いずれにせよ、Windows Phone にデータを転送する目的が何であれ、この手順はスマートフォンに取り付けられた Micro SD メモリ カードを通じて実行されます。 アプリケーションデータをそれに書き込み、別の携帯電話に再インストールすると、当然、それらはメモリに表示されます。
次のようにしてアプリケーションを Windows スマートフォンに転送できます。
説明されている手順を完了すると、アプリケーションの移動プロセスが開始されます。このプロセスは、アプリケーションのサイズに応じて継続します (通常は最大で数分かかります)。
Windows Phone から Android にデータを転送する
変更することに決めた場合は、 古いスマートフォン制御下にある オペレーティング·システム Microsoft から詳細については 新しいモデル、Google の Android によって制御されているため、データ転送がどのように行われるかを知ることも重要です。 ただし、そのような操作を行った場合、デバイスのコンテンツ全体を転送することはできないことを理解してください。 ゲームやアプリケーションの配布キットは、メモリ カード上にある場合でも、Android デバイスでは動作しないことは明らかです。これは、これらが Android デバイスで動作するように設計されているためです。 Windowsコントロール電話。 したがって、転送できるものはすべて、 この場合、 これ:
- 連絡先の詳細。
- オーディオとビデオの情報。
オーディオファイル、写真、ビデオを転送する場合、すべてが非常に簡単で、次の手順を実行する必要があります。
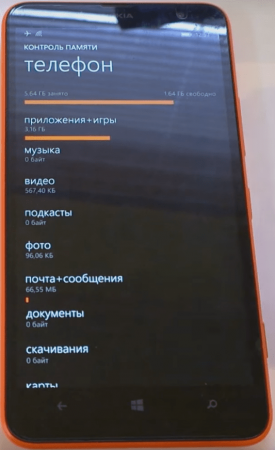
次に、連絡先情報の転送は次のように行われます。
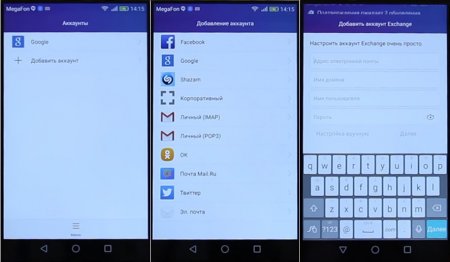
次の手順に従うと、連絡先情報だけでなく、カレンダー、メッセージ、メールも転送できます。
Android から Windows Phone にデータを転送する
Android ガジェットから Windows スマートフォンにデータを送信する、同様の操作 (性質は反対ですが) を実行する場合、その実行に必要な操作はほぼ同じです。 最も基本的なデータを正常に転送するには、次の手順に従うことをお勧めします。
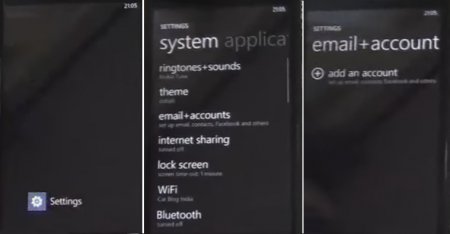
Windows Phone から iPhone にデータを転送する
おそらく、最新のモバイル デバイスの多くのユーザーにとって最も人気のある開発は、Apple テクノロジーへの移行です。 したがって、iPhone と他の Apple デバイスの両方にデータがどのように転送されるかを知る必要があります。 特別なソフトウェアを使用すると、WPユーザーが興味のあるすべてのデータをiPhoneに移動できることは注目に値します(もちろんアプリケーションを除く)。
私たちが話しているのは ソフトウェア Wondershare Mobile Transはここからダウンロードできます。 ソフトウェアをダウンロードしてコンピュータ システムにインストールした後、次の手順を実行する必要があります。
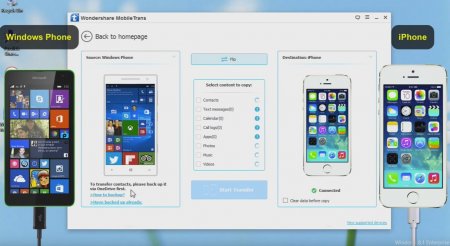
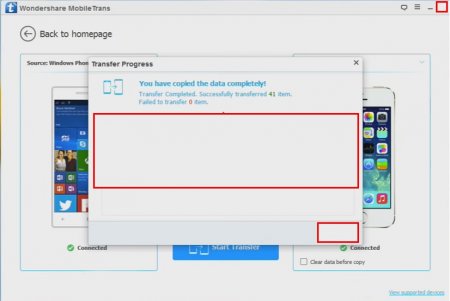
Android から Windows Phone に Whatsapp データを転送する
私たちの議題に残っている最後の問題は、人気のある WhatsApp メッセンジャーからの情報の移動に関するものです。 今日のメッセンジャーは、多くの人々にとって生活に欠かせないものとなっているだけでなく、同僚や企業の従業員、ビジネスマンにとっての主要なコミュニケーションリンクでもあります。 したがって、通信履歴と個人メッセンジャー アカウントの連絡先情報を常に携帯しておくことが重要です。 幸いなことに、Whatsapp データを Android デバイスから WP にコピーすることができます。 これは、次の操作を通じて実行できます。
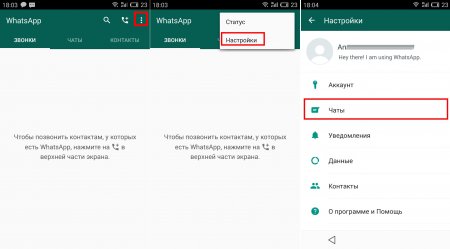
データ移行に関する情報は以上です。 最新の Windows電話。
手術室 Windowsシステム Phone はここ数年で大きな進歩を遂げ、使いやすさと機能性において主要な競合他社と同等になりました。 同時に、Microsoft は新規ユーザーを獲得するために、特に低価格帯において非常に柔軟な方針を追求しています。 誘惑に勝てずにスマホの所有者になってしまったら Windowsコントロール電話の場合、すべてのデータを新しいガジェットに転送するという問題に必ず直面するでしょう。 この記事では、Android から Windows Phone に切り替える方法を説明します。
連絡先、メール、カレンダー
ほぼすべてのスマートフォンユーザーが以下に該当します アンドロイド制御楽しむ Googleサービス、Gmail や連絡先など。 これにより、転送がはるかに簡単になります アドレス帳にメールしてください Windows デバイス電話。デフォルトで Google アカウントと後続のデータ同期の接続をサポートしているため メールクライアント、カレンダー、アドレス帳。
これを行うには、次の手順に従います。
1. デバイスの設定を開きます。 「メール+アカウント」セクションに移動します。 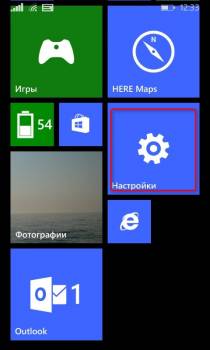

2. [サービスの追加] リンクをクリックします。
3. 「Google」を選択します。 ちなみに、このリストには人気のあるものがほぼすべて含まれていることに注意してください 郵便サービス, そのため、他のサービスを利用しても問題ない可能性が高いです。 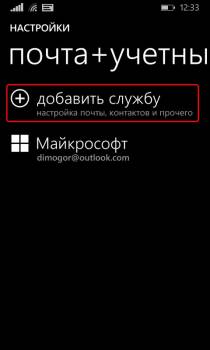
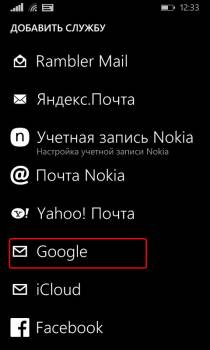
4. 新しいウィンドウが表示されるので、「接続」ボタンをクリックします。 次の画面で、Google 認証情報を入力します。 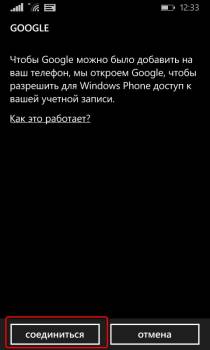
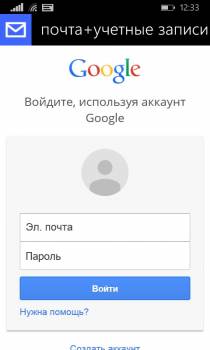
5. 共有しているデータのリストを確認し、「同意する」ボタンをクリックして許可を与えます。 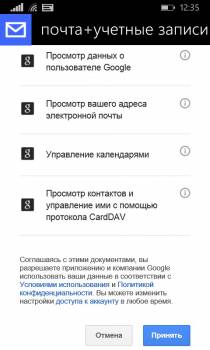
この後、データのダウンロードと同期に時間がかかります。 その結果、すべての連絡先、メール、カレンダーが表示されます。 Windowsスマートフォン電話。 将来的には、接続されているアカウントのリストで対応する行をタップして、どのデータをどのくらいの頻度で同期するかを詳細に設定できます。 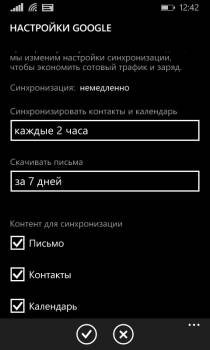 http://s1.hostingkartinok.com/uploads/images/2015/03/9fe825
http://s1.hostingkartinok.com/uploads/images/2015/03/9fe825
連絡先、SMS、MMS
古い Android に Google アカウントにアップロードされていない連絡先がある場合、上記の方法はもちろん役に立ちません。 この場合、使用できます 特別なユーティリティデータの転送と呼ばれます。 しかし、このユーティリティの主な価値は、SMS メッセージを iOS または Android を実行しているスマートフォンから Windows Phone に転送できることです。 
データ転送には Bluetooth が使用されるため、両方のデバイスでこのインターフェイスのサポートが必要です。 連絡先とメッセージを転送するには、次の手順を実行する必要があります。
1. 両方のデバイスの Bluetooth インターフェイスをオンにします。 データ転送プログラムを起動します。 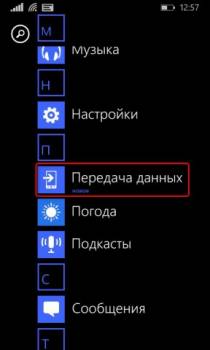
2. プログラムの動作に関する短いチュートリアルを読み、「続行」ボタンをクリックします。 
3. Bluetooth 経由で 2 つのデバイスをペアリングします。 このプロセス中、Android スマートフォンでは、連絡先リスト、テキスト メッセージ、通話記録にアクセスするためのいくつかのリクエストが連続して表示されます。これらのリクエストには肯定的に答える必要があります。 

4. すべてがうまくいった場合は、 Windows画面電話の場合、ある電話から別の電話に転送できるデータのリストが表示されます。 必要な項目にチェックを入れて「開始」ボタンをクリックしてください。 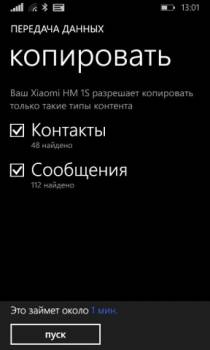

インポートされた情報の量によってのみ異なりますが、しばらくすると、すべての テキストメッセージ Windows Phone に転送されます。 ![]()
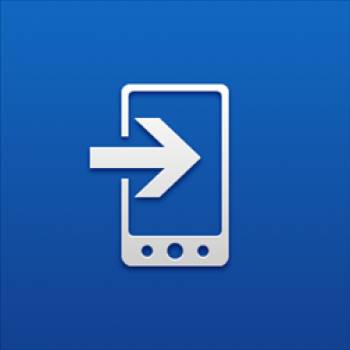
ブックマーク
ブラウザのブックマークを転送するには、次の方法を使用する必要があります。 中間点デスクトップ インターネットエクスプローラー。 ご了承ください。 この方法 Windows 8.1 および Windows Phone 8.1 でのみ動作します。
まず、ブックマークのリストをデスクトップ IE に転送する必要があります。 Androidでご利用の場合 モバイル版 Chrome では、組み込みの同期機能により、ブックマークをデスクトップでも利用できます。 Chromeのバージョン。 あなたがしなければならないのは、それらをに転送することだけです インターネットブラウザブックマーク エクスポート ツールを使用するエクスプローラー。 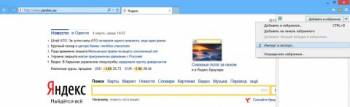
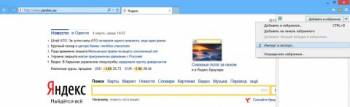
Android で他のブラウザを使用している場合は、まずすべてのブックマークを 1 つのファイルに保存し、それを Windows を実行しているコンピュータに転送してから、このファイルから Internet Explorer にブックマークをエクスポートする必要があります。 
ブックマークを IE に追加したら、あとはブラウザ設定と Windows Phone の同期を有効にするだけです。 これを行うには、コンピュータ設定アプリケーションを開き、[同期設定] タブで [Web ブラウザ] オプションを有効にします。 ![]()
さらに、同期が有効になっているかどうかを確認する必要があります。 モバイルデバイス。 これを行うには、次の手順に従います。
1. スマートフォンの設定を開きます。 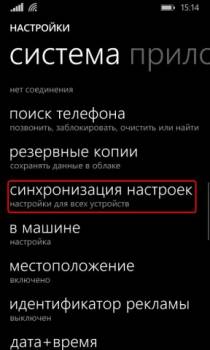
2. 「設定の同期」セクションに進みます。 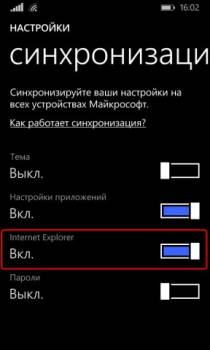
3. Internet Explorer 要素の横にあるスライダーがアクティブな位置にあることを確認します。
上記の手順をすべて正しく完了すると、すべてのブックマークがすぐにデフォルトで表示されるはずです。 Windowsブラウザ電話。
OneDrive クラウド経由でファイルを転送する
1. Windows Phone を実行しているスマートフォン上の Android に OneDrive サービス クライアントをインストールします (見つからない場合)。 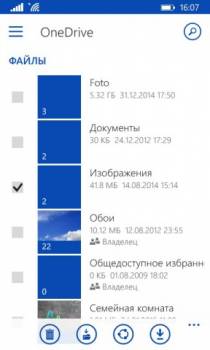
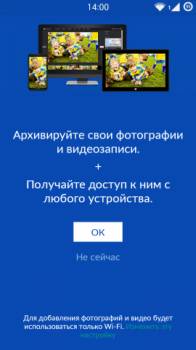
2. Android で OneDrive を起動し、アカウント情報を入力します マイクロソフトの記録。 デフォルトでは、クライアントは次のように構成されています 自動同期あなたの写真やビデオを 背景。 ただし、必要に応じて、必要なファイルを OneDrive クラウドに手動でアップロードすることもできます。 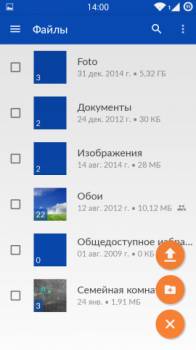
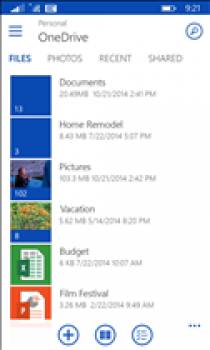
3. 同期プロセスが完了したら (かなり時間がかかる場合があります) 長い間、広範な写真とビデオのコレクションがある場合)、Windows Phone で OneDrive クライアントを起動します。 データを更新すると、古いデバイスのすべてのデータが OneDrive クラウドに表示されます。 ファイルをそこに残しておくことも、必要に応じて、新しいスマートフォンのメモリ カードにファイルをダウンロードすることもできます。 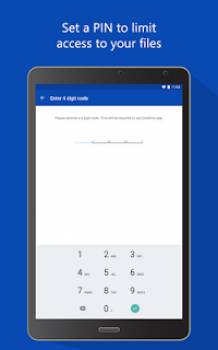
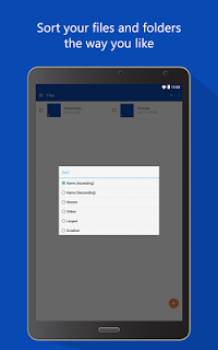
写真、ビデオ、音楽をコンピュータ経由で転送する
この方法は、エクスポートされるデータの量が多く、ネットワーク接続が遅いか存在しない場合に使用する必要があります。 中間リンクとして この例では Windows 8 または 8.1 を実行しているコンピューターを使用できます。
1. Android スマートフォンを USB 経由でコンピュータに接続します。 必要なファイルをすべてコピーします ハードドライブあなたのコンピュータ。
2. Android を切断し、代わりに Windows Phone スマートフォンをコンピュータに接続します。 データ同期プログラムを起動し、必要な音楽、プレイリスト、ビデオ、画像をスマートフォンに転送します。 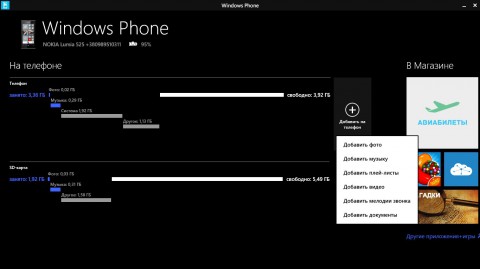
ご覧のとおり、通常の Android から 新しいウィンドウ電話は何も複雑ではありません。 必要なのは、少しの時間と注意、そして新しいプラットフォームに移行するときにすべてのデータを保存するための指示だけです。
ノキアのオーナーと マイクロソフト ルミア、HTS および Windows Phone を実行するその他のスマートフォンは、直接の競合製品である iPhone に置き換えることを好みます。 連絡先を転送する古き良き方法 SIMカードこの場合、連絡先の個人データが追加で失われ、電話帳に明らかな混乱が生じるため、この方法は効果的ではありません。
しかし、あります 簡単な方法、この問題は数分で解決します。
Windows Phone から iPhone に連絡先を迅速かつ損失なく転送する方法
Windows Phone を使用している場合は、オンライン アカウント @Outlook、@live.com、@hotmail.com、または @gmail.com に連絡先、リマインダー、カレンダーが保存されている可能性があります。 この場合、転送するには、アカウントを正しく設定し、同期を設定する必要があります。
方法 1: Outlook、Live、Hotmail 経由で連絡先を転送する
1. iPhone で「設定」に移動します。
2. このセクションでは、「メール、アドレス、カレンダー」を選択します。
3. 次に「アカウントを追加」します。
4. 電子メール サービスのドロップダウン リストから、「Outlook.com」を選択します。
5. 次のステップは、小さなフォームに記入することです。パスワードとアドレスを入力します。 電子メール: Outlook、live、または hotmail、Windows Phone がリンクされているもの。 「進む」をクリックします。
6. オブジェクトのドロップダウン リストから、同期するものを正確に選択します。連絡先のみ、または連絡先とメール、カレンダー、リマインダーを選択します。 「適用」をクリックします。
7. 次に、これが正しいかどうかを確認する必要があります。 アカウント標準として: 「設定」 -> 「メール、...、カレンダー」 -> 「標準アカウント」に移動します。 で このメニューチェックボックスは、同期したばかりのアカウント、つまり live、hotmail、または Outlook の反対側にある必要があります。
正しく同期した場合は、一定時間が経過すると、iPhone 上にすべての連絡先が表示されます。
方法 2: Google 経由で連絡先を転送する
から iPhone に情報を転送する方法 Googleを使用して? まだアカウントをお持ちでない場合は、アカウントを作成して作業を始めてください。
古い電話機で、電話帳アーカイブを .csv 形式で作成します。 これを行うには、メーカーが提供する標準のスマートフォン管理ユーティリティを使用します。 通常、これには以下が必要です。
1. 「ファイル」→「エクスポート」→「アドレス帳」を選択します。
2. 次に、「カンマ区切り」を選択します。
3. 「エクスポート」をクリックします。 archive.csv が作成されました。
1. Gmail にサインインします。 「Gmail」→「連絡先」のパスに移動します(左側、Google ロゴの下)。
2. 開いたページで、「詳細」→「インポート」を選択します。
3. 「参照」で、以前に作成した .csv ファイルを選択します。 「インポート」をクリックします。
4. 短いダウンロードの後、インポートされたアドレスが表示されます。
転送の最後のステップは iPhone で実行されます。
1.接続する iPhoneコンピュータ USB ポート経由で iTunes を起動します。
2. 「デバイス」メニューの左側で、デバイスを選択します。
3. 「情報」タブに移動します。
4. 「連絡先を同期する」ボックスにチェックを入れます。
5. 「設定」をクリックし、表示されるウィンドウに Gmail アドレスとその他のアカウント情報を入力します。
6. 「適用」をクリックします。
連絡先は転送されました。 次に、方法 1 で転送する場合と同様に、このデータをアカウントと同期する必要があります。 これを行うには、「設定」 -> 「メール、... カレンダー」 -> 「標準アカウント」に移動します。 「Google」の横にあるチェックボックスをオンにします。









