Windows 7 が占有するスペースを減らします。WinSxS フォルダーが大きくなるのはなぜですか? このフォルダはなぜこんなに大きいのでしょうか?
WinSxS は、システム アップデート コンポーネントを保存する Windows システム フォルダーです。 多くの場合、このフォルダーのサイズは非常に大きくなります。これは、システムが更新されるたびに、システム ファイルが新しいファイルに置き換えられ、システム ファイルの古いコピーがこのフォルダーに保存され、障害が発生した場合にシステムを復元できるようにするためです。アップデートのインストール時に誤動作する。
このフォルダはなぜこんなに大きいのでしょうか??
実際、ほとんどのファイルは次の場所にあるため、このフォルダーの実際のサイズは 15 GB を超えません。 Windowsフォルダーハードリンクを使用してそこに投影されます。 それが理由です ファイルマネージャーハードリンクの量を認識しているため、このフォルダーのサイズが 15 GB を超えていることがわかります。
このフォルダーを単純に削除するとどうなりますか??
インターネット上の多くの人は、このフォルダーの内容は簡単に削除でき、削除後に重大なシステム障害は発生しなかったと書いています。 しかし、そんなことは全くなく、ここで重要なのは「気づかれない」ということです。 すべてが正常であるように見えるかもしれませんが、実際には、まだ目立たないかもしれませんが、システム内ですでに障害が発生し始めている可能性があります。 このフォルダーを削除した後、ユーザーがシステムを正常に起動できなくなる場合もありました。 したがって、このフォルダーの内容は削除しないでください。特別なユーティリティを使用してのみクリーニングできます。
クリーンアップによってどのくらいのスペースが節約されたのか知りたいと思うでしょう。 したがって、(WinSxS フォルダーではなく) ディスクのプロパティを開き、ボリュームを書き留めます。 フリースペース(バイト単位) またはスクリーンショットを撮るだけです。
Windows 7 での WinSxS のクリーニング
最近アップデートがありました (KB2852386)を使用すると、WinSxS フォルダーのサイズを安全に減らすことができます。
1. アップデートをダウンロードする必要があります KB2852386.
これを行うには、次の場所に移動します: コントロール パネル\すべてのコントロール パネル項目\Windows Update。
次にクリックします アップデートをチェックするをクリックし、リンクをクリックします オプションのアップデート.
このリストで更新を見つけます KB2852386をクリックし、チェックマークを付けます。 その後クリックしてください わかりました、アップデートをインストールします。 インストールが完了するまで待ちます。
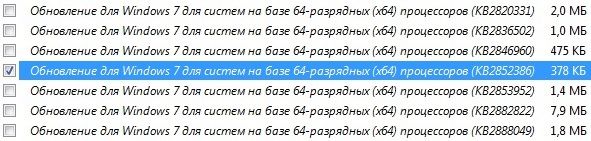
2. これで、スペースの解放を開始できます システムディスク:
開ける 私のコンピュータをクリックしてください システムパーティション (通常はドライブC)を右クリックし、次の場所に移動します。 プロパティ.
ボタンをクリックしてください ディスクのクリーンアップ、アイテムを見つけます "クリーニング Windows アップデート» をクリックし、チェックマークを付けます。
注記. アップデートのクリーンアップ オプションは、削除できるファイルがある場合にのみ使用できます。

その後、システムはこの操作の確認を要求します。ボタンをクリックします。 「ファイルを削除」をクリックし、このプロセスが完了するまで待ちます。

ディスク クリーンアップ プロセスが完了したら、コンピュータを再起動します。
WinSxS フォルダーはクリーニング後に削除されますか??
いいえ、ただし、その中のサブフォルダーとファイルの数は減少するため、そのサイズは減少します。
具体的に何が削除されるのか?
未使用の更新ファイル。 最近のアップデートによるファイルがすでに代わりに使用されているため、これらのファイルはシステムの動作には関与しません。
すべての最新のオペレーティング システムと同様に、Windows 7 は次のようなパフォーマンスを発揮します。 背景ユーザーには見えない多くの操作を提供するように設計されています。 クイックスタートプログラムとファイル。 これらのシステムのニーズにはかなりの費用が費やされます。 ディスクスペース、大きなハードドライブではこれが目立たない場合でも、小さなSSDでは空き領域がすぐになくなる可能性があります。 サイズを小さくする システムファイル 4つの方法で可能です。説明されている設定の一部は、[システムのプロパティ] ダイアログ ボックスに含まれています。 コントロール パネルから呼び出すこともできますが、私の意見では、「スタート」メニューを開き、「コンピューター」リンクを右クリックして「プロパティ」を選択する方が簡単です。 表示されるウィンドウで、リンク「」をクリックします。 追加オプションシステム」(システムの詳細設定)。
スワップファイル
最も物議を醸している問題から始めましょう。 Windows はシステム ディスク上にページング ファイルを作成します (これは完全に正しくスワップ ファイルと呼ばれない場合があります)。 このファイルの初期サイズはボリュームによって決まります。 ラム- それが多ければ多いほど、 さらに多くのファイル交換します。
このファイルの名前は「Pagefile.sys」で、デフォルトではシステム ドライブのルート ディレクトリに保存されます。 縮小したり、データ ディスクに移動したりできます。 どちらのオプションにも多くの長所と短所があり、ページング ファイルの正しいサイズの計算については記事全体を書くこともできますが、別の機会に説明します。
ページング ファイルの設定を変更するには、[システムのプロパティ] ウィンドウの [詳細設定] タブの [パフォーマンス] セクションにある [設定] ボタンをクリックします。 表示される [パフォーマンス オプション] ダイアログ ボックスで、[詳細設定] タブを開き、[仮想メモリ] セクションの [変更] ボタンをクリックします。
まず、「自動管理」オプションのチェックを外します。 この後、他のすべてのオプションが利用可能になります。
私のコンピュータでは RAM が不足していないため、ページ ファイルの初期サイズを 1024 MB に制限し、必要に応じて最大 4 GB まで拡張できるようにしました。 設定変更後は忘れずに「設定」ボタンをクリックしてください。
ページング ファイルを別のドライブに移動するには、[ページング ファイルなし] オプションを選択し、[設定] ボタンをクリックします。 次にリストから選択します 必要なディスクをクリックしてサイズを指定するか、「システム管理サイズ」オプションを選択します。 「設定」をクリックします。
ハイバネーションファイル
Windows は、スリープと休止状態という 2 つの省エネルギー モードをサポートしています。 後者は主にラップトップに関連します。 原則として、デスクトップ コンピュータは、特に信頼性の高い無停電電源装置を備えている場合には、休止状態にする必要はありません。
休止状態になると、システムは 隠しファイル「hiberfil.sys」。システム ディスクのルート ディレクトリに保存されます。 デフォルトでは、利用可能なディスク容量の 75% が使用されます。
コンピューターのディスク容量が小さい場合は、管理者権限を使用してコマンド プロンプトから休止状態を無効にすることができます。 これを行うには、検索バーに「スタート」メニューと入力します。 キーワード « cmd" (引用符なし) を選択し、++ を押します。 表示されたコマンド プロンプト ウィンドウで、次のコマンドを入力します。 powercfg.exe –h オフをクリックしてクリックします (同じコマンドで休止状態を有効にできますが、オフの代わりにオンに置き換える必要があります)。 コマンド ラインから、次のコマンドを使用してスワップ ファイルと休止状態ファイルのサイズを確認することもできます。 ディレクトリ c:\ /as.
システムの復元
システムの復元機能を使用すると、必要に応じて以前の設定に戻すことができます。 システム設定、また保存します 以前のバージョン 重要なファイル。 これを行うために、システムは復元ポイント (システムの現在の状態のスナップショット) を定期的に作成します。 この情報は当然システム ディスクに保存され、貴重なスペースを占有します。 原則として、復元ポイントの作成を完全に無効にすることはできますが、これはお勧めしません。 それらを保存するために割り当てられるスペースを制限することをお勧めします。
これを行うには、[システムのプロパティ] ダイアログ ボックスを開き、[システムの保護] タブを選択します。 リストからシステムドライブ(C:)を選択し、「設定」ボタンをクリックします。 表示されるダイアログ ボックスで、ディスク領域の使用量を設定できます。 ご覧のとおり、回復ポイントには合計ディスク容量の 3% だけを割り当てました。 これはいくつかの復元ポイントを保存するには十分であり、次の状態にロールバックするには十分です。 以前の状態問題が発生したときのシステム。

ファイルインデックス
Windows Search は素晴らしいものですが、すべての優れたものには代償が伴います。 内のすべてのファイル ユーザーフォルダ、そしてまた 電子メール、コンテンツまたはプロパティによるさらなる検索のためにインデックスが作成されます。 この情報はファイルのグループとして保存されます。 隠しフォルダーシステムディスク上にあります。 インデックス付きファイルの数に応じて、インデックスの合計サイズは数ギガバイトに達する場合があります。
1. データ ドライブ上に、インデックス ファイル用の新しい空のフォルダーを作成します。 この例では、これは「X:」ドライブの「Index」フォルダーです。
2. [スタート] メニューの検索バーに、キーワード「index」を入力します (引用符なし)。 結果のリストから、「インデックス作成オプション」を選択します。
3. 表示されるダイアログボックスで、「詳細設定」ボタンをクリックします。
4. 「インデックスの場所」セクションには、インデックス ファイルの現在の場所が表示されます。デフォルトでは「 C:\プログラムデータ\マイクロソフト」 「新規選択」ボタンをクリックし、手順1で作成したフォルダーを選択します。 「OK」をクリックします。
WinSxS フォルダーは C:\Windows\WinSxS にあり、多くのスペースを占有し、成長し続けます。 古いシステム コンポーネントなどの不要なファイルがこのフォルダーに蓄積され、オペレーティング システムの使用期間が長くなるほど、ファイルの数が増えていきます。 WinSxSフォルダー.
フォルダーが実際に使用するスペースは、見た目よりも少ないですが、1 GB ごとの空きスペースを重視する場合は、その内容を定期的に削除できます。
WinSxS フォルダーが大きくなるのはなぜですか?
システム アップデートをインストールすると、古いファイルは新しいファイルに置き換えられ、バグに備えて古いバージョンはすべて WinSxS フォルダーに保存されます。
Windows フォルダーのファイルはハード リンクを使用して WinSxS に転送され、ファイル マネージャーはそれらを実ボリュームとして受け入れます。 そのため、フォルダーのサイズが誤って表示される場合がありますが、実際には通常 15GB を超えることはありません。
ただし、システムをクリーンアップしたい場合は、 不要なファイル、これを行うにはいくつかの方法があります。
Windows アップデートのクリーニング
コマンド ラインで「cleanmgr」と入力すると、組み込みユーティリティがどれだけのスペースを解放できるかを表示します。 「Windows アップデートをクリーンアップする」にチェックを入れて「OK」をクリックするだけです。
数年使用している場合 オペレーティング·システム, おそらく数ギガバイトの空き領域が解放されるでしょう。
次回再起動するとき、Windows 7 はデスクトップが再び表示されるまでにシステム ファイルのクリーンアップに数分かかります。 このオプションがない場合は、長い間 Windows を更新していない可能性があります。 インストール 最新のアップデートシステムを選択すると表示されます。
Windows 7 とは異なり、Windows 8 および 8.1 では、スケジューラで更新が自動的にクリアされます。 Windows は、Microsoft - Windows - Servicing - StartComponentCleanup ジョブを使用してスケジュールに従ってフォルダーをクリーンアップします。このジョブはバックグラウンドで自動的に実行され、更新プログラムのインストールから 30 日後にコンポーネントを削除します。
更新プログラムを手動で削除する場合は、ディスク クリーンアップを開き、[Windows Update クリーンアップ] をオンにして、[OK] をクリックします。
Windows 8.1 では、自分でファイルを削除するためのオプションがさらに提供されています。 新しいバージョンのインストールから 30 日が経過していない場合でも、以前のバージョンをすべて削除できます。 これを行うには、実行する必要があります コマンドライン管理者として必要なコマンドを入力します。
たとえば、1 つのコマンドは 30 日待たずにすべての更新バージョンを削除します。
DISM.exe /online /Cleanup-Image /StartComponentCleanup
もう 1 つは、更新パッケージを削除するために必要なファイルを削除します。 このコマンドを入力すると削除できなくなります インストールされたパッケージアップデート:
DISM.exe /online /Cleanup-Image /SPSuperseded
別のコマンドを実行すると、各コンポーネントの古いバージョンがすべて削除されます。 これ以降は、インストールされているすべての Service Pack を削除できなくなります。
DISM.exe /online /Cleanup-Image /StartComponentCleanup /ResetBase
オンデマンドでのコンポーネントの削除
モダンな Windowsのバージョンシステム コンポーネントをオンデマンドでオンにできます。 関数のリストはウィンドウ内にあります。 Windows コンポーネント」にアクセスでき、コントロール パネルからアクセスできます。
コンポーネントが何もインストールされていない場合、つまりチェックされていない場合でも、コンポーネントはハード ドライブの WinSxS フォルダーに保存されています。 これらをインストールしたい場合は、何もダウンロードする必要はなく、フォルダーから行うことができます。
ただし、未使用のコンポーネントであってもハード ドライブ上のスペースを占有するため、空きスペースが非常に重要である場合は、コンポーネントを削除できます。
Windows 8 には、これらすべてのファイルを WinSxS から削除できる新しいオプションが追加されました。これらのファイルが突然必要になった場合は、Microsoft からダウンロードできます。
コンポーネントを削除するには、コマンド ラインを開いて次のコマンドを入力します。
DISM.exe /オンライン /英語 /Get-Functions /Format:Table
さまざまなコンポーネントとそのステータスが表示されます。
システムから機能を削除するには、次のコマンドを使用します。NAME を削除する機能の名前に置き換えます。
DISM.exe /オンライン /機能の無効化 /機能名:NAME /削除
/GetFeature コマンドを再度実行すると、機能のステータスが「Disabled with Payload Removed」に変更されたことがわかります。 便利なファイル") 単に "無効" ではなく。









