Windows 10での古いゲームのサポート
ほとんどの Windows アプリケーションは Windows 10 で動作します。Windows 7 で動作したアプリケーションは、ほぼ確実に Windows 10 でも動作します。それでも、一部の古いプログラムは動作しなくなりますが、古いプログラムを Windows 10 で動作させる方法はたくさんあります。
管理者として実行
MicrosoftのWindows 10が大きく変わったようです。 Windows XP 用に開発されたアプリケーションの多くは、1 つの小さな例外を除いて、最新バージョンの Windows で実行できます。 Windows XP の時代には、ユーザーは自分の PC を常に管理者として使用する傾向がありました。 アプリケーションは管理者アクセス権があることを前提として作成されており、管理者アクセス権がない場合は動作を停止します。 UAC (ユーザー アカウント制御) ユーティリティはこの問題を修正しますが、当初は問題が発生することがありました。
古いアプリケーションが正しく動作しない場合は、そのショートカットまたは .exe ファイルを右クリックして、 コンテキストメニューこれらの権限で実行するには、「管理者として実行」を選択します。 管理者アクセスが必要な場合は、互換性設定で常に管理者として実行するように設定できます。
互換性設定
Windows 10 の設定には、古いアプリを機能させることができる互換性オプションが含まれています。 これらにアクセスするには、アプリケーションのショートカットまたは .exe ファイルを右クリックし、[プロパティ] を選択します。 Windows 10の場合は、スタートメニューからショートカットを右クリックして「ファイルフォルダーを開く」を選択し、ショートカットを右クリックして「プロパティ」を選択します。 「互換性」タブをクリックします。 [互換性トラブルシューティングの実行] ボタンをクリックしてウィザード インターフェイスにアクセスすることも、単にオプションを自分で設定することもできます。
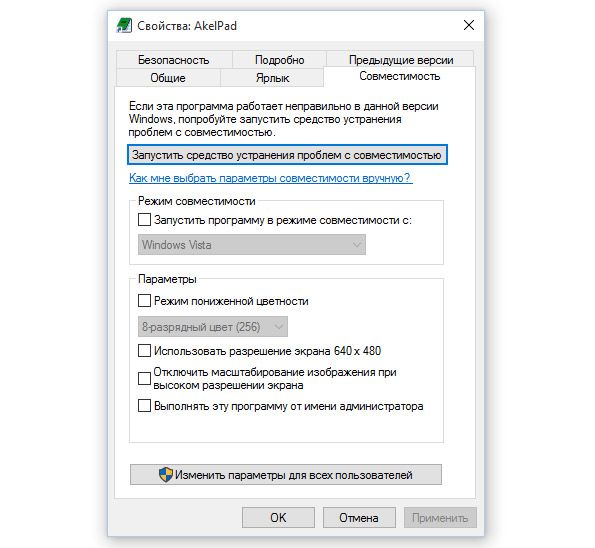
たとえば、アプリケーションが Windows 10 では正しく動作しないが、Windows XP では正しく動作する場合は、「互換モードでこのプログラムを実行する:」チェックボックスをオンにし、ドロップダウン リストから「Windows XP (Service Pack 3)」を選択します。 。
他にもさまざまな設定を試してください。 たとえば、非常に古い Windows ゲーム 10 は、「ロー カラー モード」オプションを選択した場合に機能します。 高 DPI ディスプレイでは、プログラムを正常に表示するには、「高画面解像度で画像のスケーリングを無効にする」オプションを使用する必要がある場合があります。
署名のないドライバーまたは 32 ビット ドライバー
64ビット Windows版 10 はドライバー実行署名を使用し、すべてが必要です インストールされているドライバー有効な署名がありました。 通常、32 ビット バージョンの Windows 10 ではこれは必要ありませんが、UEFI を備えた新しい PC で実行される 32 ビット バージョンの Windows 10 では、署名付きドライバーが必要です。 悪意のあるドライバーや単に不安定なドライバーからシステムを保護することで、セキュリティと安定性を向上させるのに役立ちます。 未署名のドライバーが安全であることが確実にわかっており、そうする十分な理由がある場合は、署名のないドライバーをインストールできます。
古い場合 ソフトウェアインストールするソフトウェアには署名されていないドライバーが必要です。特別なダウンロード オプションを使用してドライバーをインストールできます。 32 ビット ドライバーのみが利用可能な場合は、32 ビット バージョンの Windows 10 を使用する必要があります。64 ビット バージョンの Windows 10 には 64 ビット ドライバーが必要です。
SafeDisc および SecuROM DRM を必要とするゲーム
Windows 10 では、SafeDisc または SecuROM DRM を使用するゲームを実行できません。 これらのデジタル著作権管理スキームは、かなり大きな問題を引き起こす可能性があります。 一般に、Windows 10 がシステムを汚染するだけのこのようなゴミのインストールを許可しないのは非常に良いことです。 残念ながら、これは、物理 CD または DVD で配布されている一部の古いゲームは、適切にインストールして実行できないことを意味します。
確かに、これらのゲームを実行する方法には、「CD なし」クラック (非常に危険な可能性がある) を検索する、GOG や Steam などのデジタル配信サービスからゲームを再注文する、開発者のバージョンを確認するなど、他にも多くのオプションがあります。ウェブサイトにアクセスして、DRM を削除するパッチが提供されているかどうかを確認してください。
より高度なハックにはインストールとダウンロードが含まれます 古いバージョンこの制限がない Windows、または古いバージョンの Windows を搭載した仮想マシンでゲームを実行しようとしている。
以前のソフトウェア バージョンの仮想マシン
Windows 7対応の特別機能「 Windowsモード XP。」 実際には電源が入るだけです 仮想マシン無料で Windowsライセンス XP。 Windows 10 には Windows XP モードはありませんが、独自の Windows XP モードを作成することはできます。
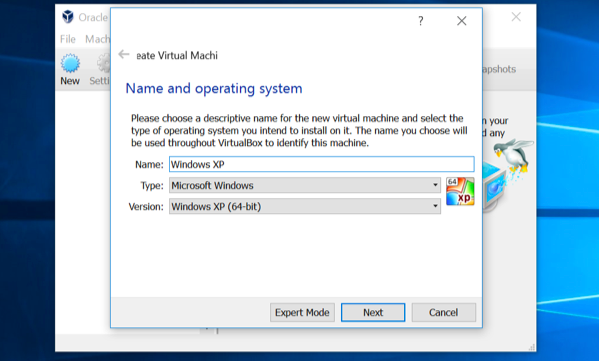
必要なのは、VirtualBox などの仮想マシンを実行するプログラムと、予備の Windows XP ライセンスだけです。 この Windows のコピーを仮想マシンにインストールすると、デスクトップ上のウィンドウで、この古いバージョンの Windows 上でソフトウェアを実行できます。 Windowsデスクトップ 10.
これはかなり複雑なソリューションですが、プログラムがハードウェアと直接対話する必要がない限り、常に正しく動作するはずです。 仮想マシンの周辺機器サポートは限られています。
DOS および Windows 3.1 アプリケーション
新しいバージョンの Windows は、従来の DOS ゲームやその他の古いアプリケーションを完全にはサポートしていません。 DOSBox ユーティリティを使用すると、古い DOS アプリケーション (主に DOS ゲーム) をデスクトップ上のウィンドウで実行できます。 古い DOS アプリケーションを実行するには、DOSBox に依存するのではなく、DOSBox を使用してください。 コマンドライン。 DOSBox の動作はさらに良くなります。
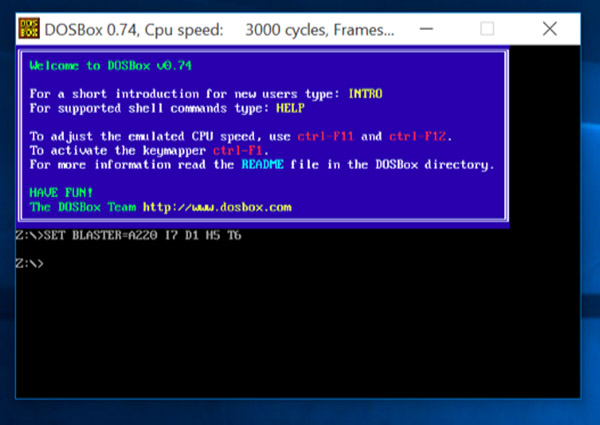
Windows 3.1 も基本的には DOS アプリケーションです。 これは、DOSBox に Windows 3.1 をインストールして、古い 16 ビットを実行できることを意味します。 Windowsアプリケーション DOSBox の 3.1。
16ビットソフトウェア
16 ビット プログラムは、64 ビット バージョンの Windows では実行されなくなりました。 64 ビット バージョンの Windows には、16 ビット アプリケーションの機能を可能にする WOW16 互換性レイヤーが含まれていません。 16 ビット アプリケーションを 64 ビット バージョンの Windows で実行しようとすると、「このアプリケーションは PC では実行できません。」というメッセージが表示されます。
16 ビット アプリケーションを実行する場合は、64 ビット バージョンではなく 32 ビット バージョンの Windows 10 をインストールする必要があります。 ただし、すべてを再インストールする必要はありません オペレーティング·システム– 代わりに、32 ビット バージョンの Windows を仮想マシンにインストールし、そこでアプリケーションを実行します。 あるいは、DOSBox に Windows 3.1 をインストールすることもできます。
Java、Silverlight、ActiveX、または Internet Explorer を必要とするサイト
Windows 10 はデフォルトのブラウザとして使用します 新しいマイクロソフト角。 Edge には、Java、ActiveX、Silverlight、またはその他のテクノロジのサポートは含まれていません。 Chrome は、Java や Silverlight などの NPAPI プラグインのサポートも終了しました。
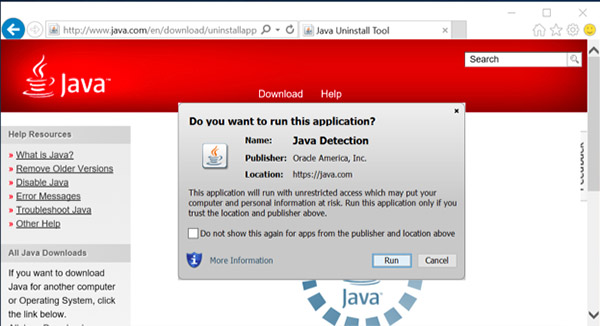
これらのテクノロジを必要とする従来の Web アプリケーションを使用するには、Web ブラウザを起動します。 インターネットエクスプローラー、これは互換性上の理由から Windows 10 にまだ含まれており、引き続き ActiveX をサポートしています。 Mozilla Firefox ブラウザーで Java と Silverlight を引き続き使用することもできます。
Internet Explorer はスタートメニューから起動できます。 でメニューを開くこともできます マイクロソフトエッジ[Internet Explorer で開く] オプションを選択すると、現在の Web ページを Internet Explorer で直接開きます。
一般に、古いアプリが Windows 10 で動作しない場合は、適切に動作する最新の代替アプリを探すことをお勧めします。
いずれにしても、Windows 7 上で実行するのであれば、問題はありません。 一部の特に古いプログラムは初回起動時に起動しない場合がありますが、この問題を解決する方法はいくつかあります。
以下のヒントは、Windows XP 以前のプログラムに至るまで、さまざまなアプリケーションに当てはまります。 コンピュータゲーム DOS および Windows 3.1 上のアプリケーションに対する DRM 保護機能を備えています。
管理者として実行
Windows XP 用に作成されたアプリケーションの多くは、最新バージョンの Windows でも問題なく動作しますが、注意点が 1 つあります。 で ウィンドウズタイム XP では、通常、平均的なユーザーは管理者権限を持っており、アプリケーションはこれを念頭に置いて設計されていました。 管理者権限がない場合は実行できない可能性があります。 ユーザー アカウント制御の出現により、管理者権限を持つプログラムの継続的な使用に終止符が打たれました。これにより、最初は特定の問題が発生しました。
古いアプリケーションが正しく動作しない場合は、そのショートカットまたは .exe ファイルを右クリックし、「管理者として実行」オプションを選択してみてください。 プログラムに管理者権限が本当に必要な場合は、以下で説明するように、常に管理者として実行されるようにプログラムを構成できます。
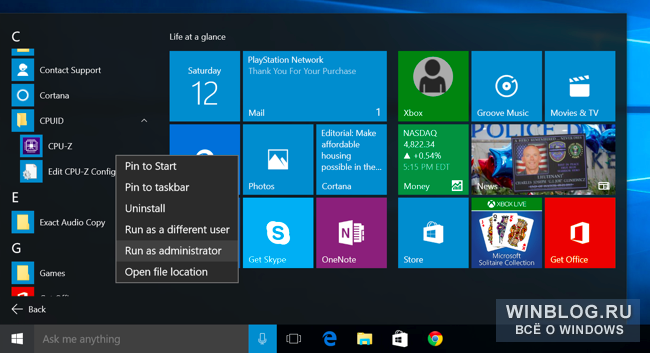
互換性設定
Windows には、従来のアプリケーションが適切に動作できるようにする互換性設定があります。 これらにアクセスするには、アプリケーションのショートカットまたは .exe ファイルを右クリックし、[プロパティ] を選択します。 Windows 10 でショートカットにアクセスするには、[スタート] メニューのアプリケーション アイコンを右クリックして [ファイルの場所を開く] オプションを選択し、開いたフォルダーでアプリケーションのショートカットを右クリックして [プロパティ] を選択します。 。 「互換性」タブを開きます。 ここで、「互換性トラブルシューティングを実行する」ボタンを使用するか、自分で実行することができます。
たとえば、アプリが Windows 10 では動作しないが、Windows XP では正常に動作する場合は、[互換モードでこのプログラムを実行する] チェックボックスをオンにして、[Windows XP Service Pack 3 (Service Pack 3)] オプションを選択します。
他の設定を試すことができます。 たとえば、「減色モード」を有効にすると、非常に古いゲームが動作することがあります。 また、高解像度のモニターでは、「高 DPI 設定で表示スケーリングを無効にする」オプションを選択すると、プログラムが正常に表示されるようになります。
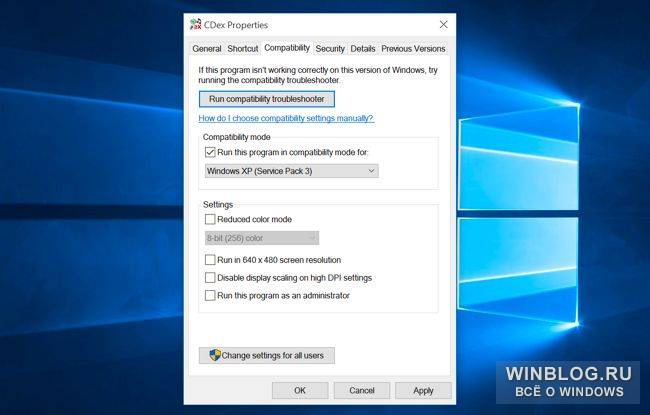
32 ビットおよび署名のないドライバー
64 ビット バージョンの Windows 10 ではドライバー署名の強制検証が使用されるため、署名のないドライバーをインストールすることはできません。 32 ビット バージョンの Windows 10 ではこれは簡単ですが、UEFI を搭載した新しいコンピューターでも署名されたドライバーが必要です。 これにより、信頼できないドライバーや悪意のあるドライバーからシステムが保護され、システムのセキュリティと安定性が向上します。 署名されていないドライバーは、本当に必要であり、安全性が保証されている場合にのみインストールできます。
古いソフトウェアに署名のないドライバーが必要な場合は、次を使用する必要があります。 特別なオプションシステムを起動してそれらをインストールします。 もし 必要なドライバー 64 ビットでは 64 ビット ドライバーのみが動作するため、32 ビットにする必要があります。
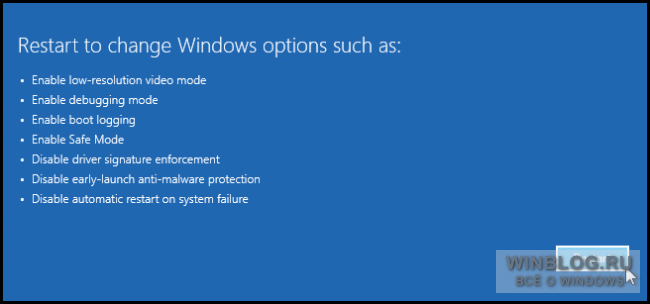
DRM 保護 SafeDisc および SecuROM を備えたゲーム
SafeDisc および SecuROM DRM 保護を備えたゲームは Windows 10 では動作しません。 これらのデジタル著作権管理テクノロジは、その価値よりも問題の方が多いため、Windows 10 でこれらのテクノロジがシステムに散らばることができなくなったのは良いことです。 ただし、このため、このような保護が施された CD や DVD に収録されている一部の古いゲームは、残念ながら起動せず、正常に動作しません。
解決策はいくつかあります。特定のゲーム用の「CD なし」パッチを見つけます (ただし、そのようなパッチは疑わしい海賊版サイトで見つかるため、非常に危険である可能性があります)。 GOG または Steam デジタル ストアでゲームを購入します。 または、発行者または開発者の Web サイトで DRM 保護を削除する公式パッチを探してください。
より高度なオプションは、Windows 10 と並行して 2 つ目の古いバージョンの Windows をコンピューターにインストールするか、古いバージョンの Windows を実行している仮想マシンでゲームを実行してみることです。 仮想マシンの能力で十分である可能性は十分にあります。そのような DRM 保護を備えたゲームは通常、非常に古く、最新のリソースを要求しません。
レガシー ソフトウェア用の仮想マシン
Windows 7 には特別な「Windows XP モード」がありました。これは基本的に、次の機能を備えた組み込みの仮想マシンです。 無料ライセンス Windows XP。 このモードは Windows 10 から削除されましたが、自分で実装することができます。
必要なのは、たとえば仮想マシンを作成するためのプログラムと、有効な Windows XP ライセンスだけです。 Windows XP を仮想マシンにインストールし、Windows 10 内の別のウィンドウで使用できます。
このソリューションは非常にリソースを大量に消費し、複雑ですが、この方法で使用されるソフトウェアが機器やデバイスに直接アクセスする必要がない場合を除き、ほとんどの場合効果的です。 仮想マシンは、限られた数の周辺デバイスのみをサポートします。
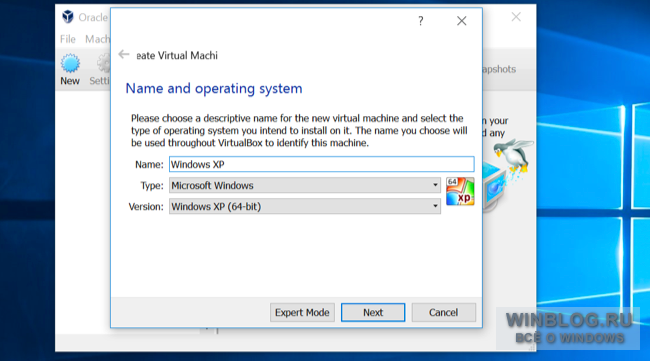
DOS および Windows 3.1 用のアプリケーション
| 材料 |
互換モード Windows プログラム 10 では、通常にのみ動作していたソフトウェアをコンピュータ上で実行できるようになります。 以前のバージョン Windowsですが、最新のOSではプログラムが起動しなかったりエラーで動作しません。 この手順は、Windows 10 で Windows 8、7、Vista、または XP の互換モードを有効にして、プログラム起動エラーを修正する方法について説明します。
デフォルトでは、Windows 10 はプログラムの失敗後に互換モードを自動的に有効にするようになっていますが、それは一部の場合のみであり、常に有効であるわけではありません。 互換モードを手動で有効にすることは、以前 (以前の OS では) プログラムのプロパティまたはそのショートカットを通じて実行されていましたが、現在はすべてのショートカットで利用できるわけではなく、これには特別なツールを使用する必要がある場合があります。 両方の方法を検討してみましょう。
プログラムまたはショートカットのプロパティを通じて互換モードを有効にする
Windows 10 で互換モードを有効にする最初の方法は非常に簡単です。ショートカットを右クリックするか、 実行可能ファイルプログラムで、「プロパティ」を選択し、見つかった場合は「互換性」タブを開きます。
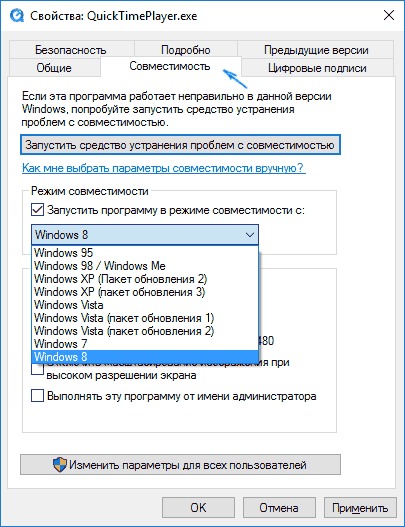
あとは、互換モード パラメータを設定するだけです。プログラムがエラーなしで実行された Windows のバージョンを示します。 必要に応じて、プログラムを管理者として実行するか、より低い画面解像度とより低いカラー モード (非常に古いプログラムの場合) で実行できるようにします。 次に、行った設定を適用します。 次回プログラムは、すでに変更されたパラメータで起動されます。
トラブルシューティングを通じて Windows 10 で下位互換性モードを有効にする方法
プログラム互換モードのセットアップを開始するには、特別な Windows 10 トラブルシューティング ツール「以前のバージョンの Windows 用に設計されたプログラムを実行する」を実行する必要があります。
これは、コントロール パネルの [トラブルシューティング] 項目から行うことができます (コントロール パネルは、[スタート] ボタンを右クリックして開くことができます。[表示] フィールドの右上にある [トラブルシューティング] 項目を確認するには、「 「カテゴリ」ではなく「アイコン」を使用するか、タスクバーの検索を使用する方が早いです。
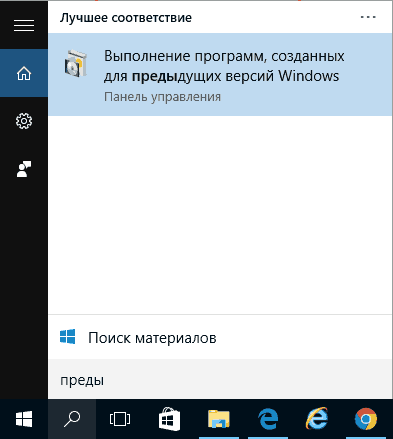
これにより、Windows 10 従来のプログラム互換性トラブルシューティング ツールが起動します。これを使用する場合は、[管理者として実行] オプションを使用するのが合理的です (これにより、次のフォルダーにあるプログラムに設定を適用できるようになります)。 アクセスが制限されている)。 「次へ」をクリックします。
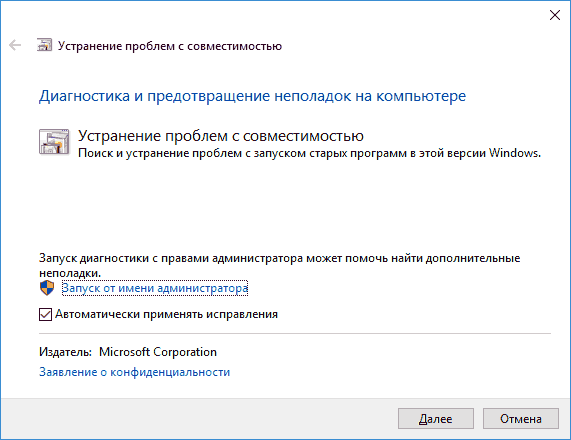
しばらく待つと、次のウィンドウが表示され、互換性に問題があるプログラムを選択するよう求められます。 追加する必要がある場合 独自のプログラム(たとえば、ポータブル アプリケーションはリストに表示されません)、「リストにない」を選択して「次へ」をクリックし、実行可能ファイルへのパスを設定します。 exeファイルプログラム。
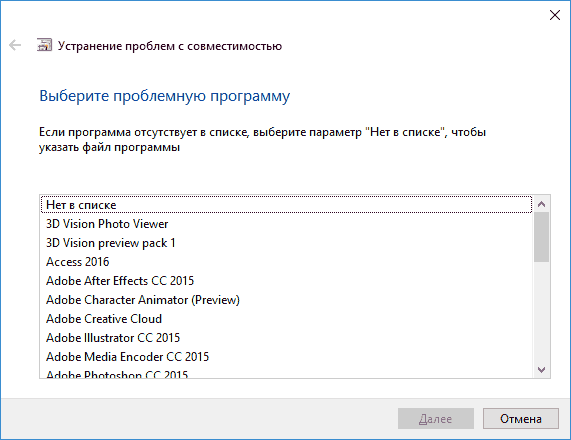
プログラムを選択するか、その場所を指定すると、診断モードを選択するように求められます。 Windows の特定のバージョンの互換モードを手動で指定するには、「プログラム診断」をクリックします。

次のウィンドウでは、Windows 10 でプログラムを実行するときに発生した問題を示すように求められます。「プログラムは以前のバージョンの Windows では動作しましたが、インストールされていないか、現在は起動しません」(または必要に応じて他のオプション) を選択します。
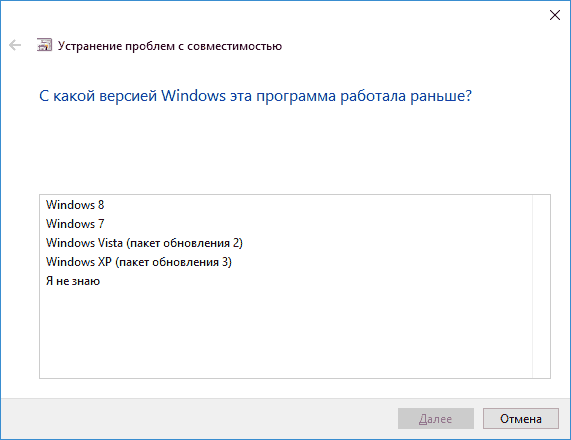
次のウィンドウでは、どの OS バージョンとの互換性を有効にするかを指定する必要があります (Windows 7、8、Vista、XP)。 オプションを選択し、「次へ」をクリックします。
次のウィンドウで、互換モードのインストールを完了するには、「プログラムを確認」をクリックする必要があります。 起動してチェックを入れ(これはオプションで自分で行います)、閉じた後、「次へ」をクリックします。
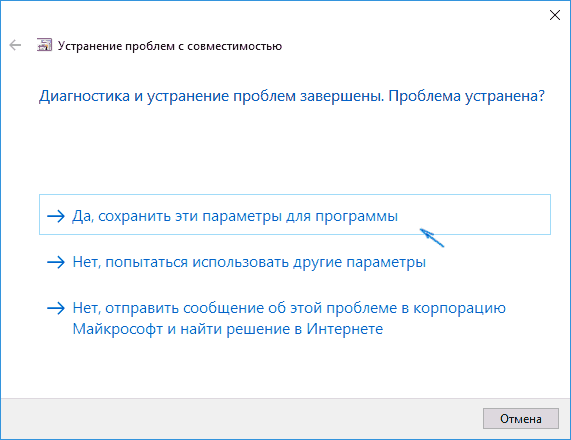
そして最後に、このプログラムの互換性設定を保存するか、エラーが残る場合は 2 番目のポイント「いいえ、他の設定を使用してみてください」を使用します。 設定を保存すると、プログラムは選択した互換モードで Windows 10 で動作するようになります。
Windows 10 で互換モードを有効にする - ビデオ
結論として、すべては上記のビデオ説明形式で説明したものと同じです。
Windows 10 での互換モードの操作やプログラム全般に関してご不明な点がございましたら、お気軽にお問い合わせください。お手伝いさせていただきます。
Windows 7 で動作していたほとんどのアプリは、ほぼ確実に Windows 10 でも動作します。ただし例外もあります。今日の記事では、古いアプリが起動しない場合に Windows 10 で実行する方法を見ていきます。
管理者として実行
Windows XP 用に開発されたアプリケーションの多くは、最新バージョンの Windows でも動作しますが、考慮すべき変更が 1 つあります。 XP ユーザーはよくコンピュータを以下の環境で使用していました。 アカウントいつも管理人。 アプリケーションは管理者としてのみ実行するように作成されており、それ以外の場合はエラーが発生します。
古いアプリケーションが起動しない場合は、まず管理者として実行してみてください。 アプリケーションのショートカットまたはexeファイルを右クリックし、「管理者として実行」を選択します。
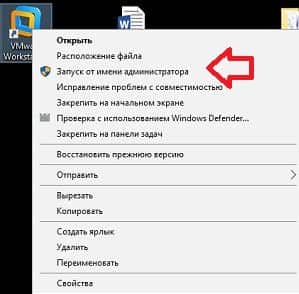
これらの手順の後にアプリケーションが起動する場合は、常に管理者として起動するように構成できます。 それを右クリックして「プロパティ」を選択し、「互換性」タブに移動し、「管理者としてこのプログラムを実行する」ボックスにチェックを入れ、「OK」をクリックします。
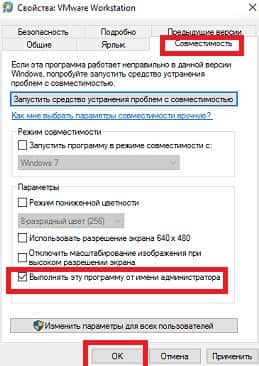
互換性設定
他のバージョンの Windows と同様に、Windows 10 には古いアプリを実行するように構成できる互換性オプションがあります。 通常動作。 ショートカットまたは実行ファイルをマウスの右ボタンでクリックし、「プロパティ」を選択します => 「互換性」タブに移動します => このウィンドウで、「互換性トラブルシューティング ツールを実行する」をクリックするだけで、ウィザードを使用してアプリケーションを設定できます。
また、もし このプログラム XP では動作しますが、Windows 10 では動作しません - 互換性タブで、「互換モードでプログラムを実行する:」ボックスにチェックを入れ、次から選択します。 ウィンドウのリスト XP、またはアプリケーションが動作する別のシステム。 互換性ウィンドウでも、このプログラムの低カラー モードを使用したり、スケーリングを無効にしたり、画面解像度を変更したりすることができます。 試してみてください 各種設定, ほとんどの場合、プログラムは起動し、Windows 10 で動作します。
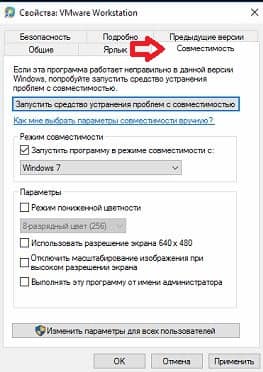
署名のないドライバー
64 ビット版の Windows には次のものが必要です デジタル署名ドライバーたち。 32 ビット Windows では通常これは必要ありませんが、UEFI を備えた新しい PC 上で実行されている 32 ビット バージョンの Windows 10 では署名付きドライバーが必要になる場合があります。 これにより、悪意のあるドライバーや不安定なドライバーからシステムが保護され、セキュリティと安定性が向上します。 署名のないドライバーは、ドライバーのセキュリティが 100% 確実である場合にのみインストールすることをお勧めします。
古いソフトウェアに署名のないドライバーが必要な場合は、それを使用する必要があります。
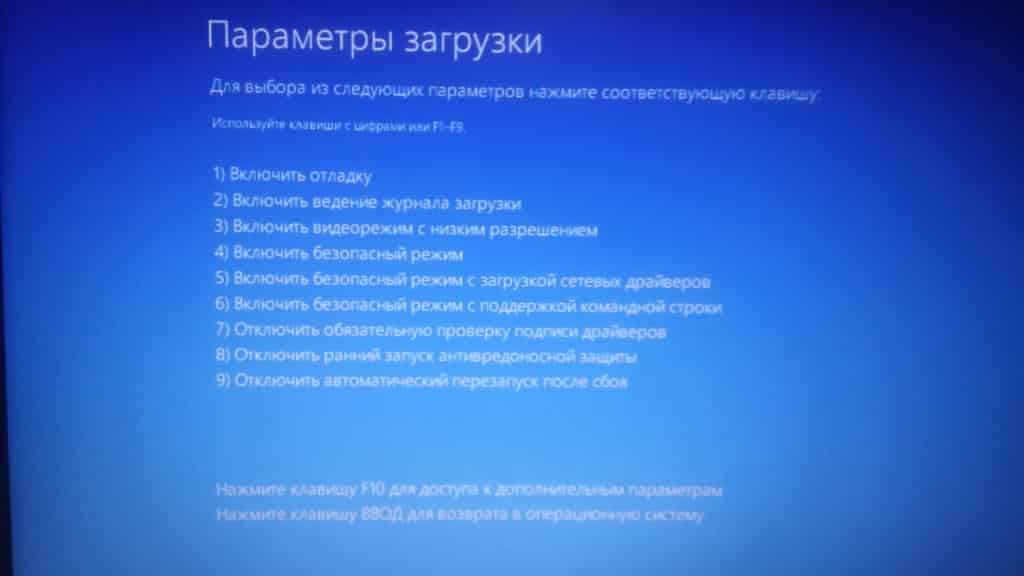
SafeDisc および SecuROM DRM を必要とするゲーム
Microsoft は、セキュリティ上の問題を理由に、SafeDisc および SecuROM DRM のサポートを中止しました。 Windows 8 および 7 であっても、システムをアップデートすると、SafeDisc および SecuROM DRM を必要とするゲームは実行できなくなります。 ただし、Windows 7および8の場合は、次のコマンドを使用できます sc 開始 secdrvドライバーを再度有効にした場合、Windows 10 にはこのオプションがありません。
Windows 10 で SafeDisc と SecuROM DRM を必要とするゲームを実行したい人への唯一のアドバイス:
- このゲームの製造元の Web サイトにアクセスして、アップデートがあるかどうかを確認してください。一部の製造元では、SafeDisc と SecuROM DRM を不要にするゲームのパッチをダウンロードしてインストールしています。
- 一部のゲームでは No-CD をダウンロードできますが、これは海賊版ゲームに使用されており、一部の人が言うように潜在的に危険です。 しかし、それでも多くのユーザーがそれを使用しており、すべてがうまくいきます。
- ゲームのより新しいバージョンをダウンロードしてください:)
- そこにゲームをインストールして実行します。
古いソフトウェア用の仮想マシン
Windows 10 を含むどのオペレーティング システムでも、仮想マシンをインストールし、そこに他のオペレーティング システムをインストールできます。 また、一部のアプリケーションが起動しない場合は、仮想マシンで実行できます。
最新バージョンの Windows では動作しない古いソフトウェアを使用する必要がある場合は、いずれかの => => を選択して実行します。

DOS および Windows 3.1 アプリケーション
DOSBox を使用すると、デスクトップ上のウィンドウで古い DOS アプリケーション (主に DOS ゲーム) を実行できます。
Windows 3.1 は主に DOS アプリケーションでした。 これは、DOSBox に Windows 3.1 をインストールし、DOSBox で古い 3.1 16 ビット Windows アプリケーションを実行できることを意味します。

Java、Silverlight、ActiveX、または Internet Explorer を必要とする Web サイト
Windows 10 は、新しい Microsoft Edge をデフォルトのブラウザーとして使用します。 Edge には、Java、ActiveX、Silverlight、またはその他のテクノロジのサポートは含まれていません。 Chrome は Java や Silverlight などの NPAPI プラグインのサポートも停止しました。
これらのテクノロジーを必要とする古い Web アプリケーションを使用するには、次のコマンドを実行します。 インターネットブラウザ Explorer (互換性の理由から Windows 10 に引き続き含まれています。ActiveX コンテンツは引き続きサポートされています)。 さらに、Mozilla Firefox では Java および Silverlight を使用できます。
Internet Explorerはスタートメニューから起動できます。 Microsoft Edge でメニューを開き、[Internet Explorer で開く] を選択して、Internet Explorer で Web ページを直接開くこともできます。
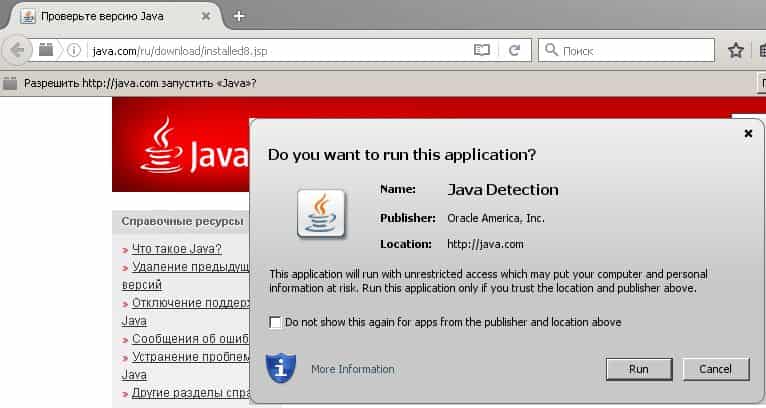
古いアプリケーションが Windows 10 で動作しない場合は、より最新の代替アプリケーションを探す時期が来たのでしょうか? いずれにせよ、他の方法を知っている場合は、古いアプリケーションを起動するためのこれらのオプションが役立つはずです。コメントを書いてください。 頑張ってください:)









