常夜灯機能は動作しません。 Androidのナイトモード
「夜間ライト」機能は、Windows 10 に追加されたイノベーションの 1 つで、以前は内部関係者の間では Redstone 2 として知られていました。初期のビルドでは「ブルー ライト」と呼ばれていた「夜間ライト」機能は、推奨事項に対する Microsoft の対応です。生理学者は夕方と夜間の青色スペクトル放射線を避ける必要があります。
生理学者の研究によると、テレビ、モニター、ノートパソコンの画面などから発生する放射線の青いスペクトルは、 モバイルデバイス、睡眠と覚醒のリズムが乱れます。 後者は人体のホルモンであるメラトニン(夜のホルモン)によって制御されており、暗闇でのメラトニンの産生の増加により人は眠りに就きます。 青色スペクトルの放射線などの明るい部屋の照明はメラトニンの生成を阻害するため、自然な睡眠欲求を妨げ、人間の生体リズムの乱れという悪影響をもたらします。 一方、暖色系の照明はメラトニンの生成をそれほど阻害しません。
以前は、ディスプレイをオフにするという形で青色放射線のスペクトルに対抗するために Windows に存在していた根本的なメカニズムが、「常夜灯」機能というより柔軟な代替手段になり、ディスプレイから発せられるカラー スペクトルを調整することになります。暖かい色合いなので、夜起きていたいコンピューターユーザーも被害が少なくなり、同じ部屋にいるが夜寝ることを好むユーザーの邪魔にもなりませんでした。
中央のボタンを使用して、常夜灯機能を手動で有効にすることができます。 Windowsの通知 10クリエイターズアップデート。 同じボタンを使用して、機能を手動で無効にすることができます。
「常夜灯」はこんなところでも活躍します 自動モード。 機能を自動的にアクティブ化し、そのアクティブ化時刻をスケジュールし、放射線のカラースペクトルを構成するには、「設定」アプリケーションに移動し、次のパスを通過する必要があります。 システム - 画面
ちなみに、この設定セクションにアクセスするには、通知センターの「常夜灯」ボタンを呼び出します。 コンテキストメニュー– 単一項目「設定に移動」を含むメニュー。
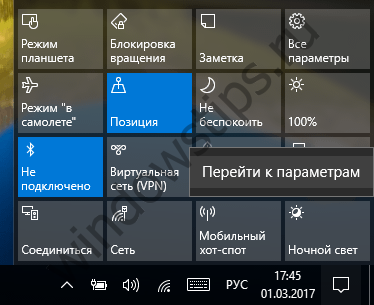
設定アプリで、オン/オフ スイッチを使用します。 「常夜灯」の自動起動を設定できます。
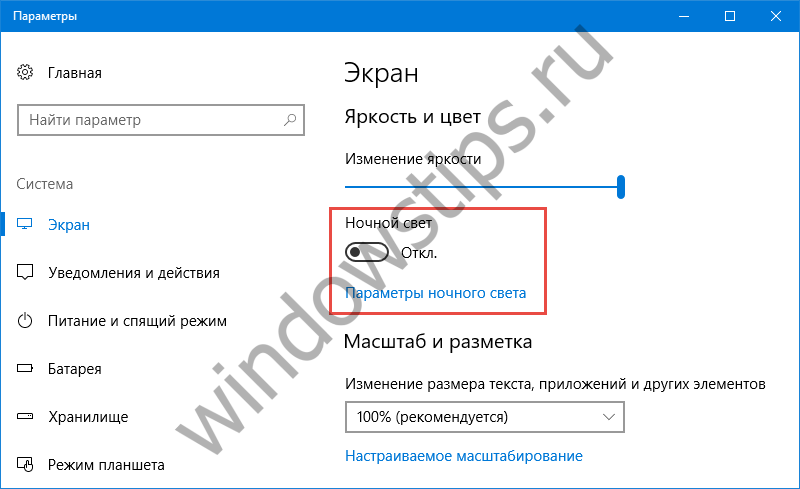 ナイトライト機能
ナイトライト機能 デフォルトでは、この機能は 24 時間年中無休でアクティブになります。 「夜間照明パラメータ」リンクをクリックすると、24 時間の活動期間を変更したり、放射線のカラースペクトルを調整したりできます。 ここで、カラー スペクトル スケール スライダーを移動することにより、ディスプレイが発光する暖色系の色合いを多かれ少なかれ選択できます。
 色温度の設定
色温度の設定 「スケジュール」列の「時計の設定」項目を選択すると、「常夜灯」機能を有効にする開始時間と終了時間を選択できます。
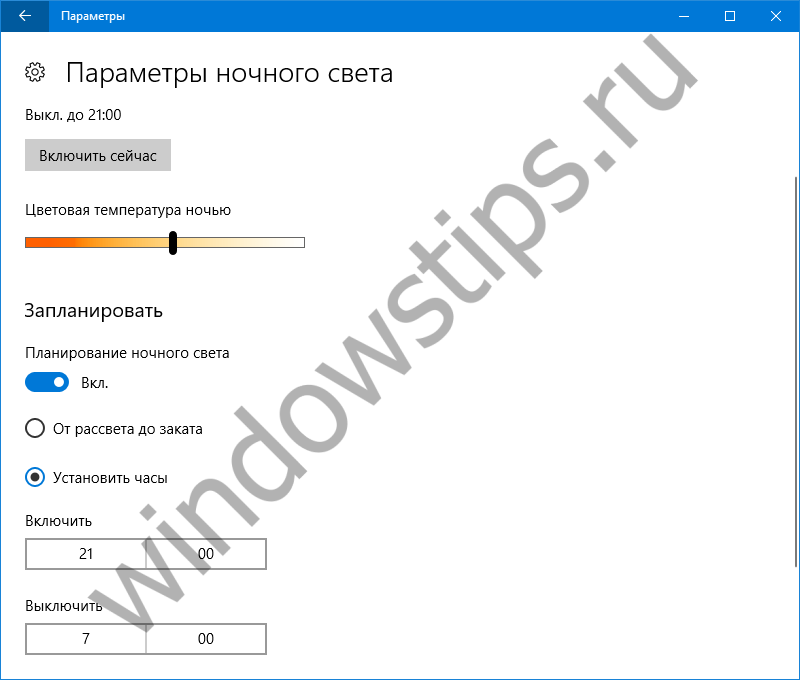 Windows 10 でナイトライトを有効にする計画
Windows 10 でナイトライトを有効にする計画 たとえば、午後 22 時から午前 7 時までのこの時間帯には、コンピューターのディスプレイは暖かい放射線の色合いのスペクトルに自動的に切り替わります。
すてきな一日を!
Windows 10 では、このモードを有効にすることができます 夜の光(以前はブルーライトとして知られていました)目の疲れを軽減します。
オンにすると、ブルーライトが軽減され、画面の色域が夜間の目に優しくなります。 色が温かみを増し、目が疲れにくくなります。 一部のユーザーは、このモードをアクティブにしたり無効にしたりできないという奇妙な問題に遭遇しました (アプリケーション設定ではボタンが鈍いライトグレーになります)。
この問題を解決するための回避策は次のとおりです
ナイトライトは、夜間または暗闇の中でコンピュータで作業する必要がある人にとって非常に便利な機能です。 目をリラックスさせ、緊張を防ぎます。 これは必要なものですが、いつでもオンにできないのは残念です。
一般に、この機能を有効にするには 2 つの方法があります。 一つ目は アクションセンター、そこには特別なクイックアクションボタンがあります。
「夜間モード」をクリックしてオンまたはオフにします。
再起動後、 常夜灯期待どおりに動作し始めるはずです。
さらに、セクションの設定で構成できます。 システム — > 画面.

これらの項目が Windows 10 で利用できない場合は、次のことを試してください。
- レジストリ エディター アプリケーションを開きます ( 勝利+R — > 登録編集 — > わかりました) .
- 次のレジストリ キーに移動します。
3. ここで、以下のサブセクションを削除します。
Windows 10 のナイト モードは、アクション センターでいつでもアクティブ化または非アクティブ化できます。
- タスクバーの「通知センター」(画面の隅、時計の右側にある会話の吹き出しで示されるアイコン)を左クリックします。
- 「Night Light」というラベルのタイルを左クリックして、ナイトモードをアクティブにします。 このタイルをもう一度クリックすると、夜間モードがオフになります。
- このタイルが表示されない場合は、「展開」リンクをクリックして、対応するメニューのすべての項目を表示する必要があります。
Windows 10でナイトモードを設定する
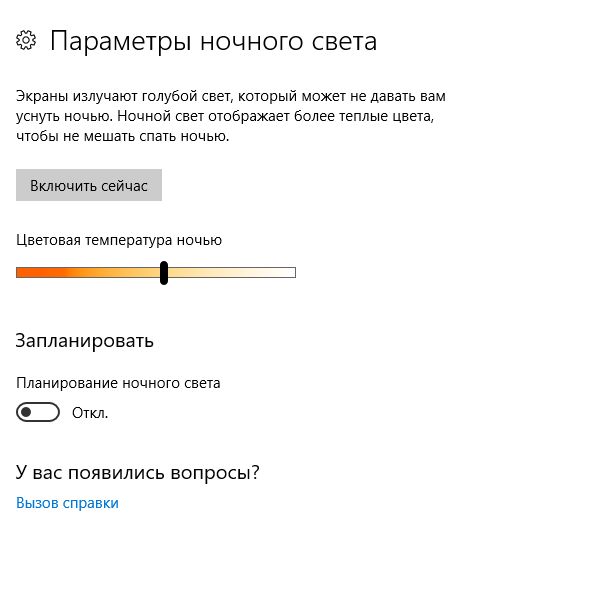
夜間モードで画面の色温度がどのように見えるかは、「設定」で調整できます。
- タスクバーからアクション センターを開きます。
- 「夜間照明」というラベルのタイルを右クリックし、「設定に移動」オプションを選択します。
- 開いたウィンドウで、「夜間照明設定」項目をクリックします。
- 個人の好みに合わせて夜間の色温度を調整するオプションが追加されました。 選択したリアルタイム色温度がすぐに画面に表示されます。
Windows 10でのナイトモードのプログラミング
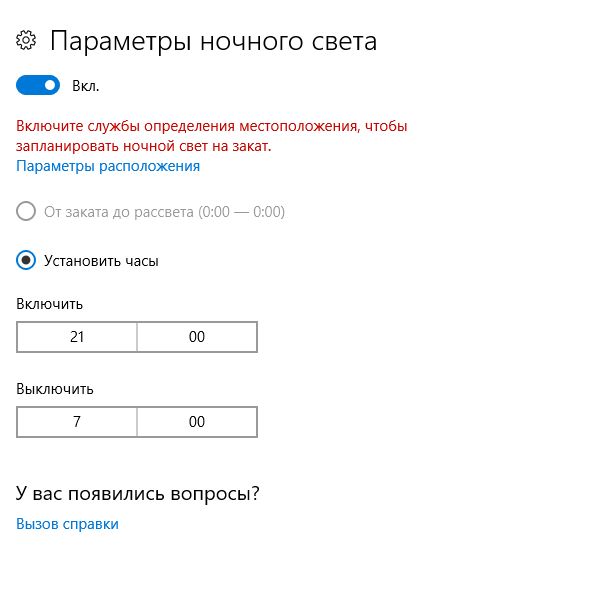
カスタマイズできます 自動スイッチオンそして夜を消す Windowsモード特定のスケジュールに従って 10:
- タスクバーのダイアログ アイコンをクリックして、Windows 10 アクション センターを開きます。
- 「夜間照明」というラベルのタイルを右クリックし、「設定に移動」を選択します。 開いたウィンドウで「夜間照明設定」をクリックします。
- 「スケジュール」エリアでスイッチを「オン」に移動します。 この後、夜間モードをオンまたはオフにする時間を決定できます。 システムで位置情報サービスが有効になっている場合は、日没/日の出時刻に基づいて自動的にアクティブ化/非アクティブ化するようにナイト モードを構成できます。
Windows 10 のナイト モードは、夕方や夜間の明るいモニター ライトによって引き起こされる問題を解決します。 画面の明るい光は、視覚や神経系の状態に悪影響を及ぼします。
Windows10で登場 新機能「常夜灯」、オンにした後、ユーザーは画面のナイトモードを個別に調整し、特定の人の目に最も適したコンピューターモニターの明るさを選択できます。
付属 夜 Windowsモード 10 設定で オペレーティング·システム呼ばれた 「ナイトライト」。 これを利用する方も多いと思います 便利な機能、Windows 10 Creators Updateで利用可能になりました。
Windows 10でナイトモードを有効にする方法
夜間照明はオペレーティング システムの設定で有効にすることができます。
メニューに入る "始める" 、次に 「オプション」 、 さらに遠く "システム" 。 リストの最初のオプションが開きます "画面" .
ここの設定で "色" すぐにオンにすることができます 「ナイトライト」 、またはリンクをクリックしてください。 「常夜灯オプション」 のために さらなる設定モニター常夜灯。

Windows 10でナイトライトを設定する方法
チンキ剤で 「常夜灯オプション」 ボタンがあります 「今すぐ有効にする」 ナイトモードをオンにします。 画面はブルーライトを放出し、夜の眠りを妨げます。 オンのとき 「ナイトライト」 暖かい色調が表示されます。

デフォルトでは、夜間モードは日没 (午後 9 時) までオフになり、その後オンになり、日の出 (午前 7 時) までオンのままになります。
スライダーを使用してスケールに沿って移動します 「夜間の色温度」 、実験的に調整し、モニターの常夜灯に最適なオプションを選択します。
自分の時間をスケジュールできます、常夜灯がいつ点灯するのか、そして逆にいつ消灯するのか。 これを行うには、設定で "スケジュール" スイッチをオンにする必要があります 「常夜灯計画」 .

コンピュータが位置情報サービスを実行している場合は、 システムは自動的にナイトモードをオンにすることができますあなたが住んでいる場所に応じて、特定の時間に。
何らかの理由で、オペレーティング システムの位置検出設定を有効にしたくない場合は、ナイト モードのオンとオフを切り替える時間を個別に設定できます。
数字の上でマウス カーソルをクリックし、適切な時間と分を選択して機能をオンまたはオフにします 「ナイトライト」 .
ナイトモードをオフにするには、再び に行きます 「設定」-「システム」-「ディスプレイ」 そして設定で 「ナイトライト」 スイッチをモードにします "無効" .
そして結論としては…
Windows 10 でナイト モードを使用すると視力を保護できます「常夜灯」モードではモニター画面の色の放射の特性が変化するため、暗闇の中での明るい光がユーザーの目に与える影響を軽減します。
ビデオ: Windows 10のナイトモード
それでは、今日はここまでです!あればコメントに書いてください Windows 10のナイトライト機能そしてそれを使うつもりですか?
ちなみに、Windows 10では常夜灯モードに加えて、次のこともできます。 これを行うには、Dark Reader 拡張機能をインストールします。
このエピソードが気に入ったら、親指を立てて、忘れないでください 私のチャンネルを購読してください購読ボタンの横にあるベルをクリックすると通知が届きます。
Android Nのテストビルドには「ナイトモード」があったが、リリース版ではなくなった Androidのバージョン 7.0ヌガー。 結局のところ、この関数の動作を担当するコードは消えていませんでした。 これを有効にするだけで、設定に「ナイトモード」を有効にするオプションが表示されます。
Android の「ナイト モード」は、コンピュータの f.lux プログラムや iOS の Night Shift 機能と同じように機能します。つまり、夜間に画面の色を暖かい色合いに変更できます。 これは視力に有益な効果をもたらし、集中的な画面作業中に発生する可能性のある頭痛を軽減し、また人をリラックスさせて健康的で健全な睡眠の準備をします。
Android 7.0でナイトモードを有効にするにはどうすればよいですか?
1. システム UI チューナーをアクティブ化します。 これを行うには、通知シェードを 2 本の指で引き下げ、設定アイコンをタップし、通知がポップアップするまで数秒間押し続けます。 設定に新しいセクション「システム UI チューナー」が表示されます。

2. ナイト モード イネーブラー アプリケーションをインストールします。 無料で有効化できます 隠しコード「ナイトモード」。
3. ナイト モード イネーブラー アプリケーションを起動し、その中の [ナイト モードを有効にする] ボタンをクリックします (「ナイト モード」をアクティブにします)。 「夜間モード」設定を含むシステム UI チューナーの非表示セクションにリダイレクトされます。
4. 設定のトグルスイッチをオンの位置に移動して、「ナイトモード」を有効にします。 このモードをオンにするための 2 つのオプションのいずれかを選択できます。手動 (いつでも) またはシステムの選択による自動 (夕方と夜間) です。 下の 2 つの項目では、色合いや画面の明るさの変化を調整できます。 両方を有効にすることをお勧めします。
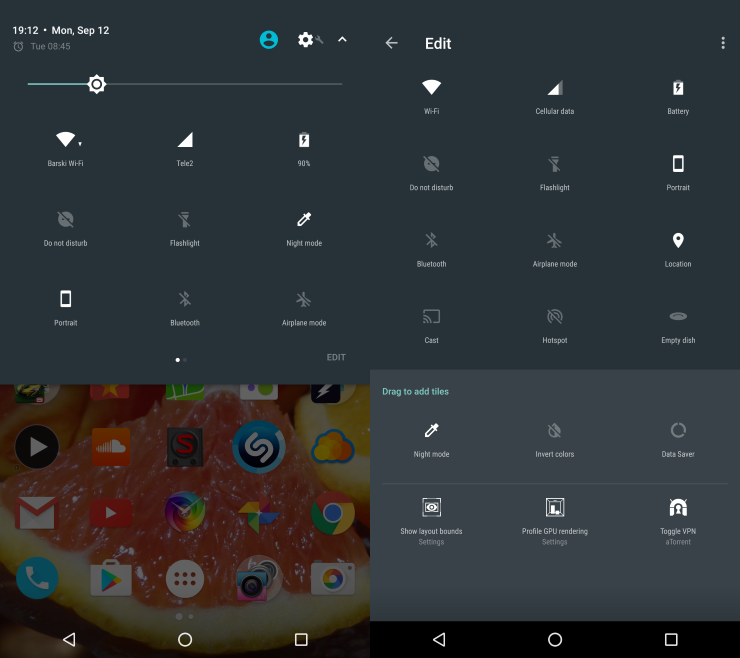
ナイトモードスイッチは、通知パネルの上部にあるクイック設定ボタンにも追加できます。 これを行うには、カーテンを展開し、「編集」ボタンをクリックして、「夜間モード」アイコンを使用する残りのアイコンにドラッグします。 それをクリックすると、このモードを即座にオンまたはオフにできます。
ナイトモードが有効になると、画面が赤っぽく表示されることに注意してください。 大丈夫、まさにその通りです。









