ゲームをウィンドウモードで開くためのプログラム。 ウィンドウモードでゲームを実行する方法: すべての方法。 ウィンドウモードのキーボードショートカット
多くのユーザーはウィンドウ モードでのプレイを好みます。 こうすることで、アプリケーションをすぐに最小化して作業を開始したり、ゲームを低解像度で実行したりできます。 弱いコンピューター。 ともかく この機会は誰にとっても非常に便利であり、これをオンにする方法についての知識は、すべての PC ユーザーにとって役立ちます。 さまざまなプラットフォームでウィンドウ モードでゲームを実行する方法を考えてみましょう。
ゲーム設定とグラフィックの最適化
このガイドを始めるにあたって、以下の内容を見てみましょう。 ビデオ版に付随して、主要な要素を簡潔にまとめた文書版も提供されます。 私たちはこれを忘れがちですが、ゲーム オプションを適切に選択すると、より良い条件でプレイできることがよくあります。そのため、プレイ時にすべての資産を味方に付けるかどうかを選択するための基本的なオプションをここに示します。
ウィンドウ モードは最も使用されません。 全画面ウィンドウ モードを使用すると、デスクトップにはるかに速く戻ることができますが、デスクトップ画面の解像度とガンマ補正に合わせて調整されるため、場合によっては煩わしい場合があります。 ウィンドウ モードは、複数のことを一度に実行したい場合に非常に適しています。 ゲームは通常のウィンドウ内に表示されるため、サイズを変更したり、特に速度を低下させることなく開いたり閉じたりすることができます。 これは、画面に合わない形式で再生する場合の解決策でもあります。
あらゆる方法で
ウィンドウでゲームを起動するためのすべてのオプションは、次のカテゴリに分類できます。
- キーボード ショートカットを使用する。
- 実行可能ファイルのプロパティでコマンドを使用します。
- ゲーム機能の使用;
- サードパーティ製ソフトウェア経由。
すべてのメソッドをステップバイステップの指示の形式で分析します。
標準的な組み合わせ
で使用されるキーボード ショートカットを見てみましょう。 オペレーティング·システム Windows と MacOS。 最も一般的で標準的なオプションは、Alt+Enter を押すことです。 ゲームを起動してそのウィンドウに移動する必要があります。 次に Alt+Enter を押すと、アプリケーションがウィンドウ モードに切り替わります。
次に、行を変更する必要があります。 垂直同期により、ゲームの表示が画面のリフレッシュ レートに合わせられます。 小さなことを修正できる グラフィックエラー。 また、デフォルトでフルスピードで動作するため、グラフィックス カードの焼き付きや 500fps でのリソースの無駄遣いも避けられます。
テキストの最後に行を追加する必要があります。 注記。 マウス カーソルをカスタマイズするには、コントロール オプションに関するパート 3 を参照してください。 「グラフィック品質」オプションは特定のオプションではなく、一般的なプロファイルです。 次に、ゲームをできるだけ読みやすくするためのヒントが表示されますが、その場合、視覚的な品質が犠牲になります。明確で読みやすいゲームを実現するには、豊富なグラフィック効果が最適ではありません。
手術室にも Windowsシステム他にもキーボード ショートカットがあります。 F11 または Ctrl+F を押すと、Windows 7、8、または 10 のゲームでウィンドウ モードを有効にすることができます。
上記のキーは Apple レイアウトにないため、MacOS では別のショートカットが使用されます。 ここでは、command + M を押すだけです。この後、アプリケーションはウィンドウ モードに切り替わります。
いずれにせよ、ゲームの「モデル」は常に「高」にあり、これにより、特にユニットが死亡した後に即座に消滅することを避けることができ、小さなアニメーションとともにしばらく画面上に残ります。これにより、特に死亡時に会っていなかった場合、犠牲者の数を確認する時間が得られます。
醜いほど読みやすくなります。 ゲームを可能な限り読みやすくするためのグラフィック構成では、残念ながら、すべてが最小限に抑えられています。 最新世代のコンピューターを持っていない人でも、効果的にプレイできることに不満を抱く人はいないため、「残念ながら」ということは依然として相対的なものです。
ただし、場合によっては、指定されたキーの組み合わせがすべて役に立たない場合があります。 実際のところ、最近のゲームのほとんどでは、標準のウィンドウ切り替えが機能しません。 サードパーティの方法を使用してウィンドウ モードでゲームを実行する方法を考えてみましょう。
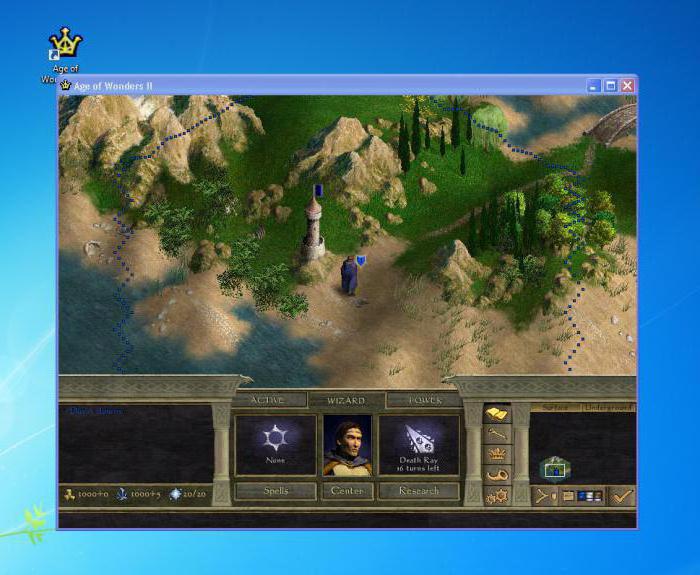
パラメータの入力
ほとんどの場合、このオプションは古いゲームで機能することにすぐに注意してください。 これを行うには、アプリケーションのショートカットとそのプロパティが必要です。 アイコンを右クリックし、メニューの「プロパティ」セクションに移動します。
ゲームが本当に嫌で気に入っている場合は、「テクスチャ」と「風景」を最大限に使用してみてください。そうすれば、より細かい地面と建物のテクスチャが得られます。 読みやすさを損なうことなく、ゲームをさらに楽しく見ることができます。 人目を引くエフェクトが多すぎず、ゲームはより美しくなりました。
全画面モードでゲームを起動します。 このオプションを確認すると、ゲームは全画面モードで実行されます。 それ以外の場合は、ウィンドウ モードで実行されます。 ゲームのスケーリング ここでは、ウィンドウが部屋より大きい場合、またはゲームが全画面モードで実行されている場合に何が起こるかを指定します。 任意の縮尺を指定すると、このウィンドウに部屋が表示されます。 添付された値を使用して、ウィンドウまたは画面の中央に配置されます。 100はスケールを示しません。 通常、スプライトとルームが非常に小さい場合はカスタム スケールを使用します。
「ショートカット」タブを開き、「オブジェクト」フィールドを見つけます。 ここで、-window コマンドを入力する必要があります。 一部のゲームは、-w または -win パラメーターを受け入れます。 どれがアプリケーションに適用できるかを確認する唯一の方法は、実験することです。 コマンドが適切でない場合は、ゲームも全画面モードで開始されます。
ゲームをウィンドウ モードで実行するためのもう 1 つのオプションは、互換性設定を使用することです。 ショートカット設定と同じウィンドウで、「互換性」タブに移動します。 タブ内で「全画面最適化を無効にする」という項目を見つけて、その横にあるチェックボックスをオンにします。
2 番目のオプションでは、同じアスペクト比を維持しながら、部屋を拡大縮小してウィンドウまたは画面を完全に埋めることができます。 3 番目のオプションは、ウィンドウまたは画面を完全に埋めます。 画像の乱れの原因となる場合があります。 ピクセル間の色を補間する このオプションをチェックすると、スプライトのピクセルの色が補間されます。 背景画像画面上のピクセルと一致しない断片。 スケール、回転、または整数以外の位置に配置します。 補間により動きは滑らかになりますが、その代わりにぼやけた効果が生じます。

ゲーム設定での切り替え
上記のすべてのオプションが役に立たなかった場合は、アプリケーション自体の設定のリストを確認する必要があります。 ほとんどのゲームでは、サポートされている解像度でウィンドウ モードに切り替える機能が提供されています。
通常、このパラメータはグラフィック設定セクションまたは ゲームプレイ。 ウィンドウ モードでゲームを実行する前に、適切な画面解像度を選択してください。 設定を行った後は、次回からアプリケーションが指定した設定で起動できるように、必ず変更を適用して保存してください。
部屋の外側の色 部屋が窓やスクリーンを完全に満たさない場合、部屋の周囲に未使用の領域が生じます。 ここで、該当する領域の色を指定します。 プレーヤーがウィンドウのサイズを変更できるようにします。 このオプションが設定されており、ウィンドウ モードにある場合、プレーヤーはマウスでゲーム ウィンドウの角を移動することでゲーム ウィンドウのサイズを変更できます。
ゲーム ウィンドウを常に他のウィンドウの上に表示します。 このオプションがチェックされていて、ウィンドウ モードになっている場合、ゲーム ウィンドウは常に他のすべてのウィンドウの上に表示されます。 ウィンドウモードではフレームを表示しません。 このチェックボックスがオンで、ウィンドウ モードの場合、ゲーム ウィンドウには境界線やタイトル バーがありません。
しかし、ゲーム内のパラメータにそのような設定がない場合、またはパラメータが有効化されない場合や正しく動作しない場合はどうすればよいでしょうか? この場合、構成ファイルでパラメータを設定してみることができます。
ほとんどすべてのゲームは、設定のリストを別の構成ファイルに保存します。 これらは、ファイル フォルダーまたは保存ディレクトリにあります。 これらは、構成または同様の言葉で呼ばれることがよくあります。 これらは標準の Windows メモ帳を使用して開き、変更を加える必要があります。
ウィンドウタイトルにボタンを表示しません。 スライダーを表示 マウス ポインターを表示するかどうかを指定します。 ゲーム画面が最前面に表示されなくなったら、ゲームをフリーズします。 このチェックボックスがオンになっている場合、プレーヤーが別の画面を開くと、ゲーム ウィンドウが前面に表示されるまでゲームが一時停止されます。
有名なメッセージング アプリケーションにすでに統合されているボット テクノロジーを利用して、ユーザーは一連の楽しいミニゲームにアクセスでき、グループとの完全な統合により、リアルタイムで更新される動的なランキングを頼りにチャット参加者に挑戦できます。 。 彼は現時点でそれを知っています。 幸いなことに、それらのいくつかについてはすぐに解決できる解決策があります。詳しく見てみましょう。
この方法を使用してウィンドウ モードでゲームを開く前に、次のことを行ってください。 バックアップすべての設定を元に戻すことができるように、設定ファイルを保存します。 初期状態。 次に、設定を開き、windowed などと呼ばれる行を探します。 = 記号の後に、0 ではなく 1 を設定する必要があります。全画面パラメータが見つかった場合は、ここで 1 を 0 に変更する必要があります。1 はモードの 1 つを有効にし、0 はそれを無効にします。 その後、ウィンドウでアプリケーションを再度実行してみてください。
ラップトップの全画面モード 一部のラップトップでは全画面モードを選択できません。 これを回避するには、ユーザーはウィンドウ モードでプレイできます。 開発者は解決策を見つけるためにこの不便さを調査中です。 クラン一覧 クランメンバーの一覧が表示できないユーザーもいます。 開発チームは問題の解決策を見つけようとしています。
ウィンドウモードのキーボードショートカット
最高の解像度で再生する場合は、これらの機能を使用することをお勧めします。 開発者はこの問題の解決策を見つけようとしています。 アプリケーション起動時のサックスエラー。 このユーティリティを長期間使用することはお勧めしません。

サードパーティ製ソフトウェア
上記の方法を使用してゲームをウィンドウ モードで開く方法がわからない場合は、次の機能を試してください。 サードパーティのプログラム。 その 1 つが中国のユーティリティ D3DWindower です。 インターネット上で無料でダウンロードできます。 プログラムを起動し、次の手順に従います。
非アクティブ時のホーム画面 ストーリー ミッションや単純な探索など、ゲームの特定の部分で非アクティブなままになっている場合、メイン画面に戻され、再度アクセスできなくなるリスクがあります。 切断後にアクセスします。 インターネット接続が失われ、回復できなくなるという一般的なエラー コードが発生する場合があります。 この問題を回避するには、Destiny アプリを閉じて再起動する必要があります。
3 つのモニターにポインターを設定します。 3 台のモニターでの被写界深度 一部の 3 台のモニター設定では、被写界深度が濃すぎる場合があります。 被写界深度に問題がある場合は、グラフィック設定からこの機能を無効にすることができます。
- + アイコンをクリックします。
- ウィンドウで、フォルダーを選択します 正しいゲーム, その後、リストに表示されます。
- アイコンをクリックします 閉じたフォルダー設定に移動します。
- 次にウィンドウの幅と高さを指定します。
- チェックボックスをオンにします。
- 右下隅のボタンをクリックし、D3DHook.dll ファイルを選択します。
- 変更を保存し、ゲームを再度開始します。
今後は、開発者がそのような設定を提供していない場合でも、アプリケーションは強制的にウィンドウ モードで開かれるようになります。
この機能を使用したい場合は、フル ウィンドウ モードまたはウィンドウ モードでプレイする必要があります。 テンキーの割り当て テンキーのほとんどのキーにはコマンドを割り当てることができません。 この問題を回避するには、フルウィンドウまたはウィンドウモードでプレイする必要があります。
サードパーティのプログラムとエミュレータ
この問題が発生した場合は、IT 部門に連絡して、接続標準が以下の要件を満たしていることを確認する必要があります。 これ ソフトウェアまたは、デスクトップのフォアグラウンドにあるゲームを使用して、画面のリフレッシュ レートを制御します。 今回のテクノロジー実装は、私たちがデスクトップ上で知っているものとは異なります。
ただし、この方法が役に立たない場合は、インターネットで特定のゲームの解決策を検索する必要があります。 多くの場合、プロジェクトは独自の機能、モード、バグとともにリリースされます。 ゲームをプレイする予定がある場合は、すべての主要なバグと機能について知っておく必要があります。 ここでは、ウィンドウ モードとそれを構成できるかどうかについても説明します。 インターネットで他の方法を探す前に、手順にあるすべての方法を試してください。 これで、キー、プログラム、パラメーターを使用してゲームでウィンドウ モードを作成する方法がわかりました。
ただし、どのブラウザでもシークレット モードに切り替えることができ、コンピュータ上の情報の記録が停止されます。 まだ保存されているのは、ブックマークとダウンロードしたファイルだけです。 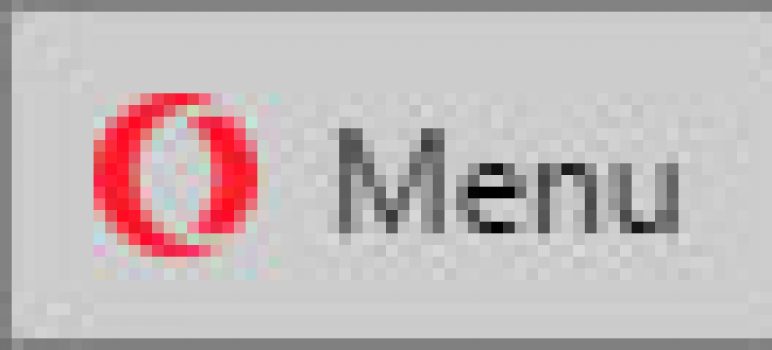
- ブラウザのメイン メニューの上部にある [ファイル] メニューを開きます。
- メニューから「新しいプライベート ウィンドウ」を選択します。
多くのゲーム愛好家はウィンドウ モードでプレイするのが好きです。 また、職場では、自分がプレイしていることを上司に隠すために、何かが起こった場合にマウスですぐに別のウィンドウに切り替えることができるように、多くの人がウィンドウでプレイすることを好みます。 または、最大解像度が高すぎないため、古いゲームはウィンドウでプレイする方がはるかに便利です。 ウィンドウモードに切り替える方法を提案します。 恥ずかしがらずに試してみてください。 あなただけのために 1 つ:
プライベート ブラウジングはモバイル ブラウザーではどのように機能しますか?
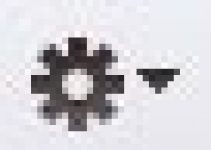
シークレットモードをオフにするには、手順 2 を次まで繰り返します。 シークレット モードを終了するには、ブラウザのタブを閉じます。 ハッカーへの注意: ブラウザのシークレット モードでは、インターネット上で匿名になるわけではありません。 あなたとの唯一の違いはブラウザの履歴です。 この質問をありがとう! 🙂。
ゲーム設定での切り替え
そして、有名なベンチマーク、アプリのベンチマーク、複数のゲームのパフォーマンスを比較しました。 ほとんどの人が最も興味を持っている「新しい」ものは、スタート メニューです。 の 1 つで スタートページ大きなものが8つか4つありました。 ソース データに配置できるタイルの数は、主に画面サイズとモニターの解像度のみに依存します。 これにより、画面解像度に関係なく、ライブ スニペットを無制限に追加できます。
したがって、ウィンドウモードに切り替える方法は次のとおりです。
1. 最も原始的な方法– ゲームを起動し、ALT と Enter を同時に押します。 一部のゲームは、ウィンドウ モードへの切り替えを要求しているかのように、この組み合わせに反応します。
2. より複雑な方法。 もちろんすでに存在している場合を除き、ゲームのデスクトップにショートカットを作成します。
ショートカットを右クリックして「プロパティ」または「プロパティ」を呼び出します。
したがって、始まりは再び不明瞭になります。 各ライブ タイルは 4 つのサイズをサポートし、選択したサイズに応じて特定の量の情報を表示します。 ライブ スニペットを無効にすることも、最初から完全に削除することもできます。
研究者と テキストエディタ再び、頻繁に使用したドキュメントまたは最近使用したドキュメントを表示できるようになります。 仮想デスクトップの最大数は画面サイズによって異なります。 これらの領域にはいくつかの欠点があります。 まず、1 つのアプリケーションに対して複数のセッションを実行しないでください。 一部のアプリケーションは最初のデスクトップでのみ実行されます。 2 番目の欠点は、1 つのデスクトップを閉じると、アクティブなセッションが自動的に他のアクティブな領域に移動することです。 このように、すべての仮想領域を閉じると、すべてのアクティブなセッションが 1 つの領域に転送され、混乱することになります。
例: 「C:\Program Files (x86)\snowball.ru\MassEffectGold\MassEffect.exe」でした。
「C:\Program Files (x86)\snowball.ru\MassEffectGold\MassEffectLauncher.exe」 -window になりました
プロパティを適用して終了します。 このショートカットを使用してゲームを起動します。
ここでの落とし穴は、「-window」を削除しても、一部のゲームは引き続きウィンドウ内で実行されることです。 これを修正するには、「-window」の代わりに「-full screen」と記述します。
3. 組み込みメソッド。ここで何かを発明する必要はありません。 多くのゲーム、特に最新のゲームは、デフォルトでウィンドウ モードでのゲームの実行をすでにサポートしています。 設定で目的の項目を見つけて、ボックスにチェックを入れるだけです。
4. 他のすべてが失敗した場合。ここで、特定のゲームが実行されるかどうかを確認するには、特別なゲーム フォーラムまたはインターネット上で検索する必要があります。 通常、ウィンドウ モードがゲームに組み込まれている場合、開発者はあらゆる場所、特にゲームの Web サイトでそのことを宣伝します。
5. ウィンドウ モードでゲームの速度が低下し始めた場合 -に行く 全画面モード。 これは、コンピュータがゲームを処理できない (奇妙なことに、ウィンドウ内のゲームにはさらに多くのリソースが必要になる場合があります)、またはゲームがコンピュータを処理できない (開発者が単に最適化しなかったか、おそらくテストさえしなかった) ことを意味します。ウィンドウモードでのゲーム)。









