Windows版。 Windows XP のすべてのエディション
Windows XP オペレーティング システム (開発コード名 Whistler) は、Microsoft の Windows NT ファミリのオペレーティング システムです。 2001年に発売された続編です Windows開発 2000年プロフェッショナル。 名前の接頭辞「XP」は英語のエクスペリエンス(経験、印象)に由来しています。
前のものとは異なります Windows システム 2000 にはサーバー バージョンとクライアント バージョンの両方が存在しましたが、Windows XP はクライアントのみのシステムです。 彼女 サーバー側後からリリースされたシステムです Windowsサーバー 2003.
現在、Windows XP 用に 2 つがリリースされています。 公式アップデート: Service Pack 1 および Service Pack 2。Service Pack 3 はリリースされる予定ですが、新しい Service Pack のリリース前にはリリースされません。 オペレーティング·システム Windows Vista 2006年に。
Windows XP には 8 つのエディションがあります。
Windows XP Professional エディション
ビジネスや起業家向けに設計されており、次のような機能が含まれています。 リモートアクセスコンピュータのデスクトップにコピーし、ファイルを暗号化します (暗号化を使用) ファイルシステム)、アクセス権の集中管理、およびマルチプロセッサ システムのサポート。
Windows XP ホームエディション
これはのためのシステムです 家庭用。 これは、Professional Editon の安価な「カットダウン」バージョンとしてリリースされていますが、同じコアに基づいており、いくつかのトリックを使用すると、ほぼ本格的な Professional Edition にアップグレードできます。 Home 版と Professional 版の比較表をご覧ください。
Windows XP タブレット PC 版
Professional Edition に基づいており、次の内容が含まれています。 特別なアプリケーション、ラップトップやラップトップのスタイラスを使用したデータ入力に最適化されています。 最も重要な財産編集者は、手書きのテキストと回転を表示するためのグラフィカル インターフェイスの適応をよく理解しています。 このバージョンは、対応するコンピューターとともにのみ販売されます。
Windows XP メディア センター エディション
Professional Edition をベースにしており、特別なマルチメディア アプリケーションが含まれています。 通常、コンピュータには TV チューナーとリモコンが装備されています リモコン。 このエディションの最も重要な特性は、簡素化されたシステムにより、テレビに接続し、リモコンを介してコンピュータを制御できることです。 Windowsの管理。 このシステムにはVHFラジオを受信する機能も含まれています。
Windows XP Embedded
Professional Edition をベースにしており、組み込みシステムとして動作するように設計されています。 さまざまなデバイス: ATM、 医療機器、現金端末、 スロットマシン、VoIP コンポーネントなど。
Windows XP Professional x64 エディション
AMD の AMD64 Opteron および Athlon 64 テクノロジーを搭載したプロセッサー、および Intel の EM64T テクノロジーを搭載したプロセッサー向けに設計された特別な 64 ビット バージョン。 このシステムは他のメーカーのプロセッサーをサポートしておらず、他のメーカーのプロセッサーでも動作しません。 インテルプロセッサーイタニウム。 最初の 64 ビット プロセッサは 2003 年に登場しましたが、Windows XP Professional x64 Edition は 2005 年 4 月にのみリリースされました。 このシステムの主な利点は、 早い仕事大きな数値 (Long Integer および Double Float) を使用します。 このため、このシステムは、映画や 3D アニメーションの特殊効果、技術的および科学的アプリケーションの開発などの分野で必要な浮動小数点計算を実行する場合に非常に有効です。 このシステム混合モードをサポートします。つまり、 ただし、32 ビットと 64 ビットのアプリケーションを同時に動作させるには、すべてのドライバーが 64 ビットである必要があります。 これは、ほとんどの 32 ビット アプリケーションがこのシステム上で実行できることを意味します。 唯一の例外は、ウイルス対策ソフトやデフラグ ツールなど、コンピュータ ハードウェアに大きく依存するアプリケーションです。
Windows XP Home Edition N および Windows XP Professional Edition N
ないシステム ウィンドウズメディアプレーヤーおよびその他のマルチメディア アプリケーション。 これらのバージョンは、欧州独占禁止委員会からの圧力を受けて作成されました。 必要に応じて、ユーザーは不足しているアプリケーションをすべて Microsoft Web サイトから無料でダウンロードできます。
Windows XP スターター エディション
発展途上国や財政力の弱い地域向けの高度に機能制限されたバージョン。 このバージョンでは可能です 同時操作アプリケーションは 3 つだけであり、各アプリケーションは最大 3 つのウィンドウを作成できます。 システムが完全に存在しない ネットワーク機能、高解像度はサポートされておらず、256 MB を超えるサイズは使用できません。 ラムまたは ハードドライブ 40ギガバイトを超えるボリューム。
こんにちは、みんな! いつものように、私はあなたと一緒です、ドミトリー・コスティン。 そして、ある出来事が今日の記事を書くきっかけとなりました。 あるコンピューター店では、ある女性が何かを購入したい、または何かを聞きたいと思っていたようです (正確にはわかりませんでした)。 しかし、販売者が「Windows のバージョンは何ですか?」と尋ねると、彼女は目を丸くして彼にこう言いました。 私にも分かりません。 使用しているウィンドウを確認するにはどうすればよいですか? 売り手は笑顔で行って、最も簡単な方法を明確に示しました。
ここでは、Windows のバージョンを認識するいくつかの方法も紹介することにしました。 7、8、10、XP のどれを持っているかわからない場合はどうすればよいでしょうか? そして、時にはこの情報が役立つこともあります。 もちろん、それらは単にインターフェイスが異なるだけですが、それでも変わりません。
コンピュータのプロパティ
おそらく、これが Windows のバージョンとビット数を確認する最も簡単な方法です。 について話したときも同じ方法について話し合いました。
ライン実行
さて、この素晴らしい機能がなければ、Windows はどこにあるでしょうか? これを使えば、必要なことはすべてすぐに実行できます。
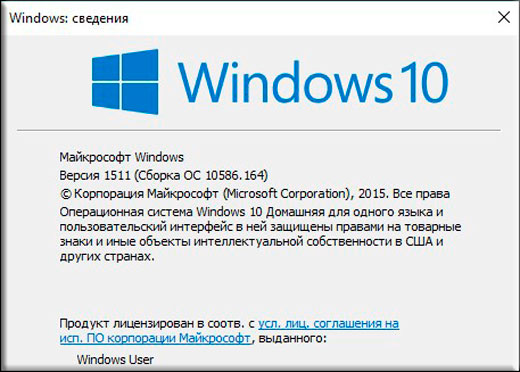
実行行に別のコマンドを記述することもできます。 msinfo32。 そうすればウィンドウが開きます 「システム情報」ここでは、システムのバージョンとビルドも確認できます。 
コマンドライン経由
はい。 結局のところ、方法はたくさんあります。 コマンドラインも例外ではありません。
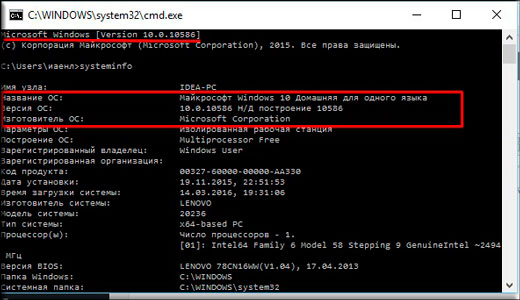
クソ。 なぜ遠くに行くのですか? コマンドラインを呼び出すとすぐに、システムのバージョンが左上隅にすぐに表示されます。
このような 簡単な方法あなたの大切なコンピューターにどのような種類の Windows が搭載されているかを知るお手伝いをいたします。
ところで、あなたに質問があります。あなたのコンピュータにはどのようなオペレーティング システムが搭載されていますか? 彼女が好きですか? コメントに書いてください。
一般に、頻繁にコンピュータで作業する必要がある場合は、優れたビデオを見ることをお勧めします。 生産的なコンピュータ作業に関するビデオコース。 このコースのヒントを適用すると、コンピューターでの作業が速くなり、作業プロセス全体が最適化され、より便利になります。 全体として、ぜひチェックしてください。
さて、今日のレッスンはこれで終わりです。 私のブログに来てよかったです。 しかし、急いで出発しないでください。 必ず他の記事を読み、ブログを購読することを忘れないでください。そうすれば、あなたにとって最も興味深いことをすべて知ることができます。 他の記事でお会いしましょう。 バイバイ!
よろしくお願いします、ドミトリー・コスティン。
多くのユーザーは、「自分のコンピュータにどの Windows が搭載されているかを確認するにはどうすればよいですか?」という質問をします。 さまざまな理由から、Windows を 32 ビットまたは 64 ビットのどちらで実行しているかを知る必要があります。 最も重要なことは、これを知っていれば、目的のタイプを確実にインストールできるということです。 ソフトウェアオペレーティング システムで動作するように作成されたドライバー。
これは何のためにあるのでしょうか?
たとえば、Windows XP 32 ビットを実行していてデバイスが必要な場合は、ハードウェア用に設計された 32 ビット ドライバーをインストールする必要があります。 64 ビット ドライバーは 32 ビット バージョンの Windows XP では動作しません。また、その逆も同様です。
幸いなことに、Windows XP のコピーがどのようなものであるかを調べるのは非常に簡単です。

やり方
「スタート」をクリックし、メニューから「コントロールパネル」を選択します。 「パフォーマンスとメンテナンス」リンクをクリックします。 注: コントロール パネルのクラシック ビューを表示している場合、このリンクは表示されません。 「システム」アイコンをダブルクリックして、ステップ 4 に進みます。
XP バージョンをダウンロードした場合、自分のコンピュータにどの Windows がインストールされているかを確認するにはどうすればよいですか? 「パフォーマンスとメンテナンス」ウィンドウで、「システム」リンクをクリックします。 [システムのプロパティ] ウィンドウが開いたら、Windows ロゴの右側にあるシステム領域を探します。
注: 「シェル」プロパティの「全般」タブが表示されている必要があります。
「システム」セクションには、コンピューターにインストールされている OS バージョンに関する基本情報が表示されます。
Microsoft Windows XP プロフェッショナル版[年] は、Windows XP 32 ビットを実行していることを意味します。
Microsoft Windows XP Professional x64 Edition バージョン [年] は、64 ビット バージョンを実行していることを意味します。
重要: XP Home または XP Media Center Edition の 64 ビット バージョンはありません。 XP のこれらのエディションのいずれかを使用している場合は、32 ビット オペレーティング システムを実行しています。 これは、コンピュータ上にどの Windows がインストールされているかを確認する方法を決定するのに役立ちます。
実行している Windows XP の種類がわかったので、デバイスに適したドライバーとソフトウェアを安心して選択できます。
Windows 7 でこれを行うにはどうすればよいですか?
どの Windows バージョン 7 がインストールされているかを確認するにはどうすればよいですか? 「スタート」をクリックし、メニューで「コントロールパネル」を見つけます。 「システム」をクリックし、「セキュリティ」リンクを選択します。 「システム」リンクをクリックします。
システム ウィンドウが開くと、その名前の下、Windows ロゴの下にコンピューターに関する基本情報が表示されます。 [システム] セクションで、コンピュータに関するその他の統計の中で [システム タイプ] タブを探します。 システム タイプは、コンピュータが 32 ビット OS を実行しているか、64 ビット OS を実行しているかを示します。
重要: Windows 7 Starter Edition には 64 ビット バージョンはありません。
![]()
どの Windows バージョン 8 がインストールされているかを確認するにはどうすればよいですか?
Windows 8 には、標準 OS と Pro バージョンの 2 つの主要なエディションがあります。 それぞれの形式は 64 ビットまたは 32 ビットのいずれかです。 以前のシェル リリースと同様に、ドライバーとソフトウェアを正しくインストールするには、まずコンピューターが使用しているタイプを知ることが非常に重要です。
Windows 8 でコントロール パネルを開きます。
ヒント: Windows 8 システムの種類は、[パワー ユーザー] メニューからより迅速に確認できますが、これはキーボードまたはマウスを使用している場合にのみ利用できます。
タッチオン タッチスクリーンまたは、コントロール パネルの [システムとセキュリティ] にカーソルを合わせてクリックし、[システム] タブを選択します。 その後、「コンピューターに関する基本情報の表示」というメニュー項目を開き、大きな Windows 8 ロゴの下にある「システム」タブを見つけます。システムの種類は、デバイスにインストールされているシステムを示します。 これは、「コンピュータ上にどの Windows がインストールされているかを確認する方法」という質問に対する答えです。 ご覧のとおり、このプロセスは非常に単純で、その実行はオペレーティング システムのすべてのバージョンで同様です。
64 ビット シェル用に設計されたアプリケーションを 32 ビット OS を実行しているコンピュータにインストールしないでください。 そうしないと、デバイスに重大な問題が発生し、多くの保存データが失われ、Windows の再インストールが必要になる場合があります。
そこではそういうことが起こるのでしょうか? コンピューターで仕事をしなければならないのは今日が初めてではないようです。 マイクロソフトオフィスすでに名前ベースでそう言えますし、『クロンダイク』や『ソリティア』でも勝利数は100を超えています。 しかし、「Windows のどのバージョンを使用していますか?」という 1 つの質問を聞くだけで、このコンピューター サイエンス全体がまったくの「ダミー」であるように感じられます。 そして、何と答えればいいのでしょうか? 基本的に、PC に元々インストールされていた Windows OS のバージョンを確認するにはどうすればよいでしょうか? 面白いのは、その解決策がこれ以上ないほど単純であることが判明したことです。
オプション No. 1: システムの「プロパティ」からアクセスする
おそらく、コンピュータにインストールされている Windows OS のバージョンを確認する最も簡単でありながら非常に効果的な方法は、システムの「プロパティ」セクションを見ることです。 これを行うにはどうすればよいでしょうか? まず、デスクトップまたは「スタート」メニューの「コンピューター」(「マイ コンピューター」) ショートカットを右クリックし、表示されるリストから「プロパティ」を選択します。
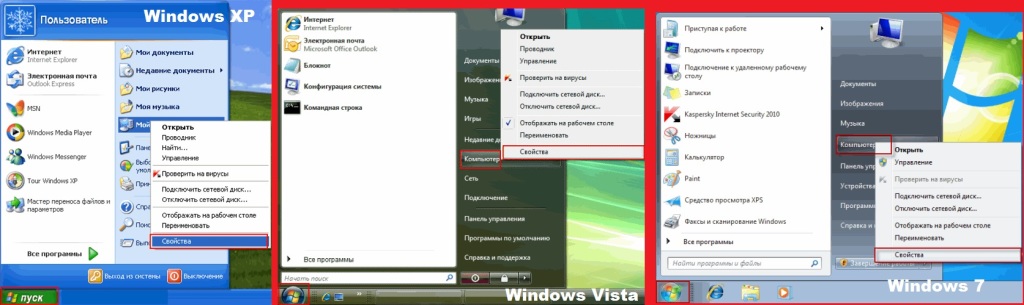
それでおしまい! このような簡単な操作の結果、必要な「システム」ウィンドウが画面に表示され、システムにインストールされているものに関するすべてのデータが表示されます。 Windowsコンピュータ、そのタイプとバージョンを含む:
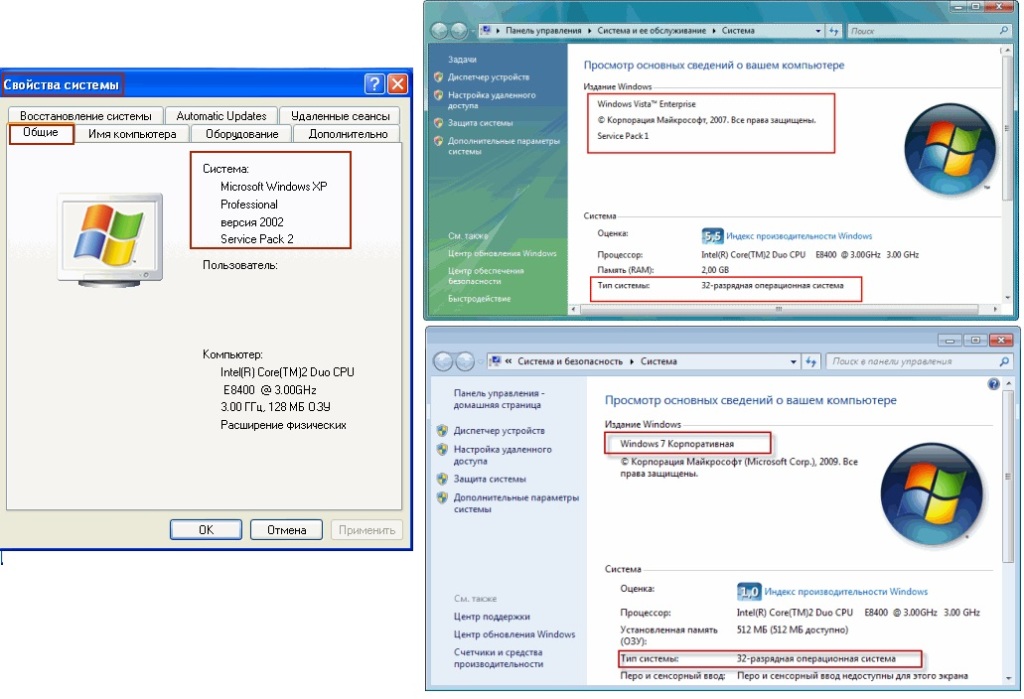
Windows 8 に関する情報を取得する場合は状況が多少異なります。この場合、そのようなオペレーティング システムの種類とエディションを確認するには、まず右上隅にポップアップ表示される「オプション」ボタンをクリックする必要があります。パネルの を選択し、 コンテキストメニュー「詳細...」タブ:
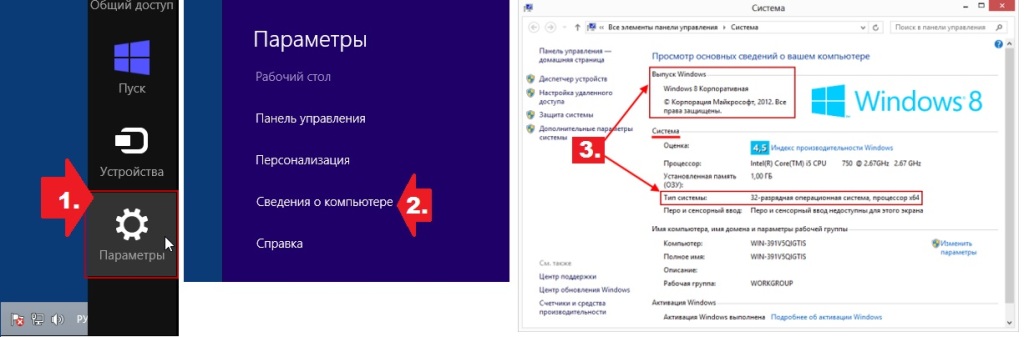
いずれにせよ、最終的には同じ「システム」ウィンドウが表示されます。このウィンドウには、コンピューターで作業するときに使用されるオペレーティング システムに関するミニドシエが含まれています。 もちろん、必要に応じて、キーボードのよく知られている「ホット キー」+Pause Break を使用して、アクセスを完全に簡素化することもできます。
オプション #2: Run ユーティリティを使用して詳細を表示する
タイプとタイプを確認する同様に簡単なもう 1 つの方法 Windows版 PC にインストールされているものは、Run システム ユーティリティの使用に直接関係しています。 誰かが覚えていなくても、+R の単純な組み合わせによって起動されます。 さらに、これを使用してシステムに関する情報にアクセスするには、次の図示されたヒントを使用して標準の winver.exe コマンドを実行するだけで十分です。
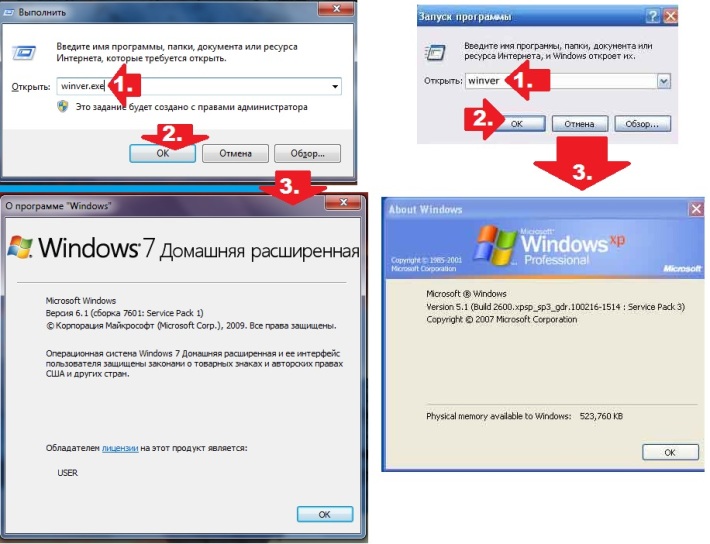
また、PCにインストールして実行することもできます。 cmdコマンド。 ただし、これは次のことを目的としています。 クイック起動 コマンドラインただし、その最初の項目には、誰かが忘れてしまった場合でも、コンピューターにインストールされている Windows のバージョンに関する情報が常に表示されます。 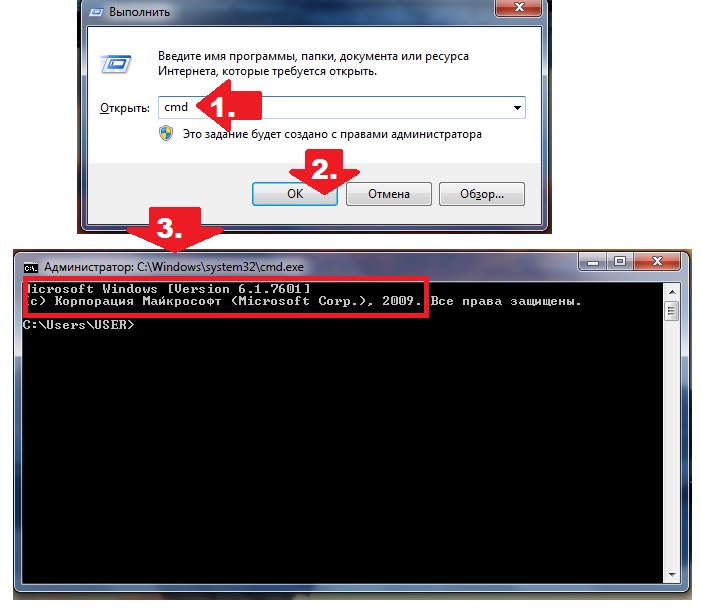
一部の Windows OS ユーザーは、オペレーティング システムのバージョンを確認する必要がある場合があります。 これは、特定のプログラムの要件、ハードウェア コンポーネントのドライバー バージョン、その他の理由によるものである可能性がありますが、実際には、OS のバージョンを迅速かつ正確に判断する必要があります。 この記事では、お使いのコンピュータにどの Windows がインストールされているかを確認する方法を説明します。 効果的な方法彼らはこれで私たちを助けてくれるでしょう。
コンピューターにどの Windows がインストールされているかを確認する方法に興味がある場合は、以下にいくつかの概要を説明します。 簡単な方法 OS のバージョンを確認します。 それでは、順番に始めましょう。
キーの組み合わせ「Win」+「Pause」
ウィンドウを開いてコンピュータに関する情報 (オペレーティング システムのバージョンが表示される) を表示するには、キーの組み合わせを押します。 勝利+一時停止。 上部に表示されるコンピューター情報ウィンドウには、PC にインストールされている Windows OS のバージョンに関する情報が表示されます。 このキーボード ショートカットは、Windows 7/8/10 のほぼすべての最新バージョンで動作します。
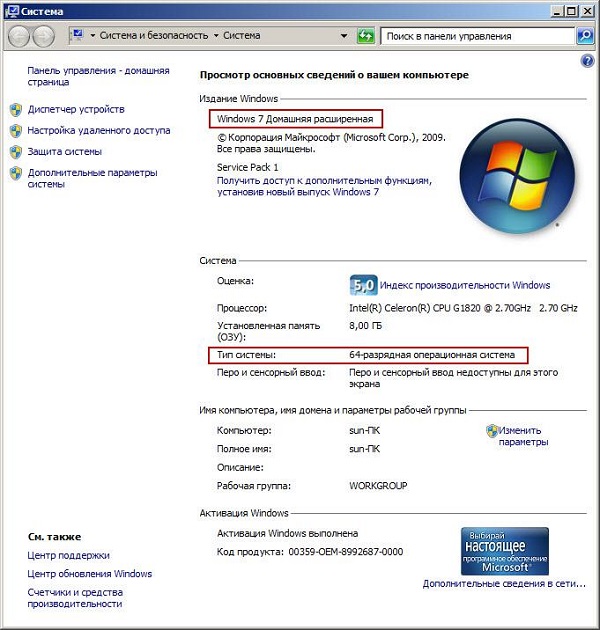
チームウィンバー
バージョンを知る可能性 インストールされたWindows PC では、「winver」コマンドを使用できる場合があります。 「開始」ボタンをクリックし、検索バーに入力します ウィンバーそしてEnterを押します。 表示されるウィンドウで、OS のバージョンとその所有者に関する情報を確認できます。

Windows プログラムに関するウィンドウ
ショートカット「マイコンピュータ」。
「マイ コンピュータ」アイコンの上にマウス カーソルを置き、マウスの右ボタンを押します。 表示されるメニューで「プロパティ」を選択し、表示されるシステムに関する情報で OS のバージョンを探します。

外部サイト
インターネット上には、オペレーティング システムのバージョンを表示できるサイトがあります。 たとえば、ここにアクセスすると、オペレーティング システムのバージョンが表示されます。 これは、コンピュータ上にどの Windows がインストールされているかを確認する方法についての質問に対する効果的な答えとなります。
スタートボタンメニュー
「スタート」ボタンをクリックし、右側にある「コンピューター」オプションを見つけて右クリックし、表示されるメニューで「プロパティ」を選択します。
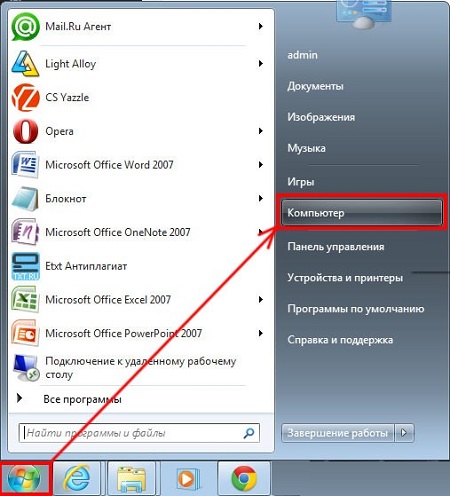
コンピュータ - プロパティ
標準パス
「コントロール パネル」、「システムとセキュリティ」、「システム」の順に移動します。
「システム」ボタン (Windows 8 ユーザーに関連)
「タイル」OS インターフェイスを使用している場合は、Windows OS のバージョン 8 以降を使用できます。 「システム」ボタンをクリックし、「システム情報」をクリックすると、正確な答えが表示されます。
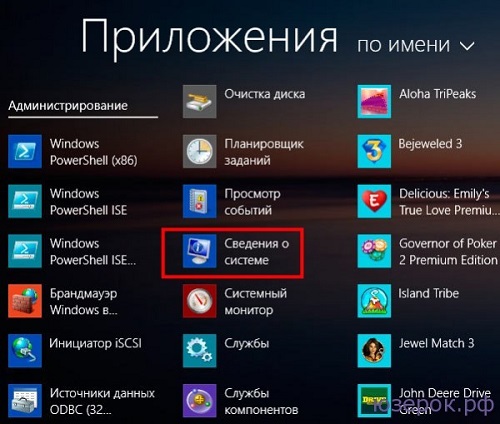
「システム」ボタン (Windows 10 ユーザーに関連)
下部の「スタート」ボタンをクリックし、「設定」、「システム」の順に選択し、「システムについて」タブをクリックすると、コンピュータ上の Windows が何であるかを確認できます。
サードパーティのプログラム
PC の OS バージョンを識別するための適切なオプションが見つからない場合は、AIDA 64、HWiNFO32、Everest、その他多数の類似プログラムなど、さまざまなプログラムがこれに役立ちます。
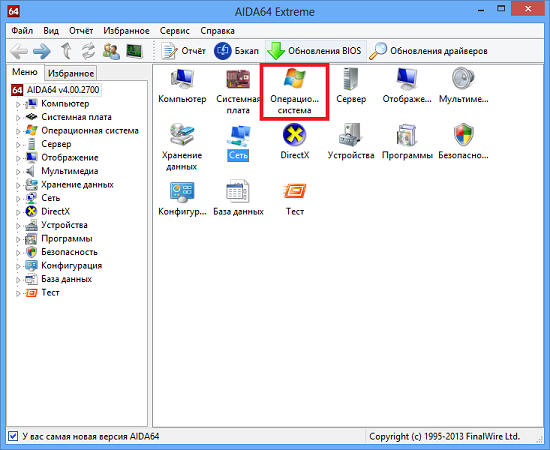
結論
コンピュータにどの Windows がインストールされているかを確認するには、ほとんどの場合、最初のいくつかの手順で十分です。 三つの方法 OS のバージョンとビット数を迅速かつ正確に判断します。 何らかの理由で最初の 2 つのオプションが合わなかった場合は、説明されているすべてのオプションに目を通し、リストされているものから最適なものを選択することをお勧めします。









