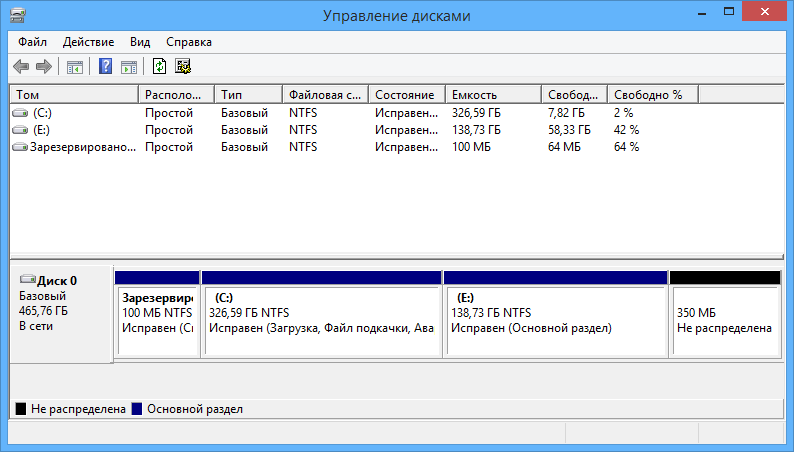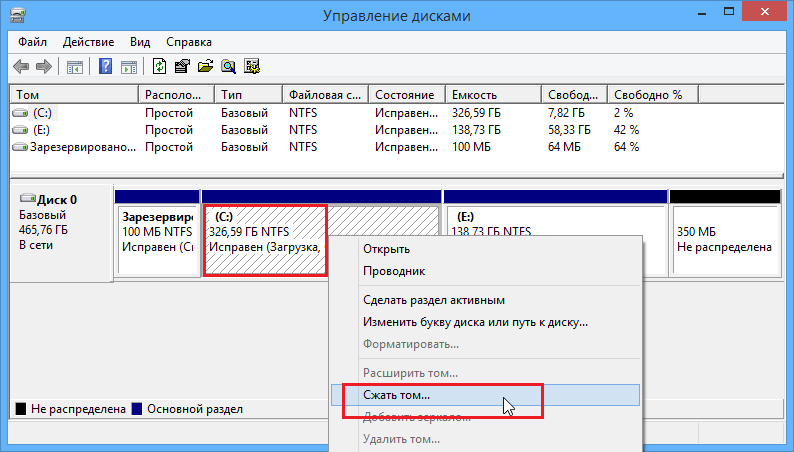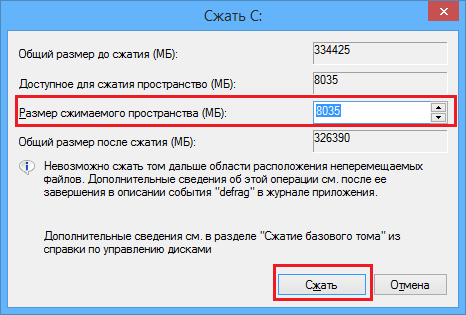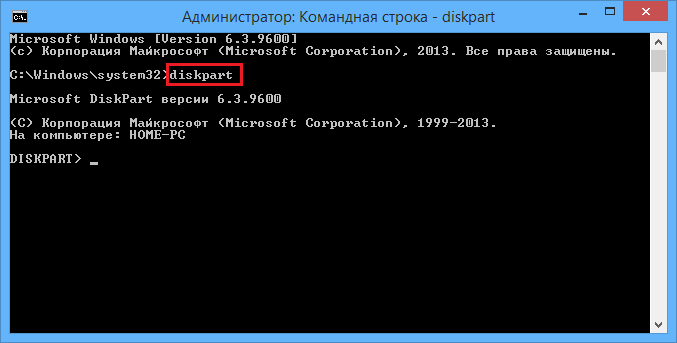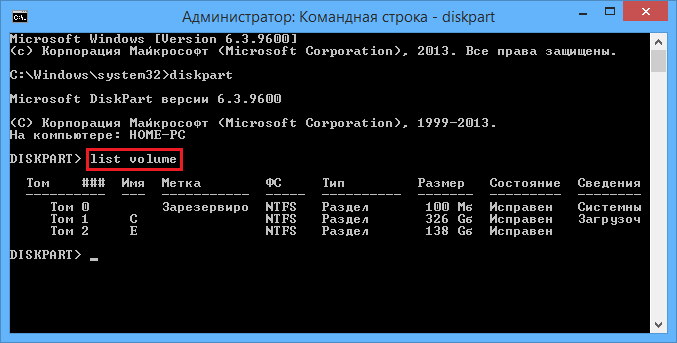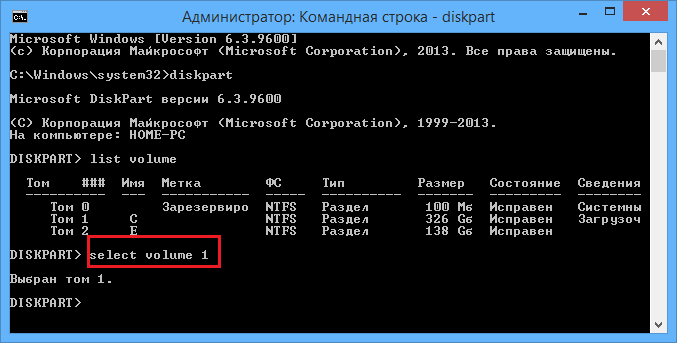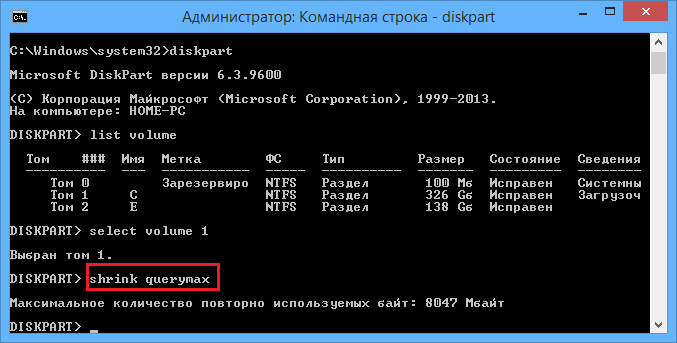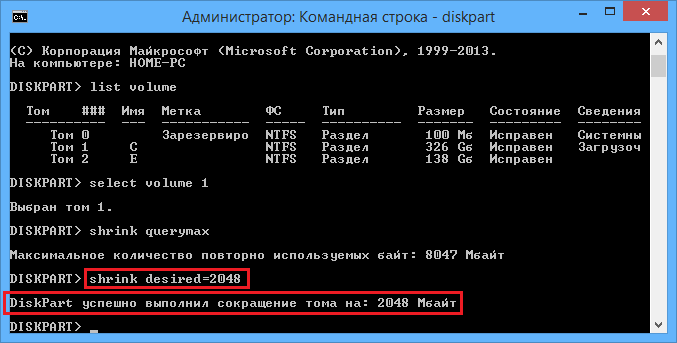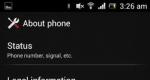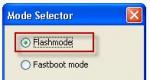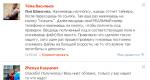Windows 7 は、ディスク領域の節約を縮小します。 Windows でボリュームまたはパーティションを縮小する方法
ドライブを NTFS にフォーマットする場合、ファイル圧縮を有効にするオプションがあります。 圧縮(圧縮)を使用して削減します ディスクスペース、ファイルによって占められています。 圧縮が有効になっている場合、ディスク上のすべての情報 (ファイル、フォルダー) は、ハード ドライブにコピーされた時点で圧縮されます。 ユーザーは圧縮手順に気付かず、圧縮ファイルへのアクセスは通常どおり行われます。 唯一の顕著な違いは、 圧縮ディスクはより多くの情報を保持しますこれは確かにディスク容量を節約するのに役立ちます。
ディスクの圧縮
ディスク上のすべての情報を圧縮する必要がある場合は、次の手順に従います。
- 走る ウィンドウズ・エクスプローラまたは統合された Windows ユーティリティ「ディスクの管理」で、圧縮するディスクを特定して右クリックし、「プロパティ」を選択する必要があります。
- 次に、行のチェックボックスをオンにして、[OK] をクリックします。 下の写真のように。
ディスク全体を圧縮したくない、または圧縮する必要がない場合は、 フォルダとファイルを選択的に圧縮できます. フォルダー (ディレクトリ) またはファイルを個別に圧縮するには、次の手順に従います。
- Windows エクスプローラーを起動し、圧縮を開始するファイルまたはフォルダーを見つけ、そのファイルまたはフォルダーを右クリックして、[プロパティ] を選択する必要があります。
- 開いたプロパティ ウィンドウで、上部にある [全般] 添付ファイルを選択し、[その他] ボタンをクリックします。 展開された追加属性ウィンドウで、行のボックスをチェックする必要があります コンテンツを圧縮してディスク容量を節約する写真に示すように。 [OK] を 2 回クリックします。
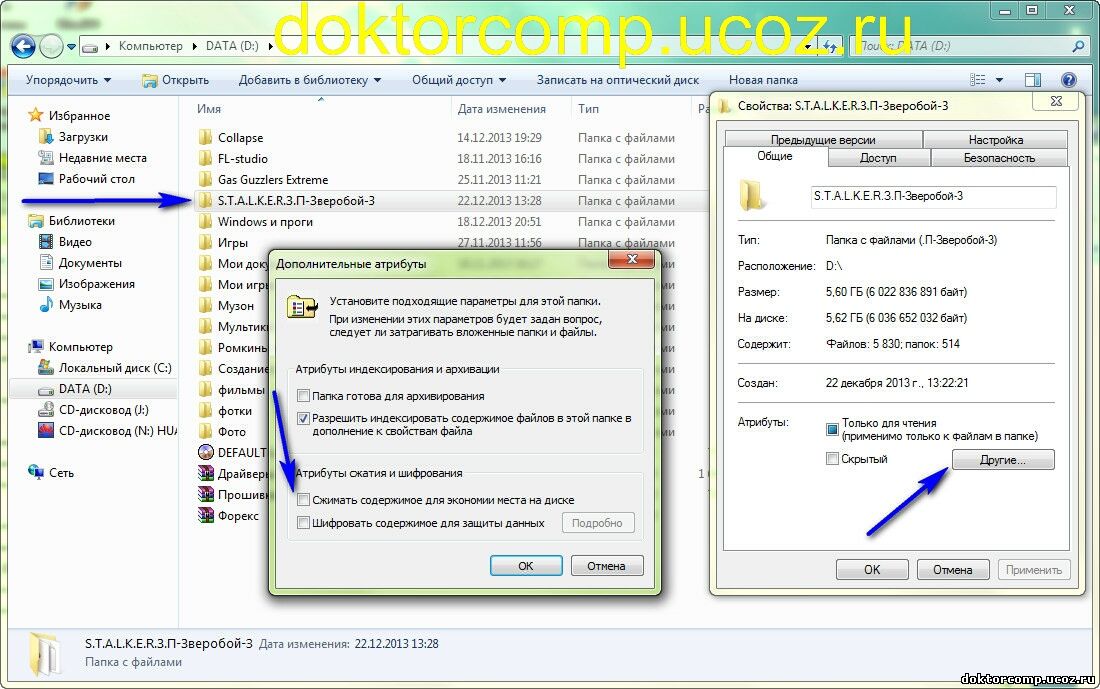
|
個々のファイルを圧縮する場合は、最初に圧縮済みとしてマークされ、その後に圧縮されます。フォルダを圧縮する場合は、圧縮済みとしてマークされた後、その中のすべてのファイルが圧縮されます。 フォルダにサブフォルダが含まれている場合、ダイアログ ボックスが表示され、オプションがあります。 すべてのサブフォルダーの圧縮を設定する. [選択したフォルダーとすべてのサブフォルダーおよびファイルに移動する] ボックスをオンにして、[OK] をクリックします。 フォルダを圧縮した後、そのフォルダに追加またはコピーされたファイルはすべて自動的に圧縮され、他のドライブからこのフォルダに移動されたすべてのファイルも自動的に圧縮されます。 圧縮されていないファイルを同じ NTFS ボリューム上の圧縮フォルダーに移動すると、ファイルは圧縮されません。
圧縮ディスクの解凍
に ディスクの解凍
- Windows エクスプローラーまたは Windows 統合ディスク管理ユーティリティを起動し、抽出するドライブを特定して右クリックし、[プロパティ] を選択する必要があります。
- 次に、行のチェックボックスを削除します このドライブを圧縮してスペースを節約しますし、[OK] をクリックします。
圧縮データを解凍する前に、その存在を確認することが必須であることに注意してください。 フリースペース. 使用容量が空き容量を超えた場合、解凍は行われません。 したがって、たとえば、圧縮されたディスクが 250 GB を占有し、別の 100 GB が空いている場合、ディスクを解凍するのに十分なスペースがありません。
圧縮ファイルとフォルダーの解凍
必要な場合 ファイルまたはフォルダーの圧縮を無効にするで、次の手順を実行します。
- Windows エクスプローラーまたは Windows 統合ディスク管理ユーティリティを起動し、抽出するファイルまたはフォルダーを特定して右クリックし、[プロパティ] を選択する必要があります。
- 開いたプロパティ ウィンドウで、上部にある [全般] 添付ファイルを選択し、[その他] ボタンをクリックします。 ポップアップ表示される [高度な属性] ウィンドウで、[内容を圧縮してディスク領域を節約する] チェックボックスをオフにして、[OK] をクリックする必要があります。 次に、[OK] をさらに 2 回クリックします。
ファイルを解凍すると、解凍されます.フォルダーを解凍すると、フォルダー内のすべてのファイルが解凍されます. フォルダーにサブフォルダーが含まれている場合は、それらを解凍するように求められます。 選択したフォルダーとすべてのサブフォルダーおよびファイルをマークし、[OK] をクリックします。
Windows 7 では、コマンド ライン ユーティリティを使用してデータを圧縮および解凍できます。 圧縮ユーティリティを実行するコマンドは Compact と表示され、解凍ユーティリティを実行するコマンドは Expand と表示されます。
Vista および 7 以降、Windows オペレーティング システムには、プライマリ パーティションと論理ドライブのサイズを縮小 (または拡張) できる機能があります。 この機能は、追加のパーティションが必要で、十分な追加ディスクがない場合に役立ちます。 ボリュームを縮小すると、ディスク領域が解放されます。 この未割り当て領域は、他の必要なパーティションを作成するために使用できます。 今日は、グラフィカル ツールを使用してベーシック ボリュームまたはパーティションを縮小する方法を学びます。 Windows インターフェイス、さらに上級ユーザー向けに、コマンド ラインを使用した方法についても説明します。
開始する前に、完了していることを確認してください バックアップすべての重要なデータ。
ディスク管理ツールを使用してボリュームまたはパーティションを縮小する
Windows 7 を使用している場合は、[スタート] メニューに移動し、検索フィールドに「ディスク管理」と入力して Enter キーを押します。 あなたがいる場合 Windows ユーザー 8.x の場合、画面の左下隅を右クリックして (または Win + X キーボード ショートカットを押して)、[ディスクの管理] を選択します。
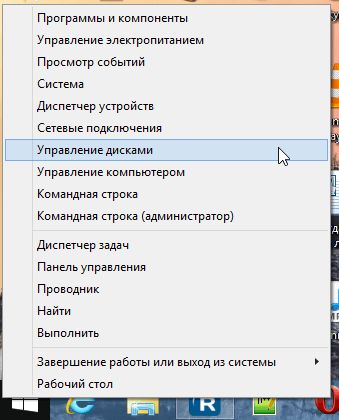
ディスクの管理は、コンピュータに接続されているすべてのドライブを見つける場所です ( ハードドライブ、USB スティック、CD/DVD など)

縮小するプライマリ パーティションを選択し、右クリックして [縮小] を選択します。

その結果、オペレーティング システムは、圧縮に使用できるスペースを決定するプロセスを開始します。

再利用するスペースの量を指定し、[圧縮] をクリックします。 容量はメガバイト単位で入力されることに注意してください。たとえば、1 GB は 1024 MB に相当します。

この方法で、解放された (または未割り当ての) 領域を使用して、新しいパーティションを作成できます。
コマンドラインを使用してボリュームまたはパーティションを縮小する
Windows 7 でコマンド プロンプトを開くには、[スタート] メニューに移動して「cmd」と入力し、検索結果で cmd.exe を右クリックして [管理者として実行] を選択します。 Windows 8.x では、画面の左下隅を右クリックし、「 コマンドライン(管理者)」。
入る ディスクパートし、Enter を押します。

DISKPART 行に次のように入力します。 リストボリューム. このコマンドは、コンピューター上のすべてのドライブのリストを表示します。

次に、select volume コマンドと、圧縮するボリュームの番号を入力します。 たとえば、次のように入力します。 ボリューム 1 を選択し、Enter を押します。

入る クエリの最大値を縮小し、Enter を押します。 このコマンドにより、Windows は圧縮できる最大容量を決定できます。

2 つのオプションがあります。まず、単純に入力できます。 縮む、 その後 Windows が圧縮されます利用可能なすべてのスペース; 次に、圧縮に必要なボリュームを指定できます。 2 番目のケースでは、shrink desired=volume_in_megabytes コマンドを入力する必要があります (たとえば、 縮小希望=2048)。 「Maximum reused bytes」行で指定された値を超えない任意の数値を入力できます。 したがって、このコマンドを使用すると、圧縮するスペースの正確な量を指定できます。

すべてを正しく行うと、操作が完了すると、次のメッセージが表示されます。
DiskPart は正常にボリュームを削減しました: number_in_megabytes
それで全部です! DISKPART を適切にシャットダウンするには、次のように入力します。 出口し、Enter を押します。
考慮事項:
- プライマリ パーティションまたは論理ドライブを縮小しようとすると、移動できないファイル (たとえば、シャドウ コピー ストレージ領域、休止状態、スワップ ファイルなど) の場所を超えてパーティションを縮小することはできません。 Windows ドライブに「最初の」空きスペースがあり、次にリムーバブルでないファイルの後に「2 番目の」空白が続く場合、パーティションは 2 番目の空白の最後までしか縮小できません。ファイルは真ん中にあります。
- 多数の不良クラスタが見つかった場合、圧縮は失敗します。
- プライマリ パーティションと論理ドライブまたはパーティションに圧縮を使用できます。 ファイルシステム NTFS。
ある日、何ギガバイトもの容量をクリーンアップできる素晴らしい機能があることを知りました。 ハードドライブ下 ウィンドウ コントロールファイルを削除せずにVistaとXP。 例として、 こちらです記事の作成者がハード ドライブで約 10 GB を解放することを許可しました。これは、独自の裁量で使用できるようになりました。
しかし! この機会を利用して利益を得る前に、以下のすべてのテキストを注意深く読む必要があります。
この機能に特定の名前はありません。「Windows 圧縮」と呼びましょう。 ポイントは操作性 Windows システム XPと Windows ビスタオンザフライでファイルを圧縮する機能があり、この方法で圧縮されたファイルとフォルダーは、今後デフォルトで青色で表示され、圧縮前とまったく同じように動作します。
常に圧縮が必要になることを心配する必要はありません。オペレーティング システムがすべてを実行してくれます。 ただし、この機能の使用には制限があります。
- 圧縮は、NTFS ファイル システムのメディアまたはパーティションでのみ機能します。
- 圧縮は、暗号化されていないファイル/フォルダー/メディアに対してのみ機能します。 暗号化されたフォルダーまたはメディアに含まれるすべてのファイルまたはフォルダーも暗号化されます。
- を含むメディアまたはパーティション システムファイル . 以下を含むパーティションまたはドライブ オペレーティング·システム、完全に圧縮することはお勧めしません。 これは、圧縮ファイルが頻繁に変更されると、圧縮ファイルが大幅に断片化されるため、圧縮が実用的ではないという事実によるものです。 ただし、個々の非システム ファイルまたはフォルダーは、 システム パーティション結果を伴わずに圧縮される可能性があります。 ただし、それらを圧縮する前に、それらがシステムのものではないことを 100% 確認する必要があります。
- 正確な目的が疑わしいメディアまたはパーティション。システム ファイルが含まれていないことが確実でない限り、メディアまたはパーティションを圧縮することはお勧めしません。 たとえば、ドキュメント、ビデオ、音楽などを保存するために特別に設計されたパーティションまたはメディアのみを圧縮できます。 ファイル。 さらに、目的が 100% 確実であり、100% 非システムである個々のフォルダーまたはファイル (たとえば、写真、ドキュメント、または音楽を含む) を圧縮できます。
特定のフォルダーまたはファイルを圧縮するには、次の手順に従います。
圧縮したいフォルダまたはファイルを右クリックし、「プロパティ」を選択します。 「一般」タブで、フォルダまたはファイルの属性の横にある「その他…」ボタンをクリックします。
「内容を圧縮してディスク容量を節約する」にチェックを入れて「OK」をクリックし、「適用」をクリックします。 以下の確認画面が画面に表示されます。 このウィンドウは、フォルダとそのすべてのファイルおよびフォルダに圧縮を適用することに同意することを確認するものです。
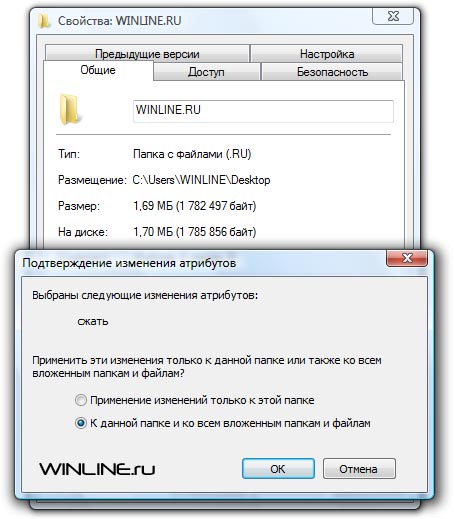
「OK」ボタンを押して変更内容を確定します。 その後、コンピューターはすべての圧縮作業を行います。その実行時間は、使用しているシステム、フォルダー内に含まれるファイルの数、およびそれらのサイズによって異なります。
圧縮が完了すると、フォルダまたはファイル名の色が青色に変わります。
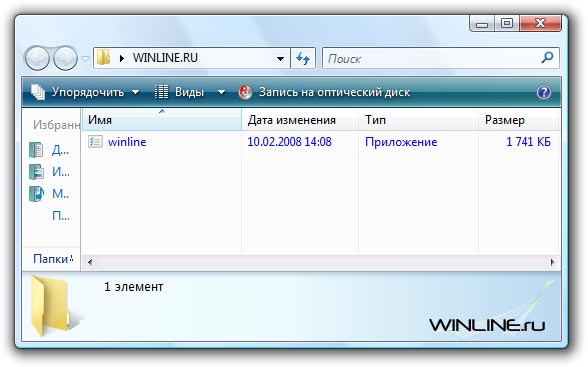
その後、圧縮されたオブジェクトのプロパティに移動して、そのサイズがどれだけ変化したかを確認できます。 「サイズ:」の横に表示されている数字は、オブジェクトの元のサイズです。 ただし、ディスク上では、「ディスク上:」という表記の横の数字で示されるスペースを占有します。 上の図からわかるように、元のフォルダーと圧縮フォルダーのサイズの違いは 3.7 MB です。 小さなプログラムを含むフォルダーとしては、まったく悪くありません。
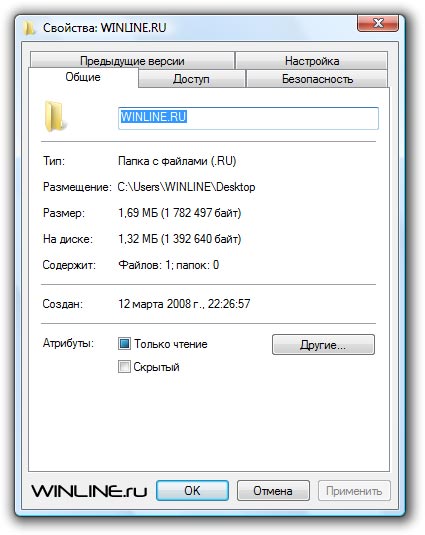
オペレーティング システムを含むドライブまたはパーティションを完全に圧縮しないでください。 特定のドライブまたはパーティションを圧縮するには、次の手順を実行する必要があります。

結論として言いたいのは、 Windows 圧縮" はディスク容量を節約する優れた機能ですが、賢明に使用する必要があります。この機能には多くの制限があり、大きな欠点が 1 つあります。ディスク容量を節約すると、操作中にファイルを圧縮/解凍するために必要な一定の時間遅延が発生します。当然、小さなファイルの場合、それらはほとんど感知できませんが、そのようなファイルを圧縮しても意味がありません.大きなサイズのファイルや多数のファイルを含むフォルダは、システムの速度を著しく低下させる可能性があります.したがって、圧縮を適用するのは、めったにアクセスされないデータ.これを心に留めておけば、ハードドライブの利用可能なスペースを実際に楽しむことができます.