Windows 8のタッチスクリーンは動作します。 ホーム画面にあるもの。 スタート画面を整理する
小学校 ウィンドウ画面 s 8 は Microsoft のイノベーションであり、ユーザーを喜ばしく (そして一部の人は不快に) 驚かせました。 これがまさに、このオペレーティング システムが以前のオペレーティング システムと大きく異なる点です。 すべての代わりにスタート画面が表示されました いつものメニュー"始める"。
Windows 8 のスタート画面を非常に気に入った人もいます 便利なツール– 必要なプログラムはすべて快適な形式で手元にあり、さらにインタラクティブな情報タイル (天気、ニュースなど) もあります。 他の人はそれを異常で不快なものとして認識し、それを取り除こうとしています。
誤って画面に触れないようにするため、キーボードとマウスをタブレットに接続した後、一時的に画面をオフにすることができます。 いつ タッチスクリーンがオフ状態の場合、ディスプレイは他の通常の非タッチ ディスプレイとまったく同じように動作します。 タッチスクリーンを無効または有効にするには: 次のステップ。 スタート画面に移動します。 コントロール パネルの左側のペインで、 追加設定をクリックして古いコントロール パネルを開きます。 ステップ 3: [ハードウェアとサウンド]、[ペンとタッチ] の順に移動します。
この記事では、Windows 8 のスタート画面で利用できるすべての機能について説明し、このツールの正しい使用方法を明確に示します。 そうすれば、これが非常に有用なイノベーションであることが理解できるでしょう。
Windows 8 の起動時にスタート画面を有効または無効にする方法
開発者は、システムの起動時にデスクトップではなく初期画面が表示されることを考えました。 おそらくこれは不要ですが、「開始」ボタンをクリックして呼び出すだけで十分です。
コントロール パネルで小さいアイコンを有効にしているユーザーは、ペンとタッチ機能を直接使用できます。 ここでは、入力デバイスとして指を使用するオプションを無効にします。 たった今電源を切ったばかりです タッチ入力! この時点から、タッチ スクリーンはタッチ入力に反応しなくなります。
- 生地に圧力をかけすぎないでください。
- 画面から液体を取り除きます。
Windows の起動時にすぐにスタート画面が表示されないようにする簡単な方法があります。
タスクバーを右クリックし、「プロパティ」を選択します。
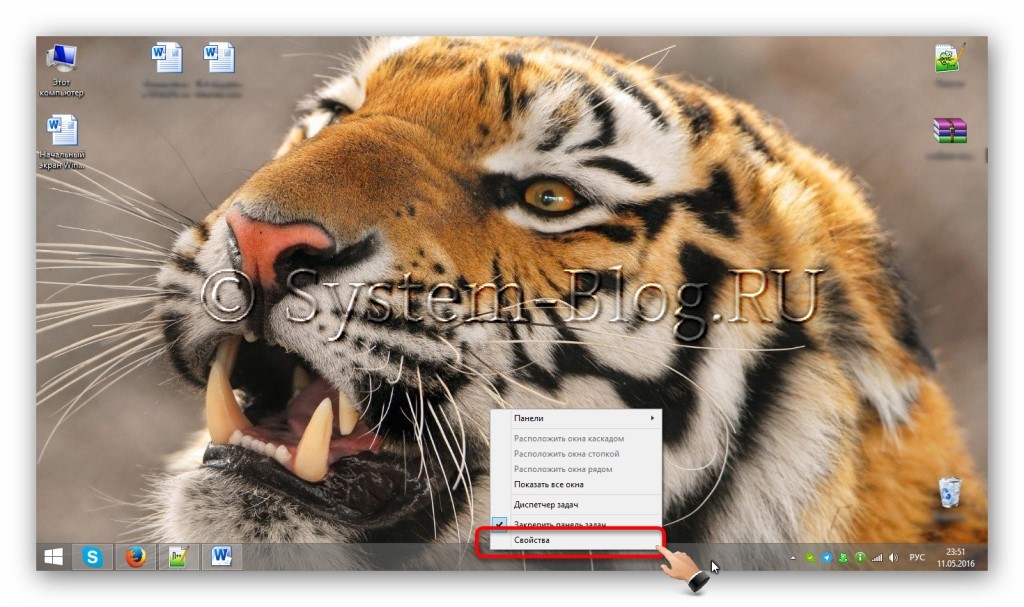
「ナビゲーション」タブに移動する必要があるウィンドウが表示されます。 そしてここにオプション「ログインしてすべてのアプリケーションを閉じるとき、代わりにデスクトップを開きます」 ホーム画面」は起動時に初期画面を表示するかどうかを決定します。
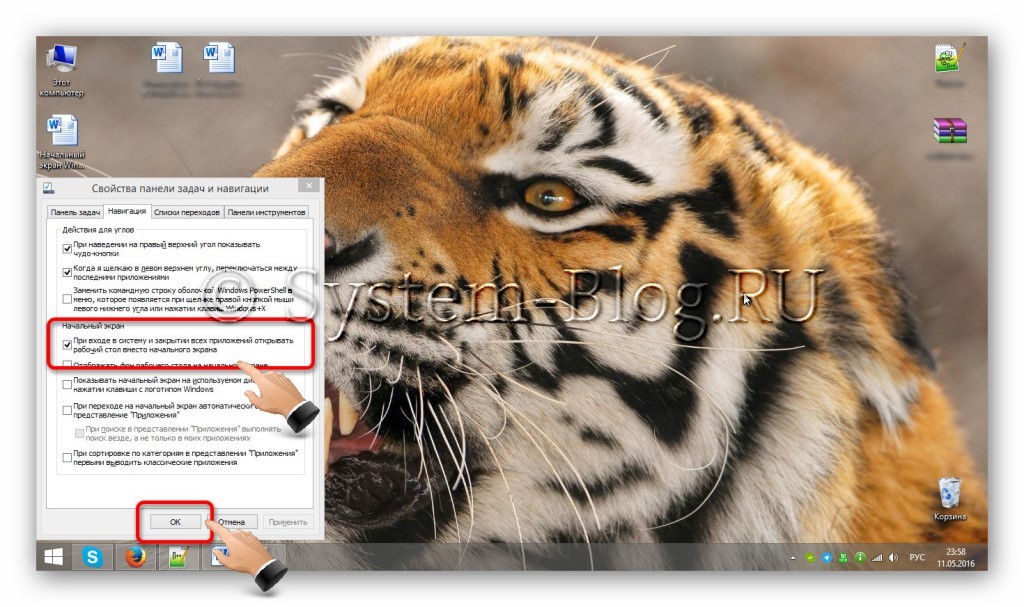
Windows 8 のスタート画面の短いビデオ レビューを提供します。
スタート画面の内容
Windows 8 のスタート画面は 2 つの部分で構成されます。 1 つ目は「開始」で、「開始」ボタンをクリックするとすぐに表示されます。
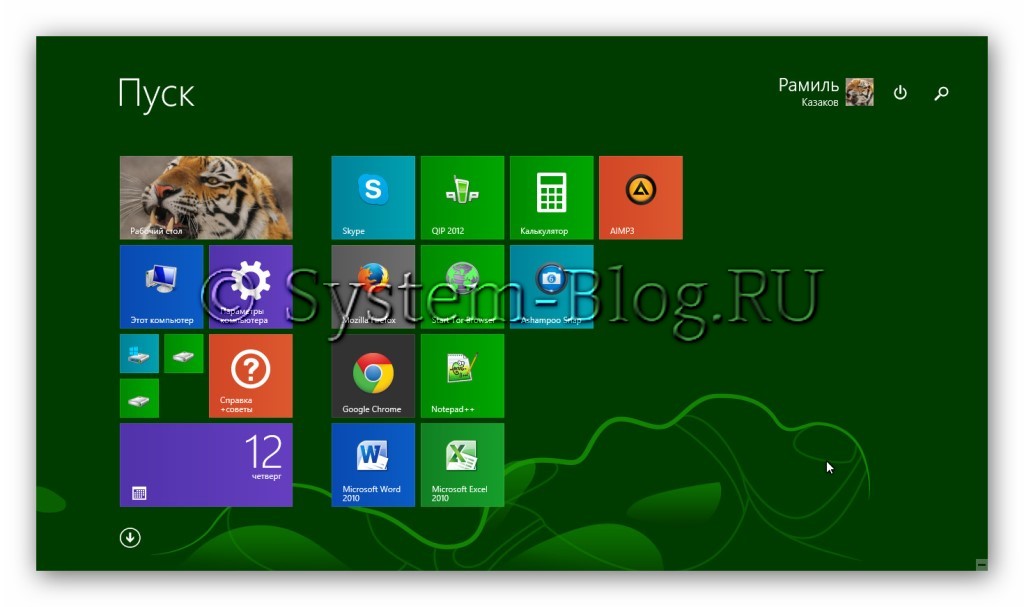
これはスタートメニューです
タイル (アイコン) がここに集められ、削除、追加、サイズ変更、グループ化などの管理ができます。
2 番目の部分は「アプリケーション」です。 コンピュータにインストールされているすべてのプログラムがここに収集されます。 アプリケーションを並べ替える方法や便利な検索フォームを選択することもできます ([スタート] メニューにも検索があります)。
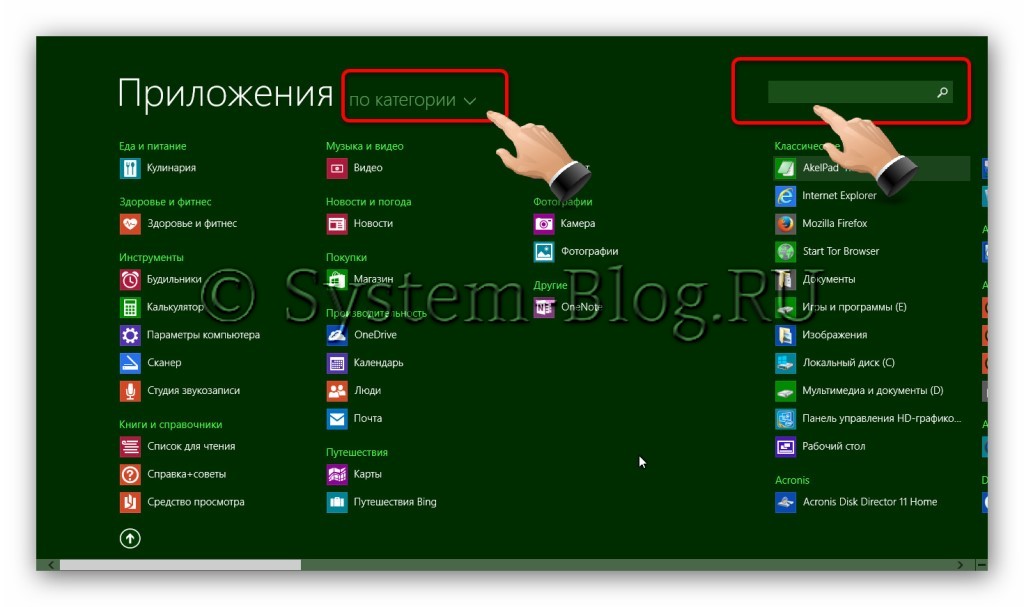
これはアプリケーションメニューです
この矢印を使用して 2 つの部分を切り替えることができます。
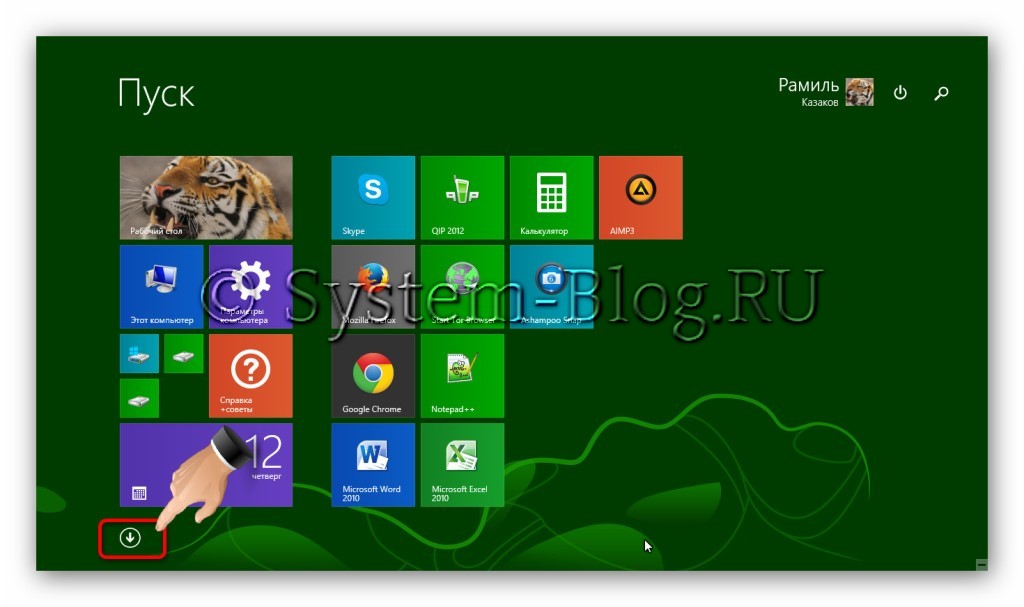
スタートとアプリケーションを切り替える
ホーム画面にアプリを追加する方法
どのアプリも、スタート画面のスタート メニューにタイルとして追加できます。 これを行うには、アプリケーションのリストに移動し、 希望のプログラム右クリックして「スタート画面にピン留めする」を選択します。
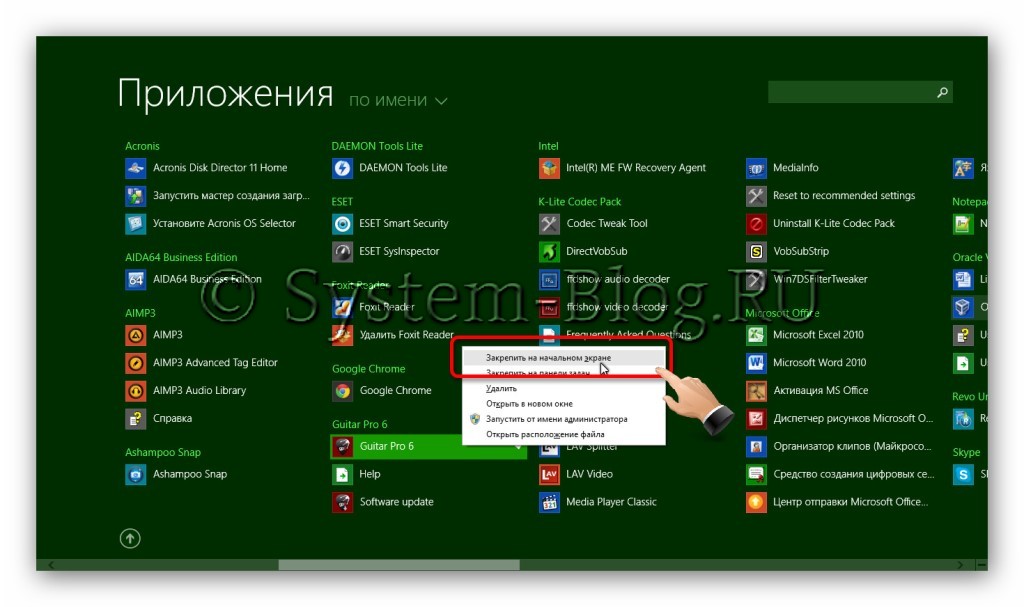
ホーム画面にアプリを追加する
ホーム画面からアプリを削除する方法
どのタイルもスタート メニューから削除できます Windows画面 8. これを行うには、タイルを右クリックし、「スタート画面から削除」を選択します。
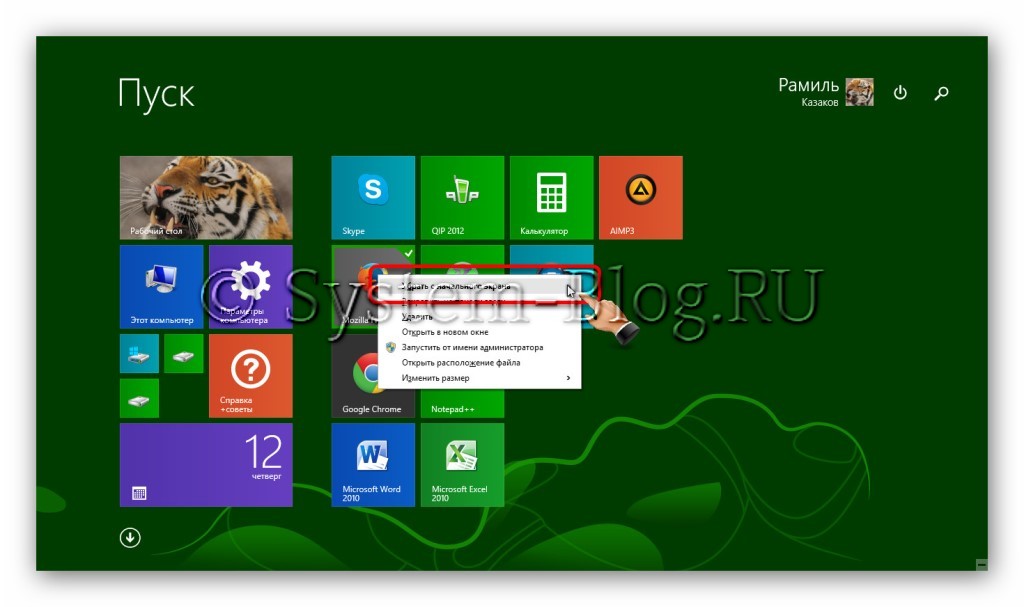
ホーム画面からアプリを削除する
スタート画面を整理する
Windows 8 のスタート画面は非常に柔軟なツールです。 ほぼ無限の可能性で自分自身をカスタマイズできます。
タイルの移動
これ以上にシンプルなことはありません。 マウスでタイルをつかみ、目的の場所にドラッグします。
![]()
タイルをドラッグ アンド ドロップする
タイルのサイズを変更する
タイルを拡大または縮小するには、タイルを右クリックして「サイズ変更」を選択します。
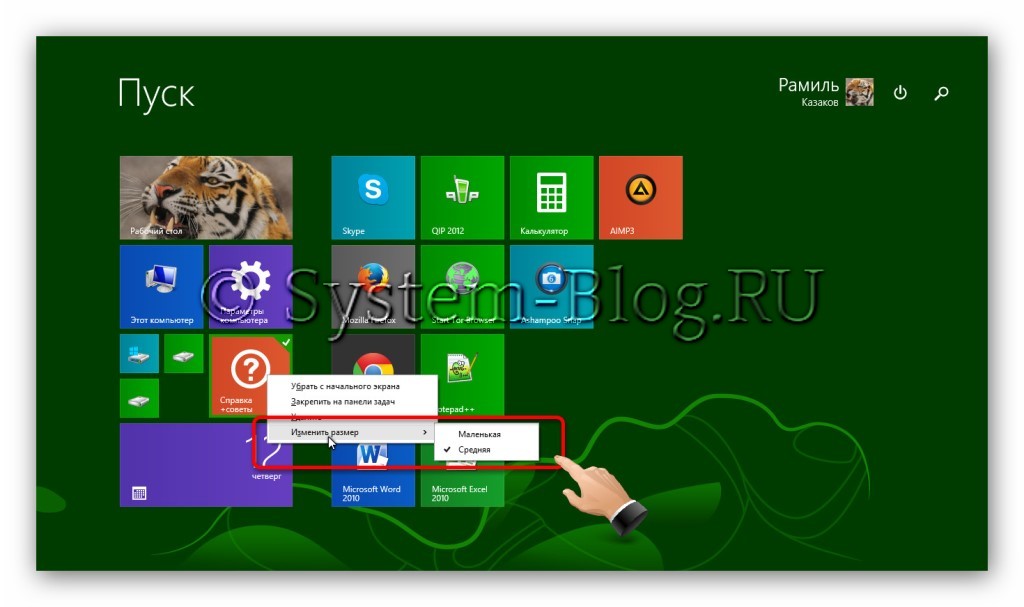
タイルのサイズを変更する
タイルのグループ化
Windows 8 のスタート画面では、タイルをグループ化できます。 これを行うには、目的のタイル (または Ctrl キーを押しながら複数のタイル) を選択し、灰色の縦縞が表示されるまで空き領域にドラッグします。
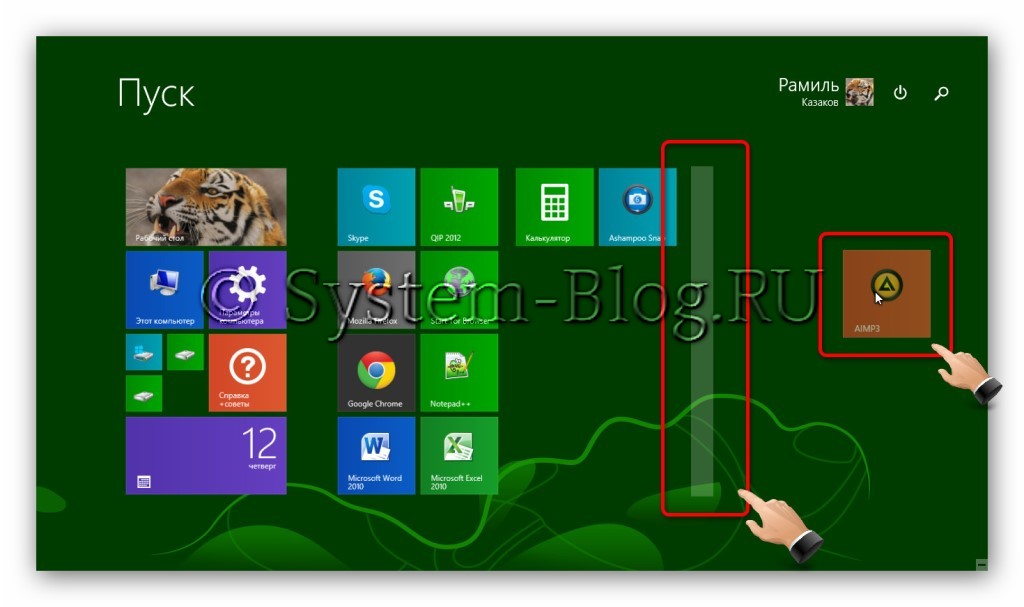
タイルのグループを作成する
タイルの各グループには名前を付けることができます。 これを行うには、 フリースペース右クリックして「グループに名前を付ける」を選択します。
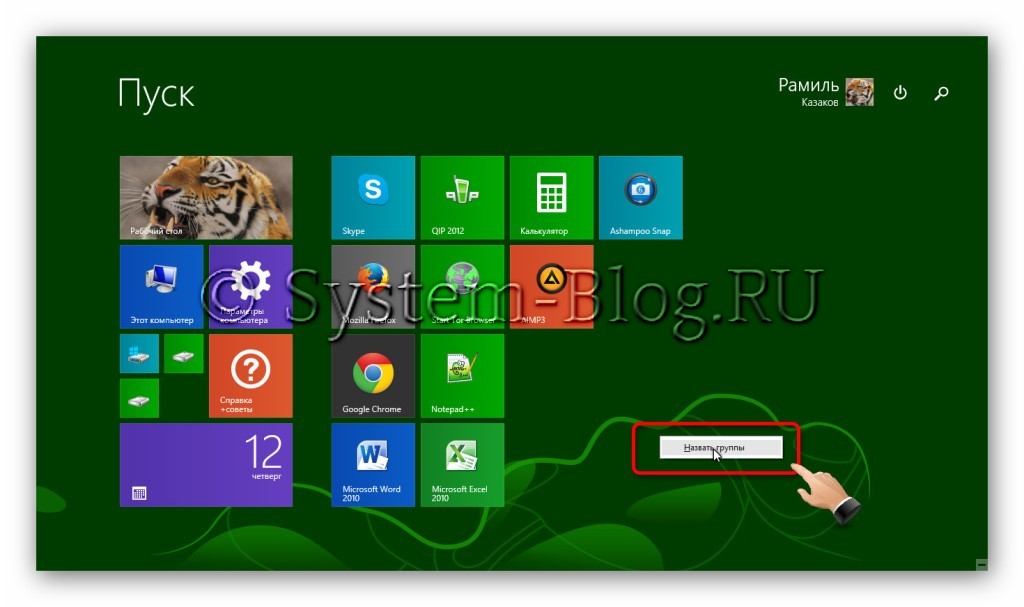
グループ名を付ける
タイルのグループは交換できます。 これを行うには、右下にあるマイナスアイコンのボタンをクリックする必要があり、マウスでグループをドラッグできます。
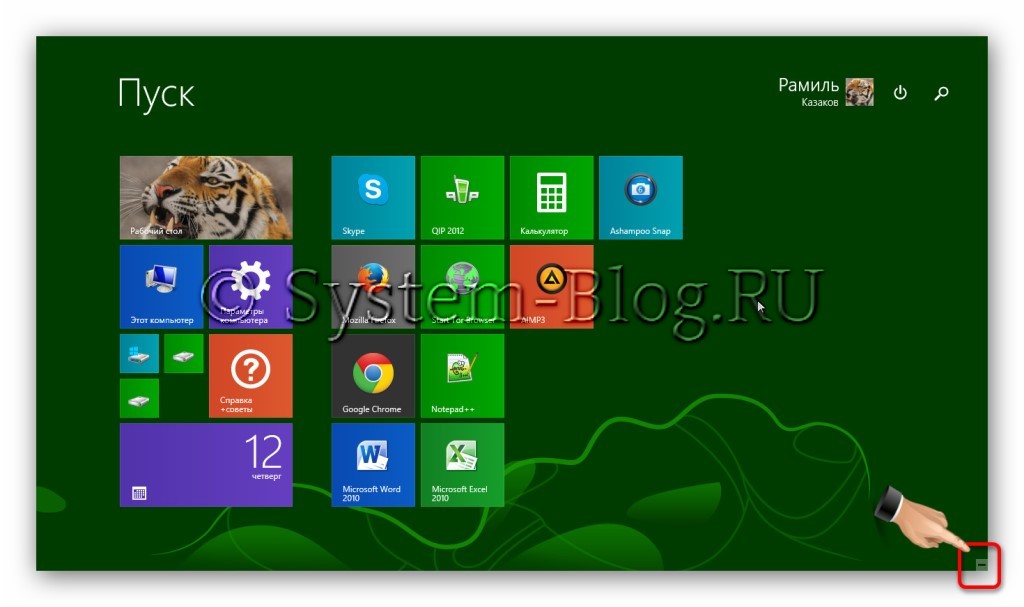
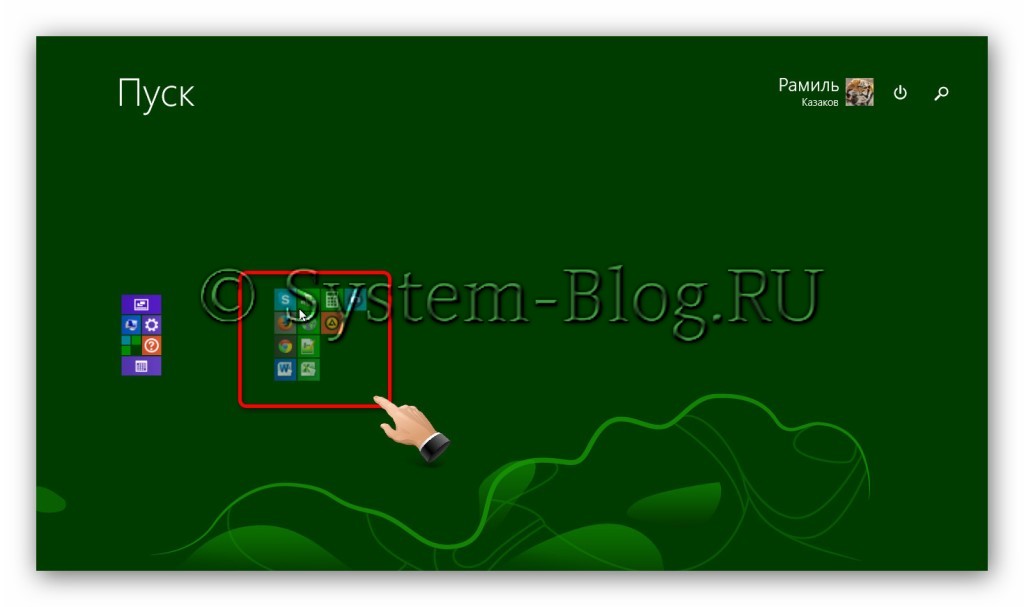
グループの移動
スタート画面の背景
Windows 8 のスタート画面の背景色を変更したり、画像を設定したりできます。 マウス カーソルを [スタート] メニューの右上隅に移動し、[設定] を選択します。
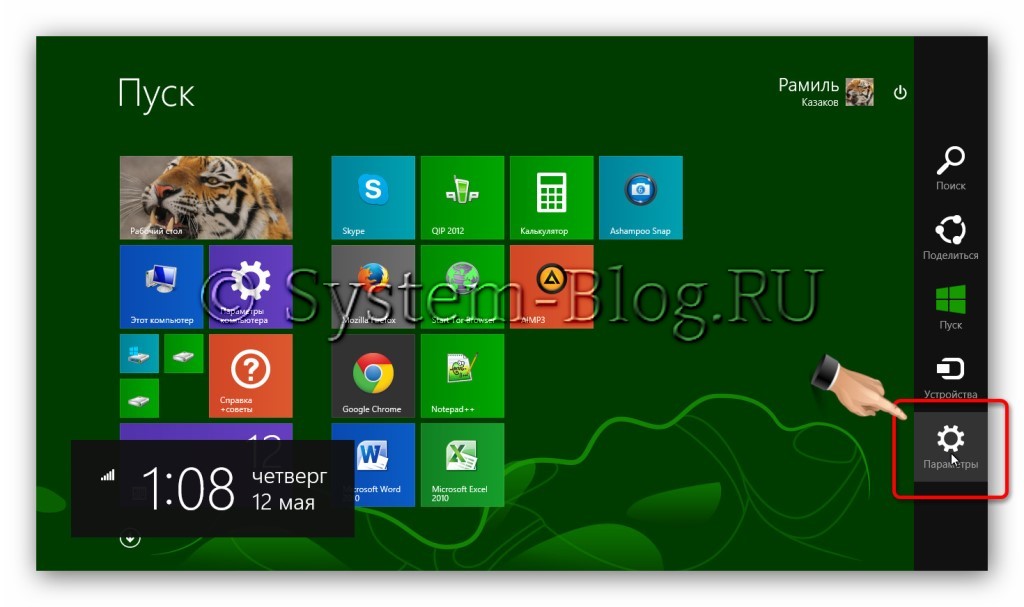
表示されるメニューで「個人設定」をクリックします。
Windows 8.1 のセンサーが主役となっています。 現在、すべての車がそうであるわけではありません Windowsコントロールタッチスクリーンをサポートしていますが、テクノロジーはますますこの方向に進んでいます。
タッチ インターフェイスは驚くほど直感的で、他のタブレットやタッチ OS で期待どおりに動作します。 主な操作ジェスチャは次のとおりです。
- 項目をクリックすると、新しいユーザー インターフェイスで開きます。
- ダブルクリックしてデスクトップ上の項目を開きます。
- 画面の端から上下左右にスワイプすると、上部にメニューまたはオプションが表示されます。 または画面上で指を操作して、アプリケーションまたはプログラムでアクションを実行します。
- 画面上の項目を長押ししてドラッグし、ドラッグして移動します。
- タッチしたままにして、画面上の項目を強調表示します。
- ビューの一部をズームアウトするには、内側にピンチします。
- ピンチアウトしてビューを拡大します。
画面の端からスワイプする場合は、画面の実際のベゼルから開始してみてください。これにより、より良い結果が得られます。 ただし、一部のモニターでは、パネルと画面が均等に平らではありません。 この場合、より良い結果を得るには練習が必要です。
注記。 タッチウィンドウ 8.1 Xbox 360 に搭載された Kinect と Xbox ワンこのような結合は不可能であるため、Windows 8.1 OS とは互換性がありません。 ただし、Windows 用の別の Kinect が用意されており、PC で使用できます。 革新的な LeapMotion コントローラーなどの代替手段もあります。
Windows 8.1 でのオンスクリーン キーボードの使用。
Windows 8.1 は、マウスまたはキーボードを使用して何かを選択した場合の検索に非常に優れています。 パスワード フィールドなどの入力フィールドを指で押すと、オンスクリーン キーボードがポップアップします。
Windows 8.1 には、いくつかの異なるキーボード ツールが付属しています。 以下ではそれぞれを次のように説明します。
デフォルトのキーボード - 標準的な配置; 以下に、キーボード上の標準文字レイアウトを備えたキーボードが表示されます。
&123 キーは数字と記号を開きます。 絵文字ボタンは次の絵文字を表示します 電子メール, ソーシャルネットワークそしてインスタントメッセージング。 キーボードの右下のキーを使用して、入力方法を次の 4 つのオプションのいずれかに変更できます。
- 分割キーボードは、画面の左右の 2 つの側にキーを配置するため、タブレットにとって非常に便利です。
- 手書き入力では、スタイラスを使用してタブレットにテキスト、数字、記号を書き込むことができます。Windows 8.1 は手書きテキストを完全に認識します。 これは、ポータブルタブレットで短いメモを書くのに便利です。
- フル キーボード オプションでは、フル キーボードのすべてのキーが表示されます。つまり、ナンバー バーやファンクション キーへのアクセスなど、使い慣れた PC キーボードのすべてのキーが表示されます。
PC 設定でフル オンスクリーン キーボードに切り替えるには、[PC - デバイス]、[種類] の順にクリックし、スイッチを [タッチ キーボードとして標準キーボード レイアウトを追加] に切り替えます。
- 最後のオプションはキーボードを非表示にすることです。 オンスクリーンキーボードを非表示にすることができます。
最大化ボタンと閉じるボタンはキーボードの右上隅にあります。 ウィンドウの最大化ボタンを使用すると、キーボードがコンピュータ画面の幅全体に拡大されます。 この操作によりキーが大きくなるわけではありませんが、キーボードが所定の位置に効果的に配置されます。 ウィンドウ最大化ボタンをもう一度押すと、キーボードが通常モードに戻ります。
手がかり。 画面上のキーボードで文字をタップしたままにすると、アクセント付きの文字など、その文字の国際的なバリエーションが表示されます。
通常モードでは、キーボードはデスクトップ上にフロートしており、どこにでもドラッグできます。
これは、見たり読んだりする必要があるものがキーボードで隠れている場合に非常に便利です。
手がかり。デフォルトのオンスクリーン キーボードは、完全な PC キーボード レイアウトを表示しません。 フル オンスクリーン キーボードは、スタート画面をタップするとアクティブ化できます。









