Windows XP の言語バーがアクティブになっていません。 言語バーを元に戻す方法。 Windows XP の言語バーが消えたのはなぜですか?
ユーザーが遭遇する最も一般的な問題は、タスクバーにある言語選択アイコンが消えることです。 言語バーが消えるのはなぜですか? 非常に多くの理由が考えられます。たとえば、最近の理由の 1 つは、 インストールされているプログラム、言語バーの設定の失敗、または何らかのウイルスが原因です。 バージョン内 オペレーティング·システム Windowsのリカバリ言語バーは若干異なる場合があります。
タスクスケジューラサービスの動作確認
この画面のオプションが無効になっている場合は、最初に適切なドライバーをインストールする必要があります。 サウンドカード。 「モニターの電源を切る」と「電源を切る」で「しない」を選択します。 ハードドライブ": たとえば、すぐに作業を再開するためにコンピューターから 1 時間離れる場合は、電力を節約するためにモニターの電源をオフにすることをお勧めします。
使用しない場合は、電源オプションのままスリープ モードを無効にします。 はい、プラグを抜いても紛失することはありません。 この場合、それを無効にしてスペースを節約することをお勧めします。 キーボードのレイアウトを設定します。 コントロール パネルで、[地域と言語のオプション] を開き、[言語] タブに移動し、[テキスト サービスと入力言語] で [詳細] ボタンをクリックします。
まず、見てみましょう 復元方法 言語バー Windows XPの場合.
最初に試す必要があるのは、タスクバーを右クリックして、 コンテキストメニュー選ぶ - " ツールバー» → « 言語バー」 これらの手順の後に言語バーが表示されれば、問題はありません。
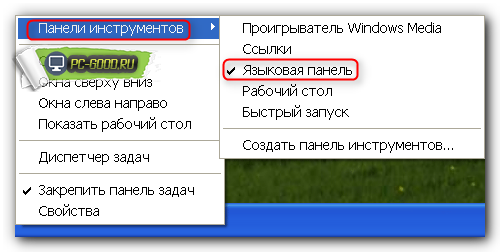
最後に、キーボード レイアウトをカスタマイズできる画面が開きます。 「追加」ボタンをクリックし、最初のリストで「ポルトガル語」を選択し、2 番目のリストで「ポルトガル語」を選択します。 すべてのウィンドウにステータスバーが表示されます。 場合によっては、まだ開かれていないフォルダーを開くたびに有効にする必要があります。 [マイ コンピュータ] ウィンドウを閉じます。すべてがうまくいけば、そこから開いたすべてのウィンドウにこれらの縞模様が表示されるはずです。 右クリックして、アイコンを横並びまたは通常に設定します。
[表示] タブで、[すべてのフォルダーに適用] をクリックします。 たとえば、サムネイル表示されているフォルダの「すべてのフォルダに適用」ボタンをクリックすると、そこからは画像ファイルの有無に関わらず、すべてのフォルダがサムネイル表示されます。 それはテーブルの一番下にあり、その中にあります 最も単純な形式このように見えるはずです。
最初の方法を使用してもパネルを復元できなかった場合は、次の方法を試します。 始める» → « コントロールパネル「→」。 ウィンドウが開き、「」を選択する必要があります。 言語「」ボタンをクリックしてください。 さらに詳しく「」をクリックしてください 言語バー」 「碑文の横にチェックを入れます」 デスクトップに言語バーを表示する» を押して、 わかりました.
提供するすべての機能を表示するには、この機能の上を右クリックしてメニューを表示する必要があります。そうしないと、カスタマイズできる [ツールバー] タブが表示されます。 ツールバーインターフェイス。 次のウィンドウが表示されます。
[リンク] パネルやデスクトップ パネルと同様に、タスクバーにアイコンが表示されるフォルダーを選択でき、そのアイコンを介してサブフォルダーやファイルにアクセスできます。 タスクバーは、その中のさまざまなアイコンをクリックしてドラッグすることでいつでも編集できます。 アイコンが移動しないようにするには、メイン メニューの [タスクバーをロックする] タブを使用してこれを行うことができます。
また、「 言語バー" は無効にすることができます。その場合は、" さらに「チェックを外す」 追加のテキスト サービスをオフにする」と変更を受け入れます。
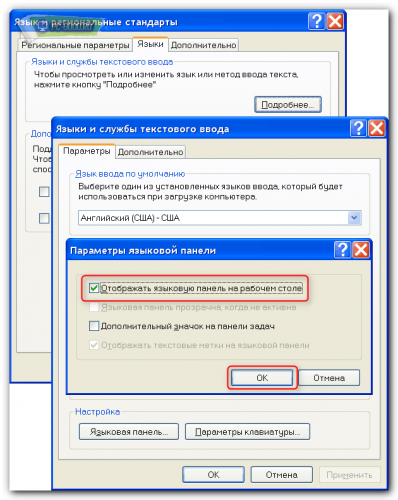
言語バーが消えるもう 1 つの理由は、フォルダー内にあるシステム ファイル ctfmon.exe の損傷である可能性があります。 C:\Windows\システム32または起動時に欠落しています。 システムファイル ctfmon.exe は次の方法で復元できます。 インストールディスクオペレーティング·システム。
画面の右下隅にある通知領域には、コンピューターの起動時にアクティブなプロセスが表示されます。 これ ソフトウェアは自動的に起動し、コンピュータの使用中は使用され続けます。 通常、次のアイコンがここにあります。
これを構成するには、ツールバーを右クリックして「プロパティ」を選択する必要があります。 以下のメニューが表示されます。 このメニューから目的のソフトウェアをクリックすることで、通知領域の表示状態を選択できます。 可能なステータス: 常に表示、常に非表示、またはアイドル時に非表示。
また、レジストリで言語バーの自動ロード パラメータを調べてみましょう。 これを行うには、初心者にはファイルやレジストリ設定を徹底的に調べることはお勧めできないため、指示に従って厳密に手順に従います。 先に進みましょう」 始める» → « 実行する"(またはキーの組み合わせ ウィン+R)、ダイヤル 登録編集そして押します わかりました。探している HKEY_CURRENT_USER\Software\Microsoft\Windows\CurrentVersion\Run、ここには文字列パラメータが必要です CTFMON意味のある C:\Windows\System32\ctfmon.exe。 不足している場合は作成します 新しいパラメータレジストリ エディターの空のスペースを右クリックします。
変更するには、デスクトップを右クリックする必要があります。 [アイコンの配置] タブは、デスクトップ上のアイコンを分類するために使用されます。 このタブには次のメニューが含まれています。 したがって、名前、サイズ、種類、または変更日に従ってアイコンの順序を変更することができます。 一方、自動再編成では、選択した並べ替え機能に応じて、コンピュータがデスクトップ アイコン自体を分類することができます。 [グリッドに整列] オプションを使用すると、アイコンを仮想グリッドに整列させて、特定のデスクトップの美しさを維持できます。
それでは次に進みましょう Windows 7 で言語バーを復元する。
Windows XPと同様に、タスクバーの空いているスペースを右クリックし、コンテキストメニューで「」の横にチェックマークを付けます。 パネル» → « 言語バー».
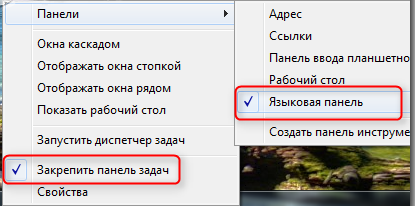
失敗した場合には、 次のステップ - « 始める» → « コントロールパネル» → « 地域と言語「または、キーの組み合わせを押して同じものを開く別の方法 ウィン+R、コマンド「」を入力します。 国際.cpl」と入力してボタンを押します わかりました。 「」タブに移動します 言語とキーボード「」をクリックして「」 キーボードを変更する」 開いた新しいウィンドウで「」タブを開きます。 言語バー" そしてボックスにチェックを入れます" タスクバーに固定」を選択し、変更を保存します。
メインメニューの「プロパティ」タブに、デスクトップの基本的な表示設定を変更するメニューが表示されます。 メインパネル。 タスクバーは画面の下部にある小さなバーで、[スタート] メニューやアプリケーションの切り替えに簡単かつ迅速にアクセスできます。 複数のアプリを実行している場合、アプリを最小化したり閉じたりする必要はなく、操作したいアプリのボタンを押すだけで済みます。 アプリをタスクバーに切り替えると、アプリがアクティブかどうかが判断されるだけです。 タスクボタンは数量に応じてサイズが変わります 実行中のアプリケーション。 サイズを無制限に縮小することはできず、ボタンがパネルに収まらなくなった場合、パネルは行間を切り替えるためのボタンを備えたさらに想像上の行に分割されます。 このソリューションはすべてのユーザーに適しているわけではないため、プログラム プールを増やすか使用することをお勧めします。 高さの変更カーソルが強調表示されたら、マウス ボタンを垂直方向に押し続けると、パネルを小さくしたり大きくしたりできます。 さらに重要なのは、イベント通知アイコンと高度なソフトウェア ルーチンです。
- 実行中の各アプリケーションとウィンドウは、タスクバー上のボタンで表されます。
- パネルを拡大または縮小するには、パネルの上部にカーソルを置きます。
- 最も一般的なオプションは、パネルを 2 行に増やすことです。
- タスクバーの反対側の端にあります。
- 一目見て、彼は時計を見ます。
- マウスによっては、アイコン タスクのオプションを拡張できる場合があります。
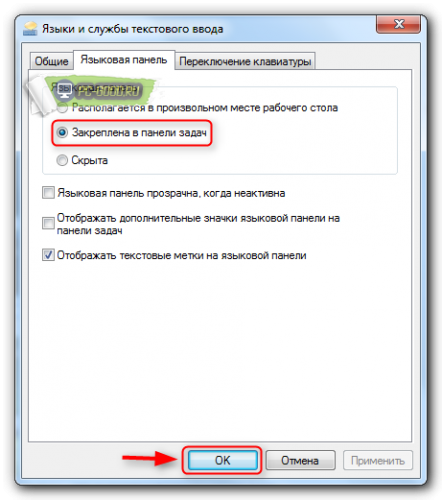
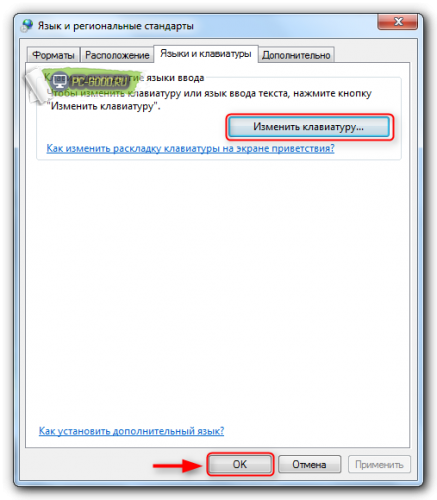
サイト資料に基づく
このレッスンでは、次の場合にどうすればよいかを見ていきます。 言語バーが消えるツールバーから。 この問題を解決するためのいくつかのオプションを見ていきます。 言語バーがない場合、現在どの言語が有効になっているかがわからないため、あまり便利ではありません。
ここでは、タスク バーのプロパティとスタート メニューでタスク バーの基本をカスタマイズする方法を説明します。 このパネルを表示する最も速い方法は、タスクバーを右クリックして [プロパティ] を選択することです。 外観タスクバー。 パネルの誤移動や変更を防止します。 経験豊富なユーザー。 パネルの位置と外観を変更したい場合は、ブロックを解除する必要があります。 パネルの自動非表示 - マウス ポインターをタスクバー領域に置くまで、パネルは非表示のままになります。 これによりデスクトップが拡張されますが、パネルへのアクセス性が低下し、実行中のアプリケーションが見えにくくなるため、一部のユーザーには適していません。 タスクバーを他のウィンドウの上に表示します - 実行中のプログラムが最大化されている場合でも、ツールバーは常に表示されます。 一部のコンピュータ パフォーマンス テスト プログラムでは、このオプションを無効にする必要があります。
- タスクバーをロックします - アクティブ化後、パネルは変更できなくなります。
- 物理的に変更したり移動したりすることはできません。
それで、次の場合はどうすればよいですか 言語バーが消えたツールバーから。 この問題を解決する最初の方法は、表示されるリストのタスクバーを右クリックし、「ツールバー」、「言語バー」の順に選択することです。
言語バーが表示されれば問題はありませんが、再び消え始めた場合は、別の方法でこの問題を解決しようとします。 スタートアップに入る必要があります。 「開始」をクリックし、「実行」をクリックします。
このオプションは、より明確さと方向性を提供するために使用されます。 実行中のプログラム。 このオプションを好むユーザーもいますが、インストール後すぐに無効にするユーザーもいます。
- タスクバー上の類似したボタンをグループ化します。
- 類似したプログラムを 1 つのタスクバー項目の下にグループ化できます。
非アクティブなアイコンを非表示にする - 通知領域の非アクティブなアイコンを非表示にし、タスク バーのスペースを増やします。 タスクバー内では、前に説明した機能をカスタマイズできるだけでなく、レイアウト、サイズ、コンテンツを変更することもできます。 このセクションは、実行中のウィンドウの表示を整理したり、デスクトップを表示したりするために使用されます。
- 時計を表示 - タスクバーに現在時刻を表示します。
- 時計の上にポインタを置くと、現在の日付が表示されます。
- ダブルクリックすると時刻と日付を変更できます。
- ツールバーを有効または無効にします。
- ロックされており、プロパティはすでに記載されています。
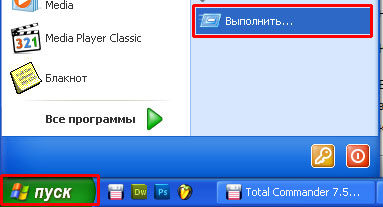
表示されたウィンドウに「msconfig」と書き込みます。

次に表示される次のウィンドウで、「スタートアップ」タブに移動し、スタートアップ要素 - ctfmon を探します。 横にチェックマークがあるはずですが、そうでない場合はチェックマークを付けて「OK」をクリックします。
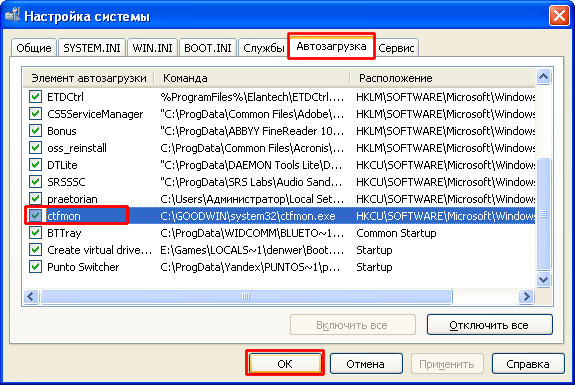
この要素は言語バーをロードする役割を果たします。これで、コンピューターの電源を入れると言語バーが自動的に起動するようになります。
役立つ別のオプションは、[スタート] - [コントロール パネル] に移動し、一番下に表示されるウィンドウで [言語と地域標準] を選択し、次のウィンドウで [言語] タブに移動して [その他] ボタンをクリックすることです。詳細。
開いたウィンドウで、必要なチェックボックスをオンにします。
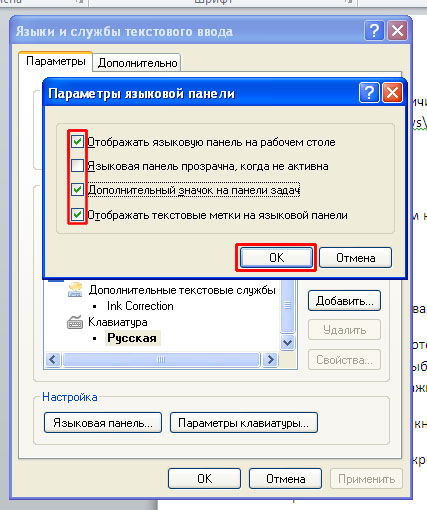
コンピューターを再起動し、結果を確認します。
どの方法も役に立たなかった場合は、最後のオプションがすべての人を助ける可能性が高くなります。 言語バーを使用するには、Punto Switcher プログラムをインストールする必要があります。 このプログラムは、現在有効になっている言語を表示します。 そして最も重要なことは、私たちが突然ロシア語で単語を書き始めたとき、彼女も自分で切り替えてくれるということです。 英語配列。 一言で言えば、これはのためのプログラムです キーボードレイアウトの自動切り替え.
このプログラムをインストールすると、言語バーは、もちろん、削除しない限り、消えることはなくなります。 私は個人的にこれとまったく同じものを持っていますが、言語バーは不要になったので手動で削除しました。









