リムーバブル ハード ドライブはボリュームに分割されています。 外付けハードドライブをハードドライブと同じパーティション(C、D、E)に分割することはできますか? Windows PE ブート シェルを使用したメイン ディスクのパーティション分割
このハードドライブに「ウィンチェスター」という名前が付けられたのは、1973 年に初めてディスク プラッタと読み取りヘッドを 1 つの一体型ハウジングに組み合わせたハード ドライブ モデル 3340 をリリースした IBM のおかげです。 開発時、エンジニアは短い内部名「30-30」を使用しました。これは、それぞれ 30 MB の 2 つのモジュール (最大構成で) を意味していました。 プロジェクトマネージャーのケネス・ホートンは、人気のある狩猟用ライフル「ウィンチェスター 30-30」の名称にちなんで、このディスクを「ウィンチェスター」と呼ぶことを提案しました。
繰り返しますが、あなたの製品はトップにランクされます。 どのコンピュータにも少なくとも 1 つは必要です ハードドライブオペレーティング システム、プログラム、ユーザー情報を保存します。 通常、このディスクは内部にあります。 ただし、開発として コンピュータシステムなど、さまざまなニーズに応え、外付けハードディスクの人気は非常に高まっています。 ユーザーが保存できるようにします 重要な情報、メイン内部から分離 ハードドライブ、オンラインまたはオフラインで侵害される可能性があります。
なぜ外付けハードドライブが必要なのでしょうか?
別居のメリットを説明するにはいくつかの理由があります 外部ハードディスク。 まず、外付けハードドライブをパーティション分割し、異なるデータを異なるパーティションに配置した場合、あるパーティションに保存されているある種類のデータが破損したり、誤って削除されたりしても、他のパーティションのデータは影響を受けません。 問題のあるパーティションのみを復元する必要があるため、ハード ドライブ全体を復元するよりも高速です。 次に、暗号化は重要なデータを盗難や破損から保護する基本的な方法の 1 つですが、コンピュータのパフォーマンスを低下させます。 セクション ソフトウェア展開用 ディスクスペース- その後、外付けハードドライブ上の保護が必要なパーティションを暗号化するだけで、システムの他の部分は暗号化されずに実行されます。
データを失わずに外付けハードドライブをパーティション分割する方法
その結果、コンピュータの動作が高速化されます。 。 状況 1: 外付けハードドライブにはすでに未割り当ての領域があります。アクロニス ソフトウェアの使用 ディスクディレクタースイート
警告、危険!
決して使用しないでください サードパーティツールここで言及した Partition Magic や Acronis と同様です。
ディスク全体を失う危険がありますが、なぜでしょうか? 信頼できる組み込みツールを使用してすべてを行うことができます。
そのようなアドバイスに対して、システム専門家は妨害行為を理由に即時無条件で解雇されます。
この場合、この問題を解決するのは非常に簡単です。 状況 2: 外付けハードドライブに空きディスク容量がありません。 下の図に示すように、ディスク上にはパーティションが 1 つだけあります。 新しいウィンドウが表示され、中央にスライダーが表示されます。 パネルを右または左にドラッグして、新しいパーティションの寸法をロックします。
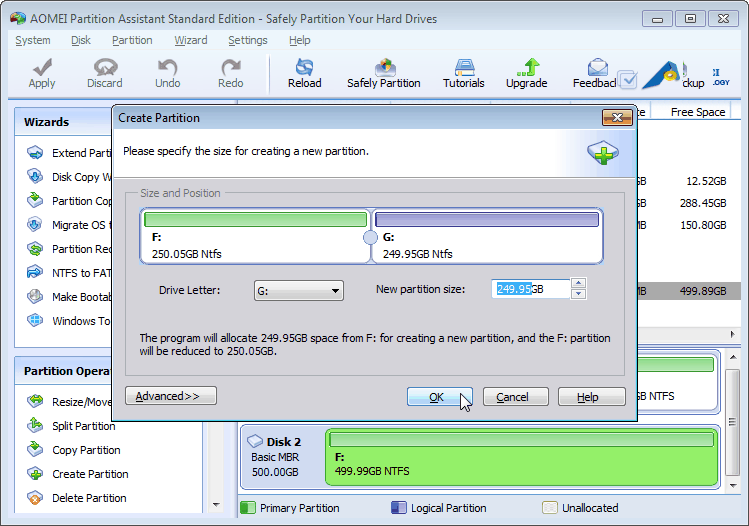
すると、ディスク 2 が 2 つのパーティションに分割されていることがわかります。 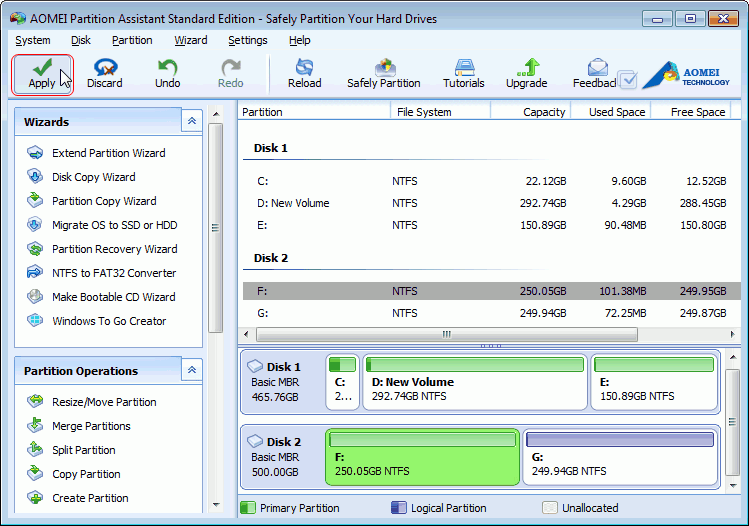
さらにパーティションを作成するには 3 つの方法があります。 新しいウィンドウでスライダーを左にドラッグして未割り当て領域を形成し、パーティションを作成します。 手順は前回のコンテンツで説明しました。 さらに、データは完全に保存されるため、使用するときにハートレストをカスタマイズできます。
警告、危険!
ここで説明した Partition Magic や Acronis などのサードパーティ ツールは決して使用しないでください。
ディスク全体を失う危険がありますが、なぜでしょうか? 信頼できる組み込みツールを使用してすべてを行うことができます。
そのようなアドバイスに対して、システム専門家は妨害行為を理由に即時無条件で解雇されます。
提案された「ディスクの管理」ですべての操作を完了します。
複数のパーティションを持つ外付けハードドライブをフォーマットする 2 つの方法
簡単な説明: 複数のパーティションを持つ外付けハードドライブをフォーマットするにはどうすればよいですか? このページでは、データを失うことなく、外付けハードドライブからパーティションを削除して新しいパーティションを作成するか、複数のパーティションを 1 つに結合することでこれを行う方法を説明します。 外付けハードドライブを 1 つのパーティションに再フォーマットする方法を誰か教えてください。 ユーザーは、さまざまな目的でディスク上に 1 つのパーティションのみを保存できるように、複数のパーティションを必要とする場合があります。 作業を管理するには 2 つの方法があります。
非常に鋭い斧が必要です...
私はずっと前にXPで同様のことをしました。 ハードドライブの中央にある不良のある領域を「切り取った」だけです。 どのプログラムを共有したか覚えていません。 理論的には、ディスクの先頭で部分を切り取ることができますが、7 人がディスクの先頭に独自のブート パーティションを作成しようとする可能性があるため、よくわかりません。
アクロニス ディスクマネージャースイート
Windows パーティショナー
パーティションマジックをダウンロード
ディスクの管理を使用して複数のパーティションを持つ外付けハードドライブをフォーマットする
外付けハードドライブから新しいドライブを作成するのが最初に試してみる方法です。 これは、サードパーティのソフトウェアを使用せずに、ディスクの管理を使用して簡単に行うことができます。 最後に、ウィザードに従ってプロセスを完了します。
ご覧のとおり、外付けハードドライブからすべてのデータが消去されます。 したがって、持っている場合は試さないほうがいいです 多数の大切なデータを保存します。 代わりに、サードパーティ製の 1 パーティション ソフトウェアを試すことをお勧めします。
Acronis Disk Director をお勧めします。 個人的には、一度も失望したことはなく、長期間頻繁に使用しています。 以前に Partition Magic を使用しましたが、何度か失敗しましたが、結果は元に戻すことができました。 ただし、注意してください。以前にそのような操作を行ったことがなく、ファイルシステム、その種類、ニュアンスについてわからない場合は、専門家に連絡することをお勧めします。
ハードドライブのパーティションを 1 つに結合する方法
パーティションを結合することで、複数のパーティションを持つ外付けハードドライブを 1 つのパーティションに再フォーマットするのに役立ちます。 最も重要なことは、プロセス中にデータが失われるという問題が発生しないことです。 そこで友人が、コンピューターに外付けハードドライブを追加することを提案しました。 しかし、私のコンピュータにはプライマリ パーティションが 1 つしかないことがわかりました。
外付けハードドライブをパーティション分割し、さらにパーティションを分割する必要があります。 ここでは2つの無料方法を紹介します。 忘れずに完了してください バックアップ外付けハードドライブにデータを保存している場合は、外付けハードドライブで操作を実行する前にデータを保存してください。 解決策 1.
すでに存在するパーティションは何ですか? どれがしたいですか? どのようなオペレーティング システムがあるでしょうか? 一つだけ言っておきますが、情報を失わずに分離することが常に可能であるとは限りません。
したがって、ハードドライブをどのようにパーティション分割するかという問題に直面します。 理由はさまざまです。たとえば、既存のコンピュータの永続メモリを増やすために新しい HDD を購入した場合や、新しいラップトップを購入したがシステムがプリインストールされておらず、自分で Windows シェルをインストールする必要がある場合などです。単純に十分なスペースがありませんでした システムパーティション新しくインストールされたプログラム用のディスク。
データを失わずにハードドライブに新しいパーティションを作成する方法: ステップバイステップの説明
通常、専門的なパーティション管理ソフトウェアを使用すると、単純で基本的なユーザーがパーティションを管理できます。 コンピュータのディスク。 他の操作を実行する必要がある場合は、インターフェース上の関連ボタンを選択してセクションを制御してください。
解決策 2: 「」を見つける ハードのセクション「スタート」または「検索」メニューで「ディスク」を選択します。 簡単な説明: 外付けハードドライブをパーティション分割するにはどうすればよいですか? 全て新品 ハードドライブ内蔵ハードドライブか外付けハードドライブかに関係なく、オペレーティングシステムのインストールやデータの保存に使用するには、フォーマットとパーティション分割が必要です。 ディスクのパーティショニングは、データを簡単に管理できるように、単一のハード ドライブを論理ボリュームに分割するプロセスです。 ハードドライブを単一のボリュームとして保存することも、複数の論理ボリュームを作成することもできます。
ハードドライブのスペースを分割する基本的な方法
きっかけとなった理由に関係なく、ハードドライブを自分でパーティション分割したいと考えていますが、実際にどのように行うのかはほとんどわかりません。 ここでは、ハードドライブを適切にパーティション分割する基本的な方法について説明するだけでなく、この困難な作業中に遭遇する可能性のある特定の微妙な違いや困難についても指摘することで、皆さんを支援しようとします。
このツールにアクセスして使用するには、以下が必要です 行政法。 外付けハードドライブをコンピュータに接続します。 「容量」セクションから外付けハードドライブを選択します。 プロセスを案内するウィザードが表示されます。 新しいボリュームのサイズを入力します。 デフォルト値は、外付けハードドライブの全容量です。
新しいボリュームにドライブ文字を割り当てます。 デフォルトでは、次に利用可能な連続したドライブ文字が使用されます。 デフォルト値をそのまま使用するか、ドロップダウン リストから別の文字を選択します。 フォーマットの選択 ファイルシステム、新しいボリュームにラベルまたは名前を付けるか、圧縮を有効にします。
あらゆる種類のハードドライブ (HDD または SSD) を 3 つの方法で分割する方法を見てみましょう。
- 標準ユーティリティが実行中 インストールされたWindowsあなたのコンピュータ上で;
- さまざまな情報記憶装置を操作するための特別なプログラム。
- Windows PE ブート シェル。
それでは、開始して一連のアクションに正確に従うようにしてください。そうしないと、新しいドライブに対して操作を繰り返したり、既存のストレージ メディアを使用するときに重要なデータを失ったりする可能性があります。
パーティション管理ソフトウェアを使用した外付けハードドライブのパーティション
外付けハードドライブにはすでに未割り当ての領域があります。 外付けハードドライブには空きディスク容量がありません。 次に、未割り当て領域に新しいパーティションを作成します。 以下の手順に従って、ドライブに新しいパーティションを作成できます。
ドライバーの入手先とインストール方法: 「Windows デッドロック」からの脱出
警告。 正しく行わないとデータが失われる可能性があるため、これらの手順を実行する前にデータをバックアップすることをお勧めします。 システムがディスクを要求すると、新しいウィンドウが開き、縮小前のディスクのサイズと縮小に使用できるスペースが表示されます。 次の行では、縮小したいスペースの量を入力できます。これが新しいパーティションのサイズになります。
- これにより、システム内に存在するすべてのドライブを把握できます。
- その中から分割したいものを選択します。
標準の Windows ユーティリティを使用したディスクのパーティション分割
ドライブを操作するこの方法はそれほど複雑ではなく、最も重要なことに、 サードパーティのプログラム。 メインの「C」ドライブの分割と、外付け HDD のパーティション分割の両方に適しています。 ストレージ メディアを操作するためのこのユーティリティは、Windows XP から Windows 10 までのすべてのバージョンで利用できます。
したがって、ハード ドライブを直接操作するには、標準の Windows シェル ユーティリティを開く必要があります。このユーティリティは次の 2 つの方法でデスクトップに呼び出すことができます。
入力するスペースは、上の例に示されている使用可能なスペース内にある必要があります。 かかる時間は、ドライブのサイズと削減する必要があるスペースによって異なります。 操作が完了すると、未割り当て領域を示すウィンドウが表示されます。 通常、入力する必要がある値は、縮小するボリュームとして入力した値と同じです。
- ウィザードを実行し、必要な値を入力します。
- レコス用 このディスクのそれに文字を割り当てる必要があります。
開いた窓には「 ディスク管理「フラッシュ メモリを含む、現在コンピュータに接続されているすべてのストレージ デバイスが表示されるはずです。
マウスカーソルを目的のセクション上に移動し、右ボタンで呼び出します コンテキストメニューこのディスクの場合。 そしてここで、私たちが何をしたいかに応じて、将来必要なチームを決定します。
このハードドライブを取り付けたら、さまざまな目的に応じてさまざまなパーティションを作成すると、利用可能なオプションが拡張されます。 外付けハード ドライブのパーティション分割は、内蔵ハード ドライブのパーティション分割とまったく同じです。ただし、パーティション分割を開始するときは注意し、重要なデータが保存されているドライブではなく、外付けハード ドライブを操作していることを確認してください。
外付けハードドライブをチェックして、ハードドライブ上にデータがないことを確認します。 パーティション分割プロセスを開始すると、そのドライブ上のすべてのデータが削除されます。 セクションを展開したり、セクションを削除したり、セクションを縮小したりできます。 必要に応じて、それをメインセクションとしてマークすることもできます。
ディスクを2つに分割する
これが 1 つのメイン ドライブ「C」である場合、これはハード ドライブを 2 つに分割する簡単な方法であり、100% 確実にシステム情報を失わないようにすることができます。 これを行うには、次の手順を実行します。
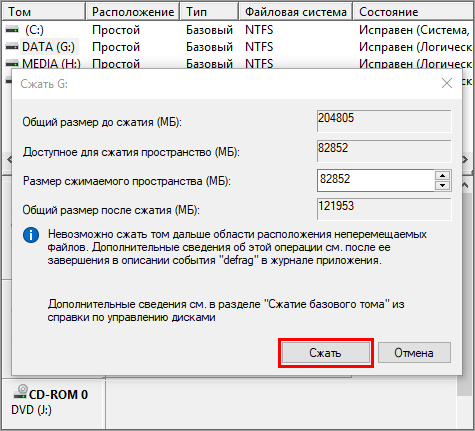
これで、メインディスクが 2 つのパーティションに分割されました。
ハードドライブのスペースを分割する基本的な方法
同じコンテキスト メニューを使用して、使用するすべてのセクションをフォーマットします。 ここでドライブ文字を指定することもできるため、オペレーティング システムはどのドライブ文字がどれであるかを認識します。 必要なセクションの数とそのサイズを事前に計画して、その時点でどのようにセットアップするかを決めてください。 パーティショニングを行うと、ディスクの内容全体が完全に破壊されます。 。 外付けハードドライブは、その持ち運びやすさと保管スペースで知られています。
ディスクのパーティション分割
ただし、購入したばかりの新しいドライブの場合、この標準ユーティリティを使用してハードドライブをパーティションに分割する方法も難しくありませんが、アクションのアルゴリズムがわずかに変更されます。 一連のアクションは次のようになります。
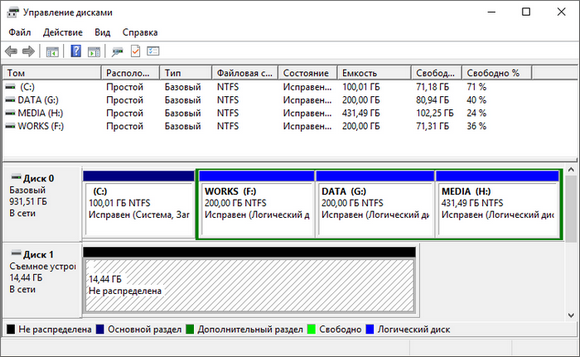
ここで覚えておく価値があるのは、ディスク システムです。 MBR 1 つのハード ドライブ上に作成できるパーティションは 4 つまでです。
実際、テラバイト単位のメモリが利用可能 外付けドライブ多くの場合、共有ストレージ リポジトリになります。 ポータブルなので、データを簡単に移動したり、他の場所からコピーしたりするのに役立ちます。 また、ハードドライブを使用している他の人が自分のコンピュータからウイルスに感染する可能性があるため、セキュリティの脅威に対して脆弱になります。 これはあなたの意欲であり、あなたには自分の個人的なスペースを持つ権利があります。
今日は、個人データをハードドライブに安全に保存し、覗き見から保護する方法を説明します。 あなたは、あなたのハードドライブが友人によって頻繁にアクセスされることを知っています。 個人データを安全に保つための最初のステップは、オープン用とデータ用に別々のボリュームを用意することです。 クローズドアクセス。 共有ディスク容量を制限することで、個人データと公開データの間に仮想的な障壁を作成できます。
特別なユーティリティ プログラムを使用したディスクの操作
さまざまなストレージ デバイスを操作するための次のユニバーサル ソフトウェア ユーティリティは、ユーザーの間で最も人気があります。
- Acronis ディスク スイート。
- Paragon パーティション マネージャー プロフェッショナル。
- アオメイ パーティションアシスタント技術者編。
これらのユーティリティは、HDD、SSD、その他のストレージ メディアを使用してほぼすべての基本操作を実行するように特別に調整されています。 専門家と一般ユーザーの両方が使用できるように設計された、非常に明確なインターフェイスを備えています。
サンプルプログラムを使用して、このようなユニバーサルユーティリティを使用してディスクをパーティションに分割する方法を分析します。 AOMEIパーティションアシスタント、標準アプリケーションとしてコンピュータにインストールすることも、ポータブル モードから使用することもできます。
また、比較のために、メイン ディスクを 2 つに分割する場合と、新しいハードディスクを複数のパーティションに分割する場合の 2 つのモードでのユーティリティの動作を示します。
プログラムを開くと、接続されているすべてのストレージ メディアとそのセクションに関する広範な情報がウィンドウに表示されます。
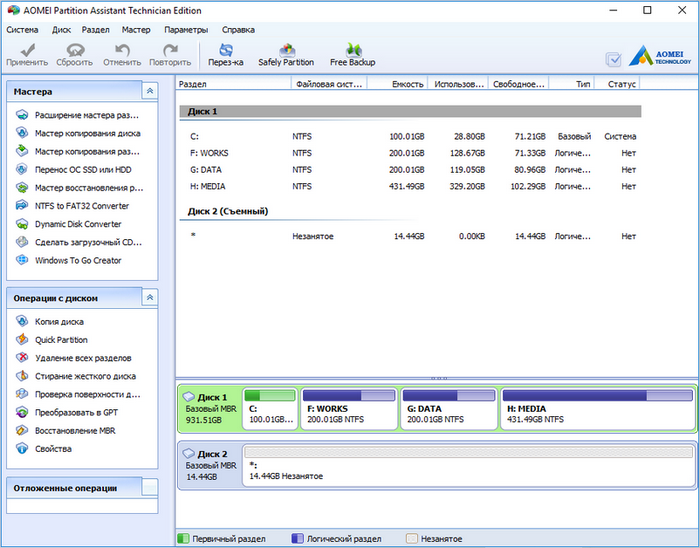
2で割る
メイン ハード ドライブ「C」をパーティション分割するアルゴリズムは、一連の一連のコマンドで構成されます。
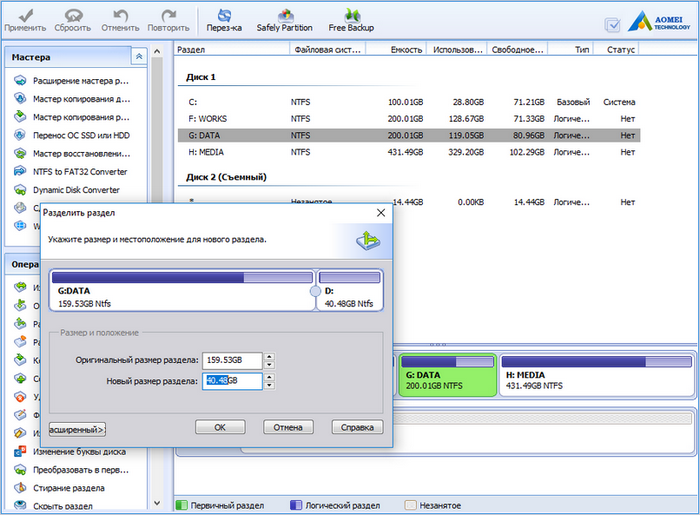
再起動後、すべての操作が完了するとシステムが起動しますが、メインディスクは 2 つの部分に分割されます。
新しいディスクを分割する
通常、新しい HDD は未割り当ての領域を表し、プログラム ウィンドウにのみ表示されます。

まず、マウス カーソルを移動し、その位置に対応する色のグラデーションを取得して、作業するディスクを明確に指定してください。 ただし、エラーが発生した場合、ランダムに選択された既存の記憶媒体上のすべての重要な情報が失われる可能性があります。
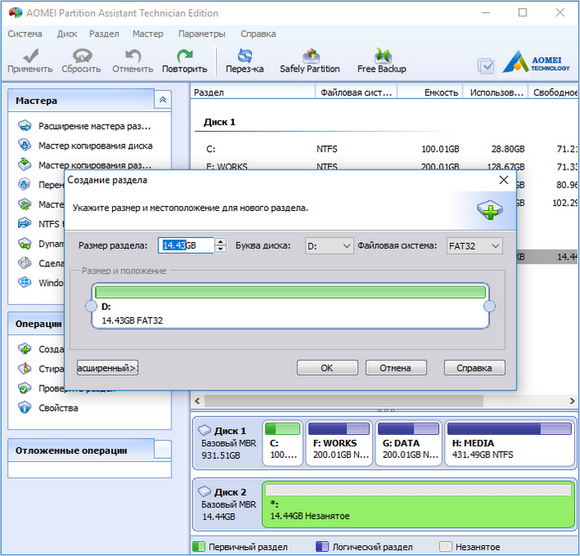
他のユニバーサル プログラムと連携してさまざまなストレージ メディアのサイズを変更するためのアルゴリズムは、上記の例と非常によく似ています。 唯一の大きな違いは、プログラム インターフェイスとメニュー レイアウトです。
Windows PE ブート シェルを使用したメイン ディスクのパーティション分割
新しいものをインストールすることにした場合 オペレーティング·システムまたは、古いものを完全に更新すると、メイン HDD の既存のパーティション サイズが合わないか、応答しません。 必要な要件その場合は、特別な簡略化されたシェルからコンピュータにログインして再フォーマットする方が簡単です。
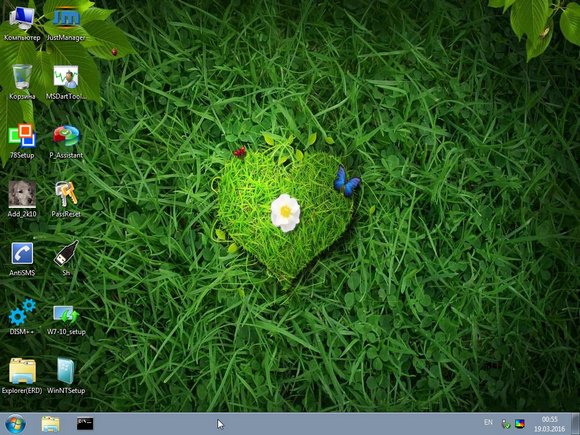
ご希望に応じて 異なるバージョンこれらはインターネットからダウンロードでき、そこから自由に入手でき、記憶メディアを操作するために必要なすべてのポータブル プログラムのセットが装備されているだけでなく、さまざまな便利なユーティリティのセットも備えています。 たとえば、サイト https://diakov.net/8305-adminpe-30.html から配布キットを入手できます。これには、ユーザーによる追加の登録は必要ありません。
USB または CD/DVD メディアにロードしたら、キーを使用してシステムを起動し、起動デバイスを選択するメニューを呼び出します。 原則として、これはファンクション キー F11 であり、これを押した後、メディアを選択します。
ポータブル デスクトップをロードすると、使い慣れた Windows シェルをほぼ完全に複製したデスクトップが表示されますが、ソフトウェア モジュールがプリインストールされています。
オープニング ユニバーサルプログラムさまざまな情報記憶装置を操作し、前に示した例に従って動作します。 背景不必要な再起動も必要ありません。
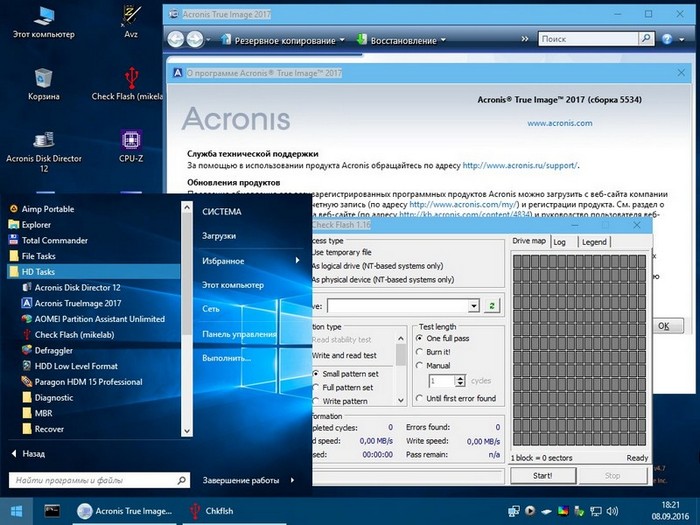
シェルの主な利点は、ソフトウェア モジュールがハード ドライブに接続されていないため、すべての操作を実行できることです。 可能な操作何らかの方法で再フォーマットすることによって 可能な方法制限なしで。
結論
この記事では、PC またはラップトップでディスクをパーティション分割する方法を学びました。 さまざまな方法で。 ハードドライブを 2 つの部分に分割する方法と、ハードドライブにパーティションを作成する方法の例が検討されました。 同様の方法を使用して、外付けハードドライブをパーティション分割できます。 コンピューターに接続し、同じ手順を実行するだけです。
トピックに関するビデオ









