Windows 10 で復元ポイントを見つける方法。 システム復元ポイントの自動作成を設定します。 最後のシステム復元ポイントを除くすべてのシステム復元ポイントを削除する
, » Windows 10 をロールバックする 以前の状態そして復元ポイントの設定
Windows 10 を以前の状態にロールバックし、復元ポイントを設定する
コンピューターが期待どおりに動作しない状況があり、同時に、コンピューターにいくつかのプログラムをインストールした後にそのようになったことが確実にわかっています。 この場合、私たちは最大限の確率であなたを助けます Windows ロールバックに 前のポイント回復。
システムの復元ポイントの作成方法がわからないですか? この記事に従って、今すぐ方法を見つけてください。 以下にリストがあり、システム回復の問題を解決できる正確な問題がわかります。 以下に、システムの復元ポイントを今すぐ作成するために参照および実行できる 2 つの方法を示します。
注記。 そして、以下のガイドラインに必ず従うようにしてください。 こうすることで復元ポイントを作成することができます。 タイプ: 復元ポイントを作成します。 。 保護が無効になっている場合、[作成] ボタンは無効になります。 システムがクラッシュしたり、スタックしたり、再起動を繰り返したりする場合は、作成したシステム復元ポイントからシステムを復元できます。
これを行うには、「マイコンピュータ」のショートカットを右クリックし、「」を選択します。 プロパティ" をクリックし、左側の列の行 "" に移動します。 別の方法は、「」に行くことです。 スタート - 設定"、V 検索バー単語「」の入力を求めるプロンプト ドット" そして行を選択します" 復元ポイントの作成».
どの方法を選択しても、結果として次のウィンドウが開きます。
ボタンが必要です 復元する…」、ご想像のとおり。 クリックすると「」が起動します。

2 番目のステップでは、戻りたい復元ポイントを指定する必要があります。 さらに、説明には、どのようなアクションが作成されたかが示されます。
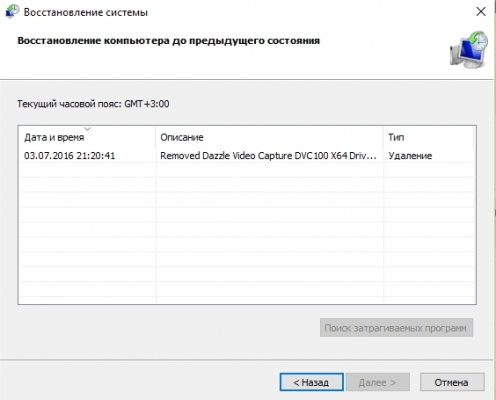
重要なのは、データを復元するときに、作業したドキュメントが影響を受けないことです。 したがって、このシェアに関しては、落ち着いて過ごすことができます。 そうですね、複雑なことは何もありません。プログラムに同意して「」を押すだけです。 次».
リカバリポイントを作成するための設定
このセクションは将来への備えとして書きました。 最初のスクリーンショットに戻って「」をクリックすると、 チューニング…」と表示されたら、設定モードに入ります。

ここで、回復システムを有効または無効にできます (推奨されません)。 しかし最も重要なことは、ここでハードドライブの容量制限を設定できることです。これにより、システムが録画できるようになります。 もっと回復ポイント。 より多くの領域を設定すればするほど、最終的にシステムがより多くの復旧ポイントを作成できるようになるのは明らかです。 そうであれば、最終的にはより多くの選択肢が得られることになります。
ドット Windowsのリカバリ 10 ではロールバックが可能です オペレーティング·システム以前の動作状態に戻ると、何か問題が発生した場合、修正できない問題や重大なバグが発生します。 これ 便利な機能にある ある瞬間文字通りユーザーを救い、頭痛から救うことができます。 これは Windows ME で導入されました。 復元ポイントは、レジストリ、ドライバー、およびさまざまなファイルの個別のコピーを作成します。 システムファイル、これにより、適切なタイミングで Windows を動作状態に戻すことができます。 コンピューターのスキルを向上させ、Windows 10 で復元ポイントを作成する方法、または復元ポイントを自動的に作成するようにオペレーティング システムを構成する方法を学ぶことをお勧めします。
注記: この手順を完了するには管理者権限が必要です。 もしあなたの アカウントない場合は、管理者パスワードが必要になります。
Windows 10の復元ポイントを作成する方法
これで、Windows 10 での復元ポイントの手動作成が完了しました。
Windows 10の復元ポイントを自動的に作成する
- クリック 勝つ+Rそして入力してください Taskschd.msc。 システムは組み込みのタスク スケジューラを起動します。
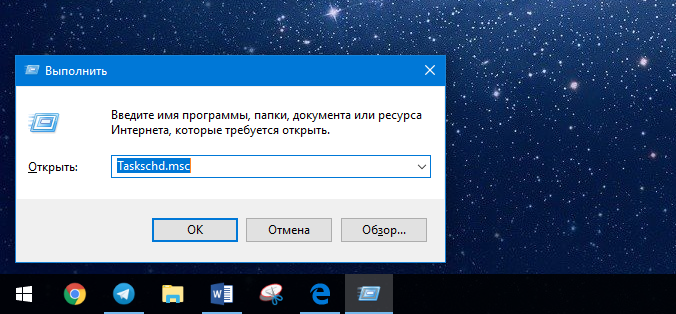
- ウィンドウの右側で、 タスクを作成する.
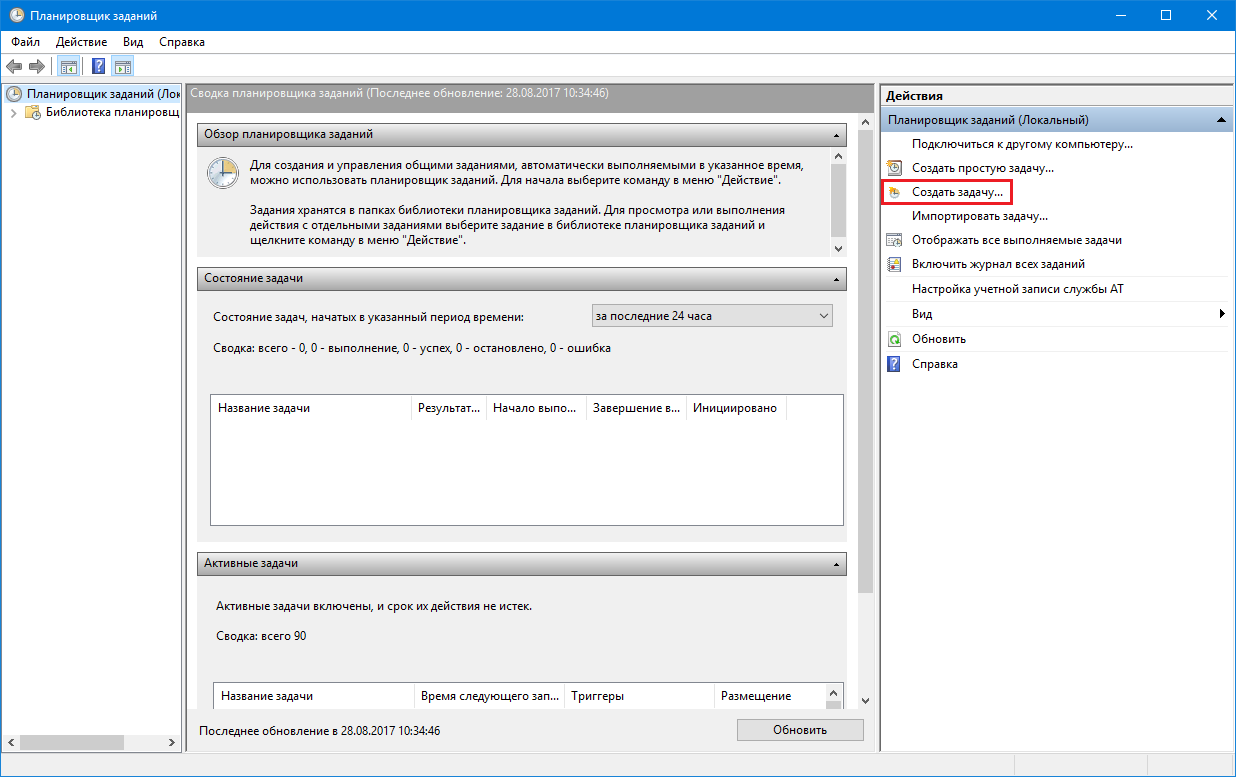
- 開いたウィンドウのタブ上で 一般的なフィールドにタスクに名前を付けます 名前。 たとえば、「復元ポイントの自動作成」などです。
- チェックボックスをオンにします 最高の権限で実行するそして すべてのユーザーに対して実行.
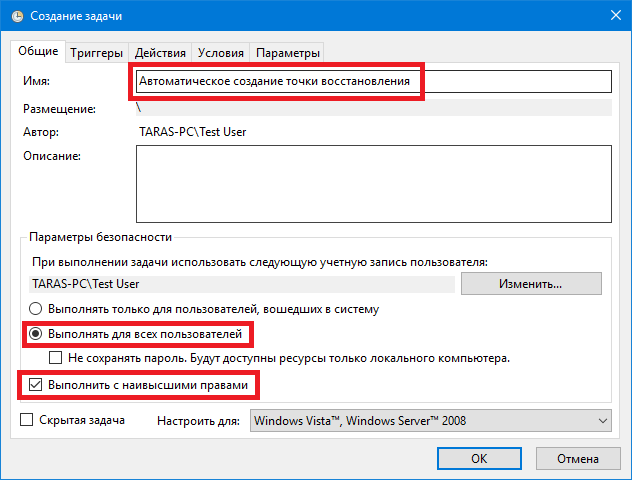
- タブに移動 アクション、 プレス 作成する.
- 窓の中で 創造現場でのアクション プログラムまたはスクリプト書き留める パワーシェル。EXE、そしてポイントする 引数の追加 (オプション)入力 -
実行ポリシーバイパス-指示「チェックポイント-コンピューター-説明\"復元するポイント(自動)\" -RestorePointType\"修正する_設定\""
.

- クリック わかりましたそしてタブに移動します トリガー.
- クリック 作成する.
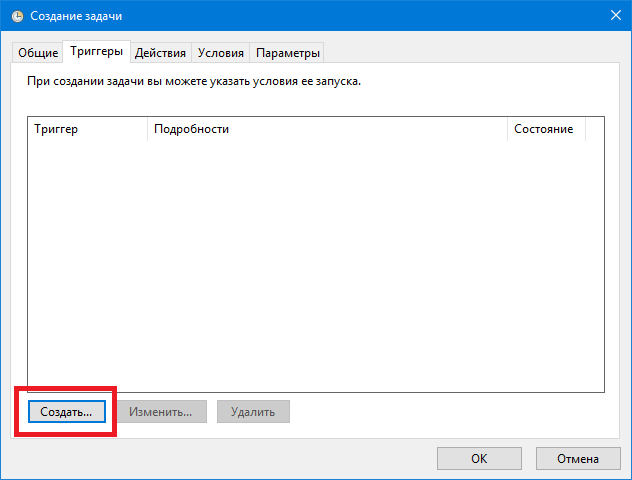
- 「トリガーレイアウト」ウィンドウが開きます。 ここでは、復元ポイントを作成する頻度を自分で設定できます。 システムが行うこと バックアップ重要な要素を数日ごとにウィンドウの一部に表示 オプションマーク 毎日。 窓の中で 毎回繰り返す繰り返し周波数を示します。 たとえば、3 日ごとに復元ポイントを作成します。 一部 始めるスケジュールされたタスクの最初の実行が行われる時刻を指定できます。
- クリック わかりました.
- タブに移動 条項そしてボックスのチェックを外します 主電源のみで動作そして バッテリー電源に切り替えると停止します.
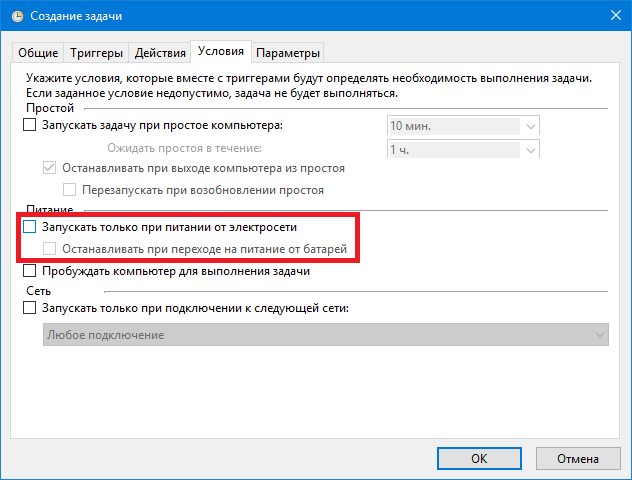
- タブを開く オプションの横のボックスにチェックを入れます スケジュールされた実行が行われなかった場合にタスクをすぐに実行する.

- クリック わかりました.
- 認証ウィンドウが表示されます。 Windows XP の匂いを嗅ぎ、アカウントのパスワードを入力します。
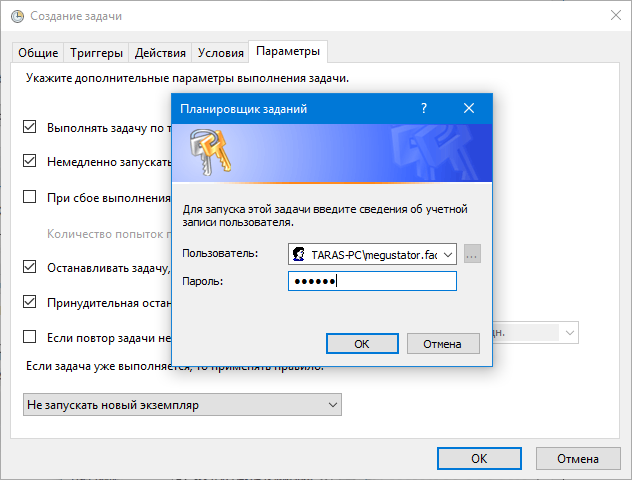
これで、システムは指定した頻度で復元ポイントを自動的に作成します。
Windows 10 の復元ポイントからコンピューターをロールバックする方法
問題が発生し、オペレーティング システムの問題や誤動作に気付いた場合は、作成したオペレーティング システムの復元ポイントを使用します。
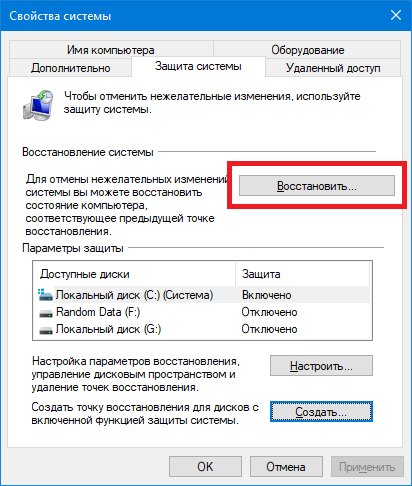
設定を通じてコンピューターを復元ポイントに復元します
最初のオプションが選択できない場合は、メニューを使用してください 特別なダウンロード オプション。 これにより、同じ回復ウィザードを起動し、作成された復元ポイントの 1 つにオペレーティング システムをロールバックできます。

システムの電源が入らない場合にコンピュータをロールバックする方法
状況が大幅に悪化してシステムが起動しない場合は、次の方法でコンピュータを起動してみてください。 セーフモードコマンドラインを使用して。 システムの電源がオンになったら、次のように入力するだけです コマンドライン りすとるい。EXE。 その後、ウィザードの指示に従います。
コマンドプロンプトで復元ポイントを削除する方法

Windows 10ですべての復元ポイントを削除する方法
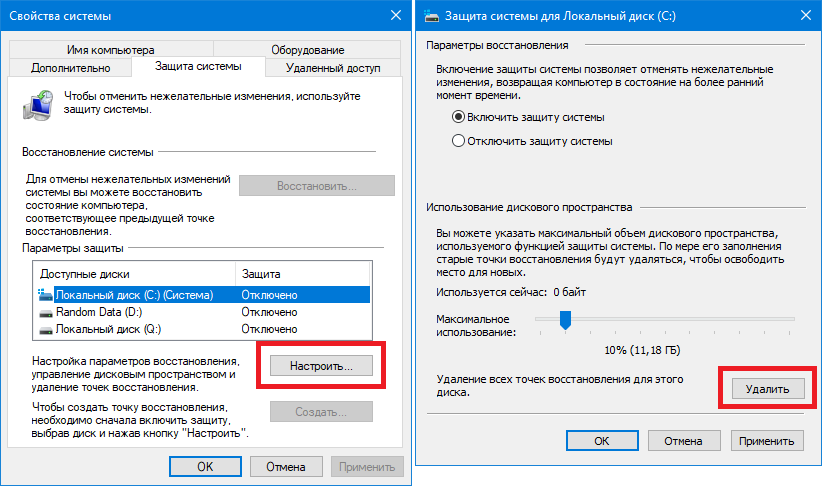
もう 1 つのオプションは、コマンド プロンプトを使用して復元ポイントを削除することです。

ディスク クリーンアップを使用して復元ポイントを削除する方法
システム ディスク クリーンアップ ユーティリティは、Windows 10 の復元ポイントを削除するのに最適です。

これらのコマンドを実行すると、すべての復元ポイントがコンピュータから削除されます。 システムパーティション空きスペースが増えます。









