ディスク イメージを nero フラッシュ ドライブに書き込みます。 Nero を使用してイメージを作成する方法
ディスク イメージを作成する必要があるが、特別なプログラムが手元にない場合は、多くの人がディスクの書き込みに使用している、一般的な Nero でも作成できます。
説明書
起動可能な USB フラッシュ ドライブを作成するには、ISO イメージのいずれかが必要です。 オペレーティング·システム Windows、CD または DVDディスク必要なことをすべて実行するプログラムもあります。 そしてもちろんフラッシュドライブ自体も。 ちなみに私の場合は2GBのメモリーカード+カードリーダーを使用しました。
サイドバーで音声を録音するオプションもあります。 オートロードを使用すると、 バックアップデータ。 あらかじめ選択されたフォルダーがいくつか含まれていますが、さらに簡単にフォルダーを追加できます。 上部のタブに戻り、「作成と編集」をクリックします。
ネロの部下たちが実際に何をしたかがわかります。 画像、音声、ビデオを編集するためのツールがあります。 起動すると、タスクを選択できるメニューがすでに提供されています。 次に、「開く」をクリックして、コンピュータ上で画像を見つけます。 別のセッションでさらにデータを保存したい場合は、次のウィンドウで「ディスクの終了」オプションのチェックを外します。
イメージをフラッシュ ドライブに書き込むタスクは、いくつかのプログラムで実行できます。そのうちの 1 つは、UltraISO と無料の Win to Flash です。 こんな使い方をオススメします 起動可能なUSBフラッシュドライブ使用には 3 分もかかりません。
Windows で起動可能な USB フラッシュ ドライブを作成するにはどうすればよいですか?
これには何が必要ですか? 必要に応じてダウンロードしてインストールします UltraISO プログラムをクリックして実行します。 画面上に次のウィンドウが開きます(図)次のステップは開くことです ISOイメージプログラムを使用して。 これを行うには、メニュー「ファイル」->「開く」を開き、ハードドライブ上で選択します。 必要なファイル。 そうかもしれない Windowsイメージ XP、7、8、または同じ起動ディスク。 Windows XPのイメージを書き込むことにしました(図)。
「書き込み」をクリックすると、入力を求めるメッセージが表示されます。 ブランクディスク。 完了すると、ディスクがイジェクトされ、レポートが発行されます。 他のすべてのオプションも同様に機能します。 完了したら、「次へ」をクリックし、ドライブの名前を入力して、「保存」をクリックします。 他の関数もまったく同じように動作します。
結論 強力で完全なマルチメディアおよびセキュリティ ツール。 次に、「ディスク全体をコピー」を選択して、 ホームページソフトウェア、およびディスクの選択。 オンザフライコピーも可能ですが、レコーダーを読み取り/書き込みデバイスとして使用することをお勧めします。 ハード ドライブ上にイメージを作成することにより、エラーが最小限に抑えられます。
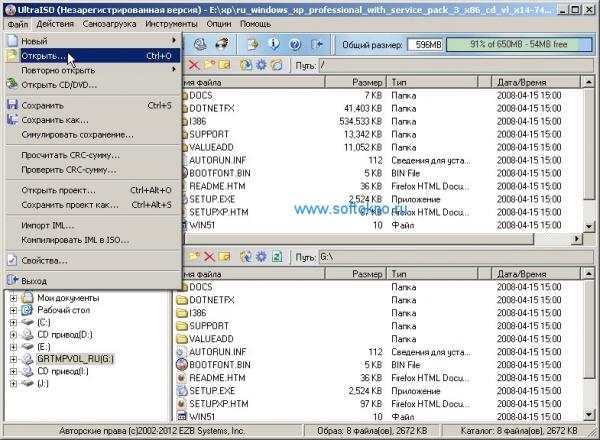
次に、オペレーティング システム イメージを USB フラッシュに書き込む必要があります。 これを行うには、「ブートブート」プログラムメニューに移動し、「イメージの書き込み」を選択します。 ハードドライブフラッシュドライブに情報が残っていないことを確認するか、特別なボタンを使用してフォーマットしてください。(図)
進行状況バーが緑色になっていることがわかります。 画像はデフォルトで [マイ ドキュメント] フォルダーに保存されます。このフォルダーの場所はオペレーティング システムと名前によって異なります。 アカウントユーザー。 ディスクのイメージが完成したら、記録用の白紙が必要になります。
すでにデータが含まれている書き換え可能なメディアの場合は、削除するように求められます。 操作が完了すると、録音プロセスが自動的に開始されます。 それから ソフトウェア彫刻のさまざまなステップと進行状況を示します。
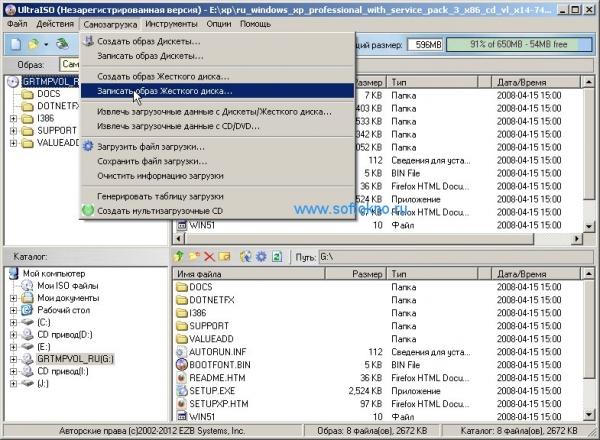
開いたウィンドウでは、すべてがすでに入力されています。 追加設定必要ありません。 あとは録音ボタンを押すだけです。 2 GB フラッシュ ドライブへの録音時間は、毎秒 6.3 MB の速度で約 2 分間続きました。
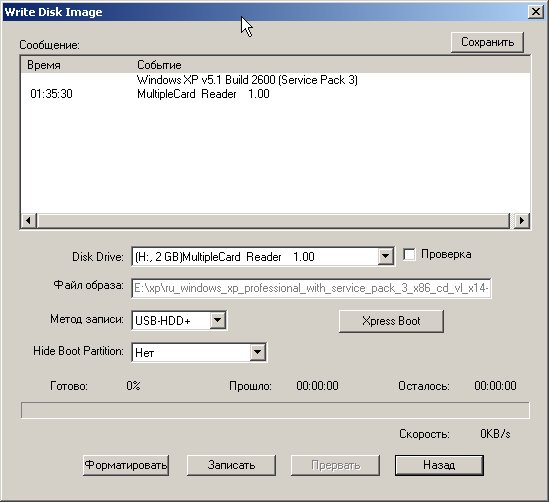
デフォルトの宛先フォルダーは「マイ ドキュメント」ですが、その場所はオペレーティング システムとユーザー アカウント名によって異なります。 ソフトウェアを使用すると、録画後にこの画像を保存または削除できることに注意してください。 実際には、同じディスクのコピーを複数作成したい場合に使用します。
私的複製の権利に関して施行されている法律を遵守するために、この点に注意していただきますようお願いいたします。 「オンザフライ」コピー、つまりハードドライブ上の画像を表示せずに、リーダーからトーチに直接コピーを作成することも可能であることに注意してください。 この機能を使用すると、彫刻機を読み取りおよび彫刻ユニットとしても使用することをお勧めします。 ハードドライブ上にイメージを作成することにより、エラーを最小限に抑えることができます。
それでおしまい。 コンピューターを再起動し、BIOS に移動し、フラッシュ ドライブからの起動優先順位を設定すると、OS をインストールできるようになります。
今 光ディスク同様に、ゲームやその他のゲームをフラッシュ ドライブに書き込むこともできます。 ブートディスクおよびその他の画像。









