Windows 10のキーボードボタン
キーボードを効果的に使用するなどのスキルは、作業中に疲れることなくオペレーティング システムをすばやく操作するのに役立ちます。 これは熱によってよく促進されます Windowsキー 10. 効率を高めるためのセットアップでは、ボタンの特定の組み合わせを学習する必要があり、これにより、コンピュータで作業する人の作業がはるかに容易になります。 前世代のオペレーティング システムから継承された、おなじみの組み合わせがすでにあります。 このような組み合わせを 1 日で習得する必要はありません。最初に最も必要なものを書き留めてから、トレーニングが進むにつれて徐々に新しい組み合わせを学習するだけで十分です。 すべての組み合わせはキーボードで入力されます。Win ボタン、Windows、Start、または Start は、Windows ロゴのイメージが付いているキーです。 この記事では、1 つのオプションに慣れている人の便宜のために、別の方法で呼びます。 しかし本質的には同じことなのです。
ウィンドウ管理
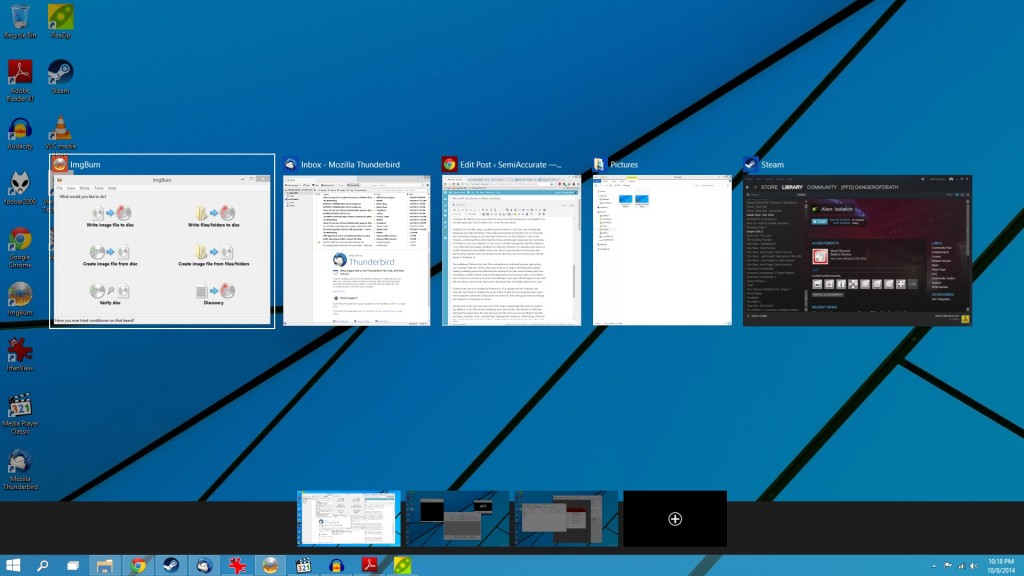
このセクションでは、操作のためのキーボード ショートカットについて説明します。 ウィンドウズウィンドウ 10.
- Win + 左矢印 - これにより、プログラム ウィンドウを画面の左側に接続できます。
- Win + 右矢印 - これにより、プログラム ウィンドウを画面の右側に接続できます。
- Win + 上矢印 - この組み合わせを使用すると、プログラム ウィンドウを全画面に拡大できます。
- Win + 下矢印 - これらのキーは、実行中のアプリケーションのウィンドウを最小化します。
- Win + D - これらのキーはデスクトップを表示または非表示にします。
- Win + Shift + M - この方法で、最小化されたウィンドウを復元できます。
- Win + Home - この組み合わせでは、ユーザーが作業しているウィンドウを除くすべてのウィンドウが最小化されます。
- Alt + Tab - この組み合わせにより、実行中のアプリケーションが切り替わります。
- Alt + F4 - この組み合わせにより、実行中のウィンドウが閉じます。
- Win + Shift + 左 (または右) 矢印 - ウィンドウを別のモニターに移動します。
- Win + T - この組み合わせを使用すると、タスクバーにあるアイコンを順番に移動できます。 この場合、Enter ボタンをクリックするとアプリケーションが起動します。
- Win + 0…9 - 特定のタスクバーに割り当てられているアプリケーションをタスクバーから起動します。 シリアルナンバー.
エクスプローラーの操作
![]()
- Start + E - この組み合わせでファイルマネージャーを起動できます。
- Ctrl + N - この組み合わせにより、新しいウィンドウが開きます。
- Ctrl + マウス スクロール ホイール - 要素 (テーブル、アイコンなど) の外観を変更することを意味します。
- Alt + 上矢印 - 1 レベル上に移動します。
- Alt + 左矢印 - 前のフォルダーを 1 つずつ確認します。
- Alt + 右矢印 - 次のフォルダーを順番に見ていきます。
デスクトップ
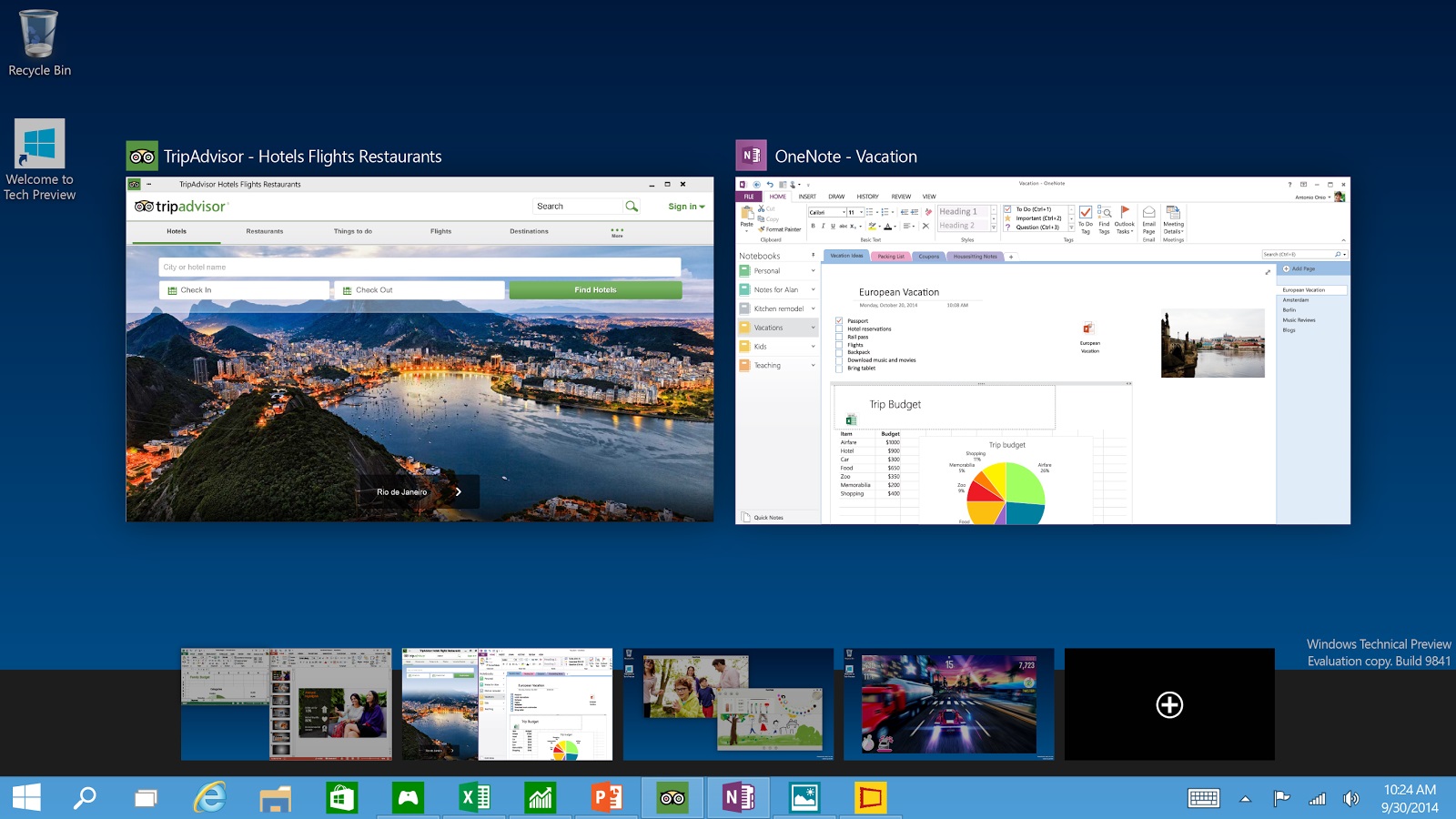
- Start + Ctrl + D - 新しい仮想デスクトップを追加します。
- Start + Ctrl + 左矢印 - この組み合わせを使用して、デスクトップを右から左に切り替えます。
- Start + Ctrl + 右矢印 - この組み合わせを使用して、デスクトップ間を逆方向に切り替えます。
- Start + Ctrl + F4 - これは、現在使用しているデスクトップを閉じる方法です。
- [スタート] + [Tab] - すべてのデスクトップとそのアプリケーションを表示します。
システム
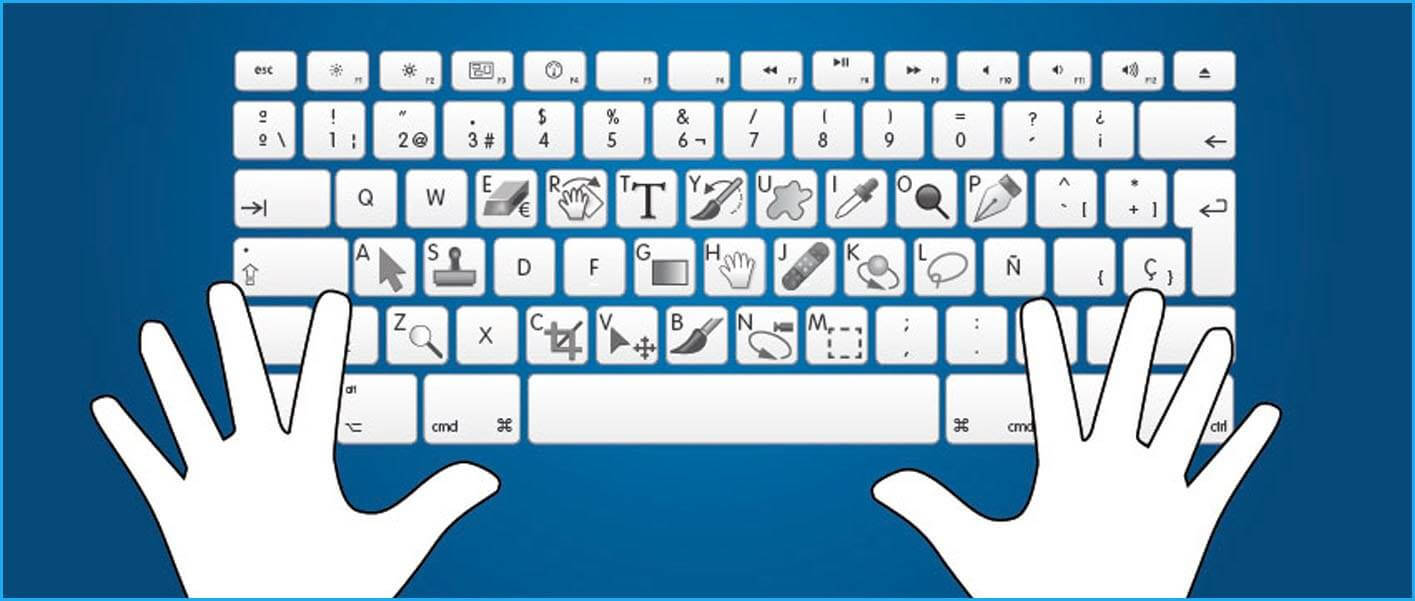
ホット キーを使用すると、コンピュータでの作業が大幅に高速化されます。 それらを学べば、コンピュータとの対話が潜在意識の領域に入る時代が来るでしょう。 つまり、特定のボタンやウィンドウを呼び出す方法を心配する必要はありません。 もちろん、すべてが一度に起こるわけではありませんが、キーを操作する練習をすればするほど、早く覚えられるようになります。 キーボードを見る必要がなくなる日が来るでしょう。 今世紀に 情報技術- これは非常に便利なスキルです。 独自のホットキーの設定に役立つのは特殊なプログラムだけですが、既製のソリューションがすでにある場合、時間を無駄にする価値は本当にあるでしょうか?
すべてを詳しく見てみましょう Windows 10 ホットキー。 ほとんどのキーボードの WINDOWS キー (4 つの四角形のウィンドウ) は、Ctrl ボタンと Alt ボタンの間にあります。 これを 1 回押すだけで、ユーザーにメニュー -> 「開始」が開きます。
しかし、このキーと他のボタン、いわゆる「ホット」キーをさまざまに組み合わせることで、多くのユーザーの作業が楽になり、不要なアクションや、目的の機能を探すために画面上でマウスを何度もクリックする必要がなくなりました。
一部の機能は以前の Windows シェルで有効でしたが、Windows 10 でのみ導入された新しい組み合わせも登場しました。
キーを含む人気の組み合わせのいくつかを見てみましょう 勝つそしてどのユーザーが好みそうなのか。
勝つ+ タブ– すべてのアクティブなウィンドウを便利にスクロールしたりめくったりできます。 いつでも希望のウィンドウで停止して、次のウィンドウに移動できます。 全画面モードキーを放します。
勝つ + S– 自動のアクティブ化とオープン 検索クエリ。 クリップボードに以前に保存した単語、語句、またはリンク (ホット キー Ctrl+C または Copy) を使用すると、検索結果のあるページにすぐに移動できます。
勝つ+ D- 全て 窓を開ける折りたたむと、目の前にきれいなデスクトップが現れます。 便利な機能仕事中に「仕事以外のこと」をしたい人向け。 もう一度押すと、すべてのアクティブなウィンドウが元の位置に戻ります。
組み合わせ 勝つ + M同様に、すべてのウィンドウが最小化されますが、もう一度押しても元に戻すことはできません。
勝つ+ L– ユーザーのログインパスワードを入力した画面に瞬時に遷移します。 ホーム画面を覗き見から素早く隠す 2 番目の方法。
勝つ+ E- エクスプローラーの使用に慣れており、デスクトップ上の「マイ コンピューター」アイコンを探すのに長い時間をかけたくない人にとって便利な組み合わせです。
勝つ+ R– 「ファイル名を指定して実行」コマンドを開くと、プロンプト ラインに適切なコマンドを入力できます。

勝つ+ ×– コンピュータをシャットダウンするか再起動するかを選択するウィンドウに移動します。
勝つ+ G– Windows 10 では、このキーボード ショートカットにより追加の X Games アプリがアクティブになります。 設定を詳しく調べると、後でビデオを保存してサードパーティのリソースにアップロードできるように、ゲームのビデオ録画を構成できます。
勝つ + 私– 設定メニューに移動します Windows シェル 10.
勝つ+ 矢印(左または右) – ウィンドウを画面の左または右の領域にスナップします。
勝つ+ 矢印(下) – アクティブなウィンドウを最小化します。
勝つ+矢印(上) – アクティブなウィンドウを全画面に拡大できます。
勝つ+ 数字(1、2、3 など) – タスクバーにある順序でアプリケーションをアクティブにします。
勝つ + P– 「プロジェクター」メニューを開きます。 便利な機能ラップトップまたはコンピュータに外部デバイスを接続するときに、画面を切り替えて表示方法を選択します。
勝つ+ T– タスクバーにあるアイコン間の順次切り替え。
勝つ+ あ– Win 10 シェルでは、この組み合わせにより Windows からのすべてのアクティブな通知が開きます。

これは遠いです 完全なリスト Windows 10 の便利なキーボード ショートカット。 3 つのキーで構成されるショートカット (文字に加えて、補助キー Ctrl、Alt、Shift なども使用されます) がありますが、すべてのユーザーがそれらを覚えるのに十分な自由時間を持っているわけではないため、小さな簡単な表の形式のチートシートが役立つ場合があります。

経験豊富なユーザーは、作業に役立ち、時間を節約できるキーボード ショートカットを知っています。 まだ使ったことがない人のために、この記事を提供します。 多くのキーボード ショートカットは、Windows の 7、8、および XP ビルドで同じように機能します。
Windows 10 のホットキーの組み合わせ仕事で使えない場合 コンピュータのマウス、キーボードでコマンドを与える能力は便利なスキルになります。
ホットキーは以前のビルドで正常に使用されていました。 しかし、このシステムでのみ作成された新しい組み合わせも登場しています。Winkey、Alt と Ctrl、Shift と Tab、矢印、数字と文字の十字の組み合わせなど、人気のあるキーはまだ残っています。図 1. Ctrl キーとの組み合わせ
便利で機能的なキーの組み合わせの中でも、コンピューターでの作業の効率を高める実験的な組み合わせが際立っています。
自動ウィンドウ調整
マウスまたは Windows のショートカット キーと矢印キーの組み合わせを使用して実行できます。 矢印の方向に応じて、使用されているウィンドウが対応する方向に移動します。
図 2. ボタン ウィンドウのアイコン図 3. 矢印を使用した制御仮想デスクトップ
複数のプロジェクトを同時に作成する場合に便利な機能です。 キーボードのボタンと組み合わせるとさらに便利になります。
#WINd+Ctrl+D 別のデスクトップを作成します
#WINd+Ctrl+← で左側のデスクトップに移動します
#WINd+Ctrl+→ で右側のデスクトップに移動します
#WINd+Ctrl+F4 でデスクトップを終了します
#WINd+Tab は、アクティブに使用されているアプリケーションを表示します。
図 4. の位置 Windowsキーボードまたは勝つコマンドラインでの作業
Windows 10 でこの要素を操作するには、次のキーの組み合わせが使用されます。
SHIFT+← 左側のテキストを選択
Shift +→ カーソルの右側のテキストを選択
Shift +Ctrl+→(←) ブロック単位で選択
Ctrl+C 情報をクリップボードに複製
Ctrl+V 保存された情報をバッファから貼り付けます
Ctrl+A 行内のすべてのテキストを選択します。
図 5. Shift キーと矢印キーの使用スクリーン、撮影写真・動画素材
GameDVR プログラムがあれば、制作することができます。 これを行うには、ショートカット キーを使用します
WIN+PrintScreen はスクリーンショットを撮り、ピクチャ フォルダーに保存します。
WIN+G は GameDVR を起動します (ビデオ カードに十分な機能がある場合)
WIN+Alt+G はアクティブなウィンドウで何が起こっているかを記録します
WIN+Alt+R で進行中の録音を停止します
2 台目のモニターがオンのときに WIN+P で画面モードを切り替えます
WIN+Plus (Minus) 拡大鏡ユーティリティを使用して拡大または縮小します。
その他の便利な Windows ホットキー
新たな運営に伴い、 Windowsシステム 10、多くの人はまだ他のものを使用しています、もっと 初期のバージョンウィンドウズ。 彼らには簡単な組み合わせのリストがたくさんあります。 その中で最も人気のあるもの:
#WINd+ はデスクトップを表示し、アクティブなアプリケーションを一時的に非表示にします
#WINd+D はアプリケーションを最小化し、デスクトップを開きます
#WINd+Home は、アクティブに使用されているウィンドウを残し、残りのウィンドウを最小化します。
#WINd+L オペレーティング システムを終了します
#WINd+E はエクスプローラーを起動します (Windows エクスプローラー)
Alt+F4 でアクティブなウィンドウを終了します
Ctrl+Shift+M 最小化されたアプリケーションを復元する
Alt+Ctrl+Del でタスク マネージャー ウィンドウが起動します。
ほとんどの場合、WIN キーはキーボード ショートカットの組み合わせで使用されます。
このキーを以下のキーと組み合わせると、次の結果が得られます。
サポートセンター開設
S 検索ウィンドウが開きます
B はフォーカスを通知領域に設定します
I 「オプション」ウィンドウが開きます
Kクイック接続
O デバイスの向きを修正する
U アクセシビリティ センター
V 通知の切り替え
Z は全画面モードで実行されているコマンドを示します
一時停止すると、「システムのプロパティ」ウィンドウが表示されます
+/IME再変換。
Windows のすべてのバージョンの一部のキーは、単独でホットキーとして使用されます。
スペースバー – アクティブなパラメータの設定または削除
BACKSPACE – ファイルを開く
END – アクティブなウィンドウの下端を表示します。
ビデオを見る
可能なホットキーの組み合わせの数は、経験の浅いユーザーにとっては少し混乱する可能性があります。 コンピューターで作業するときに、それらをすべて覚えて効果的に使用することは不可能のようです。 しかし、少し練習してこの方法に慣れれば、その機能的な利点と時間の節約を理解できるようになるだろうとあえて断言します。 この知識を使用すると、手を解放できます。 マウスがなくても、コンピューターのタスクを設定できるようになりました。
Windows 10 のキーボード ショートカット (ショートカットとも呼ばれます) を使用すると、コンピューターの使用中に王様のように生産性を高めることができます。 ホットキーを使用すると、マウスやシステム インターフェイスで不必要な操作を実行する必要がなくなります。
Windows 10のホットキーのリスト
確かにあなたは多くの組み合わせを知っていますが、このリストでは最大のものを集めました 多数の、このようにして、Windows 10 ホットキーの究極のリストが形成されます。
キーの組み合わせで勝利する
参考:ボタン 勝つ– これは、キーボードの下の行の左側に Windows ロゴが付いているボタンです (右側に重複キーがあるオプションもあります)。
デフォルトでは、Windows にはホットキーを再割り当てしたり、個人用に設定したりする機能がありません。 言語を変えるだけの組み合わせなのでしょうか? したがって、サードパーティのソフトウェアがこのタスクを引き受けます。 この顕著な例は、無料の MKey ユーティリティです。
カスタム ホットキーは UWP アプリケーションでは機能しないことに注意してください。
MKey は、マルチメディア キーボードに非標準のキーを割り当てることができますが、その機能には、標準のセットまたは組み合わせから独自の個別のキーを割り当てる機能も含まれています。 たとえば、MKey は、アプリケーションの起動、コンピュータの電源を切る、再起動、ウィンドウを閉じる、再生の制御など、特定の組み合わせに機能を割り当てることができます。 さまざまな可能性がたくさんあります。

組み合わせを削除する必要がある場合は、その組み合わせを右クリックして、 消去または 変化。
Windows 10でホットキーを無効にする方法
ホットキーの割り当てと同様に、 標準的な方法無効にする組み合わせはありません。 そしてそれは起こりそうにありません。 ただし、ほとんどの組み合わせはボタンを無効にすることで無効にできます。 勝つキーボードの上で。 これはレジストリ エディターを使用して行われます。
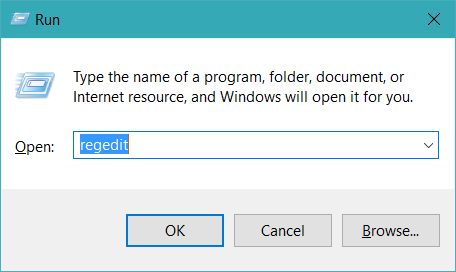
レジストリ エディターを使用すると、個々の組み合わせを無効にすることもできます。
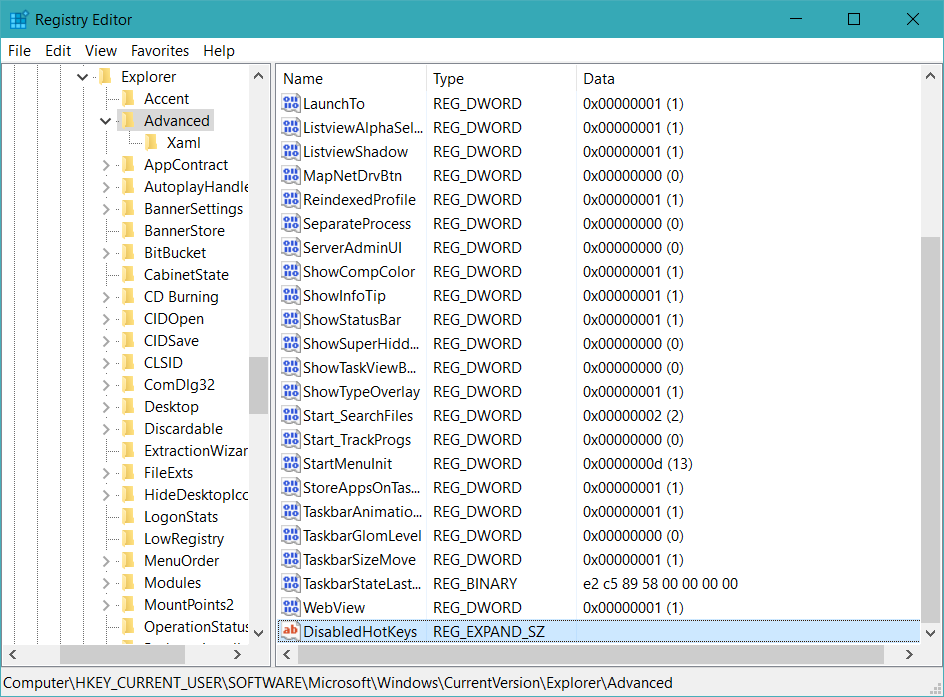
保存して再起動します。 すべての準備が完了し、組み合わせは無効になります。
Windows 10 は次のように設計されています。 タッチスクリーン、しかしマイクロソフトは従来のコンピューターユーザーのことを忘れていません。 オペレーティングシステムには以下が付属しています 多数の物理キーボードを好む人向けのまったく新しいコマンド ライン ショートカットを含む、組み込みのキーボード ショートカット。
【関連記事:】。 ここでは、Windows 10 を操作するための最も便利なキーボード ショートカットの便利なリストを示します。
基本。
Ctrl+A:ウィンドウ内のすべての要素を選択します。Ctrl + C または Ctrl + Insert:選択/強調表示された要素 (テキスト、画像など) をコピーします。
Ctrl + V または Shift + 挿入:選択/強調表示された要素を挿入します。
Ctrl+X:選択した/選択した要素を切り取ります。
Ctrl+Z:前の操作を元に戻します。
Ctrl+Y:アクションを繰り返します。
Windows + F1:デフォルトのブラウザで「Windows 10 でヘルプを表示する方法」Bing 検索を開きます。
Alt+F4:現在のアプリケーション/ウィンドウを閉じます。
Alt+Tab:開いているアプリケーション/ウィンドウを切り替えます。
Shift + 削除:選択したアイテムを削除します (ゴミ箱をバイパスします)。
スタートメニューとタスクバー。
これらのキーボード ショートカットを使用して、[スタート] メニューとタスク バーを開いたり閉じたり、その他の管理を行うことができます。Windows または Ctrl + Esc:「スタート」メニューを開きます。
Windows + X:開ける 裏メニュー始める。
Windows + T:タスクバー上のアプリケーション (ピン留めされたアプリケーションを含む) を確認します。
Windows + [数字 1...9]:タスクバーにシリアル番号 [数字] が表示されている、添付のアプリケーションを開きます。 たとえば、タスクバー上の最初の固定位置を開きたい場合は、キーを押します。 ウィンドウズ+1。 アプリケーションがすでに開いている場合は、新しいインスタンス/ウィンドウが開きます。
Windows + Alt + [数字 1...9]:開ける コンテキストメニュータスクバーの[番号]の位置に固定されたアプリケーションの場合。
Windows + D:デスクトップの表示/非表示を切り替えます。
デスクトップ: Windows、Snap Assist、および仮想デスクトップ。
これらのキーボード ショートカットは、仮想デスクトップを含むデスクトップ上で個々のウィンドウがどのように動作するかを制御します。Windows + M:開いているウィンドウをすべて最小化します。
Windows + Shift + M:最小化されたウィンドウを復元します。
ウィンドウ + ホーム:選択されている/現在アクティブなウィンドウを除くすべてのウィンドウを最小化します。
Windows + 上矢印:選択したウィンドウを最大化します。
Windows + 下矢印:選択したウィンドウを最小化します。
Windows + 左矢印または右矢印:選択したウィンドウを画面の左/右半分にスナップします。 ウィンドウがすでに画面の左側または右側にある場合、キー Windows + 上または下象限に取り付けます。
Windows + Shift + 左矢印または右矢印:選択したウィンドウを左右のモニターに移動します。
ウィンドウ + タブ:タスク ビュー (仮想デスクトップ) を開きます。
Windows + Ctrl + D:新しい仮想デスクトップを追加します。
Windows + Ctrl + 右矢印:次の仮想デスクトップ (右) に移動します。
Windows + Ctrl + 左矢印:前の仮想デスクトップ (左) に移動します。
Windows + Ctrl + F4:現在の仮想デスクトップを閉じます。
Windows キー。
これらの Windows ロゴ キー ショートカットは、さまざまなタスクを実行するように設計されています。 オペレーティング·システム打ち上げなどの Windowsアプリケーション、およびサードパーティのアプリケーション。コマンドライン。
これらのキーボード ショートカットはコマンド ライン内で使用できます。 Windows文字列 10.Ctrl + C または Ctrl + Insert:選択したテキストをクリップボードにコピーします。
Ctrl + V または Shift + 挿入:コピーしたテキストをコマンドライン内に貼り付けます。
Ctrl+A:現在の行内のすべてのテキストを選択します (現在の行にテキストがない場合は、コマンド ライン内のすべてのテキストが選択されます)。
Ctrl + 上または下:画面を 1 行上または下に移動します。
Ctrl+F:検索対象 コマンドライン「検索窓」から。
Ctrl+M:マークアップ モードに切り替えます (マウスでテキストを選択できるようになります)。 マークアップ モードを有効にすると、矢印キーを使用してカーソルを移動できるようになります。
Shift + 上または下:カーソルを 1 行上または下に移動し、テキストを選択します。
Shift + 左または右:カーソルを左右に 1 文字移動してテキストを選択します。
Ctrl + Shift + 左または右:カーソルを左または右に 1 単語移動してテキストを選択します。
Shift + Page Up または Page Down:カーソルを 1 画面上または下に移動し、テキストを選択します。
Shift + Home または End:カーソルを現在の行の先頭または末尾に移動し、テキストを選択します。
Ctrl + Shift + Home/End:カーソルを画面バッファの先頭または末尾に移動し、先頭/末尾のテキストを削除します。









