Windows8のインストールは可能でしょうか? おそらくこの情報はあなたの役に立つでしょう。 BIOS でのブートの設定
この投稿へのコメント: 3
こんにちは、みんな! ついにたどり着きました Windows のインストール 8 、しかし、それをインストールしました 仮想マシン。 メリットもデメリットも両方ありますが…
もちろん、これは少し遅れて起こりました。1 年前に登場し、私はインストールしたばかりです...しかし、これには多くの理由があります。
デメリットの第一は、その不便さです。 操作の実行に余分な時間を費やす必要はありません。
Q: バックアップを実行するために必要なものは何ですか?
多くの失敗についても批判を受けましたが、それでもそれらを修正するためにバージョン 1 へのアップデートを受け取りました。 オペレーティング システムのインストールの悪い点は、通常、人々がそれを正しく行う方法を知らないことです。 これにはパスワードも含まれます。 タブを開く、閲覧履歴、お気に入りなど。
ダウンロード 無料のアプリケーションそしてそれをインストールします。 まず、「次へ」をクリックし、「バックアップ機能」を選択します。 したがって、最初からやり直す必要があります。 復元と展開も必要になる場合があります ソフトウェア。 64 ビット バージョンの場合は、少なくとも 8 GB のキーが必要になることに注意してください。
次に、8ka は PC よりもタブレットに適しています。
私はそのエンジンが気に入ったので、次のオペレーティング システムには 8ki エンジンと 7ki インターフェイスが搭載されることを願っています。
インストール後は、もちろんすべてが気に入りました。8k を長い間見てきました。 彼女は仕事と、7,000 を要求するクライアントの両方にいます。 しかし、数分または数時間作業した後は、7k に戻りたいと思っています。 それで、気が変わったら。 そうでない場合は、続けましょう。 教えてあげる Windows 8 をインストールする方法.
フラッシュ ドライブまたはディスクから Windows 8 をインストールする方法
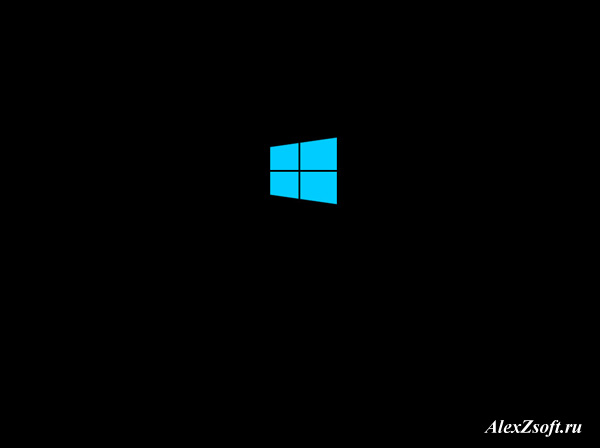
![]()
言語を選択してください:
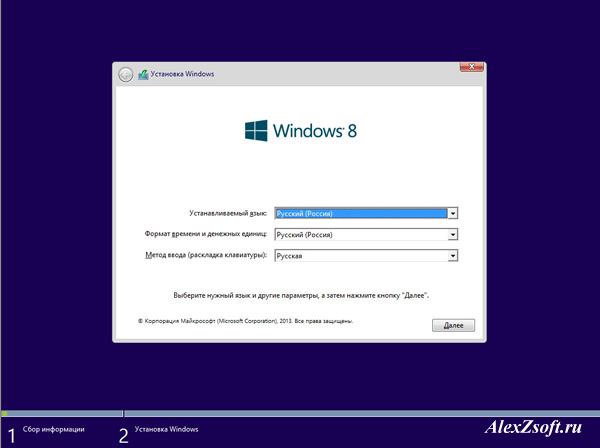
ここでは、マークのない領域を選択し、「作成」をクリックします。 サイズは、可能であれば 100 GB (100,000 MB) を選択します。 次に申請します。 フォーマットする必要はありません 初期インストール。 「次へ」をクリックします。
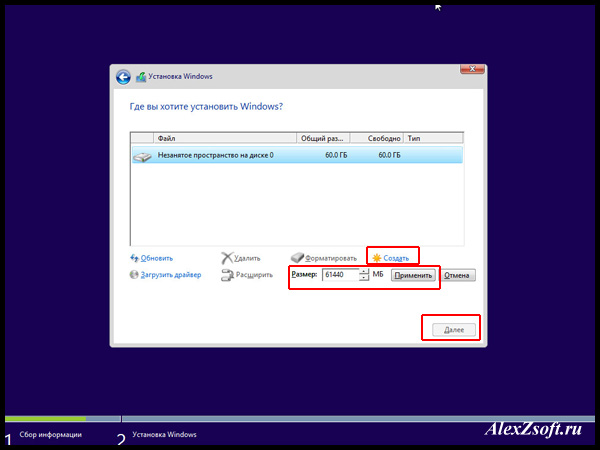
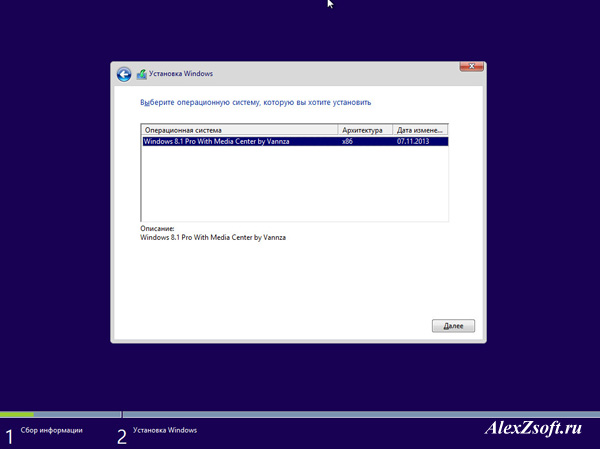
上にウィンドウがない場合は、次の操作を実行して、4 枚の画像をスキップします。
「インストール」をクリックします。
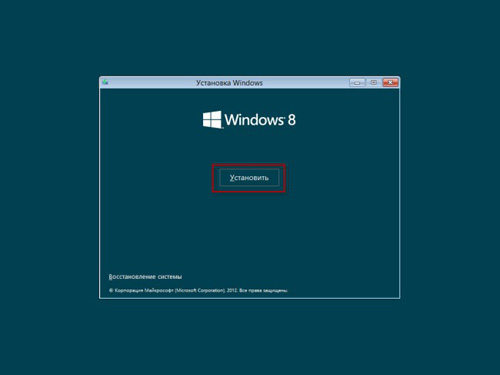
インストールキーを入力します。
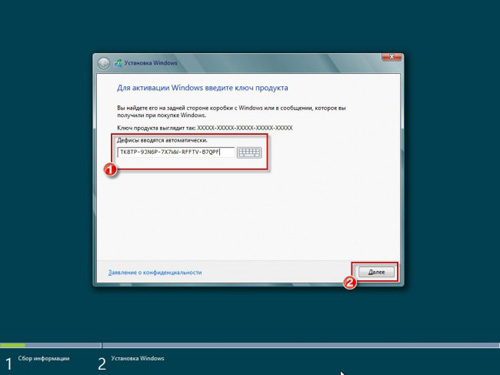
ライセンスを受け入れます
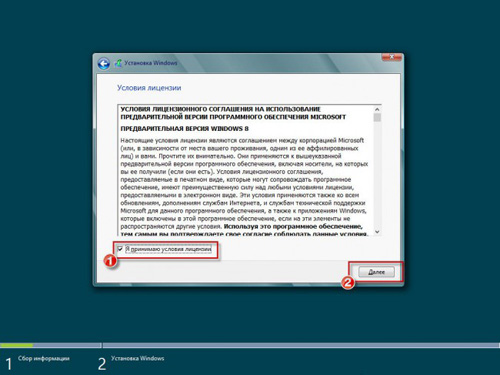
Windows のカスタム インストールを選択します (すでにアップデートしたい場合) インストールされているバージョンを更新してから更新してください)。
![]()
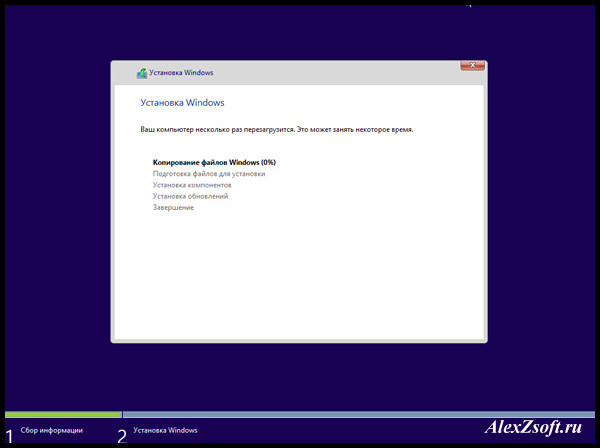
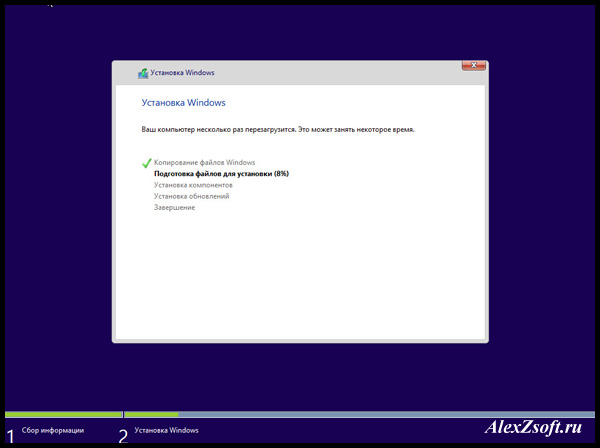
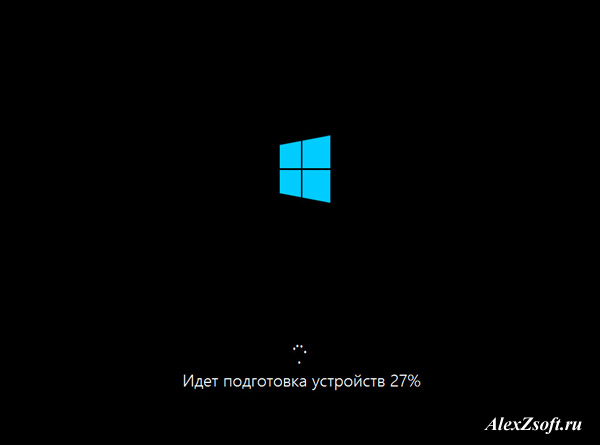
プロダクトキーを入力します。 スキップしても構いません。
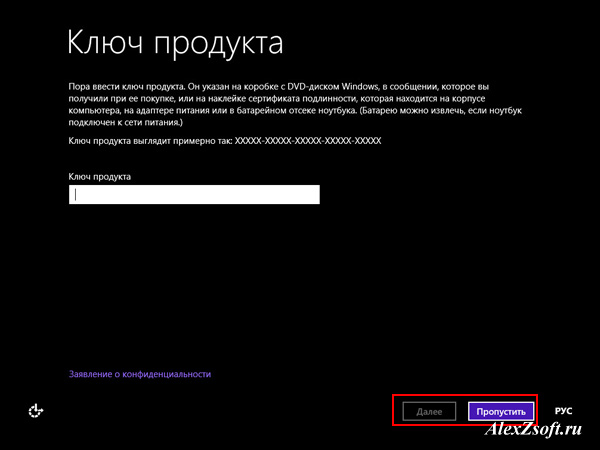
インターフェースの色を選択します。
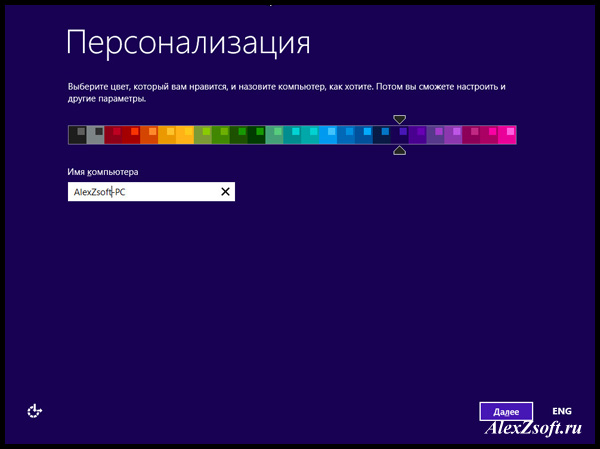
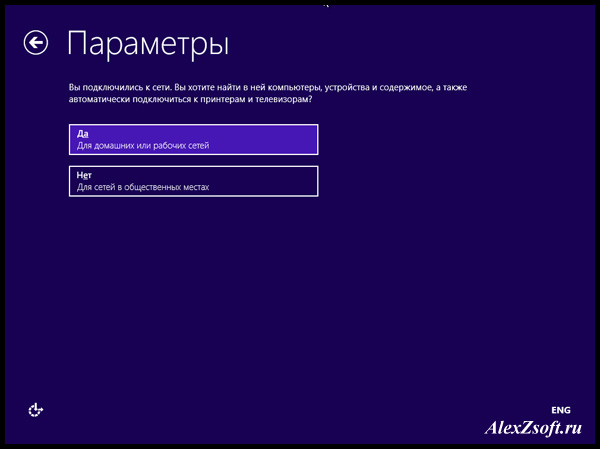
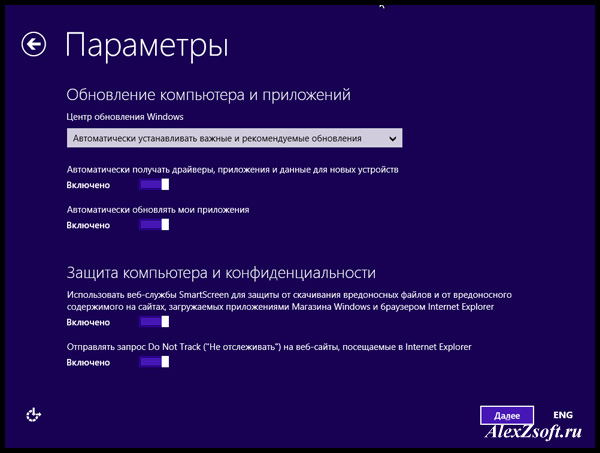
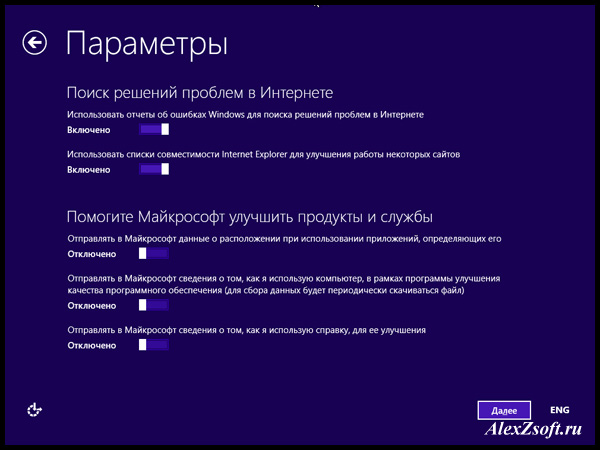
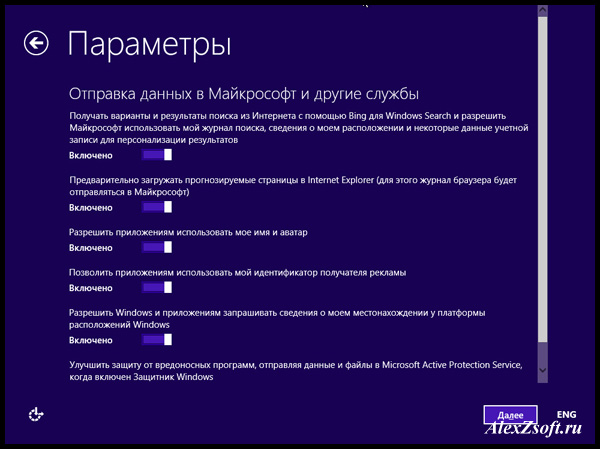
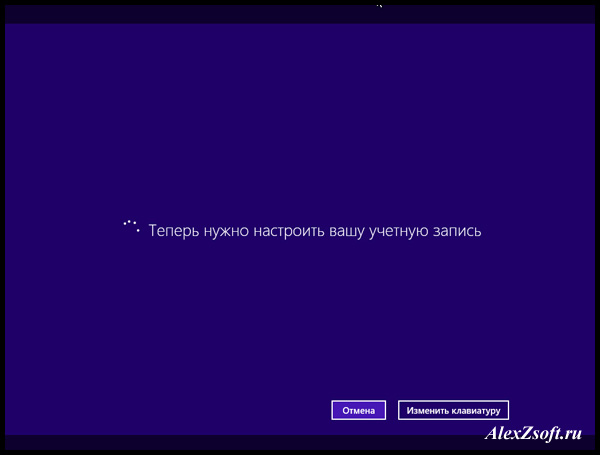
Microsoft アカウントをお持ちでない場合は、何かを入力すると、サインが表示されます。アカウントなしで続行してください。 存在する場合は、既存のものを入力します。
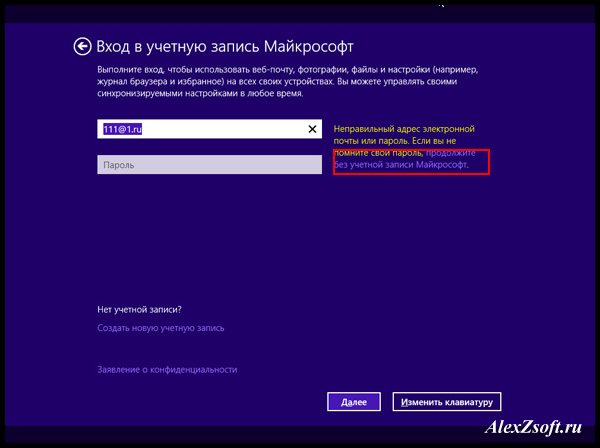
アカウントをお持ちでない場合は、ローカル アカウントの作成を選択してください。
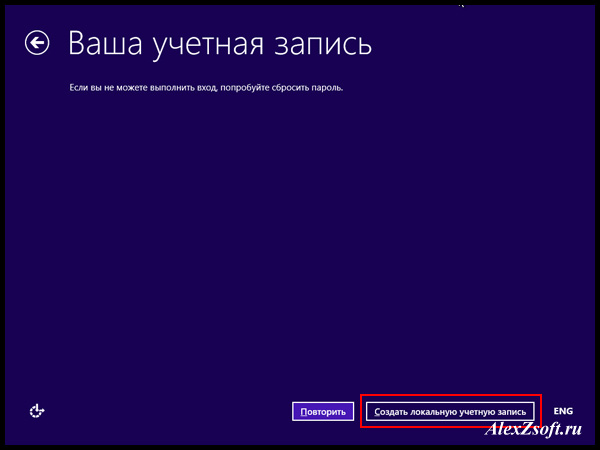
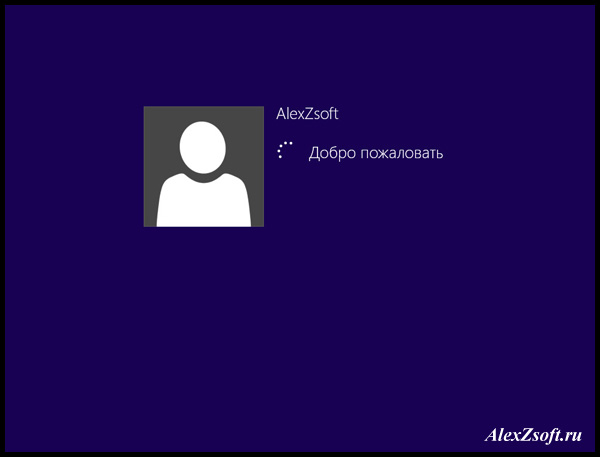
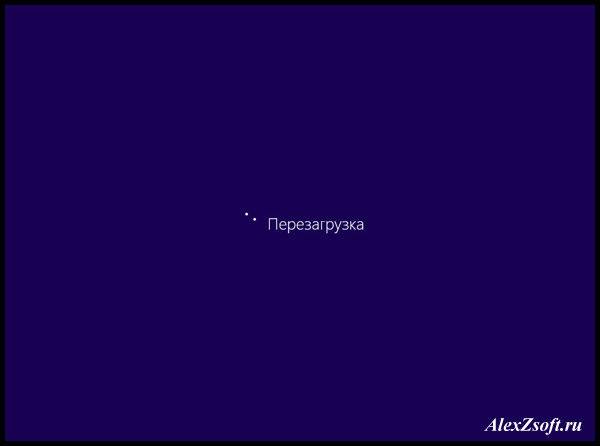
「スタート」が表示されるので、「デスクトップ」をクリックします。
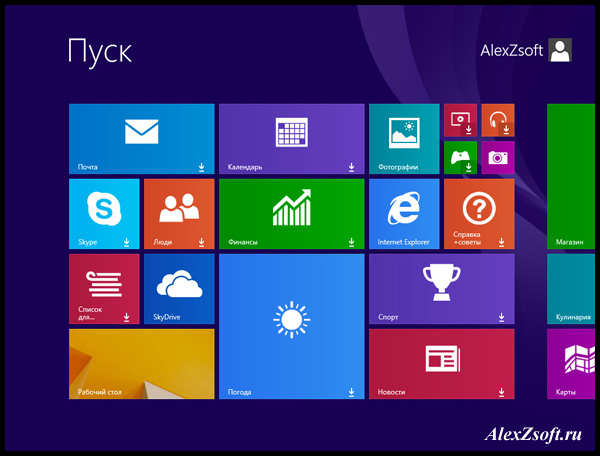
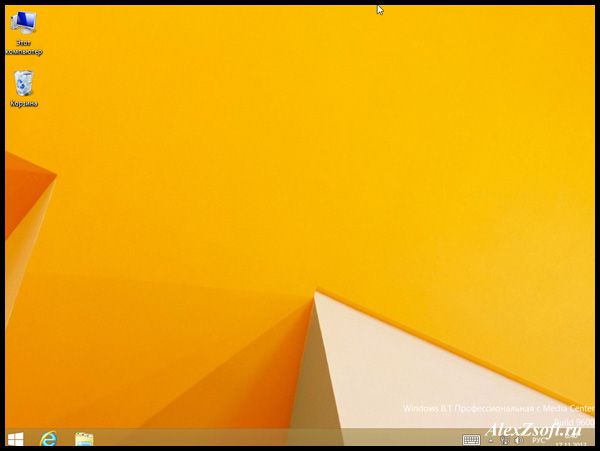
それでおしまい。 Windows 8.1を使用しています。 通常の8のインストールも同様です。 これらの簡単な手順は、Windows 8 をインストールするために使用されます。
すべてのルールと推奨事項に従って Windows 8 をインストールするには、計画に厳密に従う必要があります。 当面のタスクをより詳細に検討する必要があります。
インストールを開始するために必要なもの
- ISO 形式のイメージで構成される Windows 8 ディストリビューション。 これらはディスクまたはフラッシュ カードに書き込むことができます。 必要に応じて、提供されているリンクを使用して、公式開発者の Web サイトから直接ダウンロードできます。
- Windowsユーティリティ 7 USB/DVD ツール。 これは、イメージをフラッシュ カードまたはディスクに書き込むために必要です。 このプログラムは、次のリンクからダウンロードできます。
- ブランクディスクまたは記録用のフラッシュカード。 前提条件は 4 GB 以上のメモリ容量です。 もし彼らが持っているなら 重要な情報。 情報は別の場所に保存する予定です。 これを行わないと、フォーマット中にそれらが失われ、回復不能になります。
Windows 7 USB/DVD ツールの使用
インストールとその後の作業を行う必要があります Windowsの起動 7 USB/DVD ツール。 プログラム名に 7 つのバージョンの名前が含まれているという事実には注目しないでください。 Windows 8 での作業にも非常に適しています。アプリケーションを起動すると、次の内容のウィンドウが表示されます。
オペレーティング システムを含むイメージがどこにあるかを正確に指定する必要があります。
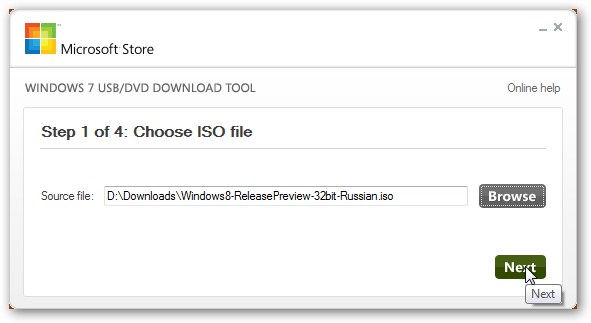
パスを選択したら、「確認」をクリックして次の項目に進みます。 これには、ディストリビューションをディスクまたはフラッシュ カードに書き込む直接プロセスが含まれます。
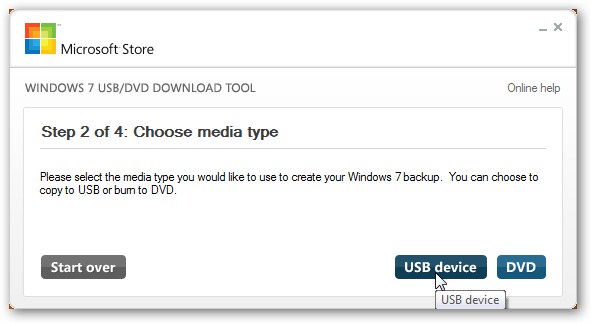
Windows 8 をインストールするためのフラッシュ カードの準備
フラッシュドライブを使用する場合のオプションを明確にしてみましょう。 この場合、「USB デバイス」ボタンをクリックする必要があります。 このタスクが完了すると、特別なウィンドウが開きます。 彼のスクリーンショットは以下に掲載されています。
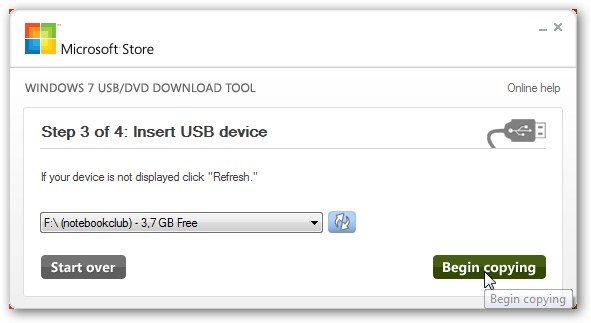
フラッシュドライブがウィンドウにリストされるはずです。 これが完了すると、コピープロセスが開始されます。 それはしばらく続きます。 メモリの場合 外部ストレージ情報がすでに取得されている場合は、削除に関するメッセージが表示されます。 前述したように、情報を復元することはできなくなります。 フォーマットが開始され、その後必要なファイルの記録が開始されます。
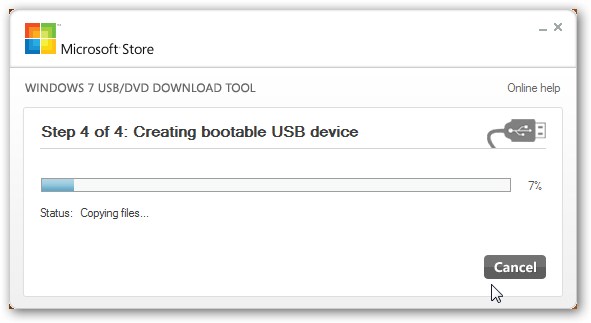
プロセスの完了は、ストリップの色が緑色に変わり、対応する碑文が表示されます。
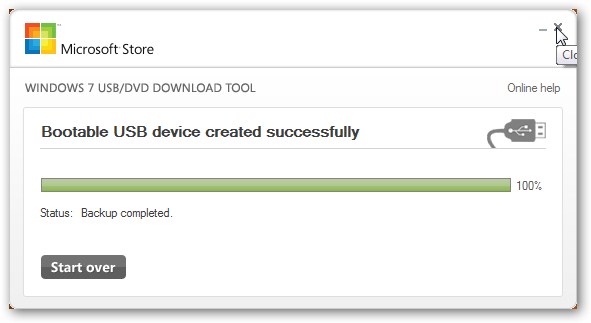
この方法でインストール用フラッシュ ドライブを作成できるとは限りません。 タスクが完了しなかった場合は、他のアプローチを使用することをお勧めします。 これらについては、Windows 7 のインストールに関するセクションで説明されています。 7 つのタスクを完了する方法について説明しますが、8 番目のバージョンでもすべてが似ています。
インストールDVDの作成
書く必要がある場合 Windowsイメージ 8 DVDディスク、これは事前に指定する必要があります。
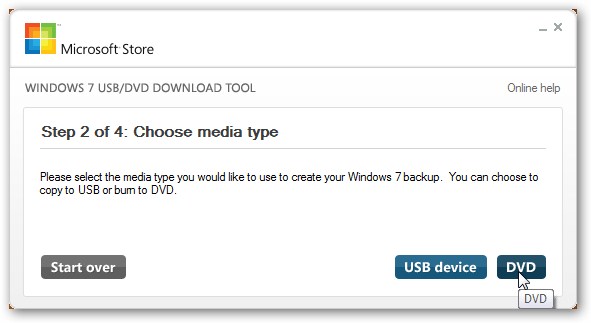
この後、特定のドライブを選択してタスクを完了します。 使用する必要はありません Windowsプログラム 7 USB/DVD ツールを指定されたケースに入れます。 Nero を使用した録音はまったく問題ありません。 特定のオプションを選択するのは常にあなた自身です。
Windows 8のインストール
主なタスクは、デバイスがフラッシュ ドライブまたはディスクから直接起動できることを確認することです。 これを行うには、BIOS にいくつかの変更を加える必要があります。 これにアクセスするには、再起動プロセスが発生します。 実装中は画面を監視する必要があります。 通常、設定を行うには特定のキーを押す必要があることを示すメッセージが下部に表示されます。 これには、F2、Del、Esc、その他多くのものが考えられます。
BIOS に入ったら、ブート順序が正確にどこに設定されているかを判断する必要があります。 に設定できます ブートタブ、システム構成など。 外部記憶メディアからの読み込みを開始するには、F5/F6 ボタンを使用します。 デバイスの説明書を詳しく読む必要があります。そのような問題については、そこに詳しく説明されています。
最初にインストールが完了すると、すべての設定が保存され、BIOS が終了します。 同様のアイテムが存在することもよくありますので、これをクリックする必要があります。 終了後、デバイスが再起動します。 指示に従い、プロセスを間違えなかった場合は、インストール ウィンドウが表示されます。
考えられる合併症
場合によっては、ダウンロードが行われないこともあります。 代わりに、古いオペレーティング システムが起動します。 このような問題が発生した場合は、ディスクまたはフラッシュ カードから起動できるかどうかを確認することが重要です。 単に指定されていないだけで、システムがそれに応じて動作する場合もあります。
すべてが正しく行われているのに、読み込みが行われませんか? 別のデバイスで確認してみてください。 そこでもプロセスが開始されない場合、これは明らかにメディア自体に問題があることを示しています。 タスクを完了するには、別のフラッシュ ドライブまたはディスクを使用することをお勧めします。 作成を試みるオプションが常にあります ブータブルメディア別の方法で。 関連記事へのリンクはすでに提供されています。
Windows 8のインストールプロセス
ルールに従ってすべてが完了すると、何かキーを押して開始するように求めるメッセージが表示されます。 これが完了すると、プロセスが開始されます。
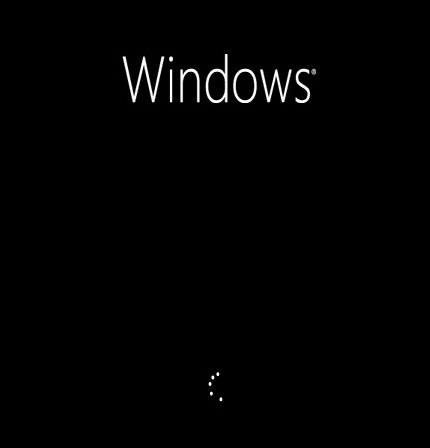
次の内容を含むウィンドウがすぐに表示されます。
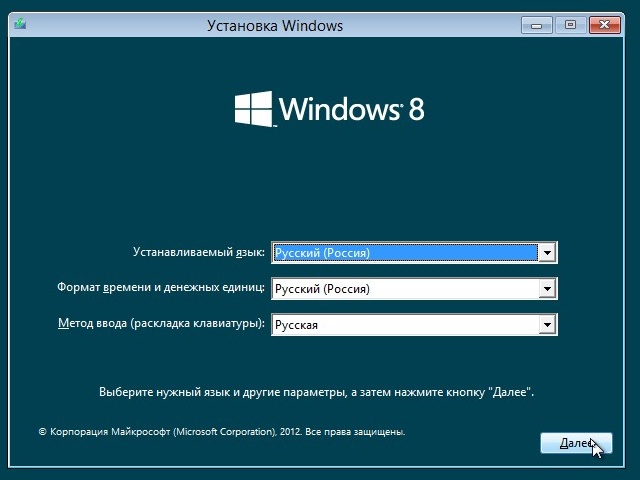
特定の言語設定が指定されることが予想されます。
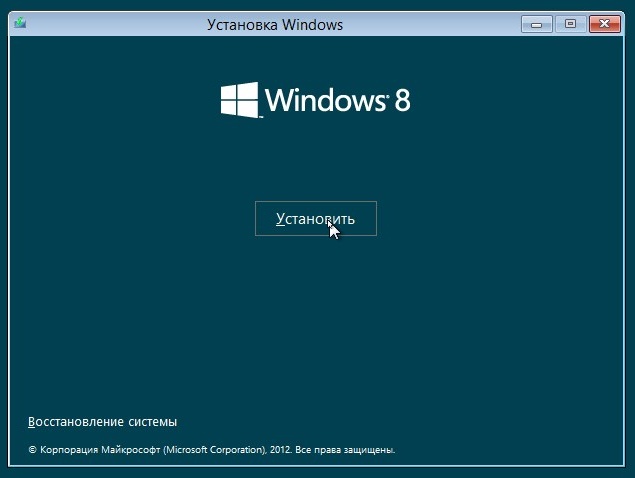
インストールを開始するには、適切なボタンをクリックする必要があります。 システムの回復を示す下部の碑文は特に注目に値します。 それをクリックすると、対応するウィンドウが開き、設定できるようになります。 各種設定。 プロセスの完了後にシステムをさらにアクティブ化するには、シリアル番号を入力します。
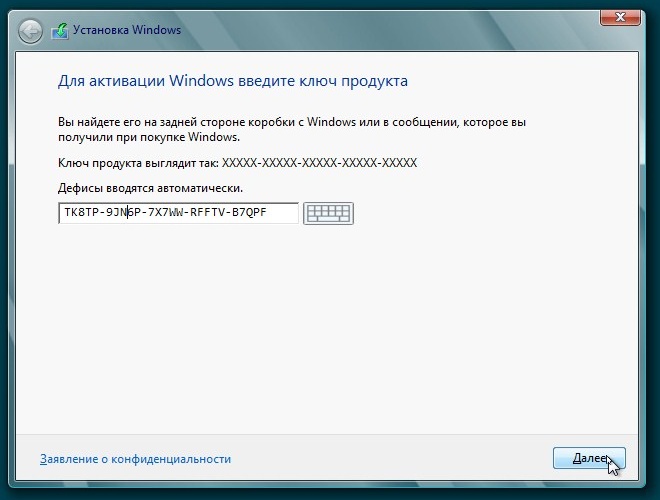
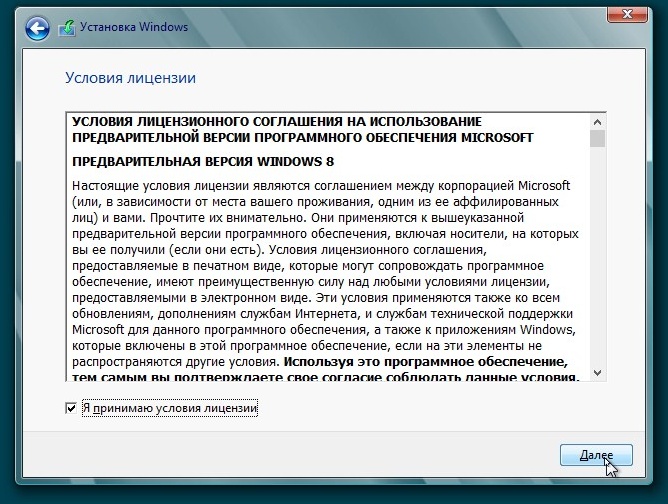
次のウィンドウでは、オペレーティング システムの特定のインストール方法を指定できます。 オプションを選択する必要があります:

次のステップは、インストールするパーティションを選択することです。 2 つのオプションを使用できます。 セクションの 1 つは OS に直接指定され、もう 1 つはデータの保存を可能にします。 実施されれば クリーンインストール予備フォーマットを行った後、「ディスクセットアップ」ボタンをクリックする必要があります。
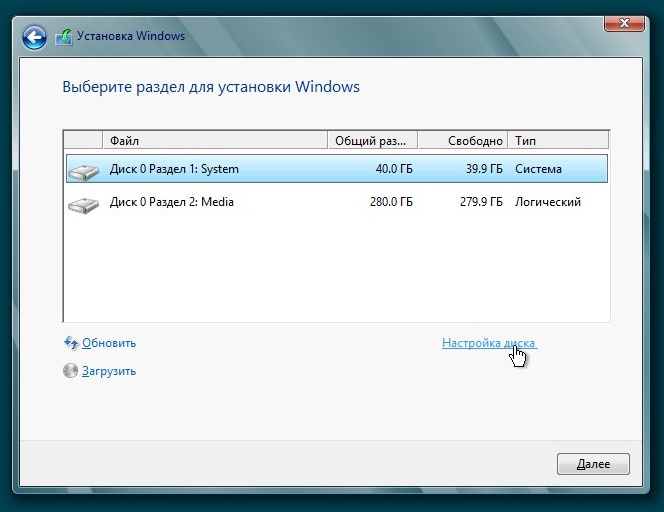
フォーマット中です。 対応するボタンを押すとすぐに開始されます。
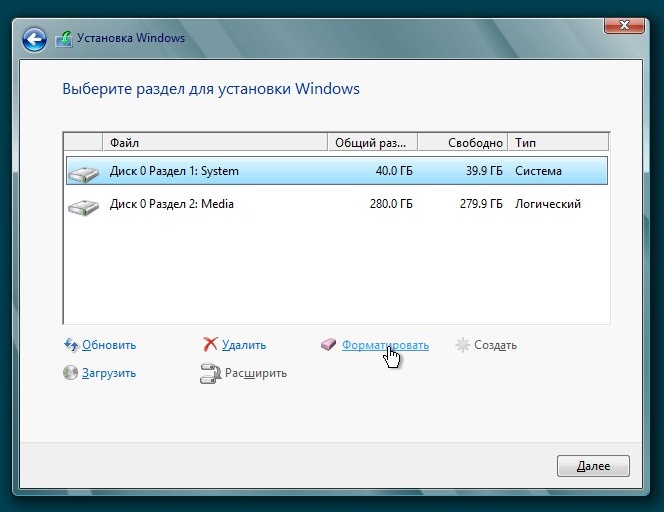
このオプションを選択すると、ディスクからすべての情報が削除されることを理解することが重要です。 情報はもう復元できません。
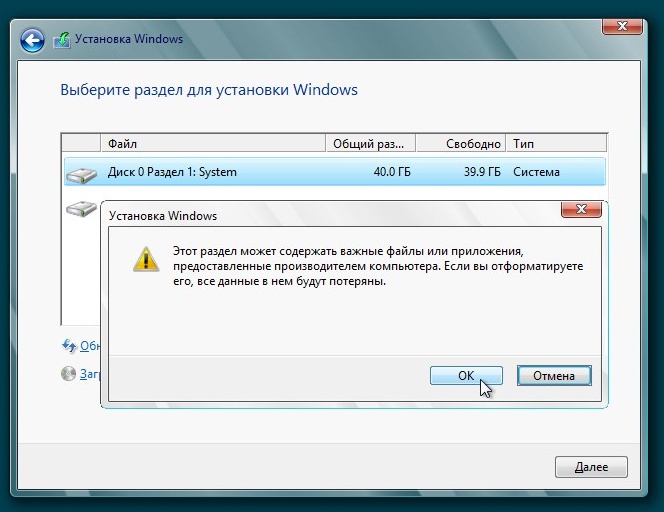
パーティションのフォーマット手順が完了したら、「次へ」をクリックします。 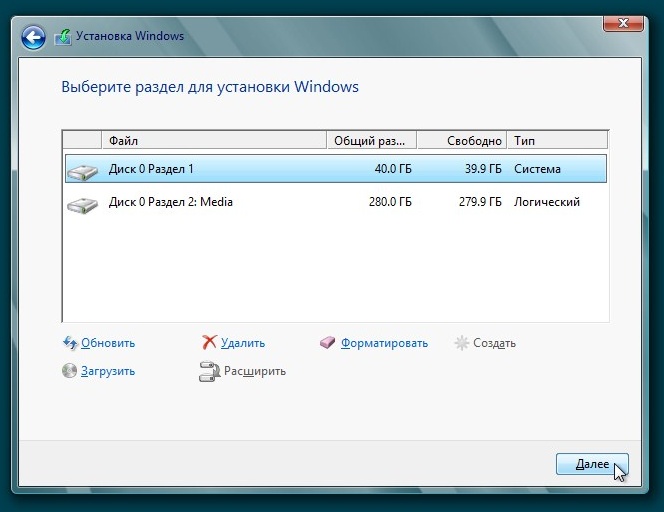
新しいパーティションが作成されると、インストーラーはシステム ファイルを保存するための小さなパーティションを作成する可能性を要求します。 ここにローダーが置かれます。 手術室用 Windows システム 8 必要な容量は約 350 MB です。
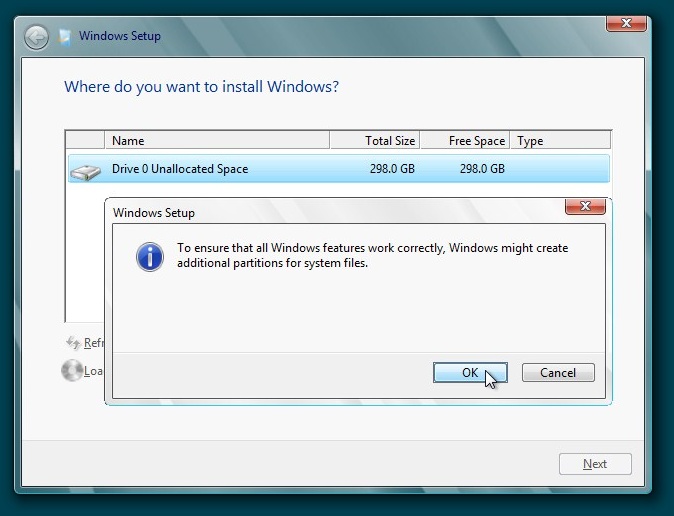
インストールには少し時間がかかります。 プロセス中、タスクの何パーセントが完了したかが常に正確に表示されます。
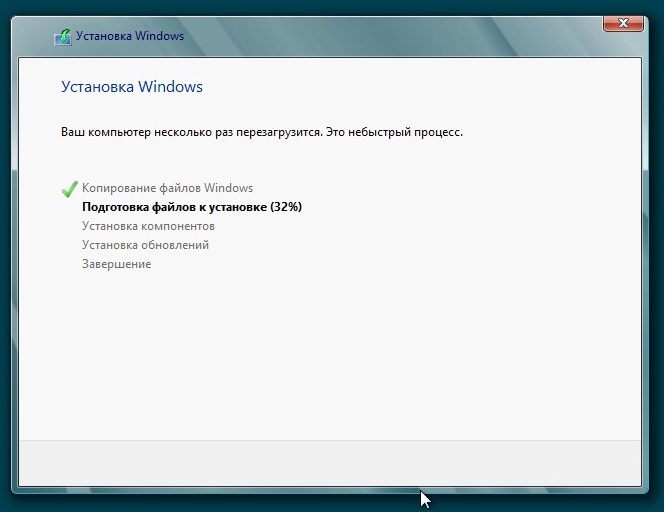
完了したら、デバイスを再起動する必要があります。 システムが再び起動すると、構成を含む次の段階が行われます。 コンピュータ名を指定するとともに、好みの背景パレットを指定するよう求められます。
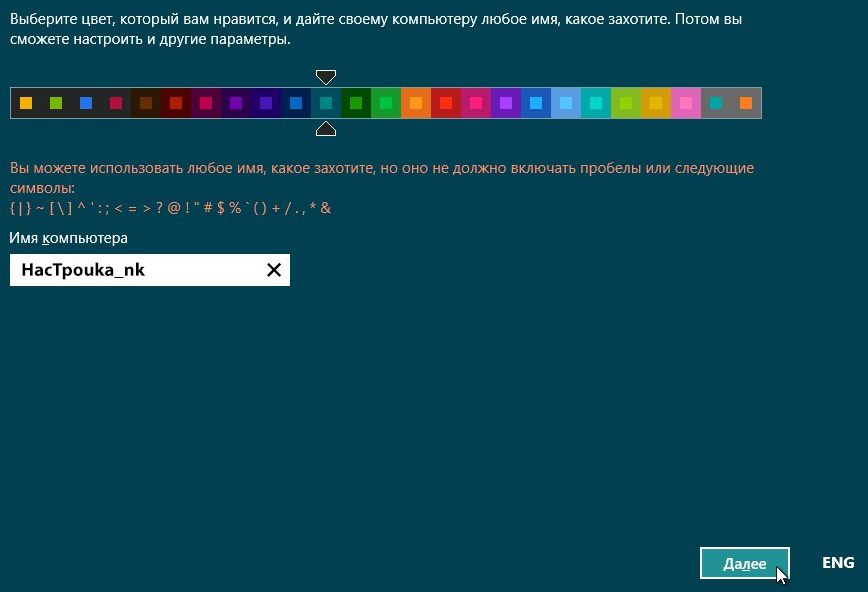
次に、システム設定タスクを完了する必要があります。 かなり大きなリストが表示されるので、その中からニーズに合ったオプションを選択する必要があります。 タスクを簡素化するには、「標準パラメータを使用」項目を使用することをお勧めします。
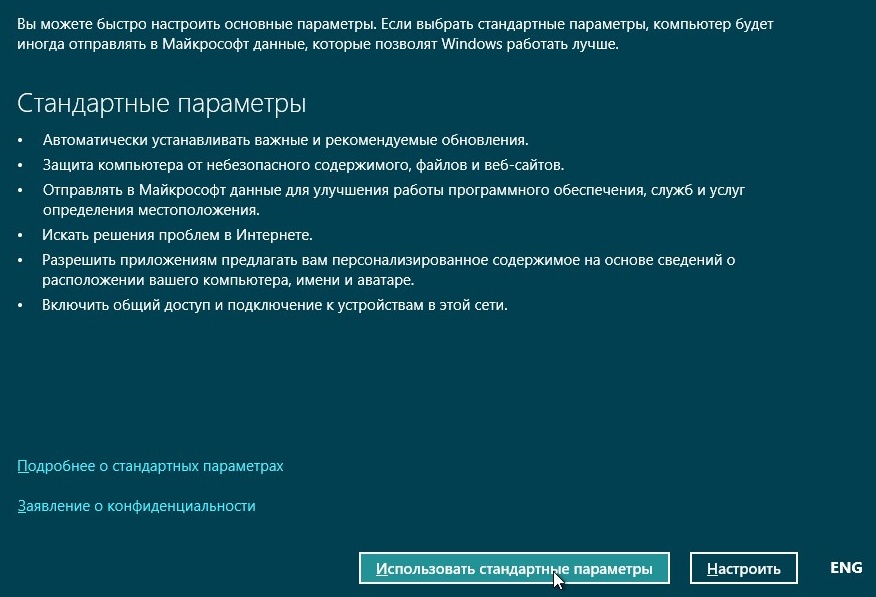
この後、ウィンドウが表示されるので、次の情報を入力する必要があります。 電子メール。 これは自分のアカウントにログインするために必要です。 Windows エントリライブ。 この機能は、Windows 8 の革新的な機能の 1 つです。設定だけでなく、さまざまなドキュメントも確実に同期されます。 そのようなアカウントがない場合は、作成するように求められます。 ウィンドウの下部にある適切なリンクをクリックする必要があります。 自分のアカウントを使用する必要はありません。 これが必要ない場合は、アカウントなしでログインしてください。 これらすべては、以下のスクリーンショットで確認できます。
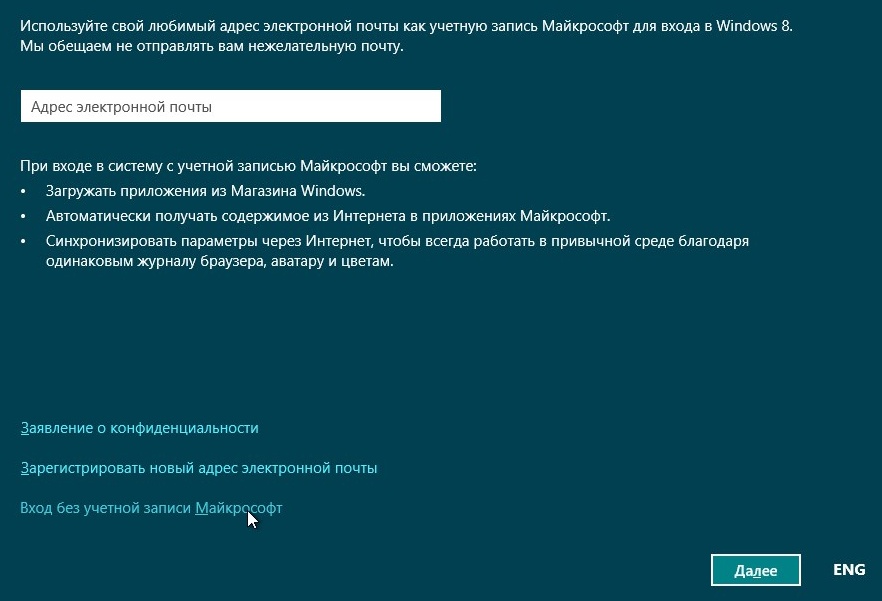
アカウントを登録せずにログインすると、OS からアカウントの再作成を求められます。 「ローカル」を指定すると処理を遅らせることができます アカウント」 次に、ユーザー名、パスワード、特別なヒントを入力する必要があります。
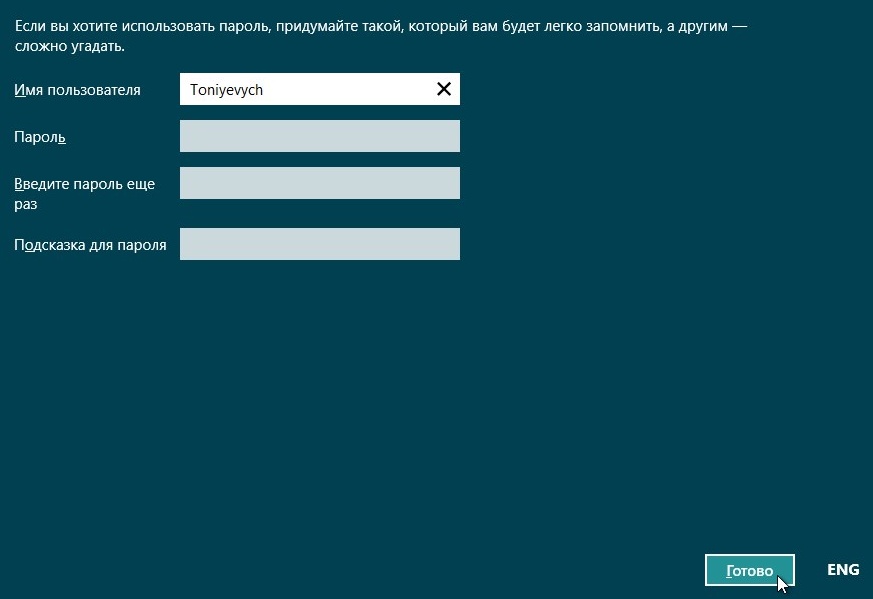
Windows 8 のインストール プロセスを完了するには、[完了] をクリックします。 少し待つとすぐにシステム画面が開きます。 今 オペレーティング·システムいかなる制限やその他の問題もなく使用できます。 説明からわかるように、インストールプロセスには何の問題もありません。









