Windows 7用の起動可能なUSBフラッシュドライブ
各ユーザーは、たとえば、障害後にデータを復元するときや OS を再インストールするときなど、外部デバイスから起動する必要がある状況があるかもしれません。 デスクトップコンピュータについて話している場合は、ディスクドライブを介してこれを行うのが便利ですが、ラップトップで作業する場合は、インストール用フラッシュドライブの方が便利な形式になります。 したがって、ユーザーはよく「Windows 7 インストール用フラッシュ ドライブを作成するにはどうすればよいですか?」という質問をします。 このようなメディアを用意すると、外部 DVD-ROM を購入する必要がないため、便利で実用的な解決策になります。
Windows 7 インストール用フラッシュ ドライブを作成するにはどうすればよいですか?
このようなインストールフラッシュドライブを作成するプロセスは実際には非常に簡単で、経験の浅いユーザーでもアクセスできます。 この方法にはコマンド ラインを使用する方法が含まれており、最も簡単で信頼性が高いと言えます。
アクションのアルゴリズム
- 「スタート」から入力し、「ファイル名を指定して実行」をクリックし、開いたウィンドウにコマンド「cmd」を入力して、「OK」を確認します。
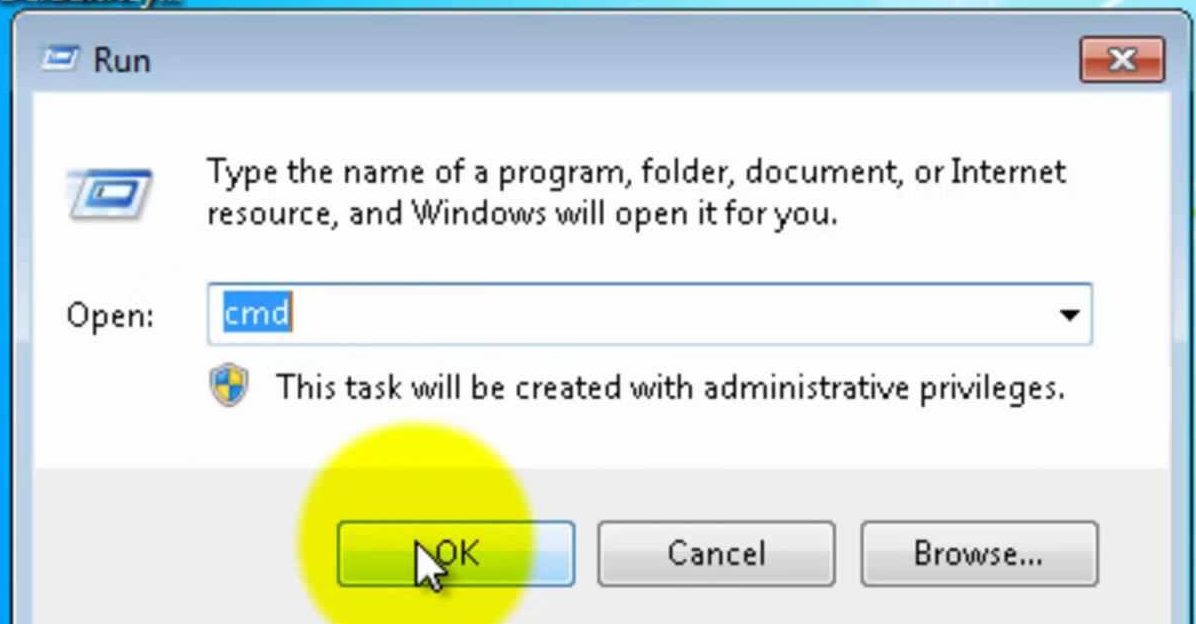
- 目の前にコマンドを入力する画面が表示されます。 各入力は「Enter」で確定されます。
- ディスク管理モードに入るには、「Diskpart」と入力します。 管理者に代わって確認が必要な場合は、パスワードを入力して次に進みます。
- 「List disc」コマンドを実行すると、画面にディスクが表示されます。 挿入されたフラッシュドライブを含むすべてのディスクがここに表示されます。 それを選ぶことが重要です。 これは最新のものになります。正しい選択を行うために、次の点に注意してください。 指定されたサイズディスク (3 列目)。
- ディスクのリストでフラッシュドライブの番号とシリアル番号を決定したら(たとえば、No.4になります)、「select disc 4」コマンドを入力します。 コマンドの末尾の数字は、 シリアルナンバーリストに載っている
- 特定のディスクを選択したことを示す確認メッセージが画面に表示されます。これにより、操作を再度確認することができます。
- 「クリーン」コマンドを入力して、 完全な清掃フラッシュドライブ。
- 「プライマリ パーティションの作成」コマンドを使用して、ディスク上にプライマリ パーティションを作成するプロセスを開始します。
- 「パーティション 1 を選択」コマンドを入力し、次のコマンド「アクティブ」を入力します。
- 次のステップは、フラッシュドライブをフォーマットすることです。 ファイルシステム「Format fs=NTFS」コマンドを使用したNTFS。 このプロセスには数分かかり、正常に完了したことを示すメッセージが画面に表示されます。
- Assign コマンドを入力すると、ユーティリティによって次のものが作成されます。 新しいディスク自動的に。 これについては情報ウィンドウが画面上に表示されます。
- フラッシュドライブで必要な操作をすべて完了しました。ここで「終了」をクリックします。

私たちの手には空のものがあるんですが、 インストールメディア。 これで、OS ディストリビューションから OS ディストリビューションにファイルを安全にコピーできるようになり、Windows 7 インストール用フラッシュ ドライブを常に手元に置くことができます。
インストール オペレーティング·システム Windows 7 は配布メディアを使用しないと不可能です - これはよく知られた事実です。 現代のコンピューター特にネットブックの多くのモデルでは、必ずしもディスク ドライブが装備されているわけではありません。では、ディストリビューションをインストールするにはどうすればよいでしょうか? 答えは簡単です。このタスクにはフラッシュ ドライブを使用します。Windows をサポートする最も古いコンピュータであっても、USB ポートはあるからです。
Windows 7 用の起動可能な USB フラッシュ ドライブの作成方法がわからない場合は、急いで PC の専門家を探す必要はありません。この作業はわずか数分で自分で行うことができます。 ブート可能な USB フラッシュ ドライブを作成する最も一般的な方法は 2 つあり、どちらも組み込みツールとサードパーティ アプリケーションを使用します。
コマンドラインの使用は高速でアクセスしやすい
コマンド ラインを使用してディストリビューションをインストールするためのメディアを作成できます。コマンド ラインは Windows 7 でデフォルトで使用できます。 これを行うには、簡単な手順に従う必要があります。完了までにかかる時間はわずか 5 ~ 6 分です。
- コマンド プロンプトを開きます。アプリケーション検索ウィンドウで「cmd」と入力し、クリックします。 入力。 黒いウィンドウが表示されます。
- コマンドを入力してください ディスクパートそして押します 入力(これは、さらにコマンドを入力するたびに繰り返す必要があります)。
- 入力 リストディスク。 この操作により、すべてのドライブが表示されます (フラッシュ ドライブが USB ポートに挿入されている必要があります)。
- コマンドを使用してドライブを選択します ディスク番号を選択してください# は、表示されるリスト内のディスク番号です。
- 次のように入力してディスクをクリアします クリーン。 まで数秒待つ必要があります この手順終わります。
- 次に、アクティブなパーティションを作成する必要があります。 これを行うには、コマンドを順番に入力します。 プライマリパーティションを作成する、パーティション 1 以降を選択します アクティブ。 これで、フラッシュドライブのフォーマットを開始できます。 これは、形式 fs-NTFS 操作を入力することで実行されます。 終了まで数分間待つ必要があります。
- ドライブがフォーマットされたら、次のコマンドを入力します 出口– コマンドラインはすぐに閉じます。
あとは、OS のイメージを解凍してドライブに移動するだけです。 注意してください - ディスクにはイメージではなくファイル自体が含まれている必要があります。そうしないと、インストール用フラッシュドライブが機能しません。 おめでとうございます。システムの配布キットを作成することができました。 外部ストレージ、使えるよ!
目標を達成するためにサードパーティのソフトウェアを使用します
実行できるプログラムは多数あります ブータブルメディア Windows システム 7. 現在最も人気があり、需要があるのは UltraISO です。 以下にあります 詳細な指示これは、インストール メディアを書き込むタスクを完了するのに役立ちます。
ダウンロードしてインストールする ソフトウェア UltraISO をコンピュータに接続し、アプリケーションを起動します。
で トップメニュー「ファイル」をクリックし、「開く」をクリックします。
ここでは、ディストリビューションとしてディスクに転送する必要なイメージを選択する必要があります。 フラッシュドライブをUSBポートに挿入することを忘れないでください。

目的のディストリビューションを選択したら、同じトップメニューの「Bootboot」メニューから「Burn」項目に移動する必要があります。 ハードのイメージディスク"。

クリックすると、フラッシュドライブと記録方法を選択するウィンドウが表示されます。 通常、これらの設定は自動的に設定されますが、それらが正しいかどうかを確認することをお勧めします。

「記録」ボタンをクリックしてアクションを確認します。 録画が開始されますが、その速度は多くの要因によって左右されるため、場合によっては画像が録画されるまで辛抱強く待つ必要があります。
記録プロセスが期待どおりに進むと、最終的に操作が成功したことを示すメッセージが表示されます。 これで、処理された記憶メディアを次のように使用できるようになります。 ブートディスク。 これを行うには、ドライブからシステムの電源をオンにするように BIOS 設定を設定することを忘れないでください。そうしないと、何も機能しません。 目標を達成するために UltraISO を使用する必要はありません。このタスクをうまく実行する他のアプリケーションがあり、自分に合ったものを自由に選択できます。 プログラムの動作原理は、ほとんどすべてのものに共通です。
この記事を友達と共有するには、 ソーシャルメディア, したがって、彼らもわずか数分で独自のブータブル メディアを作成し、かさばるディスクの必要性をなくす方法を学ぶことができます。 アップデートを購読して、コンピューターを使用するための新しいヒントやコツをいち早く学びましょう。新しい興味深い記事や手順が定期的に掲載されます。
Microsoft の Windows オペレーティング システムは、ホーム ユーザーと大企業および中小企業のユーザーの両方にとって、コンピュータやラップトップにインストールされる最も一般的なシステムです。 Windows は完璧ではなく、多くのプログラムをインストールしたり、インターネットをサーフィンしたりして使用後しばらくすると、Windows が詰まり、PC が正しく動作しなくなり、速度が低下します。 そして遅かれ早かれ、ユーザーは問題に遭遇します Windowsの再インストールそしてで 検索エンジンああ、このトピックに関する多くの質問が見つかります - Windows をインストールする方法? Windowsを再インストールするにはどうすればよいですか? Windowsのインストールラップトップなどで。 私たちはこの問題についてお手伝いし、オペレーティング システムをインストールするためのガイドを作成するよう努めます。 しかしその前に、検索エンジンのクエリでもよく見られる別の質問、つまり起動可能な Windows フラッシュ ドライブを作成する方法を見てみましょう。 この記事では、これを行う方法を詳しく説明します。
それでは、始めましょう。 作成方法はいくつかあります 起動可能なフラッシュドライブ、最も一般的な 4 つについて説明します。それらはすべて無料で、手術室で作成されています。 Windows システム。 動作するには、オペレーティング システム自体のイメージと、少なくとも 4 GB のサイズのフラッシュ ドライブが必要です。
方法その1
WinSetupFromUSB を使用して起動可能な Windows 7 USB フラッシュ ドライブを作成する
プログラム WinSetupFromUSBユニバーサルであり、Windows XP/7/8 用の起動可能な USB フラッシュ ドライブを作成するために使用できます。
まず、プログラムをダウンロードしてインストールする必要があります。このために、プログラムの公式 Web サイトにアクセスし、WinSetupFromUSB 1.5.exe または WinSetupFromUSB 1.5.7z をダウンロードします。

次に、アーカイブからファイルを抽出し、プログラムを実行します
WinSetupFromUSB プログラムのメイン ウィンドウに、接続されているフラッシュ ドライブの名前が表示されます。 ここでは、「FBinst で自動フォーマットする」チェックボックスをオンにし、「NTFS」項目を選択します。

ISO を探す- Windowsイメージ 7 64ビットの場合は、それを選択して「開く」をクリックします。

システムを選択した後、「GO」をクリックして起動可能な USB フラッシュドライブの作成に進みます。
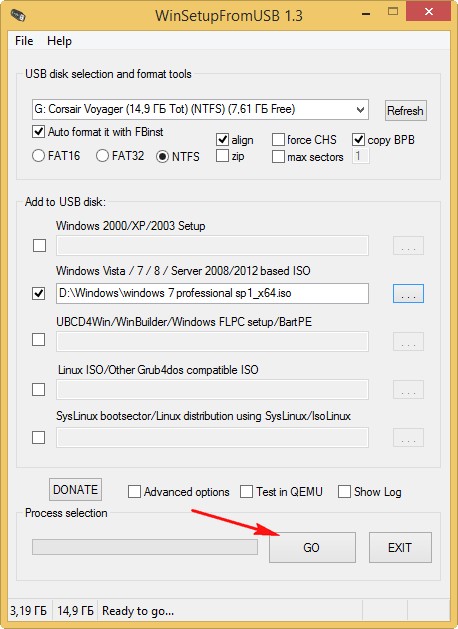


この後、フラッシュドライブの作成プロセスが直接始まります

完了するとメッセージが通知され、[OK] をクリックして同意します。
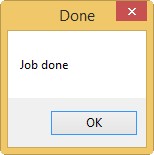
準備ができて。 起動可能な Windows 7 USB フラッシュ ドライブが作成されました。
Windows 7 または Windows 8 で起動可能な UEFI フラッシュ ドライブを作成する場合は、メイン プログラム ウィンドウで NTFS ではなく FAT32 を選択して、FAT32 ファイル システムにフォーマットする必要があります。
方法その2
UltraISO を使用した起動可能な Windows 7 USB フラッシュ ドライブの作成
プログラム ウルトラISO支払われていますが、 試用期間、フラッシュ ドライブを 1 つ作成するだけなので、これで十分です。 公式ウェブサイトへ UltraISO プログラム無料トライアルを選択してプログラムをダウンロードします
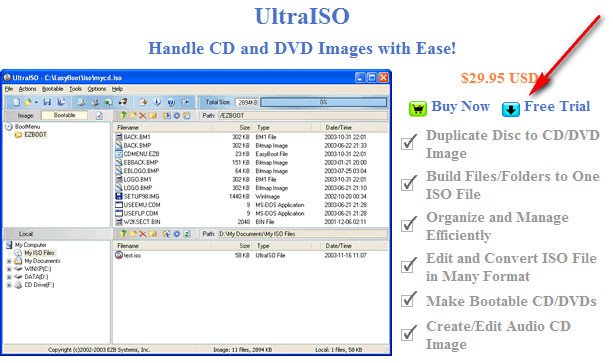
プログラムをインストールし、管理者として実行します

ボタンをクリックして試用期間を選択します

UltraISO のメイン ウィンドウで、[ファイル] メニューに移動し、マウスでクリックして [開く] を選択します。 キーボード ショートカット Ctrl+O を使用することもできます。
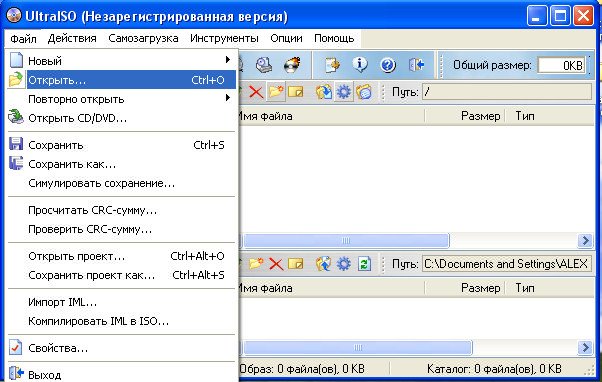
Windows イメージが保存されているフォルダーを開き、それを選択して、「開く」ボタンをクリックします。


このウィンドウで、Windows イメージを書き込むフラッシュ ドライブを選択し、「書き込み」をクリックします。


最後にウィンドウに線が表示されます 「録音完了!」

Windows 7 ですぐに使用できる起動可能な USB フラッシュ ドライブ
方法その3
Windows 7 USB/DVD ダウンロード ツールを使用して起動可能な Windows 7 USB フラッシュ ドライブを作成する
プログラム Windows 7 USB/DVD ダウンロード ツール- これ 公式ユーティリティブータブルフラッシュドライブの作成と Windowsドライブ Microsoft から提供されている場合は、Microsoft の Web サイトからダウンロードできます。
起動可能な USB フラッシュ ドライブを作成するこの方法は最も簡単で、わずか 4 つのステップで実行できます。
プログラムを起動し、「参照」をクリックして Windows 7 イメージを選択します。

画像を選択したら、「次へ」をクリックします

ここで作成方法を選択します。この場合は USB デバイスです。

フラッシュドライブを選択し、「コピーを開始」をクリックします。

この後、フラッシュドライブ上のデータが破壊されることを警告するウィンドウが表示されます。これを確認して「はい」をクリックします。 その後プロセスが開始されます Windows エントリフラッシュドライブに
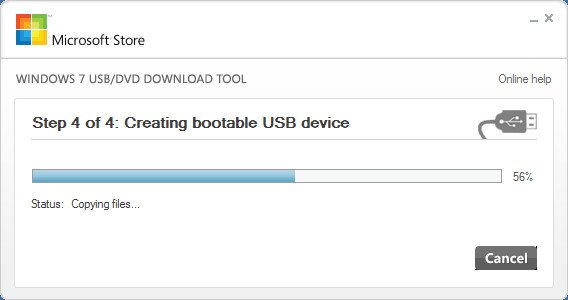
録音帯域幅が 100% に達したとき Windows 7 で起動可能な USB フラッシュ ドライブの準備ができました
方法その4
コマンド ライン (CMD) を使用したブート可能な Windows USB フラッシュ ドライブの作成
この方法は、単純な方法を求めず、さまざまなインストールを試すことが多いユーザーを対象としています。 Windowsのバージョン、この方法で起動可能なフラッシュドライブを作成すると、ユニバーサルになるためです。 XP、7、8 のいずれの Windows オペレーティング システムでも起動可能になります。解凍してシステム イメージをコピーするだけです。
それでは、始めましょう。 起動可能な USB フラッシュ ドライブの作成は、コマンド ラインを使用して Windows 7 オペレーティング システム自体から直接実行されます。 これを行うには、フラッシュドライブを接続して実行します コマンドライン 。 フィールドでSTARTメニューを開きます 「プログラムとファイルを探す」入力 cmdコマンドそしてEnterを押してください

キーボード ショートカット Win+R を使用し、表示されるウィンドウに cmd コマンドを入力して [OK] を押すこともできます。

表示されたウィンドウで、ディスクを管理できるコマンドを入力します。

コマンドですべてのデバイスのリストを表示します。

私たちの目の前には、コンピューターに接続されたすべてのディスクがあります。 フラッシュドライブを見つけてください。次のようにマークされています。 ディスク3、別の番号を持っている可能性があります。 間違ったドライブを選択すると、フラッシュ ドライブではなくハード ドライブのローカル ボリュームがフォーマットされる可能性があるため、これを非常に真剣に受け止めてください。
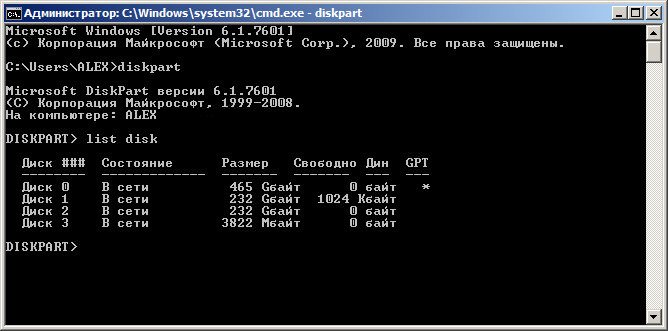
フラッシュドライブの番号を指定して次のコマンドを入力します。

選択されたドライブ










