Windows 7 で RAM をチェックしています。スケジュールされた起動。 Windows を使用した RAM のエラーのチェック
コンピューターに問題が発生したとき、クラッシュ、フリーズ、その他の誤動作に気付いた場合、おそらく問題は次のとおりです。 誤った操作 ラム.
これは、Windows XP の特別なソフトウェアを使用して実行されます。 7 には同様の機能がすでに組み込まれており、追加のソフトウェアをインストールする必要はありません。 どうやって RAMをチェックする Windows 7 で使用する 標準的な手段?
1. 行きましょう」 スタート - コントロールパネル」 項目の反対側にあることを確認してください。 ビュー「立っていた」 小さなアイコン」 「」タブをクリックします。 管理».
2. 開いたウィンドウで「」ボタンをクリックします。
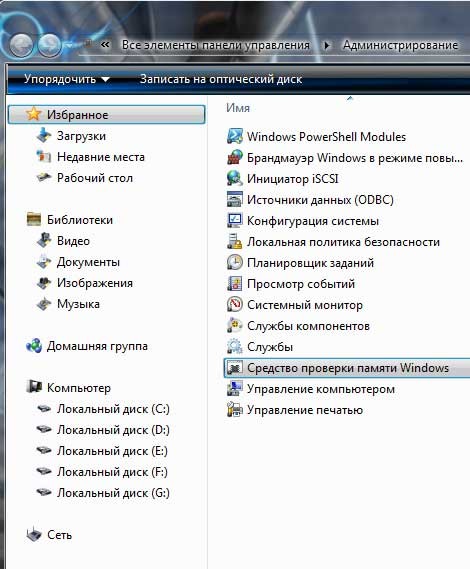
3. 次のウィンドウで、今すぐコンピュータを再起動するか、次回コンピュータの電源を入れたときにチェックを実行するかを尋ねられます。 あなたは自分にとって都合の良いオプションを選択してください、私は最初のものを選択します。
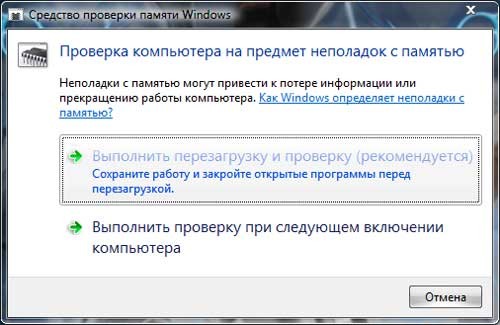
4. コンピュータが再起動し、RAM チェックが開始されます。
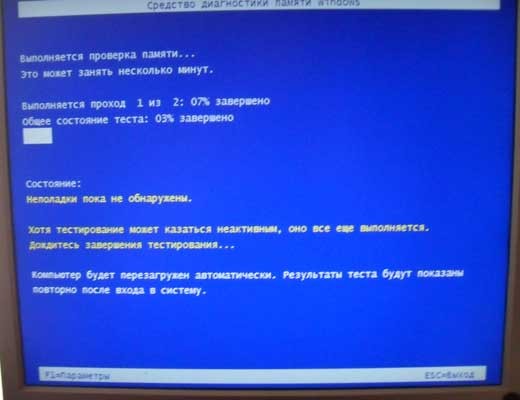
検証を待ち、次回ログイン時に結果を取得します。 設定を変更するには、テスト中に F1 を直接押します。
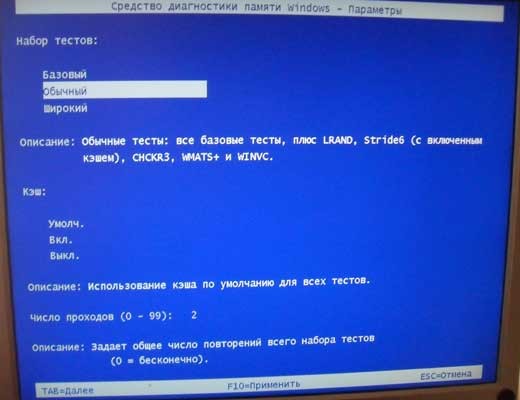
デフォルトでは、通常のテスト スイートと 2 つのパスが選択されています。 原理的にはこれで十分です。 パス数を 0 に設定すると、テストは自動的には完了しません。自分で停止する必要があります。
パス数を 99 に指定できます。この場合、チェックは非常に徹底的かつ長時間かかります。 丸一日かけてチェックすることも、一晩かけて実行することもできます。 設定に加えた変更を保存したくない場合は、ESC キーを押して設定を適用し、F10 キーを押します。
終わった後は RAMチェックをクリックすると、コンピュータが再起動され、通常どおり作業を続けることができます。
23.08.2009 15:39
チェッカー Windowsメモリ 7 は、コンピュータの RAM に障害がないかテストし、実行されたテストの結果を表示します。
RAM のテストの準備
コンピュータの再起動時に RAM がチェックされます。 したがって、スキャンを開始する前に、すべてを保存する必要があります ドキュメントを開くそしてプログラムを閉じます。 また、RAM テストを開始する前にこの記事を印刷することをお勧めします。
Windows 7 メモリ チェッカーの実行
Windows 7 メモリ チェッカーを実行するには、いくつかの方法があります。
1.スタートを開き、次のように入力します 検索バーそして Enter キーを押します。
2.開く コントロール パネル -> すべてのコントロール パネル項目 -> 管理アイコンをダブルクリックします Windows メモリ チェッカー.

すると開いた窓の中に コンピュータにメモリの問題がないかチェックするを選択します。
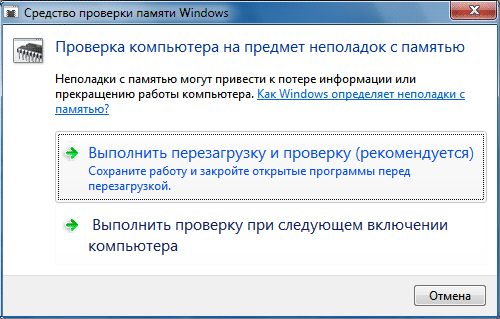
スキャンの設定
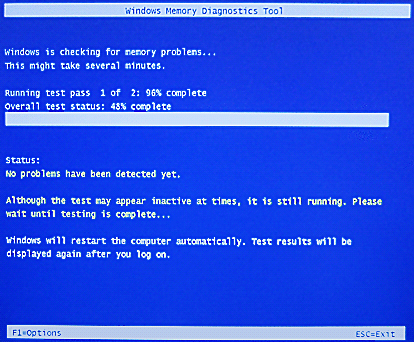
このチェックでエラーが見つからなかった場合は、Windows 7 メモリ チェッカーを再度実行し、F1 キーを押して、より詳細なチェックを設定できます。
メモリ テスト モードは 3 つあります。
1. 基本(メイン)、テストを含む:
- マッツ+
- SCHCKR (キャッシュが有効な場合)
基本モードでのメモリ テストは通常、数分間続きます。
2. 標準(標準)、メイン モード テストに加えて、次のテストも実行されます。
- ランド
- Stride6 (キャッシュ有効)
- SCHCKR3
- WMATS+
- WINVC
標準モードでのメモリ チェックは約 1 時間続くことがあります。
3. 拡張された(上級) – すべての標準モードのテストに加えて、以下のテストが含まれます。
- MATS+ (キャッシュが有効な場合)
- ストライド38
- WSCHCKR
- WSride-6
- CHCKR4
- WCHCKR3
- エランド
- Stride6 (キャッシュ無効)
- CHCKR8
詳細モードでのメモリのテストには数時間かかる場合があります。
使用を有効または無効にすることもできます CPUキャッシュ選択したテストモードに割り当ててください パス数(0から99まで)。 デフォルトでは、Windows 7 メモリ テスターは割り当てられたすべてのテストを 2 回 (2 パス) 実行します。 パス数を 0 に設定すると、スキャンは停止するまで継続されます。
設定メニュー内を移動するには、矢印 (上 - 下) と Tab キーを使用します。 キャッシュとメモリのテスト モードを設定した後、F10 キーを押して変更を保存し、テストを開始します。
検証プロセスは、Esc キーを押すことでいつでも停止できます。
キャッシュが無効になっている場合、コンピューターはキーの押下に多少の遅れを持って応答します。
メモリテストの結果
まず覚えておいていただきたいのは、Windows 7 メモリ チェッカーではすべての RAM の問題を診断できないということです。
チェックが成功した場合は、その後 Windows ブート 7 では次のような内容が表示されます。

この場合、RAM はおそらく正常です。
テスト中にエラーが判明した場合、またはテストにまったく合格できなかった場合は、1 つ以上の RAM モジュールが破損している可能性があります。
複数の RAM モジュールがある場合は、一度に 1 つずつチェックしてください。
複数のメモリ モジュールがあり、Windows 7 メモリ チェッカーがそれぞれの問題を検出した場合、マザーボードが損傷している可能性があります。 これを確認するには、動作していることが確実なモジュールを挿入して、Windows 7 メモリ チェッカーを再度実行してみて、エラーが見つかった場合は、マザーボードに問題がある可能性が高くなります。
1. 新しいモジュールを購入する前に、取り付けられているモジュールをスロットから取り外し、再度挿入してみてください。 モジュールを取り外す前に、コンピュータの電源を切り、電源ケーブルとその他すべての外部デバイスをシステム ユニットから取り外します。
2. モジュールを取り外す前に、モジュールを中和してください。 静電気: コンピューターの電源を切り、電源ケーブルを抜き、数秒待ってからシステム ケースの金属部分に触れます。
3. RAM モジュールを取り外す前に、ラッチで固定されているかどうかを注意深く確認してください。 ラッチがある場合は、まず慎重にラッチを外します。
4. モジュールを取り外した後、通常の消しゴムで接点を数回慎重に拭きます (ゴムのカスが残っている場合は、ブラシで慎重に払い落とします)。 時間が経つと、接点に絶縁コーティングが現れ(空気との相互作用による酸化)、電流の正常な伝達が妨げられます。
5. モジュールの取り外しと挿入にはそれほど手間はかかりません。 努力が必要な場合は、何か間違ったことをしていることになります。 力を入れすぎると、RAM モジュールが損傷したり、 マザーボード.
6. コンピュータ上のハードウェアがオーバークロックされている場合は、オーバークロックを無効にして RAM を再度チェックします。
7. RAM モジュールの場所がわからない場合は、マザーボードのマニュアルで RAM スロットを見つけてください。
監視と診断
多くのユーザーは、RAM のチェックなどの興味深い操作を実行したいと考えることがあります。
事実は、非常に頻繁に オペレーティング·システム Windows が動作可能メモリは、その量から判断すると、負荷に対応できるはずですが、負荷に対応できません。 言い換えれば、コンピューターは RAM の量に基づいて本来の速度を発揮しません。
一般に、手術室のメモリに関して発生する問題はこれだけではありません。 Windows システム。 古典的な「ブルー スクリーン」が発生したり、システムが常にフリーズして仕事に非常に不便になったりすることがあります。
互換性の問題も考えられます。 いずれの場合でも、上記のチェックを実行する必要がある場合があります。 どうやって行うか 異なるバージョン OSについては今後検討させていただきます。
RAM をチェックするための標準ツールと特別なユーティリティがあることをすぐに言ってみましょう。
標準的な平均値
この方法は、Windows 7、8、および Vista で使用できます。 Windows XP と Windows 10 については後ほど詳しく説明します。 ここでは、標準の RAM テスターに焦点を当てましょう。
一般に、これは上記のシステムで最も標準的なツールであり、次の環境で実行されると言えます。 自動モード時々。 つまり、システム性能テストは、ユーザーが望むか否かに関係なく実行されます。
ただし、ユーザーにはこのチェックを手動で実行するオプションがあります。 これを行うには、次のことを行う必要があります 次のステップ:
- 「スタート」メニューを起動し、検索バー (図 1 で赤で強調表示されている部分) に「operational」というクエリを入力します。
同じ図にあるように、必要な検索結果をダウンロードするには、対応するクエリの「操作可能な」文字だけを入力するか、さらに少ない文字を入力するだけで十分です。
確かに、「コンピューターの RAM 問題の診断」という項目が検索結果の最初の場所の 1 つになるでしょう。 実際、それを起動する必要があります。 これは、この項目上でマウスの左ボタンをクリックするだけで実行できます。
ヒント:必要なプログラムが見つからない場合は、「メモリ」というクエリを入力し、まったく同じ方法で「メモリ チェッカー」を開くことができます。窓」 クエリ「ムドシュド」 これは標準的なメモリ テスターとまったく同じです。 このような場合にのみ、見つかったプログラムを管理者として実行する必要があります。 これは非常に簡単に実行できます。右クリックして、ドロップダウン メニューから [管理者として実行] を選択するだけです (図 2 で強調表示されています)。
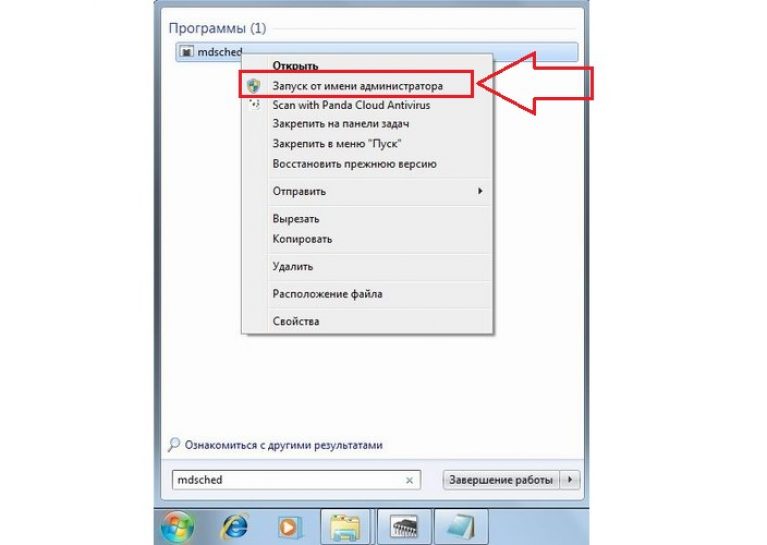
- 表示されるウィンドウで、必要なオプションを選択します。 そのうちの 2 つだけが利用可能です。今すぐチェックを実行するか、次回コンピュータの電源を入れた後にチェックを実行します。
最初のオプションは、プログラムが強制再起動を実行し、電源を入れた後、必要なテストを実際に実行することを前提としています。
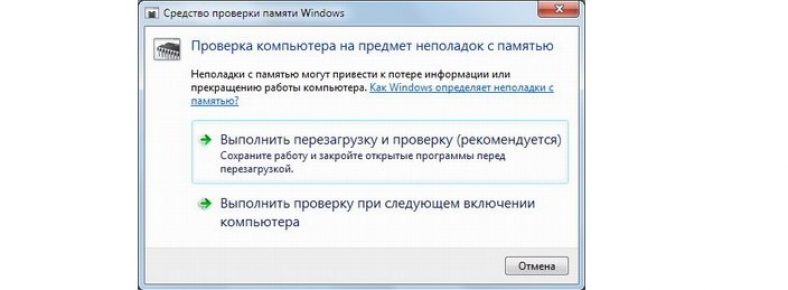
標準のメモリ チェッカーではコンピュータの電源を切る必要があり、テストは電源が入ったときに実行されることがわかります。 ほとんどの場合、ユーザーは最初のオプションを選択します。
プログラムの結果を確認する方法については、コンピューターの電源を入れると確認できます。 パネル内 クイック起動図 4 に示すアイコンが表示されます。
それをクリックすると、パフォーマンス、互換性、読み込み速度、その他のメモリパラメータのエラーをチェックした結果が表示されます。 問題が見つかった場合は、製造元に問い合わせることをお勧めします。
現時点でコンピューターがまだ保証期間内であれば、それが望ましいです。 それ以外の場合は、コンピュータを修理に出すことをお勧めします。
追加ユーティリティ memtest86+
上記の標準的な手段に加えて、複数の手段があります。 特別なユーティリティ RAMをチェックします。 それらはすべて簡単にダウンロードでき、中にはロシア語のものもあります。 このオプションは Windows 10 および Windows XP に最適です。
このようなプログラムは、エラーのチェックという主なタスクもうまく実行します。 しかし、多くのユーザーによれば、その中で最高のものは memtest86+ です。
このプログラムは最も正確なデータを提供し、次のようなさまざまなオペレーティング システムで動作します。 Windowsを含む 7、10、Vistaなど。
memtest86+ はオンラインですぐにダウンロードできます。 このプログラムを使用する最初から最後までのプロセス全体は次のとおりです。
- 公式Webサイトからmemtest86+をダウンロードします。 リンクは次のとおりです: www.memtest.org/#downiso。 そこでは、いくつかのダウンロード オプションが利用可能になります。
- Linux オペレーティング システムおよび類似のオペレーティング システム用の .gz 形式 (図 5 では赤い線で下線が引かれています)。
- .zip 形式でイメージを通常の CD に書き込むか、 DVDディスク(緑色の線で下線が引かれています);
- フラッシュ ドライブに書き込むための .exe 形式 (青い線)。
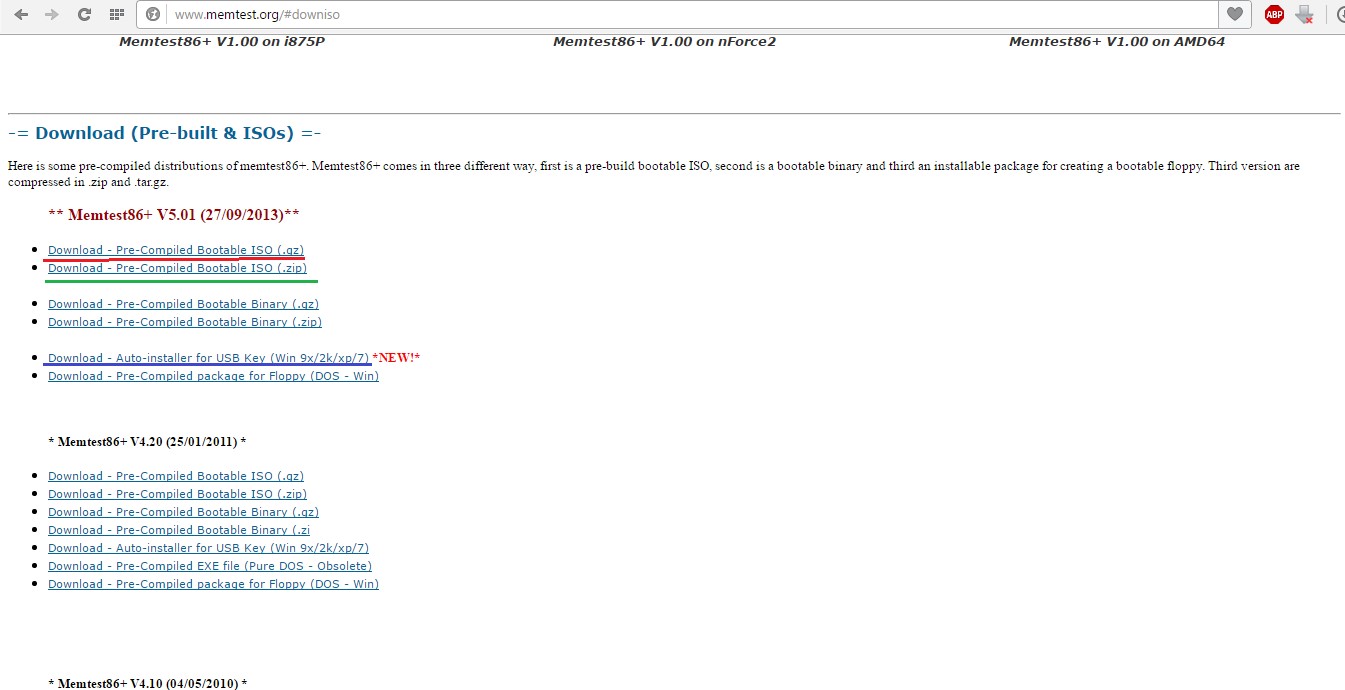
- この後、システムの起動時にこれらのファイルを実行できるように、ダウンロードしたイメージをフラッシュ ドライブまたは通常のディスクに書き込む必要があります。
ここでの手順はすべて非常に簡単です。.zip をダウンロードした場合は、標準的な手段を使用してファイルをディスクに書き込み、.exe をダウンロードした場合は、それをフラッシュ ドライブにダンプし、そこから他のすべてを削除します。 .gz をダウンロードした場合は、それを起動するだけです。 - 記録後、記録メディアから起動するように BIOS を設定する必要があります。 これを行うには、起動時にシステムがドライブとコネクタに何かがあるかどうかを確認する必要があります。
これを行うには、コンピュータを再起動し、起動時に [削除] ボタン (一部のコンピュータでは F2) を押します。 これにより、BIOS が表示されます。
そこで、名前に「Boot」という単語が含まれる項目を探します (たとえば、 アワード BIOSこれは「高度な BIOS 機能」と呼ばれます - 図番号 6 に示されています)。
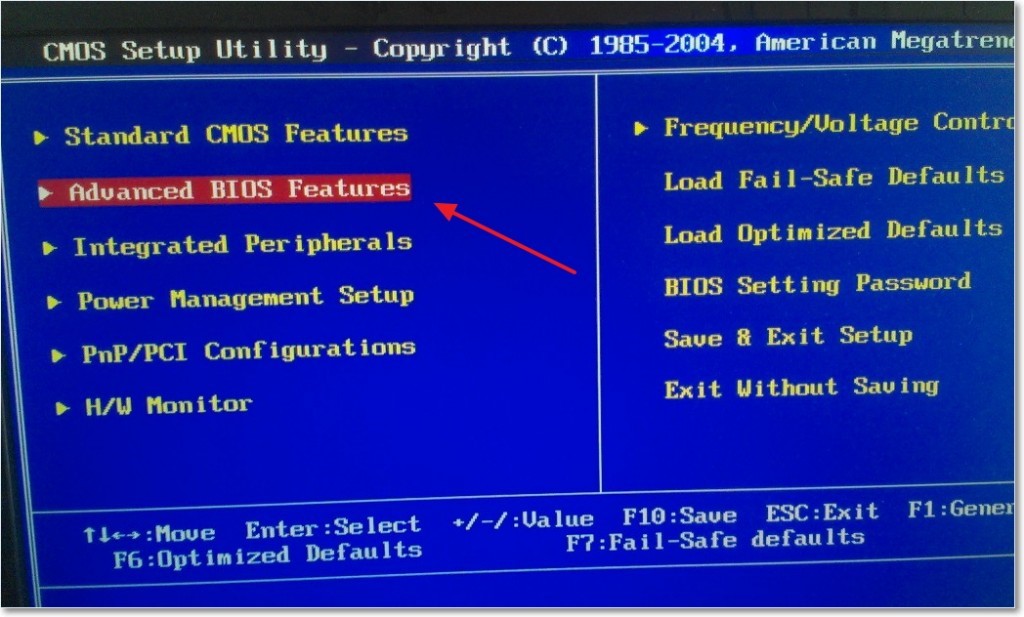
そこで「Boot Sequence」項目を探します(これも、名前はバージョンによって異なる場合があります)。
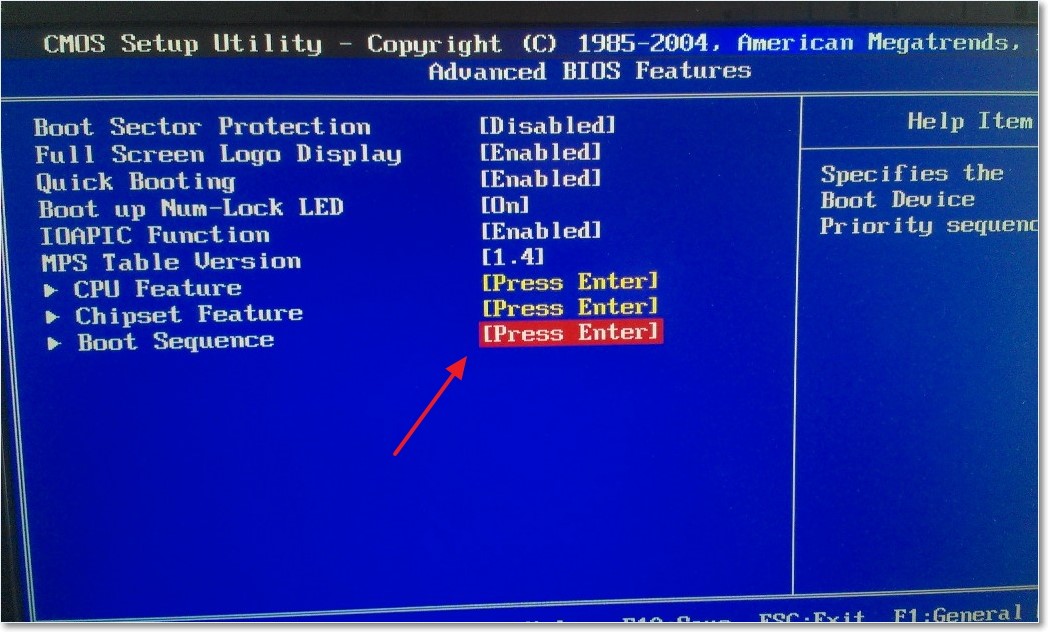
表示されるウィンドウには、ダウンロードを実行できるすべての利用可能なメディアのリストが表示されます。 フラッシュドライブの名前には「USB」が表示され、ディスクの名前には「CD/DVD」が表示されます。
最初の項目、つまり「1st Boot Device」をクリックし、表示されるウィンドウで選択する必要があります。 必要なドライブ。 この例では、これはフラッシュ ドライブ、つまり USB ドライブです。
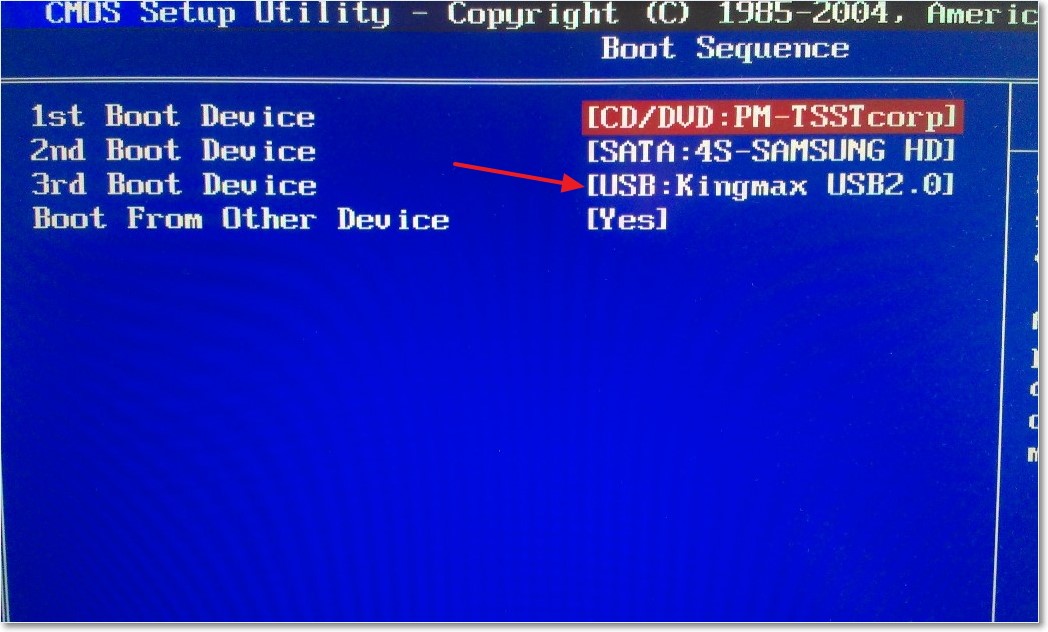
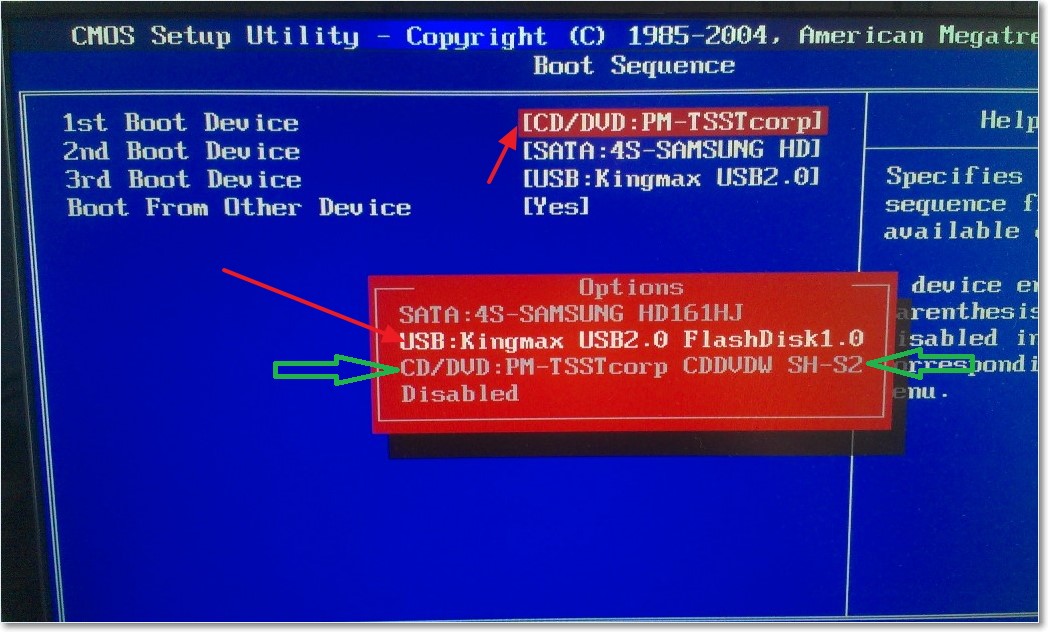
- プログラムが入ったメディアを挿入します。 自動的に開始されます。 プログラム ウィンドウは図 10 のように表示されます。
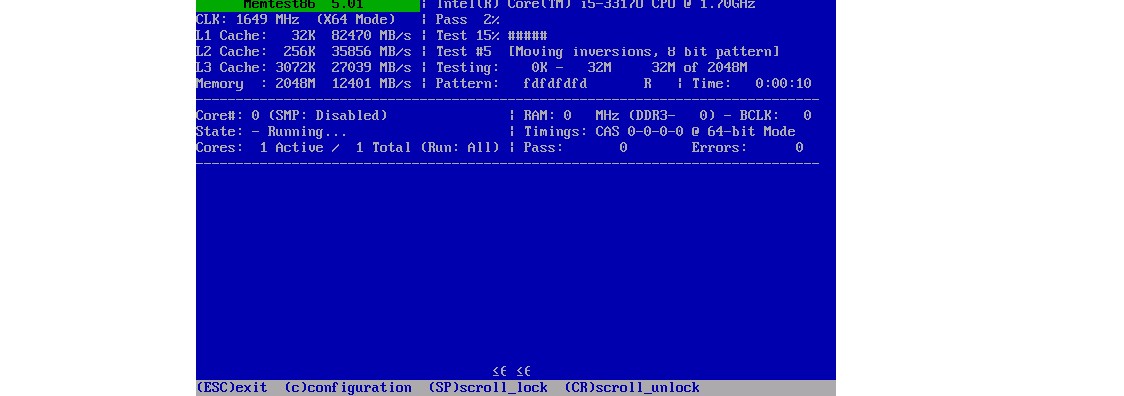
アドバイス:各 RAM モジュールを個別に確認することをお勧めします。 これは、各メモリ モジュールを順番に物理的に (手作業で) 取り外してテストを実行する必要があることを意味します。 この場合、ユーティリティはmemtest86+破損したモジュールが見つかります。問題のあるメモリモジュールを廃棄して、新しいメモリモジュールと交換することをお勧めします。
問題が検出された場合、memtest86+ ウィンドウは図 11 のように表示されます。
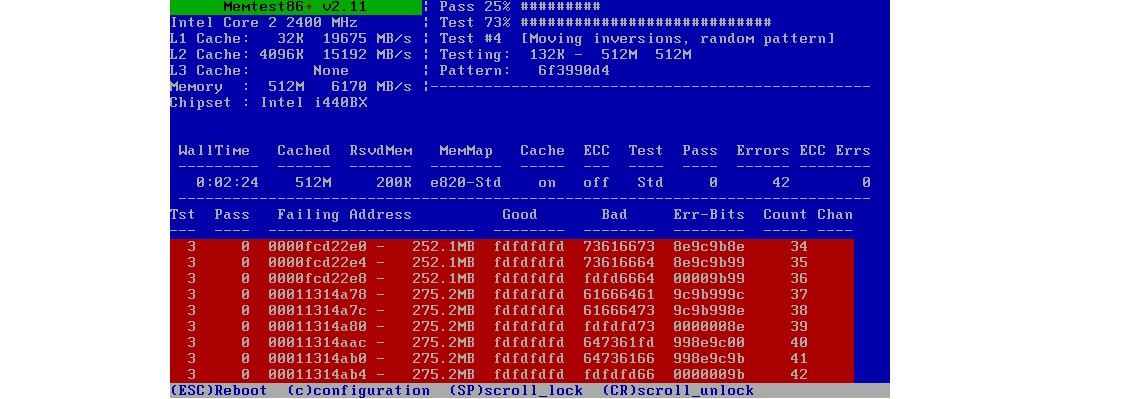
残念ながら、memtest86+ はロシア語では動作しません。 ただし、オンラインで簡単かつ迅速にダウンロードできます。 ここで重要なのは問題を見つけることです。問題がある場合は、図 11 に示すように赤色で表示されます。
memtest86+ の仕組みについては、以下のビデオで詳しく学ぶことができます。
テーマ別ビデオ:
コンピューターの RAM を確認する方法 memtest86+ プログラムの使用方法。
RAMのチェック: 2つの簡単な方法
ランダム アクセス (物理) メモリ (以下、RAM) に関する問題は、多くの問題を引き起こす可能性があります。 パソコンが頻繁にフリーズしてしまう場合は、 ブルースクリーン- これは RAM の内部エラーが原因である可能性があります。 この場合にオススメなのが、 テスト。 Windows ではこの目的のために、 特別なユーティリティ、この記事で説明します。
原則として、問題が疑われる場合、オペレーティング システムは独自に必要なチェックを開始します。 ただし、ユーザーはテストを手動で実行できます。
[スタート] メニューからテストを実行する
スタンダードでは「 コントロールパネル「Windows 7 には、RAM のテスト専用のセクションがありません。 ただし、ユーザーは、「」の組み込み検索を使用してテストを実行できます。 始める」 これを行うには、次の手順を実行します。
これらの手順を完了すると、パーソナル コンピュータがすぐに再起動し、RAM テストが開始されます。
「実行」ダイアログを使用して起動する
別のオプションは、エラーの RAM 診断を実行することです。 マウスやタッチパッドにアクセスしなくても RAM のテストを開始できます。
次の指示に従ってください。
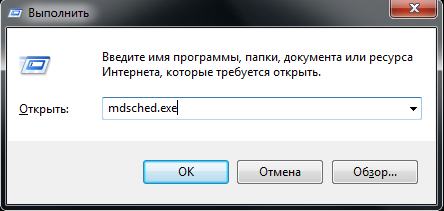
エラーテストを手動で実行する
逆に、キーボードにアクセスできない場合は、次のコマンドを実行できます。 このアプリケーションを通して Windows エクスプローラー:
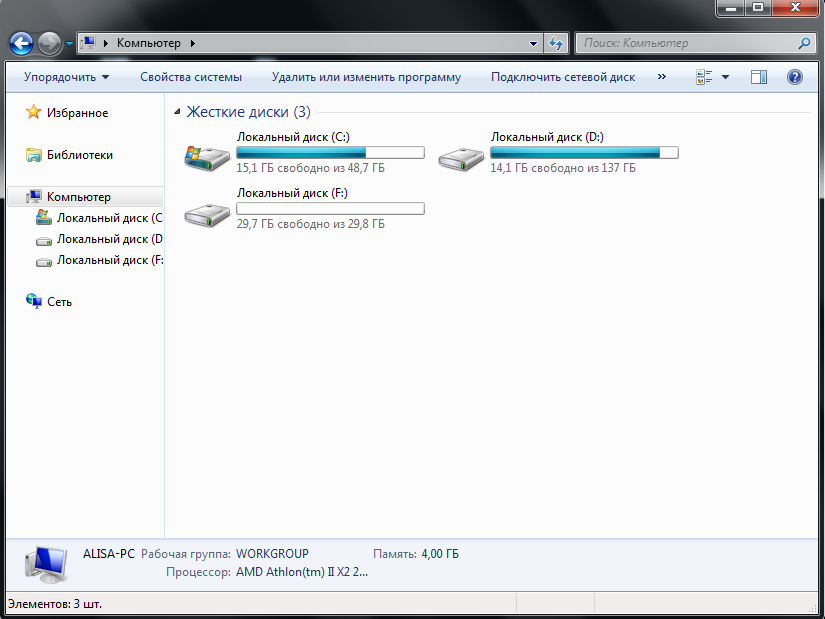
コンピュータを再起動した後
PC が再起動されると、「」が起動します。 RAM診断ツール」 何も押す必要はありません。スキャンはすぐに開始されます。
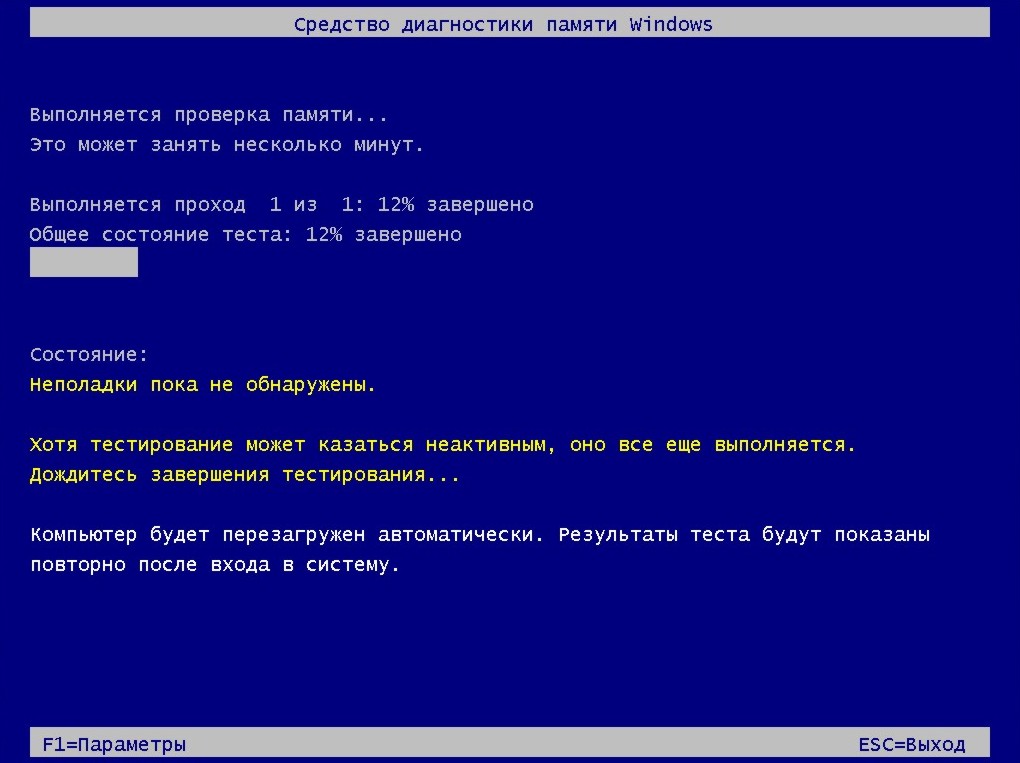
のために 経験豊富なユーザー! RAM の仕組みとテストの実行方法を理解していれば、設定メニューを呼び出して独自のパラメータを設定できます。 これを行うには、F1 キーを使用します。 ここで次の構成を変更できます。

ここでの制御はキーボードのみを使用します。 射手あなたは選ぶことができます 希望の値、Tab キーを使用して次の特性に移動します。 設定が完了したら、F10 キーを押してエラーのチェックを開始します。
報告
テストが完了すると、コンピューターが再び再起動します。 Windows は見つかったすべてのエラーのレポートを生成します。 これをよく理解し、従業員に見せることができます サービスセンターまたはコンピュータの専門家。
追加のソフトウェア
Microsoft の標準ソリューションに加えて、ユーザーはサードパーティ開発者から他のテスト プログラムをダウンロードできます。 最も人気のあるそのようなアプリケーションは、 メムテスト。 公式ウェブサイト http://memtest86.com/ から無料でダウンロードできます。
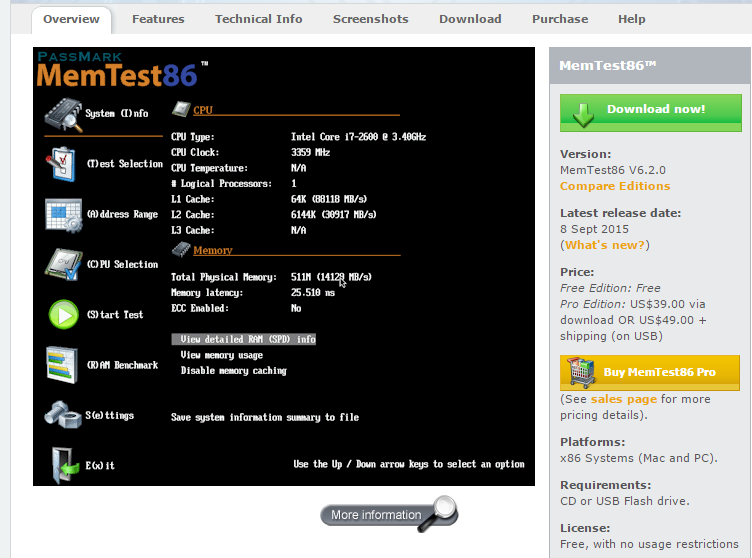
「」を使用して画像をアップロードします 今すぐダウンロードしてください!」と作成します 起動可能なUSBフラッシュドライブ。 この後、ユーティリティを実行できます メムテスト86どれでも パソコン(オペレーティング システムが起動しないものでも) 必要なチェックをすべて実行します。
トピックに関するビデオ
物理的には、RAM はいくつかのチップが搭載された小さなプリント基板です。 これらすべてを RAM モジュールと呼びます。 その端の 1 つに、マザーボード上の特別なコネクタに取り付けられる接点があります。 動作中に、いわばメモリダイが外れてしまう、つまり、その固定が弱くなることが起こります。 接点の酸化という別の問題もあります。 したがって、PC のロードに問題が発生した場合は、まずメモリ モジュールを検査する必要があります。
RAM にアクセスするには、次のことを行う必要があります。 置く システムユニットを横にして、カバーを所定の位置に固定している取り付けネジを取り外します。 その後、ケースをスライドさせて開くと、内部構造、つまりマザーボードとその上に取り付けられているコンポーネントが見えるようになります。 RAM ダイを見つけます。 通常、それらは 1 ~ 2 つあり、RAM の種類と量を示す RAM の刻印が付いています。 モジュールを固定しているラッチを外し、モジュールをスロットから引き出します。 指定された仕様を確認してください。 通常の消しゴムでモジュールの接点を掃除し、残ったガムを吹き飛ばします。
カチッという音が聞こえるまで軽く押しながら、モジュールをマザーボードに取り付け直します。 コンタクトを備えた端の特別な凹みによって、正しい取り付けが保証されます。 この後、カバーをシステムユニットに取り付け、ネジで締め直します。
RAMをチェックするためのWindows 7ソフトウェアツール
予期せず RAM に障害が発生したり、問題が検出されたりしないように、メモリ診断を実行することをお勧めします。 これを行う最も簡単な方法は、オペレーティング システム自体で利用可能な標準ツールを使用することです。 これらのツールの使用を開始するには、さまざまな方法があります。
次の手順に従います。 [スタート] メニューを開き、下の検索テキスト ボックスに「mdsched.exe」と入力し、Enter キーを押します。 画面にポップアップ ウィンドウが表示され、アクションを選択する必要があります。再起動してスキャンを開始するか、次回 PC の電源を入れたときにこれを実行します。 次のオプションを選択します 可能な限り最善の方法であなたのニーズに合います。
次回起動すると、テストの進行状況とステップ数を示す画面が表示されます。 エラーが検出された場合、システムはそれらを修正しようとします。 エラーがない場合、RAM は正常に動作しています。 この場合、PC の動作に問題がある場合は、その原因をコンピュータの他のハードウェアまたはソフトウェア コンポーネントに探す必要があります。









