XP システム イメージを含むディスクを作成します。 カスタマイズされたオペレーティング システム イメージの作成。 Windows XP システムイメージの概念
完全にカスタマイズされたイメージを作成する オペレーティング·システムと インストールされているアプリケーション多くの場合、そうする必要があります 企業環境、そしてホームユーザーは拒否しません インストールディスク、お気に入りのプログラムと微調整のセットが含まれています。 で Windows Vistaこのようなイメージの作成は Windows XP よりもはるかに簡単で、パッケージを使用できます。 自動インストール(ワイク)。 この記事では、完全にカスタマイズされたシステム イメージを準備して展開する方法について説明し、オペレーティング システムを WIM イメージにバックアップする方法についても説明します。
同じ場所から、プロフィール、グループ メンバーシップ、アカウント管理に移動できます。 オープニングウィザード: ボタンを押すだけで、どこからでもお気に入りにアクセスできます。 プレイ中にマスターを起動し、ミキサーまで下にスクロールしてスキルを披露するだけです。 両方のドライバーが一緒にゲームをコントロールするようになりました。
ゲームサクセストラッカー: 新しいトラッカー 成功したゲームを使用すると、プレイ中にお気に入りのゲームの進行状況を追跡できます。 画面上のどこにでも移動できます。それはあなた次第です。 また、表示されるゲームの成功数と透明度のレベルを制御することもできます。それらを目立つように表示したり、背景に溶け込ませたりすることもできます。
重要!この記事の修正および更新されたバージョンを読んでください。 Windows 7 および 8 のコンテキストでは。
このページでは
必要になります
もちろん、OS をインストールして設定するためのコンピューターと、システム イメージを保存する場所が必要です。 仮想マシンは、インストール用のコンピューターとして機能できます。 カスタマイズしたイメージは、このコンピュータのシステム以外のパーティションに保存できます。 たとえば、システムのインストール中に 2 つのパーティションを作成し、1 つに OS をインストールし、その後 2 番目のパーティションにイメージを保存できます。 また、いつでも仮想マシン内の別の仮想ディスクに接続できます。 最後に、カスタマイズしたイメージをネットワーク共有または USB ドライブに保存できます。 ご覧のとおり、多くのオプションがあり、選択肢はたくさんあります。
「コルタナさん、パーティーをゲームに招待してください」と言うと、ゲームを停止せずに参加者を招待できます。 画面時間制限: 画面時間制限を使用すると、子供がプレイできる時間数と回数を制限できます。 コンソールが更新されると、制限が満たされます。 残念ながら、この記事では問題は解決されませんでした。 私たちは諦めませんし、あなたもそんなことはしません。 次のコミュニティ ヘルプを試してください。
最も重要な変更は、メッセージ録音ウィンドウに画像が含まれる方法です。 また、他の投稿から画像を接続する際の長年の問題も解決します。 オンラインの場所から接続された画像はダウンロードされなくなり、メッセージに自動的に添付されなくなります。
カスタム イメージを使用するメリットとデメリット
私の意見では、完全にカスタマイズされたイメージの利点は欠点を上回ります。
利点
- アプリケーションのインストールに時間がかからないため、一連のアプリケーションを含むシステムを迅速にインストールできます。 ただし、標準イメージと比較して、カスタマイズされたイメージは解凍に少し時間がかかります。
- カスタマイズされたイメージと組み合わせて使用される応答ファイルを使用することにより、オペレーティング システムをさらにカスタマイズできます。
- ユーティリティを使用してイメージをデプロイできるようになります イメージX。 すべての設定 (言語など) が構成されていないため、標準イメージはインストーラーと組み合わせてのみ使用できます。
欠陥
- 画像サイズが大きくなります。 最終的なサイズは、インストールされているアプリケーションの数と量によって異なります。 DVD からのインストールを続行する場合は、32 ビット バージョンの WIM ファイル サイズの制限が 4 GB (2^32 バイト) であることに注意する必要があります。
- イメージに含まれるアプリケーションのバージョンが古くなっている可能性があります。 この場合、アプリケーションの更新が困難になる可能性があります(たとえば、アプリケーションをアプリケーションから削除する必要があります) インストールされているシステム)。 定期的に更新されるアプリケーションをイメージに含めるのはほとんど意味がありません。 これらは個別にインストールでき、このプロセスを自動化できます。
カスタム イメージを作成する手順
独自の WIM イメージの作成は、次の手順に分けることができます。
メインメッセージウィンドウ - フォルダーパネル
オペレーティング システム ファイルに関連するメッセージ録音ウィンドウに画像を配置すると、その画像はブロックされ、警告が表示されます。 これは、誤って公開された画像からユーザーを保護するために行われます。 フォルダー パネルの上部には、フォルダーを表示するためのプリセット方法を含むツールバーが表示されます。
Windows PE を起動し、ImageX ユーティリティを使用してイメージを保存する
新しいアイコンを備えた特派員デスクが、すべての新しいフォルダーのデフォルトになりました。 既存のフォルダーは変換されません。 インターネット上に浮かぶ写真やビデオは、普段は無視しているかもしれない新製品について訪問者に伝えたいすべてのユーザーにとって望ましい要素です。
- ユーティリティを使用してシステムを準備する シスプレップ
- Windows PE を起動し、ユーティリティを使用してイメージを保存する イメージX
結果のイメージは、DVD に含めたり、ネットワーク共有からインストールしたり、次を使用して展開したりできます。 イメージX.
設定のカスタマイズに関する注意事項
監査モードでは、アプリケーションのインストールに加えて、グラフィカル インターフェイスを使用したり、事前に準備された REG ファイルをインポートしたりしてユーザー設定を構成できます。 レジストリ設定のインポートについては、「Windows Vista レジストリ調整の使用」の記事で詳しく説明されています。 あなたはこれを読んで、カスタム輸入について完全に理解していると信じています。 システムパラメータ。 システムを監査モードに設定するには、次の 2 つの方法のいずれかを実行できます。
sysprep ユーティリティを使用したシステムの準備
ほとんどの場合、これは割引、セール、今後のイベント、または失敗に関する通知です。 例えば動画の場合はポータルが導入されます。 フローティング イメージの目的は、サイトの読み込み後にサイトを表示し、サイトを閉じることです。 次に、それを設定し、正しく使用する方法を説明します。
検索を確認し、見つかったプラグインをインストールします。 ステップ 4: プラグイン自体は、マップ用にいくつかのセクションに分割されています。 ユーザーは、たとえばゲームを自動的に開始するかどうかを設定するだけです。 ステップ 5: 画像の差し込み部分を表示したいので、最初のカードに戻ります。 そのため、まず [メディア アップロード] セクションに移動して画像をアップロードします。
- システム パラメータのみを構成し、REG ファイルを使用してカスタム パラメータを構成済みの WIM イメージ (または、ここで説明するインストールを開始する前のソース イメージ) にインポートします。
- ユーザー設定とシステム設定の両方を構成し、応答ファイルを使用して組み込みアカウント プロファイルが確実にコピーされるようにします。 管理者標準ユーザープロファイルに。
最初の方法については上記の記事で説明されており、2 番目の方法についてはさらに詳しく説明します。
ステップ 6: ファイルを選択して画像をアップロードしました。 その後、メディアリストに掲載されました。 ステップ 7: 次に、設定イメージが表示されます。 それ以外の場合は、画像アドレスをこの行にコピーするか、空白のままにしてください。 ステップ 9: アドレスを完了したら、最後の 3 つの設定を待ちます。 1つ目は表示日付の設定です。 画像の表示を開始する日付と表示を停止する日付を選択するだけです。 たとえば、次のように設定できます 限られたアクション、欠勤時間など。 このオプションは除外すべきではありません。
画像を連続して表示したい場合は、値を空白のままにするか、たとえば年ごとに表示するように設定できます。 ステップ 10: 日付をクリックして、表示されたカレンダーから日付を選択するだけで日付を設定できます。 ステップ 11: 日付を設定した後、終了オプションに進みます。
カスタマイズされたアカウント プロファイルを標準ユーザー プロファイルにコピーするには、パラメータを含む応答ファイルを使用できます。 Microsoft-Windows-シェル-セットアップ | プロファイルのコピー。 このパラメータが次のように設定されている場合、 真実、プロファイルがコピーされます。 この機能は次の 2 つの方法で使用できます。
- 監査モードでシステムのセットアップが完了したら、ユーティリティに通知します。 シスプレップ事前に用意された応答ファイルに送信されます。 この場合、プロファイルはすぐに、つまりカスタマイズされたイメージが作成される前にコピーされます。
- カスタム イメージをインストールするときは、このオプションを応答ファイルに含めます。 この場合、プロファイルはパスにコピーされます 4 特化する.
パラメータを含む応答ファイルの例 プロファイルのコピーのページにあります。 ユーティリティを使用した応答ファイルの適用 シスプレップ記事の後半で説明します。 USB ドライブ、ネットワーク リソースに配置することも、事前にインストール ディスクに含めることもできます。 使用する場合 仮想マシン監査モードを開始し、仮想マシン追加機能をインストールすると、物理システムから応答ファイルをコピーできます。
ステップ 12: 以下は 最後の設定、スタイル設定、一行ずつ従うだけです。 まず、表示される画像の寸法は、理想的には実際の画像と同じサイズです。 次に、背景色または透明度を設定できます。
重要なパラメータは画像の表示時間です。 たとえばここで 10 秒に設定すると、画像は 10 秒間だけ表示されます。 残りの設定は完全に空白のままにし、各ページおよびカテゴリごとにシャドウに設定するか、表示に設定します。 ただし、この方法でレンダリングしても画像を閉じる必要があるため、訪問者の邪魔になる可能性があります。
それでは、すべてについて順番に話しましょう。
DVD からオペレーティング システムのインストールを実行し、監査モードに入る
カスタマイズされたイメージを準備する最初のステップは、DVD から OS を起動することです。 インストールは手動で実行することも、応答ファイルを使用してプロセスを自動化することもできます。
手動インストール
手動インストールには特別なトリックはありません。 カスタマイズしたイメージをシステム ディスク パーティション以外に保存する場合は、次のプログラムを使用してください。 Windows のインストールパーティションを作成するには Vista。
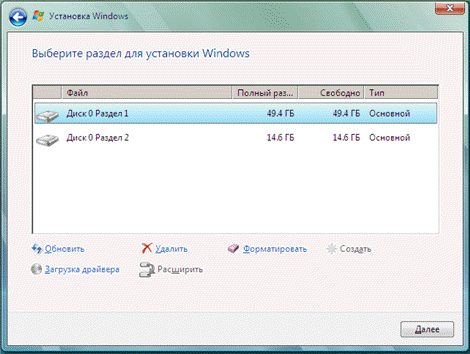
アドバイス。 システムをインストールするときは、 VMWare ワークステーションまたは Virtual Server 2005 では、2 番目の仮想ディスクを接続し、後でそれを使用してイメージを保存できます。 これにより、実稼働環境へのイメージのコピーが容易になります。 仮想マシンつながる可能性はある 仮想ディスク物理システムに。
OOBE 段階までインストールを続けます。 アカウント名とその写真を選択するよう求めるプロンプトが表示されるので、簡単に認識できます。
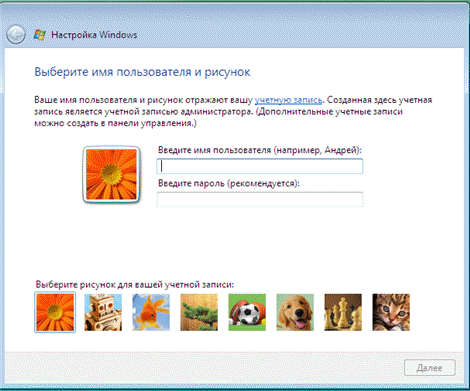
この段階では、 ないアカウント名を選択しながら、 を押します CTRL+SHIFT+F3。 このキーの組み合わせにより、システムは組み込みアカウントの権限を持つ監査モードになります。 管理者.
自動インストール
応答ファイルを使用すると、管理を含む Windows Vista のインストールのすべての手順を自動化できます。 ハードのセクション記事で説明されているように、ディスクを削除し、監査モードに入り、そこにアプリケーションをインストールすることもできます。 「システムを oobe モードに転送する」セクションまでは、その中の指示に従うことができます (この記事では、インストールの完全な自動化について説明しています)。
アプリケーションのインストールとシステムのセットアップ
監査モードに入ると、アプリケーションのインストールとオペレーティング システム設定の構成を開始できます。
注意! で 手動インストールユーティリティウィンドウを閉じないでください シスプレップ- セットアップフェーズの最後に必要になります。
アプリケーションのインストールにシステムの再起動が必要な場合は、再起動することができます。 再起動後、システムは監査モードに戻ります。 前述したように、応答ファイルを使用してアプリケーションのインストール プロセスを自動化できます。 グラフィカルな画面でシステムおよびユーザーパラメータを設定できます。 Windowsインターフェースビスタ。 事前に準備された REG ファイルからレジストリ設定をインポートすることもできます。
アプリケーションのインストールとシステムの構成が完了したら、さらに使用できるように準備する必要があります。
sysprep ユーティリティを使用したシステムの準備
アプリケーションのインストールとシステムの構成後、ユーティリティを使用して準備が行われます シスプレップ。 選択したインストール方法に応じて、手順は若干異なります。
手動インストール
システムを手動でインストールする場合、ユーティリティ シスプレップ監査モードに入るときに実行されます。 システムをさらに使用できるように準備するには ( この場合- カスタマイズされたイメージを作成するには)、次の図に示すように、ユーティリティにパラメータを設定する必要があります。
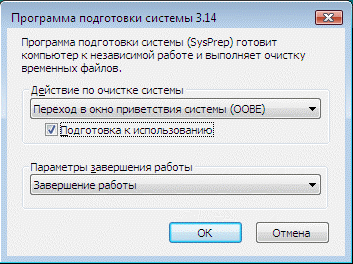
指定されたパラメーターを使用すると、次のものが生成されます。
- システムの準備 - 固有のシステム パラメータの削除、イベント ログのクリア、セキュリティ識別子 (SID) のリセットなど。このオプションはカスタマイズされたイメージを作成するために必ず必要です。
- システムを OOBE モードに切り替える - このモードは、次回システムを起動するときにアクティブになります。
- システムのシャットダウン。
組み込みアカウントプロファイルをコピーする必要がある場合 管理者標準ユーザープロファイルに戻すには、ユーティリティウィンドウを閉じます シスプレップ GUI の代わりに以下のコマンドを使用します。
自動インストール
「監査モードでのアプリケーションのインストール」で説明されているように、応答ファイルを使用して監査モードへのエントリとアプリケーションのインストールを自動化する場合は、最高レベルの次の同期コマンドを追加する必要があります。 シリアルナンバー。 このコマンドは、手動インストール中に最初にユーティリティ ウィンドウを閉じた後に使用することもできます。 シスペルプ.
%SystemRoot%\system32\sysprep\sysprep.exe /generalize /oobe /shutdown /quit /unattend:D:\CopyProfile.xml
後 シスプレップ作業が完了すると、システムの電源がオフになります。 これで完全に構成されたので、ユーティリティを使用してイメージを作成できます。 イメージX.
Windows PE を起動し、ImageX ユーティリティを使用してイメージを保存する
注記。 画像サイズ インストール.wim 32 ビット オペレーティング システムのインストール ディスクに含まれるファイルは、4 GB (2^32 バイト) を超えてはなりません。 そうしないと、インストールが失敗します。 この制限は、ユーティリティを使用したイメージ展開には適用されません。 イメージックス.
もし インストールファイル Windows Vista はネットワーク共有上にあり、構成されたイメージと応答ファイルをそこにコピーし、Windows PE を起動して接続することができます。 ネットワークリソース、コマンドラインからインストールを実行します。
ネット使用 y: \\network_share\distrib y:\setup.exe /unattend:unattend.xml
ImageX ユーティリティを使用したカスタマイズされたイメージの展開
Windows PE とユーティリティの使用 イメージX、カスタマイズしたイメージをコンピューターに展開できます。
一連のアクションは次のとおりです。
注記。 を使用してイメージをデプロイする イメージXイメージに保存されているボリュームと同じドライブ文字を持つボリュームでのみ可能です。 さらに、を使用して イメージX標準 (ソース) イメージをデプロイすることはできません インストール.wim.
カスタマイズしたイメージを展開する例を見てみましょう。 と仮定されます ハードドライブコンピューターがフォーマットされていません。 Windows PE を起動した後、ユーティリティを使用する必要があります。 ディスクパートハードドライブにパーティションを作成し、フォーマットします。 ディスク上に 1 つのパーティションを作成する方法を説明します。
Diskpart ディスク 0 を選択 パーティションを作成 プライマリ パーティション 1 を選択 アクティブ フォーマット fs=NTFS label="System" クイック割り当てレター=c exit
追加情報ユーティリティコマンドについて ディスクパートキーを使用して実行すると取得できます /? 、または記事「コマンド ライン インターフェイスを使用した Diskpart プログラムの説明」から。 必要に応じて、パーティションの作成プロセスを自動化できます。
あとは画像を適用するだけです。
Imagex /apply E:\custom.wim 1 c:
このチームでは:
- /適用する- 画像の適用
- E:\カスタム.wim- 画像へのパス。 ネットワークドライブに配置する場合は、まず次のコマンドを使用して接続する必要があります。 ネット使用 E:\\network_share\image.
- 1 - WIM ファイルに保存されたイメージのインデックス。
- c:- イメージが適用されるボリュームの文字。
イメージを適用した後、(コマンドを使用して) 確認できます。 ディレクトリ) それはセクションにあります Cイメージから解凍されたファイルが表示されました。 このパーティションには、イメージ作成時の状態のオペレーティング システムが含まれています。 監査モードで設定を実行した後にイメージが保存された場合、次回コンピューターの電源を入れたときに、システムは OOBE モードになり、ユーザーは初期設定を実行できます。
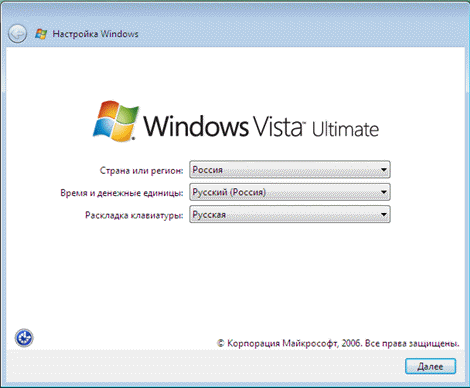
イメージの準備中に構成済みのアカウント プロファイルをコピーした場合は、すべて新しいものになります。 アカウントまったく同じパラメータを持つことになります。
WDS を使用したカスタマイズされたイメージの展開
標準イメージと同様に、サービスを使用してカスタム イメージを展開できます。 Windows の展開(WDS)。 この方法の詳細な説明はこの記事の範囲を超えているため、Microsoft Technet に掲載されている WDS マニュアルへのリンクに限定します。
オペレーティング システムを WIM イメージにバックアップする
現在の情報。
結論
WAIK に含まれるツールを使用して、完全にカスタマイズされた Windows Vista システム イメージを作成および展開するのは、非常に簡単な作業です。 アプリケーションをインストールし、監査モードで設定を構成することで、このイメージをニュートラル (つまり、個人ファイルや個人データを含まない) にすることができます。 このアプローチにより、次のことを実行できます。 さらなるカスタマイズインストール中に応答ファイルを使用してイメージを保存し、システムの最初の起動時の OOBE フェーズ中にエンド ユーザーが個人オプションを設定できる機能も保持します。 さらに、WIM イメージ テクノロジを使用して、 バックアップコピーオペレーティング·システム。
今日、ほとんどすべての家にコンピューターがあります。 コンピュータを購入したとき、すでに OS がインストールされているか、または OS がインストールされていません。 通常、多くのコンピュータはオペレーティング システムなしで販売されます。 コンピューターにオペレーティング システムがインストールされていない場合は、自分でインストールする必要があります。 しかし、多くの場合、コンピュータはオペレーティング システムと必要なプログラムのセットがインストールされた状態で販売されます。
さらに、コンピュータを使用していると、時間が経つにつれて、ソフトウェアに問題や問題が発生します。 私たちは皆、プログラムが失敗する可能性があるという事実に慣れています。 この後、クラッシュしているプログラム自体を再インストールするか、極端な場合にはオペレーティング システム自体を再インストールする必要があります。 オペレーティング システム自体を再インストールするプロセスには時間がかかります。 以前はこれは 4 ~ 6 時間以内に完了していましたが、現在では最大 1 時間かかります。 ただし、コンピュータを初めて使用し始めるときにオペレーティング システムのイメージを作成すると、時間と労力を大幅に節約できます。 システム イメージとは何ですか - それを理解しましょう。
システムイメージの概念
オペレーティング システム自体とすべてのプログラムはシステム ドライブ「C」にあります。 オペレーティング システム イメージは、このディスクのコピーです。 より正確に言うと、デフォルトでは、オペレーティング システムの実行を可能にするディスクがイメージに書き込まれます。 イメージには、オペレーティング システム自体とその設定、ファイル、プログラムも含まれます。 つまり、C ドライブ上にあり、コンピューターを使用するために必要なものすべてを OS イメージに書き込むことができます。 その後、ハードドライブの故障など、避けられない問題が発生した場合、イメージが起動されてシステムが復元されます。 システム リカバリの特徴は、復元する特定の項目を 1 つだけ選択することができないことです。 つまり、すべてのプログラムとパラメーターがイメージ内のプログラムとパラメーターに上書きされます。
画像のもう 1 つの特徴は、ユーザー独自のファイルを含めることができることです。 しかし、これはあまり役に立ちません。オペレーティング システムのバックアップ プログラムを使用して、より優れたバックアップを作成する方がよいでしょう。
Windows 8 システムイメージとは何ですか
次に、さまざまな画像を作成する方法を見ていきます。 Windowsのバージョン。 画像 Windows システム 8は以下のように作成されます。 これを行うには、コマンド ラインを使用する必要があり、また Resigm ユーティリティも使用する必要があります。 このツールを使用すると、プログラム、その設定、さらにシステムの複合体全体を含むイメージが作成されます。 Windowsファイル。 で コマンドラインコマンド recigm / createimage を入力し、バックアップするディスクを指定する必要があります。
Windows 8 には、データ ファイルを仮想的にオンザフライでバックアップする別のオプションがあります。 これは、ファイル履歴機能を使用して行うことができます。 この機能を有効にするには、キーボードの組み合わせを押す必要があります ウィンドウズキー+ w を押すと、表示されるウィンドウの検索フィールドに関数の名前を入力する必要があります。 2 つのオプションがあり、必要なすべての手順について説明します。
Windows XP システムイメージの概念
Windows XPのシステムイメージは以下の手順で作成されます。 スタートメニューから「コントロールパネル」を選択します。 次に、「システムとセキュリティ」カテゴリを選択し、次に「コンピュータデータのアーカイブ」を選択し、最後に「システムイメージの作成」項目を選択します。 この後、表示されるすべての指示に従ってください。イメージが作成されます。
システムイメージの作成
特別なツールを使用してシステム イメージを記録することもできます。 ソフトウェア。 このようなプログラムはたくさんありますが、そのほとんどは無料ではありませんが、信頼できます。 そのようなプログラムとしては、 ノートン ゴースト、DriveImage XML、GParted。 しかし、最も効果的なのは Acronis システム イメージです。 これを使用するときは ソフトウェア製品まず作成する必要があります ブートディスク。 その後、「」タブを選択します スタートページ"、およびセクション" バックアップ」 ここでは、どのディスクをコピーする必要があるかをチェックマークで示します。 その後、次のセクション「アーカイブ ストレージ」で、画像が記録されるパスを指定します。 これは ISO 形式で書き込まれ、オペレーティング システム イメージがこのファイルに配置されることは言うまでもありません。 あとは「続行」ボタンをクリックするだけです。









