ケーブルを使用してホーム ローカル エリア ネットワークを作成します。 2 台のコンピュータ間にネットワークを設定します。 ルーターを使用してホームローカルネットワークを作成する
10 ~ 15 年前でさえ、コンピューターを持つことはほとんど贅沢でしたが、今では家に 2 台 (またはそれ以上) のコンピューターがあっても誰も驚かないでしょう... 当然のことながら、PC のすべての利点は、ローカル コンピューターに接続されているときに現れます。ネットワークとインターネット、例: ネットワーク ゲーム、 共有 ディスクスペース、ある PC から別の PC への高速ファイル転送など。
会社を運営するために 2 台以上のコンピュータを使用している場合、他のコンピュータに保存されているファイルにアクセスできることがあります。 ホームグループ ネットワークでは、共有フォルダを設定することで、別のコンピュータのハード ドライブ上のファイルにアクセスできます。 ローカル ネットワーク上のすべてのコンピュータの電源を入れて、アイドル モードになっていることを確認します。
接続する最初のコンピューターに移動し、ファイル エクスプローラーを開きます。 「エクスプローラー」オプションを選択します。 セットアップ中に、ホームグループ経由で別のコンピュータと共有するライブラリ フォルダを選択します。 読み取り専用アクセスを希望する場合は、「ホームグループ」を選択します。 これで、ホームグループ内の他のコンピューターがフォルダーを使用できるようになります。
少し前まで、私は自家製のを作成できて「幸運」でした。 ローカルネットワーク 2 台のコンピュータ間 + あるコンピュータから別のコンピュータへインターネットを「共有」します。 この記事では、(記憶が新しい限り)これを行う方法を説明します。
ローカル ネットワークを作成するときに最初に行うことは、その構築方法を決定することです。 ホーム ローカル ネットワークは通常、少数のコンピュータ/ラップトップ (2 ~ 3 台) で構成されます。 したがって、2 つのオプションが最もよく使用されます。いずれかのコンピュータは、特別なケーブルを使用して直接接続されます。 または特別なデバイス、ルーターを使用します。 各オプションの特徴を考慮してください。
2 台目のコンピューターに切り替えて、すべての手順を繰り返します。 アラン・シェンベラはテキサス州とルイジアナ州の地元新聞に執筆を始めた。 彼のプロとしてのキャリアにはその両方が含まれます コンピュータ技術、情報編集者、所得税作成者。 サンベラは現在、ビジネスとテクノロジーに関するフルタイムの執筆活動を行っています。
2 台のコンピュータ間でプリンタを共有するには、両方のコンピュータが同じネットワークに接続されている必要があります。 ビジネス ネットワークは通常、ネットワーク ルーターを使用して作成されますが、2 台のコンピュータと 2 台だけを使用して小規模なネットワークを作成することもできます。 ネットワークケーブルこれにより、小規模なオフィスで 2 台以上のコンピューターを使用する予定がない場合に、ルーターを購入するという不必要な出費を回避できます。 ルーターを使用せずに 2 台のコンピューターでプリンターを使用するには、コンピューター間のネットワークを作成します。
コンピュータの直接接続
このオプションは、(機器コストの点で) 最も単純で安価です。 この方法で 2 ~ 3 台のコンピュータ (ラップトップ) を相互に接続できます。 同時に、少なくとも 1 台の PC がインターネットに接続されている場合は、そのようなネットワーク内の他のすべての PC へのアクセスを許可できます。
このようなつながりを築くには何が必要でしょうか?
ネットワーク ケーブルまたはクロスオーバー ネットワーク ケーブルを 1 台目のコンピューターのネットワーク ポートの 1 つに接続します。 ケーブルのもう一方の端を次の場所に接続します ネットワークポート 2 番目のコンピューター。 プリンターを最初のコンピューターに接続します。 これで、両方のコンピュータがプリンタを使用できるようになります。
IPアドレスとゲートウェイの設定
コンピュータ間のネットワークを作成するにはクロスオーバー ネットワーク ケーブルが必要でしたが、ほとんどの新しいネットワーク アダプタは自動的にクロスオーバーを行います。 チェック ネットワークアダプターコンピューター間のクロスオーバーで自動的に実行されるかどうかを確認します。 使用しない場合は、通常のネットワーク ケーブルの代わりにクロスオーバー ネットワーク ケーブルを使用します。
- ネットワーク ケーブルまたはクロスオーバー ネットワーク ケーブル。
- クロスオーバー ネットワーク ケーブルは、オンラインや電気店で入手できます。
1. 接続された PC 間の距離より少し長いケーブル (ツイストペアとも呼ばれます)。 店舗で圧着ケーブルをすぐに購入すると、さらに良いでしょう。 コンピュータのネットワークカードに接続するためのコネクタがすでに付いています(自分で圧着する場合は、次の内容を読むことをお勧めします)。
ちなみに、ケーブルはパソコンとパソコンを接続する(クロスコネクト)専用のケーブルが必要になるので注意が必要です。 ケーブルを使用してコンピュータをルーターに接続し、2 台の PC を接続して使用する場合、そのようなネットワークは機能しません。
彼はメディアとゲーム開発の学士号を取得しており、 情報技術ウィスコンシン大学ホワイトウォーター校にて。 話している 簡単な言葉で言うと、ネットワークは 2 つ以上のコンピュータを接続して、ファイル、高速インターネット アクセス、またはプリンタやスキャナなどのリソースを共有します。
ネットワーク接続がさらに簡単かつ安価になりました。 最新のルーターのほとんどは、2 種類のネットワーク接続を提供します。 ネットワーク上の異なるデバイス間で情報を運ぶ無線信号を使用したワイヤレス通信。
- ルーターは通常、最大 4 つの有線接続を提供します。
- ワイヤレス ネットワークを使用すると、多数のデバイスを接続できます。
2. 各コンピュータにはネットワーク カードが必要です (最近のすべての PC/ラップトップにはネットワーク カードが搭載されています)。
3. 実はそれだけです。 コストは最小限で、たとえば、2 台の PC を接続するためのケーブルは店で 200 ~ 300 ルーブルで購入できます。 ネットワーク カードはすべての PC にあります。
あとはケーブルを接続するだけです2 システムブロック両方のコンピュータの電源を入れます さらなる設定。 ちなみに、PC の 1 台がネットワーク カード経由でインターネットに接続されている場合は、PC をローカル ネットワークに接続するために使用する 2 番目のネットワーク カードが必要になります。
パブリックアクセス用のフォルダーの共有
この機能は一部のサードパーティ製デバイスに追加できます。 他の方法としては、コンピュータを接続する方法があります。 電気配線特殊な装置を使用して建物内で ネットワーク機器この目的のために設計されています。 ネットワークへの接続や信頼性の高いワイヤレス信号の取得に問題がある場合に、「ワイヤレス」ソリューションを提供できます。
次のサイトには、ネットワークの計画とセットアップに関する詳細情報が記載されています。 これは接続プロセスの非常に簡単な概要です。 ルーターに付属の説明書に注意深く従う必要がありますが、この説明書はこの一般的なガイドとは異なる場合があります。
このオプションの長所:
- 安い;
— クイック作成;
— 簡単なセットアップ;
- そのようなネットワークの信頼性。
- ファイル交換時の高速性。
マイナス点:
- アパート内の余分な配線。
- インターネットにアクセスするには、インターネットに接続されているメイン PC の電源が常にオンになっている必要があります。
— モバイル デバイス* がネットワークにアクセスできないこと。
ルーターをワイヤレス接続でセットアップしないでください。 セットアップ中にルーターを再起動すると、信号が失われる危険があります。 完了したら、に戻ることができます ワイヤレス接続、 あなたがしたい場合は。 完了 次のアクション次に進む前に、問題が解決されていることを確認してください。
モデムまたはルーターに接続されているコンピューターで高速接続が機能することを確認してください。 接続がアクティブであると判断する前にネットワーク全体を解決して事態を複雑にしたくないため、これは重要な手順です。 ルーターの設置ガイドに記載されている事項を書き留めます。 以前に記録した設定が必要です。 接続できない場合は、続行する前にどこで間違ったのかを特定する必要があります。
- 場合によっては、モデム、ルーター、コンピューターを再起動する必要があります。
- コンピュータでインターネット接続が機能していることを確認してください。
ルーターを使用してホームローカルネットワークを作成する
ルーターは、ローカル ネットワークを非常に簡単に作成し、家のすべてのデバイスをインターネットに接続できるようにする小さなボックスです。
ルーターを一度設定するだけで十分です。すべてのデバイスがすぐにローカル ネットワークにアクセスし、インターネットにアクセスできるようになります。 現在、店頭では膨大な数のルーターを見つけることができます。次の記事を読むことをお勧めします。
コンピュータ間の通信の動作性を確認するため、テストリクエストを実行します。
ネットワーク アドレスを更新する方法は、コンピュータを再起動することだけではありません。 さあ、窓を閉めてください コマンドラインインターネットにアクセスでき、ネットワークが利用可能であることを確認してください。 すべてのデバイスがアクティブであるとは限りません。 。 ここでネットワークを設定し、ネットワーク接続の現在のステータスを確認できます。
コンピュータ、ネットワーク、インターネットの間には実線が必要です。 まだまだ放送中の番組はたくさんありますが、可能な限り有線での利用をおすすめします。 ネットワーク接続ワイヤレス接続については、次のガイドラインに従ってください。
デスクトップ コンピュータはケーブルを介してルータに接続されます (通常、ルータには常に 1 本のケーブルが付属しています)。ラップトップ コンピュータと モバイルデバイス- Wi-Fi経由でルーターに接続します。 PC をルーターに接続する方法については、この記事を参照してください (例として D-Link ルーターを使用)。
このようなネットワークの構成については、次の記事で詳しく説明します。
各デバイスのパッチは異なる方法で実行されます。 スマートフォンはより脆弱です コンピュータシステム, ただし、パッチがどれくらい早く利用可能になるかはメーカーによって異なります。 最新バージョン修正される可能性が高いです。 。 ネットワーク、特に高速インターネット サービスにアクセスできるネットワークを設定している場合は、「不正アクセスの防止」を読む必要があります。
永続的な接続は安定した攻撃対象となるため、より脆弱になります。 速度の向上は帯域幅の比較的小さな部分を圧迫していることを意味するため、悪意のある使用法に気づかない可能性があります。 音楽やファイル共有プログラムは通常、コンテンツをダウンロードするだけでなく、スパイウェアをインストールしたり、独自の目的で帯域幅を使用したりすることもあります。 それでも Eメール、ダウンロードや感染したメディアによってウイルスが拡散する可能性があり、現在の脅威のほとんどは感染した Web サイトにアクセスしたときに遭遇します。 コンピューターが 1 台しかない場合でも、ルーターを使用してください。 必ず暗号化を有効にしてください。 。 これらのリスクを軽減するために実行できる基本的な手順がいくつかあります。

長所:
- ルーターを一度セットアップすると、すべてのデバイスでインターネットにアクセスできるようになります。
- 余分なワイヤーはありません。
— さまざまなデバイスに合わせた柔軟なインターネット アクセス設定。
マイナス点:
- ルーターの購入にかかる追加費用。
- すべてのルーター (特に低価格カテゴリー) がローカル ネットワークで高速を提供できるわけではありません。
現在一般的となっているさまざまな種類の脅威から身を守るために、セキュリティ スイートを検討してください。 選択する製品には少なくとも以下が含まれている必要があります。 ルーターは「ハードウェア」ファイアウォールですが、発信される脅威からユーザーを保護するわけではありません。 に対する効果的な保護 スパイウェアコンピュータ上のソフトウェアやツールから個人情報が漏洩しないようにするため。
- 強い ウイルス対策保護頻繁に更新されます。
- 安全なファイアウォール。
- いいえ 上級ユーザーこのようなデバイスをセットアップするのは必ずしも簡単ではありません。
2. Windows 7(8)でのローカルネットワークの設定
いずれかのオプションを使用してコンピューターを相互に接続した後 (コンピューターがルーターに接続されているか、相互に直接接続されているかに関係なく)、ローカル ネットワークが完全に動作するように Windows を構成する必要があります。 Windows 7 の例で説明します (現在最も人気のある OS、Windows 8 でも設定は似ており、5 と読み取れます)。
今日のセキュリティの脅威は、多くの場合、それらから保護しようとする試みにすぐに適応します。 定期的なセキュリティ更新を受け取らない場合、ソフトウェアはユーザーを保護できない可能性があります。 これらの製品では保護できない問題を解決するには、まともなソフトウェアのコスト以上の費用を費やすことになります。
- アップデートを定期的にダウンロードしてインストールします。
- 無料ソフトウェアは多くの場合、1 日に 1 回しか更新されません。
- プロバイダーがアップデートを提供しなくなったら更新してください。
- これらのパッケージの多くは肥大化しており、コンピュータの速度を大幅に低下させます。
- これらは通常、複数のベンダーの製品の組み合わせです。
- 誰もが一緒に働くように設計されているわけではありません。
2.1 ルーター経由で接続する場合
ルーター経由で接続すると、ほとんどの場合、ローカル ネットワークが自動的に構成されます。 主なタスクは、ルーター自体を構成することです。 人気モデルはすでにブログページで分析されているので、以下にいくつかのリンクを貼っておきます。
ルーターのセットアップ:
ルーターのセットアップが完了したら、OSのセットアップを開始できます。 それで…
多くの場合、それらは 1 日に 1 回しか更新されませんが、重大な脅威や脅迫的な脅威がある場合には十分ではありません。 使いやすさと達成されるセキュリティの程度の間には常にトレードオフがあります。 入手可能な最良の情報に基づいてこの決定を下す必要があります。
コンピュータまたはルーターに物理的にアクセスできる誰かによってセキュリティが無効にされていないことを確認してください。
- ファイアウォールの弱点に注意してください。
- ファイアウォールを定期的に確認してください。
1.カスタマイズ ワーキンググループとPC名
最初に行うことは、ローカル ネットワーク上の各コンピュータに一意の名前を設定し、 同じ名前ワーキンググループ。
例えば:
1) コンピューター #1
ワーキンググループ: ワークグループ
2) コンピューター #2
ワーキンググループ: ワークグループ
PC とワークグループの名前を変更するには、次のアドレスにあるコントロール パネルに移動します: コントロール パネルシステムとセキュリティ システム。
選択したネットワーク アーキテクチャによっては、ケーブルの使用が必要になる場合があります。 各ケーブルに正しいソケットを使用していることを確認してください。 そうしないと、ネットワークが機能しません。 通常、スイッチとアクセス ポイントはワイヤレス ルーターに含まれています。
ネットワークソフトウェアのセットアップ
ほとんどのアクセス ポイントは屋内で 150 ~ 250 フィートの範囲にあり、ほとんどの家庭や多くの中小企業に適しています。 より広いカバーエリアが必要な場合は、高利得アンテナを使用するか、アクセス ポイントを追加できます。 ルーター、アクセス ポイント、スイッチなどのデバイスにはソフトウェアが組み込まれているか、ソフトウェアを必要としません。 ソフトウェア。 ネットワーク コンポーネントをインストールするには、次の手順に従います。


2. ファイルとプリンターの共有
この手順を実行しない場合、どのようなフォルダーやファイルを共有しても、誰もそれらにアクセスできなくなります。
プリンターとフォルダーを共有するオプションを有効にするには、コントロール パネルに移動し、[ネットワークとインターネット] セクションを開きます。
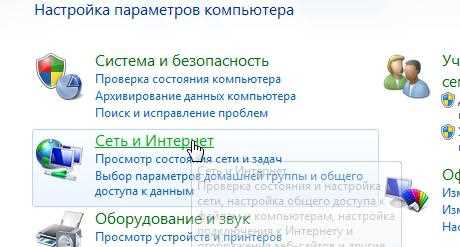

次に、項目「変更」の左側の列をクリックします。 追加オプションパブリック・アクセス"。

いくつかのプロファイル 2 ~ 3 が表示されます (下のスクリーンショットでは、「自宅または職場」と「一般」の 2 つのプロファイル)。 両方のプロファイルを許可する必要があります 一般的なアクセスファイルとプリンターへ + 無効にする パスワード保護。 下記参照。


3. パブリックアクセスのためのフォルダーの共有
ここで、別のコンピュータのファイルを使用するには、ユーザーがそのコンピュータ上のフォルダを共有する (共有する) 必要があります。
これはマウスを 2 ~ 3 回クリックするだけで非常に簡単に行えます。 ファイル エクスプローラーを開き、開きたいフォルダーを右クリックします。 の コンテキストメニュー「共有 - ホームグループ(読み取り)」を選択します。


2.2 直接接続+2台目のPCでインターネットアクセスを共有する場合
原則として、ローカル ネットワークを設定する手順のほとんどは、前のオプション (ルーター経由で接続する場合) と非常に似ています。 繰り返さないように、繰り返される手順を括弧で囲みます。
1. コンピュータ名とワークグループを設定します (同様に、上記を参照)。
2. ファイルとプリンターの共有を設定します (同様に上記を参照)。
3. IPアドレスとゲートウェイの設定
セットアップは 2 台のコンピューターで行う必要があります。
コンピューター #1。
インターネットに接続されたメインパソコンからセットアップを始めましょう。 「コントロール パネル ネットワークとインターネット ネットワーク接続 (OS Windows 7)」というアドレスのコントロール パネルに移動します。 次に、「ローカルエリア接続」をオンにします(名前は異なる場合があります)。

次に、この接続のプロパティに移動します。 次に、リストから「インターネット プロトコル バージョン 4 (TCP / IPv4)」を見つけ、そのプロパティに移動します。

次に、次のように入力します。
ip - 192.168.0.1、
サブネットマスク - 255.255.255.0。
保存して終了します。

コンピューター #2
設定セクションに移動します: [コントロール パネル] [ネットワークとインターネット] [ネットワーク接続] (OS Windows 7、8)。 以下のパラメータを設定します (コンピュータ No. 1 の設定と同様、上記を参照)。
ip - 192.168.0.2、
サブネットマスク - 255.255.255.0.、
デフォルト ゲートウェイ -192.168.0.1 DNS サーバー - 192.168.0.1。
保存して終了します。

4. 2 台目のコンピュータのインターネット アクセスの共有
インターネットに接続されているメイン コンピューター (コンピューター No. 1、上記を参照) で、接続の一覧 (コントロール パネルの [ネットワーク] および [インターネット ネットワーク接続]) に移動します。

次に、「アクセス」タブで、他のネットワークユーザーが使用できるようにします。 与えられた接続インターネットへ。 以下のスクリーンショットを参照してください。
保存して終了します。

5. フォルダーへの共有アクセスを開く (共有する) (ルーター経由で接続する場合にローカル ネットワークを設定する場合は、上記のサブセクションを参照)。
それで全部です。 ローカル ネットワークの最適かつ迅速なセットアップ。
Windows XP および 7 で 2 台のコンピュータ間のローカル ネットワークをセットアップする
2 台のコンピュータ間にネットワークを設定する必要がある場合の対処方法を見てみましょう。 今日、自宅にコンピューター(PC、コンピューター、PC)があり、さらに職場でも家の外の他の滞在場所でも必要なラップトップ(ラップトップ、ブナ材)が存在しても誰も驚かないでしょう。
また、コンピューターのほこりを掃除する方法についてよく理解しておくことをお勧めします。 これは PC の故障の非常に一般的な原因です。 コンピューターのほこりを取り除くことは、過熱による故障の可能性を防ぎ、作業を高速化することを意味します。
これにはタブレットやスマートフォンは含まれていません。 場合によっては、大量のデータを転送したり、相互にプレイしたりするために、PC と 2 台目の PC またはラップトップを接続することが必要になることがあります。
まったく難しいことではありませんので、始めてみましょう。
ローカル ネットワークを正常に作成するために必要なもの:
- ネットワーク カードが動作している 2 台のコンピュータまたはラップトップ。 (つまり、ドライバがインストールされていて、技術的な欠陥がないことが重要です)。
- 「ツイスト ペア」と呼ばれるネットワーク ワイヤ (これは、コンピュータ ストアで購入できる一般的なネットワーク ケーブルです)
ケーブルのサイズは、コンピューター間の距離に加えて、約 2 メートルの距離に基づいて計算する必要があることに注意してください。
ケーブルは適切に圧着する必要があることを理解することが重要です。 これは、ケーブルの端にコネクタ、つまり、このケーブルを両方の PC のネットワーク カードに挿入するためのラグが必要であることを意味します。

不要な質問がないように、購入時に必要な長さの既製のネットワークケーブルを要求するだけで、その場で必要なサイズを測定し、圧着します。
既製のネットワーク ケーブルを使用して、両方のコンピュータのネットワーク入力に挿入し、ローカル ネットワークを取得します。ただし、まだ設定する必要があります。
ここで、Windows XP および 7 で 2 台のコンピュータ間にネットワークを設定するために、次の設定を実行します。
- まず、1台目のPCでショートカット「マイコンピュータ」をクリックし、「設定の変更」「変更」をクリックします。
- ここでは、コンピュータごとに異なる任意の名前を付けて、ワーキンググループを規定します。
- ここでは作業グループは同じである必要があり、任意の単語を選択して、両方の PC に入力するだけです。
- 行った設定を保存して再起動します。
- パソコンが接続されている場合 オペレーティング·システム Windows 7 の場合、PC 名とワークグループの設定は上記と同じルールに従って行われます。
- PC と作業グループに名前を割り当てたら、それらの IP アドレスを処理する必要があります。
- IPアドレスとは何ですか? これは、IP プロトコルに基づいた、ローカル ネットワーク上の各コンピュータの一意のアドレス (数値序数名) です。
- インターネットと同様に、その規模が大きいため、アドレスの一意性が必要となるのはインターネットと同じです。
LANの設定
ローカル ネットワークではすべてがシンプルであり、一意性はネットワーク内でのみ必要とされます。 ip バージョンは 4、つまり ip アドレスは 4 バイトで構成されます。 つまり、簡単に言うと、ネットワーク上の各 PC には独自の特別なアドレスが必要です。次に、それを入力します。
Windows 7では、画面右下の時計の近くに「ソケットのある画面」アイコンがあるので、それをクリックします。 一番下に「ネットワーク コントロール センター ...」という行が表示されるので、それをクリックします。
ここでは、「ローカル エリア接続」に進みます。このアイコンがアクティブでない場合は、アダプタ設定の左側にあります。
通常、最初の 2 つのフィールドは 192.168 ですが、次の 2 つのフィールドの範囲は 0 ~ 254 です。3 番目のフィールドは 0 から始まり、最後のフィールドは 1 から始まります。
PC を接続するために、3 番目のフィールドにネットワーク上のすべての PC に同じ番号を入力します。 ただし、最後のフィールドは、ネットワーク上の各 PC の一意のシリアル番号 (1 から 254) であるため、コンピュータごとに異なる値を持つ必要があります。
これまで述べてきたことの結果、最初の行には 192.168.0.1 と書きます。 次に、TAB ボタンを押すか、次の行をクリックします。
デフォルト値が自動的に書き込まれるため、変更する必要はありません。 通常、最初の PC では、すべての設定が完了しています。
[OK]、[OK] をクリックし、設定が適用されるまで待ちます。
次に、2 台目の PC またはラップトップに移動します
そこでは、設定に関してすべて同じ操作を行いますが、最後のフィールドの IP アドレスの行にのみ、前の PC とは異なる値を設定します。
最初のもので 1 があった場合、ここでは、たとえば 2 を設定します。一般に、ネットワーク上にコンピューターが何台あるかに関係なく、これらの値は常に異なるはずです。
設定が適用されたことを確認するには、1 台の PC と 2 台目の PC を再起動します。
コンピュータ間の通信の動作性を確認するため、テストリクエストを実行します。
最初の PC では、スタートで [実行] を見つけるか、win + r キーを押します。
表示される行に次の値を入力します: ping 192.168.0.2、つまり、ご覧のとおり、ネットワーク上の 2 台目の PC のアドレスを書き込み、接続が確立されたらそのアドレスにリクエストを送信します。

2 台目の PC でも同じことを行います。最初の PC に割り当てられているアドレスのみを書き込みます。この場合、エントリは次のようになります: ping 192.168.1.1

1 台の PC のファイルを開いて 2 台目の PC にダウンロードするには、次の手順を実行する必要があります。 パブリック アクセス用に開きたいフォルダを右クリックします。
そこで、[プロパティ] - [アクセス] を選択し、ここで注意してください - このフォルダーを共有します。 以上で、2 台のコンピュータ間にネットワークを設定する方法の問題を十分に詳細に検討しました。









