isoから起動可能なDVDを作成します。 ブートディスクの作り方
その主な目的は、インストールまたは再インストールすることです。 オペレーティング·システム Windows 7(OS)。 管理者パスワードを忘れたり紛失した場合のリセットにも役立ちます。 このメディアは、OS プレインストール環境 (Windows PE) に入るためにも使用できます。これは、コンピューターの OS インストールの準備、インストールの開始、および以前に作成した復元ポイントへのロールバックに使用されるオペレーティング システム機能の最小セットです。
起動ディスクの入手に必要なもの
最初の最も重要な条件は、いわゆるファイルの存在です。 設置イメージ Windows 7。これは、OS のインストールに必要なすべてのデータが含まれるファイルです。 ファイル名拡張子は .iso で、サイズは約 4 GB です。 トレント トラッカーなど、さまざまなインターネット ソースからダウンロードできます。 通常、このようなソースはいわゆるハッシュを提供します ( チェックサム) 画像をダウンロードした後、画像の信頼性とダウンロード中にエラーがないことを確認する必要があります。
やること ブートディスク Windows 7の場合、空のDVD(つまり、CDではなくDVD。これはファイルのサイズ(システムイメージ)によって説明されます)と、転送用プログラムの1つ(コピーではなく、ブートローダーも書き込まれます)が必要です。 DVD) この画像を DVD に書き込みます。 このディスクは 1 回限りの記録 (DVD-R) または再書き込み可能 (DVD-RW) のいずれかであり、最低速度で作成されるため、記録速度はあまり重要ではありません。 次の記事ではいくつかのことについて説明します さまざまな方法で必要なタスクを実行します。
ブートディスクを作成する方法
それでは、作成方法の説明に直接移りましょう。 インストールディスク次のようなサードパーティのユーティリティを使用します。
- ウルトラISO
- CDバーナーXP
- ImgBurn
- Windows 7 USB/DVD ダウンロード ツール
これらはすべてインターネットから簡単にダウンロードでき、ユーザーによる複雑な操作を必要としないシンプルで直感的なインターフェイスを備えています。 また、インストールディスクは、7 に組み込まれているツールを使用して作成できます。
UltraISO を使用してブート可能ディスクを書き込む
このプログラムを起動すると、メインメニューが表示されます。そこで「ファイル」要素を選択し、表示されるサブメニューで「開く」を選択する必要があります。
ウィンドウが開き、7 つのブート イメージを選択します。そこで、必要な ISO ファイルを指定して、「開く」ボタンをクリックする必要があります。 その後、このウィンドウが閉じて、ユーティリティのメイン メニューに戻ります。 その後、メインメニューの「ツール」項目をクリックし、ドロップダウンリストで「CD イメージの書き込み...」をクリックします。 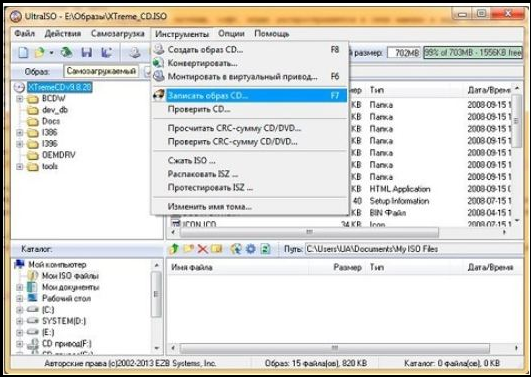
これに応答して、記録パラメータを含むウィンドウが表示されます。 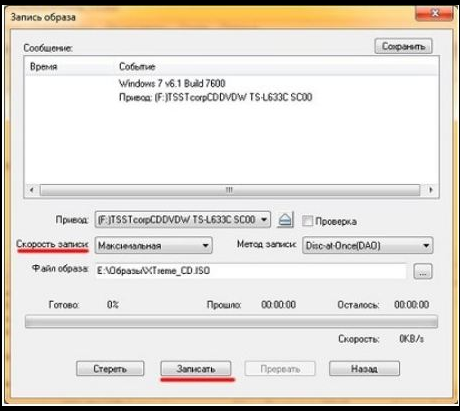
設定する必要があります:
- 「Drive」パラメータは、将来のブートディスクがインストールされている DVD デバイスです。
- 録音速度は「最低」です。
- ディスクアットワンス記録方式。
この後、「録音」ボタンをクリックする必要があります。 書き込みプロセスが開始され、通常は数分かかります。 プロセスの最後に、DVD デバイス トレイが開き、プロセスの完了が通知されます。
ImgBurnでブートディスクを作成する
このユーティリティを使用して起動可能な Windows 7 ディスクを作成するのは非常に簡単です。 このユーティリティを実行する前に、DVD ブランクを DVD デバイスにインストールする必要があります。 プログラムのロシア語版では、メイン ウィンドウは次のようになります。 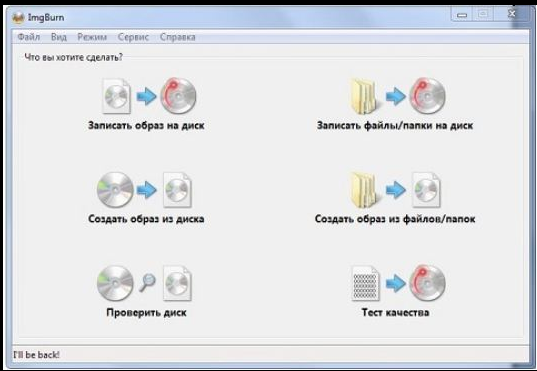
このウィンドウでは、「イメージをディスクに書き込む」画像をクリックする必要があります。その後、イメージ書き込みプロセスのパラメータを設定するウィンドウが表示されます。 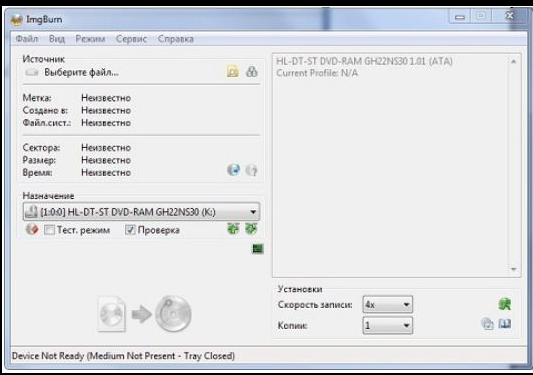
ここでは、次のパラメータを設定する必要があります。
- 「ソース」パラメータで、必要な画像ファイルを選択(黄色のボタン)します。
- 「Destination」パラメータで、DVD デバイスを設定します。
- 「チェック」チェックボックスをチェックすると、記録プロセスの完了時に記録された画像が元のファイルと比較されます。
- 「録音速度」パラメータで最低速度を設定します。
- ウィンドウの左下にある矢印の付いた画像をクリックして、録画プロセスを開始します。
イメージを書き込むプロセスが開始されます。これにも数分かかります。 録画が終了すると、プログラムは DVD デバイス トレイを引き出し、再び押し込み、録画された画像を確認するプロセスを開始します。 チェックが正常に完了すると、ユーティリティは録音プロセスが完了したことを知らせるメロディーを再生します。
CDBurnerXP ユーティリティを使用してインストール ディスクを作成する方法
名前に「XP」が含まれていますが、XP 以降、このユーティリティは OS のすべてのバージョンで機能します。 インターフェイスに関しては、ImgBurn インターフェイスとあまり変わりません。 CDBurnerXP のメイン ウィンドウは次のようになります。 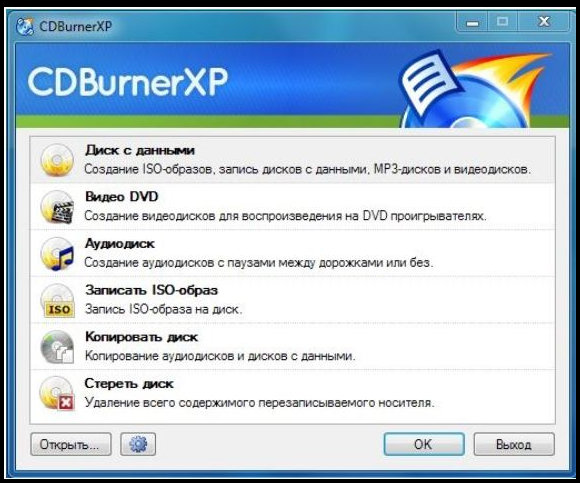
もちろん、やるためには インストールメディア, このウィンドウで「ISO イメージの書き込み」をクリックし、「OK」ボタンをクリックします。 これに応じて、記録パラメータを設定するためのウィンドウが表示されます。 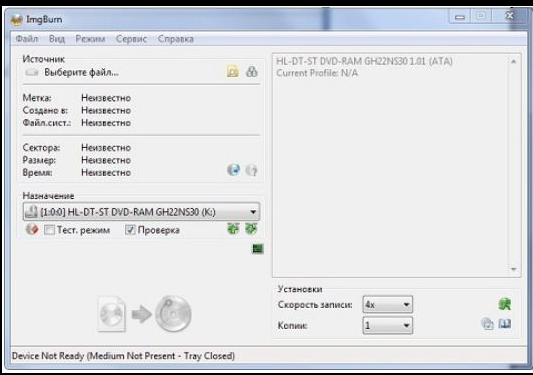
今何をすべきか:
- [参照] ボタンを使用して、7 つの ISO イメージを含むファイルを指定します。
- 「記録デバイス」パラメータで DVD ドライブを指定し、その右側に最低速度を指定します。
- 「録音方法」パラメータで「ディスクアットワンス」を設定します。
- 「録画後にデータを確認する」にチェックを入れます。
他のパラメータはユーザーの裁量で設定されます。 「ディスクの書き込み」ボタンをクリックすると、イメージの書き込みプロセスが開始されます。 完了すると、記録された画像とファイル内のソースを比較するチェックが実行されます。
Windows 7 USB/DVD ダウンロード ツールを使用してブート ディスクを作成する
このユーティリティは Microsoft によって開発されました。 インターネットからダウンロードしてインストールできます。 このユーティリティの記録プロセスはいくつかのステップに分かれており、各ステップには独自のウィンドウがあります。
ステップ 1/4。このウィンドウでは、ISO イメージを含むファイルを指定する必要があります。 これを行うには、「参照」ボタンをクリックし、必要なファイルを選択して「次へ」をクリックします。 場合によっては、プログラムが指定されたファイルを好まないため、ユーザーはそのファイルに関するメッセージを受け取ります。 イメージ ファイルが正しくダウンロードされ、破損していないことが確実な場合は、別のユーティリティを使用するしかありません。
ステップ 2/4. このステップでは、ブータブル メディアとして使用するメディアのタイプを選択します。 USB ドライブ (フラッシュ ドライブなど) または CD を使用できます。 作成するには インストールDVD DVD ボタンを押します。
ステップ 3/4。このステップでは、ユーティリティは空の DVD ディスクをインストールするように求めます。 すでに書き込まれている DWD-RW ディスクをインストールしようとしないでください。事前に消去する必要があります。 空の DVD-R または DVD-RW ディスクを挿入し、「再試行」ボタンを押します。 ユーティリティはディスクがクリーンであることを確認し、「書き込み開始」ボタンを表示します。 それを押すと、次のステップが始まります。
ステップ 4/4。これは、イメージ自体を書き込むプロセスです。 「起動可能な DVD が正常に作成されました」というメッセージが表示されるのを待ちます。これは、7 つのインストール ディスクの作成プロセスが完了したことを示します。
組み込みの OS ツールを使用して画像を記録する
この方法はインストールする必要はありませんが、すぐに注意してください。 サードパーティのプログラム、信頼性が低く、エラーが原因で何度も繰り返す必要がある場合があります。
インストール ディスクを OS に組み込むには、次の手順を実行する必要があります。
- DVD-R ディスク (または DVD-RW のどちらか優れた方) をドライブに挿入します。
- DVD-RWを使用する場合は、DVD-RWに記録されているデータをすべて消去してください。 これを行うには、「コンピュータ」ウィンドウで、 DVDドライブ右クリックして表示されるリストから「このディスクを消去」を選択します。 ディスク上のすべての情報が削除されることを示すメッセージが表示されます。 「次へ」をクリックし、消去が正常に完了したことを示すウィンドウが表示されるまで待ち、「完了」をクリックします。
- ISO イメージを左ボタンでダブルクリックします。 このファイルに関連付けられている番組がない場合は、録画する番組を選択するためのウィンドウが開きます。 その中で「イメージバーナー」を選択します Windowsドライブ」を選択し、「OK」をクリックします。
- [ディスク イメージ バーナー] ウィンドウが表示されます。 その中で「ディスク記録デバイス」パラメータを設定し、「書き込み後にディスクをチェックする」チェックボックスをオンにして、「書き込み」ボタンをクリックする必要があります。 ディスクの書き込みプロセスが開始されます。
エラーが発生したため、上記の手順をすべて繰り返す必要がある場合があります。
- 最小書き込み速度を設定する必要性は、DVD ディスクがメーカーが宣言した書き込み速度を常にサポートしているわけではないという事実によって説明されます。 このことから、記録中にエラーが発生する可能性があり、記録が完了した後の検証段階でのみ検出できることがわかります。 DVD-R を使用している場合は、CD を廃棄する必要があります。
- 録音プロセスはいかなる状況でも中断してはなりません。通常、これにより第 1 項で説明したのと同じ結果が生じます。
- これらの推奨事項は、この記事で説明されているブート ディスク作成ツールの使用法を説明するものではありません。 99% の場合、それらはディスクの作業面の品質によって決まります。
ComService 会社 (Naberezhnye Chelny) のブログをご覧の皆様、こんにちは。
この記事では、インストール方法を説明します。 Windowsディスク 7. インストール ディスクまたはブート ディスクの主な目的は、そこからオペレーティング システムをインストールすることです。 忘れていた情報や伝え忘れた情報を探すのにも使えます。 パーティションの後にシステム起動を復元する場合、Windows 7 インストール ディスクをよく使用します。
Windows 7 インストール ディスクもアクセスに役立ちます。 Windows環境 PE から任意の PE にロールバックしたり、事前に作成されたシステム イメージを使用したりできます。 これは、システム保護が有効になっている場合に機能します。 一般に、ブート ディスクまたはインストール ディスクがあると作業が非常に楽になるため、その作成方法を知る必要があります。
記事の構成
1. Windows 7 ディスクイメージのダウンロード
インストール ディスクを作成するときは、後者のイメージが必要です。 入手する最も簡単な方法はダウンロードすることです。 次に、ディスクイメージをダウンロードする方法と場所について説明します。 都合の良い場所からダウンロードしたアセンブリを使用できます (最新のものをコメントで共有してください)。
そして今 最も重要な。 またはダウンロードしたイメージのハッシュ。 これを行うことは、後で「なぜシステムがインストールできないのか」のような疑問が生じないようにするために重要です。 これは、アセンブリの作成者が投稿したものを確実にダウンロードするために必要です。
Windows 7 Ultimate SP1 IDimm エディション v.17.14 x86/x64 の場合
MD5 - 金額:
ISO: F5F51A544E3752B60D67D87A8AC82864
RAR: FE1A0883B74027C5C21332A3E2C83AA8
ISO: EA5FE564086214FCCF953354E40CE7C3
RAR: D2AEDB453BE924875718D3376614EE59
トレントからダウンロードする場合、画像はおそらく の形式になります。 適切なハッシュ量を使用してください。
MD5 ファイル チェッカーを使用してチェックサムを確認できます。
クリック " レビュー…» を押して画像を選択します。 クリック " 計算する» チェックサムを取得します。 アセンブリの作成者によって指定された量をコピーし、適切なフィールドに貼り付けて、「」をクリックします。 チェック»
チェックサムが一致する場合、ファイルは破損していません

Windows 7 インストール ディスクを安全に作成できます。
ダウンロード方法と場所 元の画像 Windows 7 では読み取り、表示が可能です。
2. 組み込みツールを使用して Windows 7 インストール ディスクを作成する
画像をダウンロードしました。 チェックサムは一致しました。
空の DVD-R または書き換え可能な DVD-RW ディスクをドライブに挿入します。
書き換え可能なDVD-RWディスクを使用します。 まず、ディスク上にある情報をすべて消去します。 コンピュータまたはエクスプローラ ウィンドウで DVD-RW ディスクを右クリックし、

ディスク上のすべてのデータが削除されることが警告されます。 クリック 次
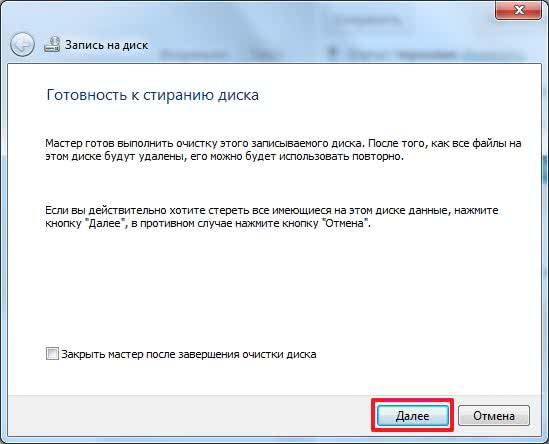
数分待ちます 
ディスクが消去されています。 クリック 準備ができて
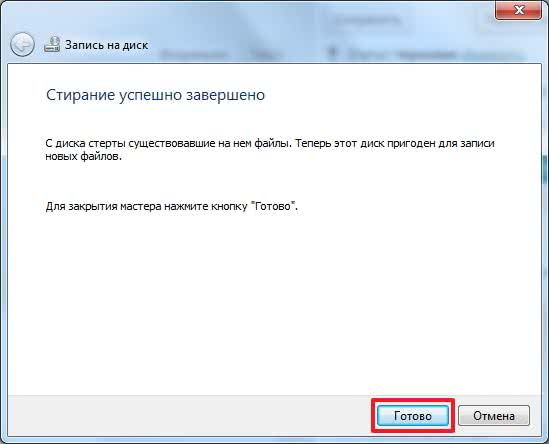
ディスクの準備ができました。 ダウンロードした画像を左ダブルクリックします。 通常 (イメージ ソフトウェアをインストールしていない場合)、Windows ディスク バーナーが開きます。 「ファイルを開けませんでした」というウィンドウが表示された場合。 「リストからプログラムを選択」をクリックします。 インストールされているプログラム「それでOK」
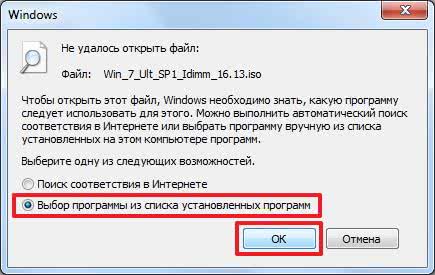
選ぶ Windows ディスク イメージ バーナーそしてクリックしてください わかりました
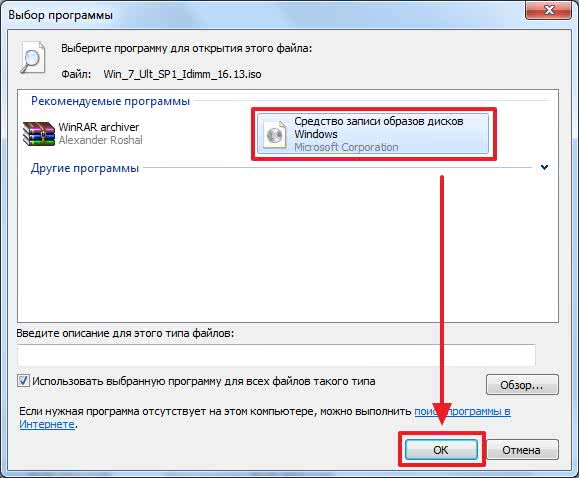
Windows ディスク イメージ バーナーが開きます。 ドロップダウンリストから選択します 録音装置- 書き込みドライブ。 バーナーが 1 つある場合は、何も触れないでください。自動的に選択されます。 チェックボックスをオンにします 書き込み後にディスクを確認するそしてクリックしてください 書き留める

録音が終わるのを待っています

ディスクをチェックするとエラーが発生しました。 もう一度録音を押します

ディスクからすべてのデータが削除されたことを確認します。
またエラーが発生しました。
3 回目の試行で、なんとか 2 番目のディスクにイメージを書き込むことができました。
「閉じる」をクリックします

Windows 7 インストール ディスクを使用する準備ができました。
3.Windows 7 USB/DVD ダウンロード ツールを使用して Windows 7 起動ディスクを作成します。
ブート可能ディスクまたはインストール ディスクを作成するために、Microsoft はシンプルなユーティリティである Windows 7 USB/DVD ダウンロード ツールを作成しました。 リンクに従ってダウンロードしてください
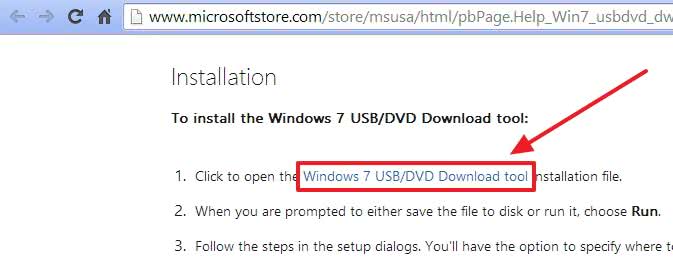
ダウンロードしたファイルを起動します(ブラウザからの画像)
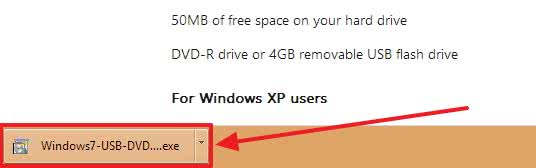
[セキュリティ警告] ウィンドウで、 をクリックします。 打ち上げ
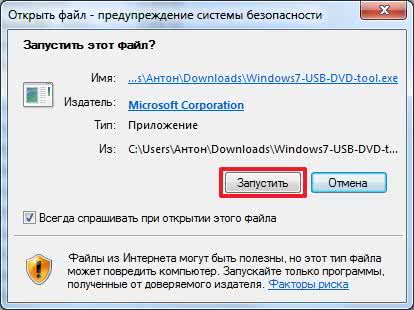
インストールが開始されます。 クリック 次
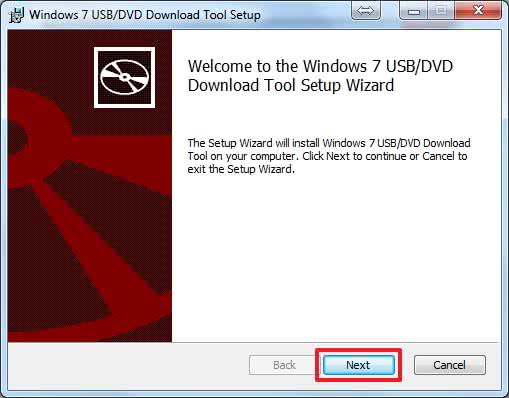
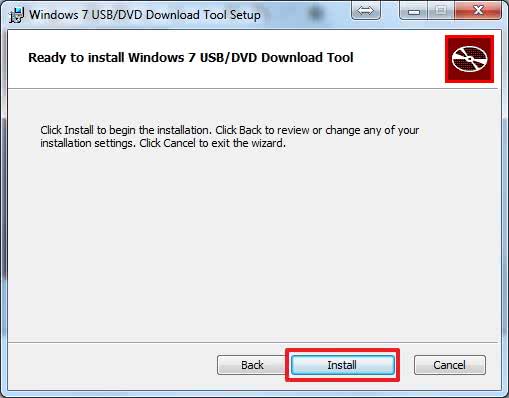
インストールが完了するまで待って、 をクリックします。 仕上げる
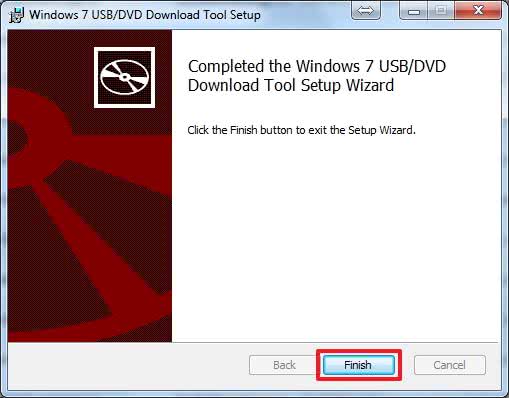
デスクトップ上のショートカットからプログラムを起動します。
ボタンを押してください ブラウズ Windows 7 イメージを選択します
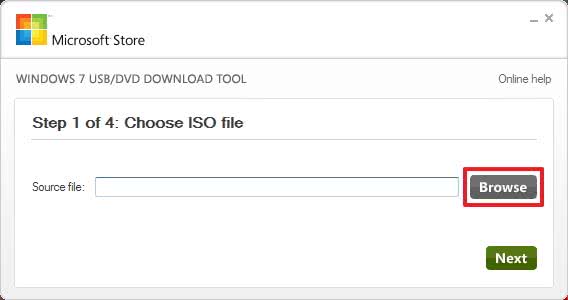
クリック 次
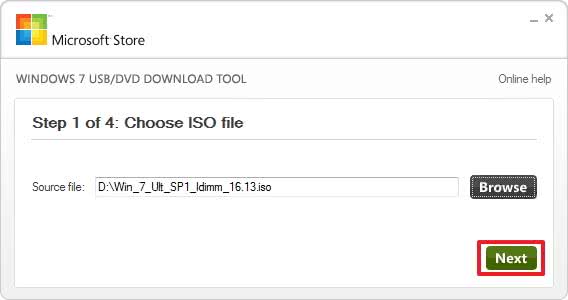
時々、このプログラムは画像が気に入らないため、メッセージが表示されます
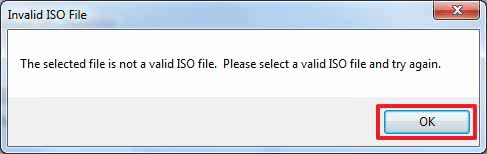
この場合、チェックサムが一致していることを確認し、別のプログラムを使用してインストール ディスクの作成を試行する必要があります。
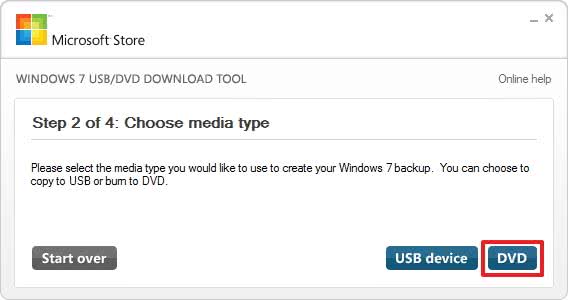
次に、空の DVD-R または DVD-RW ディスクを挿入し、 を押す必要があります。 もう一度やり直してください。 録画済みの DVD-RW を挿入しようとしましたが、何も動作しませんでした。 まず掃除する必要があります。 空の DVD-RW ディスクを挿入し、[再試行] をクリックしました - すべてうまくいきました
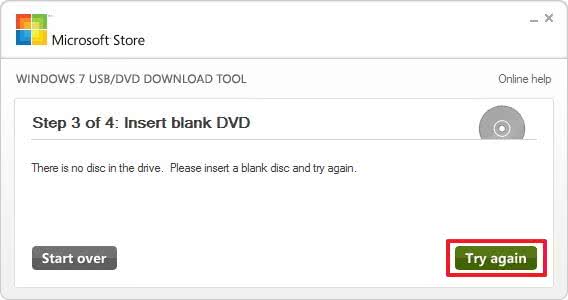
クリック 燃焼を開始しますインストールディスクを書き込むには
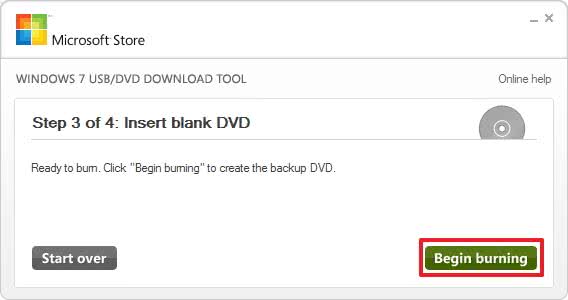
ブータブル DVD の作成プロセスが完了するのを待っています。
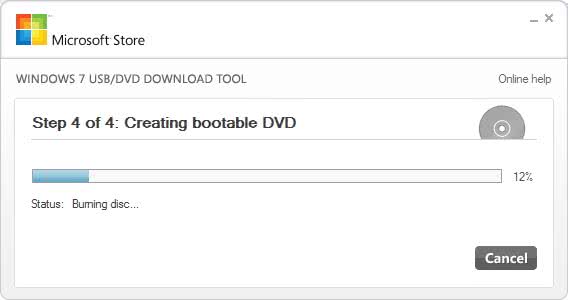
終了したらウィンドウを閉じます
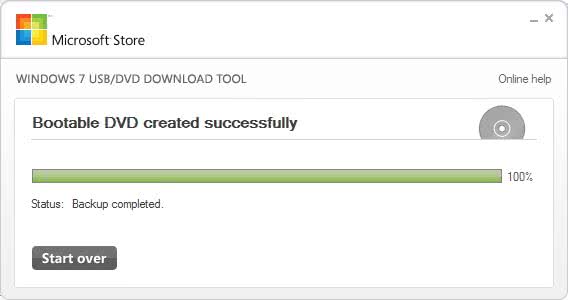
インストールまたはブート DVD が作成されました。
結論
Windows 7 インストール ディスクが正常に作成されました。プロセス全体をそのまま説明します。 もっと正確に言えば、すべての熊手を使って私がどのようにそれを行うかです。 DVD を読み取るためのドライブがないため、これはすべて職場のコンピューターで行いました。 家でなんとかやってます 起動可能なフラッシュドライブ作成がはるかに簡単です。 次の記事では、このようなフラッシュドライブを作成するプロセスを詳しく説明したいと思います。
早く成功することを祈っています。
Windows 7/8/8.1 の ISO イメージをディスクに書き込む前に編集したい場合は、編集する必要があります。
コンピューターにオペレーティング システムを初めてインストールするとき、またはシステムのいわゆる「クリーン」再インストールを実行するときは、Windows 7 ブート ディスクを作成する必要があります。 最も 簡単な方法でこのようなディスクを作成するには、システム インストーラーを使用して特別なイメージを DVD 形式で CD に記録する必要があります。
Microsoft オペレーティング システムは有料であるため、無料で入手できるインストール ディスク イメージを簡単に見つけることはできないため、ストアでディスクを購入するか、トレント トラッカー (サイト) の助けを借りる必要があります。そこからほぼすべてのコンテンツを完全に無料でダウンロードできます。 Microsoft Web サイトから Windows 7 オペレーティング システムをダウンロードすることもできます。 他のOSと同様のOS ソフトウェアソリューションには、Windows 7 のすべての機能を実際にテストできるデモ期間があります。
いずれにせよ、Windows 7 オペレーティング システムの貴重なイメージを ISO 形式で受け取りました。 単純なコピーの場合、次に何をするか このファイル DVD にあるだけでは、そこからインストールするだけでなく、そこから起動することさえできません。 ここでは特別なことが必要です ソフトウェア、既存のディスク イメージの形式で動作します。
長い間最適なオプションを検索できるそのようなプログラムは十分にあるので、繰り返しテストされ、作成、保存、または作成の際に常に使用されているプログラムの1つを知ることをお勧めします。 30 を超える形式でディスク イメージを仮想ドライブに接続します。
ここで説明するプログラムは UltraISO です。 このプログラムの機能についてはすでに簡単に理解しました。ここで、理論的な部分から実践的な部分に進むことができます。 メイン プログラム ウィンドウは次のようになります。
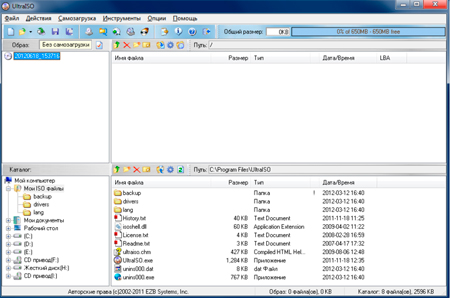
プログラムの上半分は構造を表示するために予約されています ファイルシステム光ディスクまたはそのイメージ上にあり、一番下はファイル システム用です ハードドライブコンピューター。
既存のディスクイメージをプログラムにロードするには、「ファイル」メニューから「開く」を選択し、必要なイメージファイルを指定します。 「OK」ボタンをクリックすると、画像にあるファイルがプログラムの上部に表示され、表示、コピー、移動、削除することができます。 このイメージをディスクに書き込むには、プログラム ツールバーで書き込みディスクのイメージのアイコンをクリックし、CD 書き込みドライブを開くウィンドウに指示するだけです。最初に空の DVD をそこに挿入する必要があります。 使用 DVDディスク手術室の画像のボリュームにより必要 ウィンドウズシステム 7 - 約 3.5 GB が必要です フリースペースディスク上。
プログラム設定は値のままにすることができます デフォルトでインストールされる、ディスクへの直接書き込みを開始するには、同じウィンドウで「ディスクの書き込み」ボタンをクリックする必要があります。 忘れずに書き留めてください 光ディスク録音プロセスを中断することなく必要なため、 これにより、追記型 DVD-R (または DVD+R) を使用している場合は CD に修復不可能な損傷が生じる可能性があり、DVD-RW を使用している場合はイメージ書き込みプロセス全体を最初から繰り返す必要がある場合があります (または DVD+RW) ディスク。
約 10 分後 (記録速度は使用するディスクの種類およびバーナーの速度特性によって異なります)、新しく記録されたディスクが入ったトレイが出てきて、プログラムは書き込みプロセスが正常に完了したことを通知します。完成しました。
これであなたは、オペレーティング システムをインストールできるブート ディスクの誇り高い所有者です。 マイクロソフトシステム Windows 7 または Windows 回復コンソールをダウンロードします。
Windows 7 でのブートディスクの作成に関する資料をよりよく理解するには、 UltraISO プログラムビデオクリップをご覧になることをお勧めします。 さて、以下で手術室用のブートディスクを作成するビデオクリップをご覧ください。 Windows システム DAEMON Tools プログラムを使用して実行されます。
両方のビデオを見た後、Windows 7 のブート ディスクを作成する方法の問題が、多くの人にとって可能な限りわかりやすく、理解できるようになったと思います。 幸運を。
ComService 会社 (Naberezhnye Chelny) のブログをご覧の皆様、こんにちは。
この記事では、作成方法を説明します。 ISOイメージファイルとフォルダーからのアクセスとその方法 ブートイメージ。 たとえば、オペレーティング システム。 ディスクから ISO イメージを作成する方法を読むことができます。 通常、私は Ashampoo Burning Studio FREE を使用してイメージを作成し、UltraISO を使用してフラッシュ ドライブに書き込みます。 この記事では、CDBurnerXP を使用して Windows をインストールできるファイルとフォルダーから起動可能な ISO イメージを作成します。
この記事は「ISO イメージを編集する方法」と呼ばれるかもしれません。 画像編集プログラムにはお金がかかります。 この記事では、このお金を自分のために保管する方法を説明します。
記事の構成
1.CDBurnerXPをダウンロードする
サイトに行く
https://cdburnerxp.se/ru/download
リンクをクリックしてください。」 その他のダウンロード オプション»
インストールを回避するには 追加プログラムの CDBurnerXP をダウンロードします。
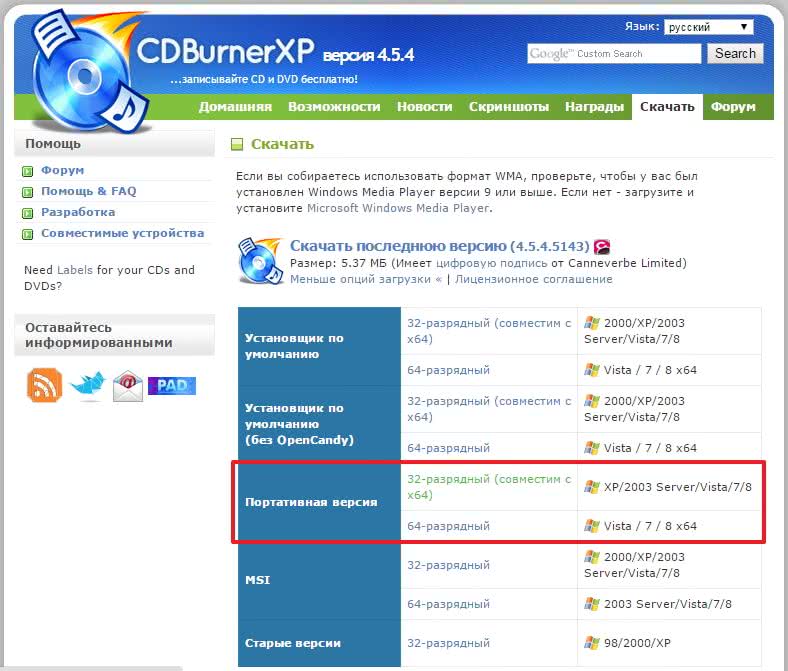
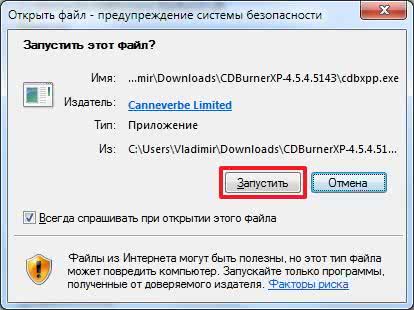
選ぶ データディスクそしてクリックしてください わかりました

左上で、ISO イメージを作成する内容が含まれるフォルダーを開きます。 右上ですべてを選択し、マウスで下にドラッグします。
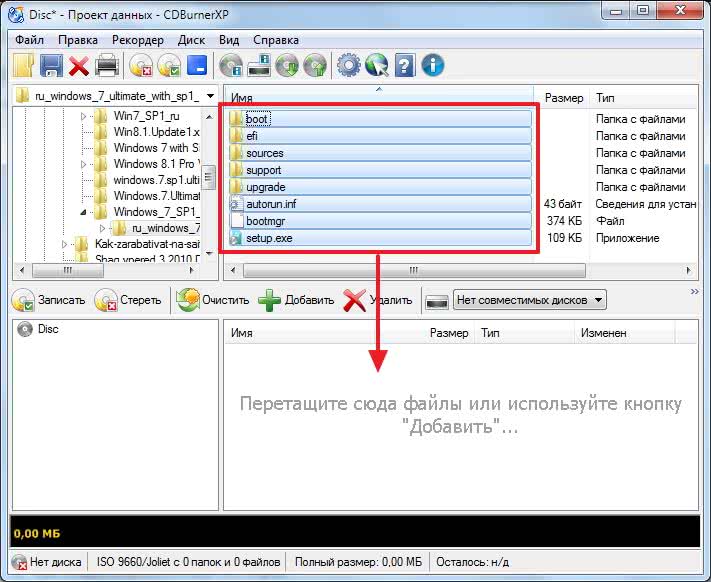 ファイルを選択して をクリックして、プロジェクトにファイルを追加することもできます。
ファイルを選択して をクリックして、プロジェクトにファイルを追加することもできます。
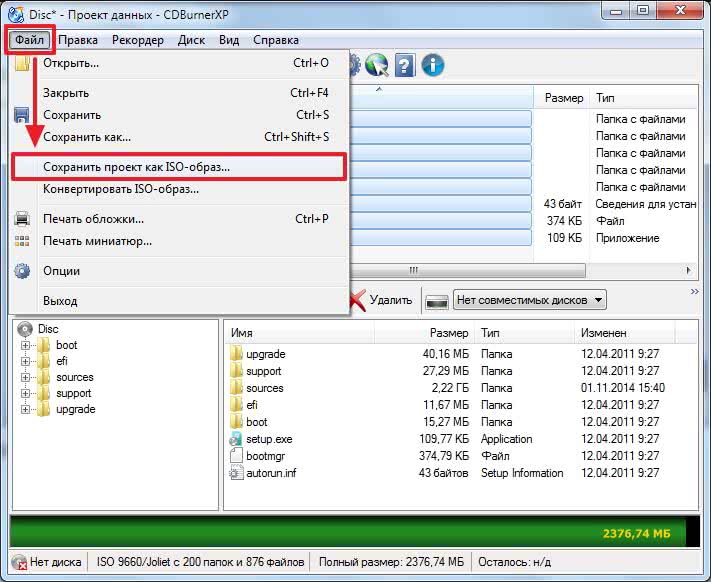
ISO イメージの名前と場所を設定し、クリックします。 保存
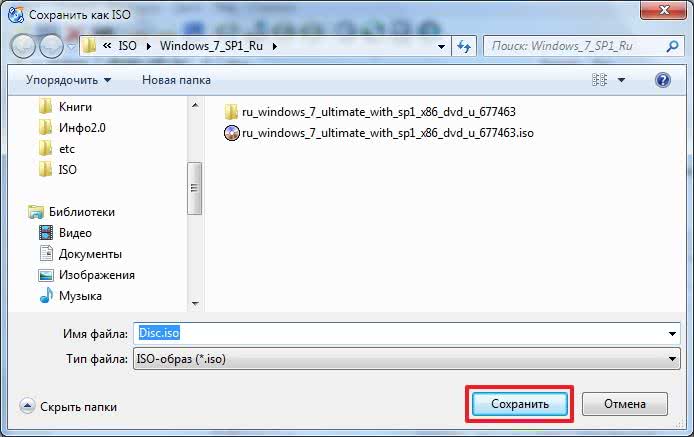
画像の作成をお待ちしております
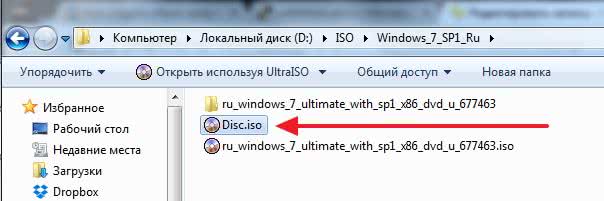
ISOイメージが作成されました。
3. 起動可能な ISO イメージを作成する方法
この記事が書かれたのはこの部分です。 たとえば、Windows 7 または Windows 8 の ISO イメージを編集する必要があります。Windows 7 Ultimate のオリジナル イメージをダウンロードしました。 したがって、そこから Windows 7 Ultimate をインストールできます。 インストール時に他のものを選択できるようにするには Windowsのバージョン 7 (例: Basic、Home Basic、Home Advanced、Professional、Ultimate) イメージ内のファイルを削除する必要があります ei.cfg。 これは次のようにして実行できます
イメージの解凍
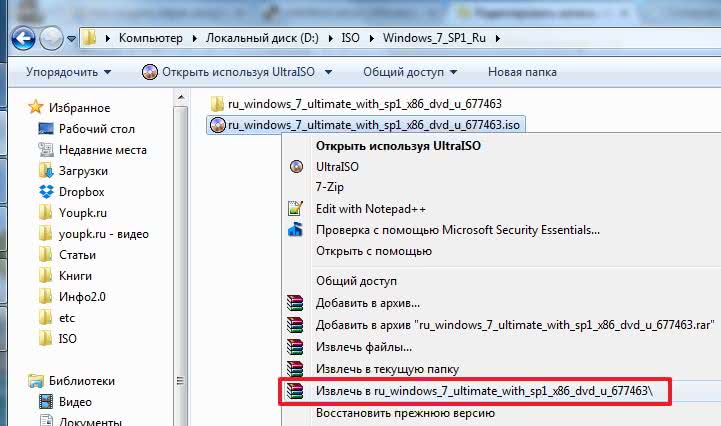
解凍されたアーカイブをフォルダーに移動します ソースそしてファイルを削除します ei.cfg
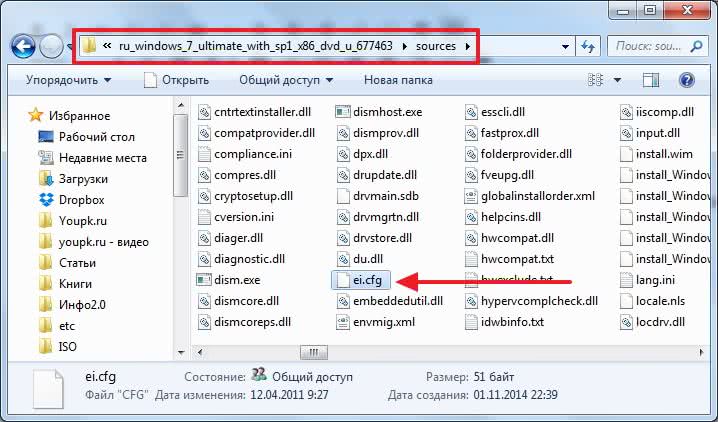
次に、解凍されたフォルダーから作成します ブータブルISO Windows 7のイメージ
2 番目の段落で説明したのと同じ方法で、プロジェクトにファイルを追加します。
メニューの拡大 ディスクそして選択してください 起動オプション...
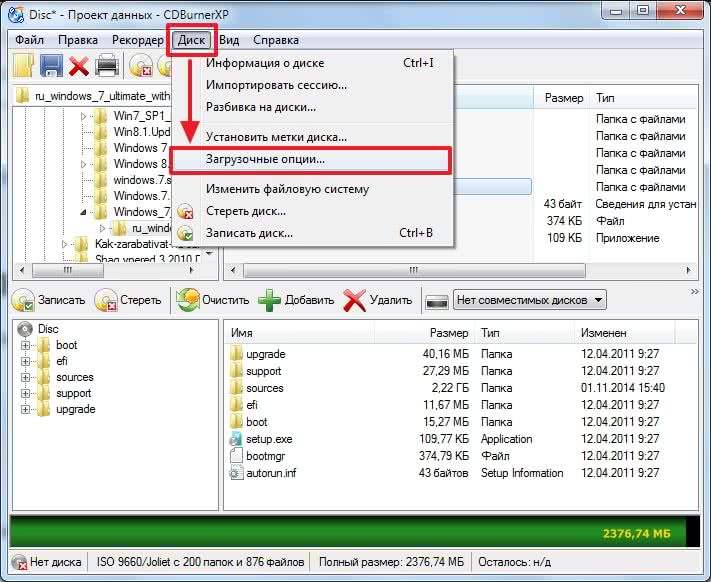
チェックボックスをオンにします ディスクをブート可能にするクリックしてブート イメージへのパスを設定します

解凍したイメージのあるフォルダー内のディレクトリに移動します。 ブート。 右下のドロップダウン メニューから、 すべてのファイル。 選ぶ etfsboot.comそしてクリックしてください 開ける
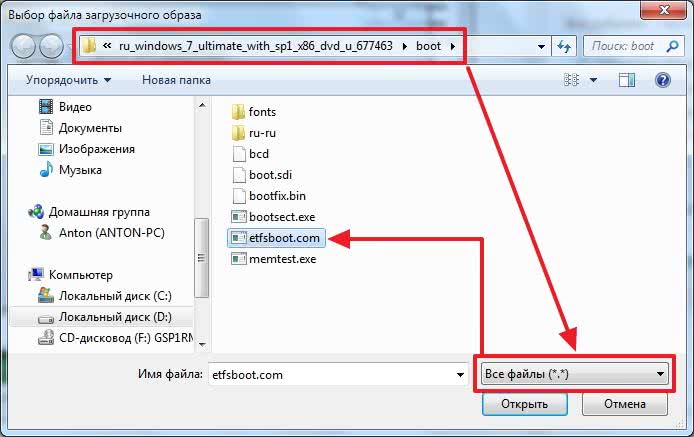
セクション内 エミュレーションの種類選ぶ エミュレーションなし
セクション内 セクター置く 8 (値はサイズによって異なります) etfsboot.com。 サイズが 4 KB の場合、1 セクターのサイズは 512 バイトまたは 0.5 KB (4/0.5=8) であるため、8 に設定します。 ファイルサイズの場合 etfsboot.com 2 KB - セット 4 (貴重な情報をありがとう、oszone.net)。 Windows 7 および Windows 8.1 イメージでは、etfsboot.com ファイルのサイズは 4 KB です。これを 8 に設定します。
セクション内 プラットフォーム選んだ x86-32 32 ビット Windows 7 イメージがあるので、
クリック わかりました
 .
.
結論
この記事では、ファイルやフォルダーから ISO イメージを作成し、必要に応じてブート可能にする方法を説明しました。 一般的には、編集方法がわかりました Windows ISO イメージ。 気に入らないものはすべて削除できます(ファイルなど)。 ei.cfg) を選択し、必要なもの (ソフトウェア配布、ポータブル プログラム、ドライバーなど) を追加します。 下のビデオでは、それが機能するかどうかを示します Windows イメージ 8.1.









