Windows 7 のインストール時にシステム パーティションを作成する。フラッシュ ドライブから SSD/HDD に Windows をインストールする
同様の記事が膨大にあります。 しかし、これはまれなケースで、誰も助けてくれなかったのです。 私たちの仕事では、膨大な数の非標準的なケースに遭遇します。 そして、ここにそれらの 1 つがあります:
タスク:
SSD を搭載したネットブックに Windows 10\7\8 をインストールする
問題:
内蔵および外付けの CD/DVD ドライブがありません。 (外部ドライブがある場合、問題は解決されます。 簡単な言葉で言うと: フラッシュドライブをいじらずに、ドライブからインストールしてください。)もちろん、すべてがうまくいく場合もあります。 次のコマンドを使用して起動可能な USB フラッシュ ドライブを作成するだけです。 ウルトラアイソを使用する\ Windows 7 USB/DVD ダウンロード ツールおよびその他の同様のプログラム。 しかし、ディスクのパーティション分割ポイントに到達すると、次のメッセージが表示されます。
インストーラーは、新しいシステム パーティションを作成できなかったか、既存のシステム パーティションを見つけられませんでした。
解決策:
- 上で述べたように、これは CD/DVD ドライブです。
- BIOS で HDD/SSD のブート優先順位を設定する
- インストール時に、USB 経由でラップトップ/ネットブックに接続されている他のデバイスがあるかどうかを確認してください。 接続を切断してください。 これは、システム内に複数の HDD/SSD がある場合にも当てはまります。 Windows のインストール時には、OS をインストールするハード ドライブのみを残しておく必要があります。
上記のすべての方法が役に立たなかった場合、あなたも私たちの一員です。 したがって、このエラーに到達しました。
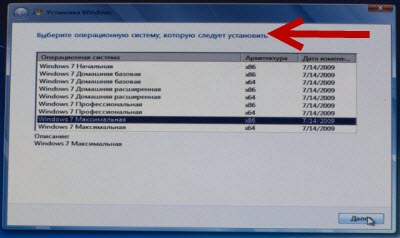
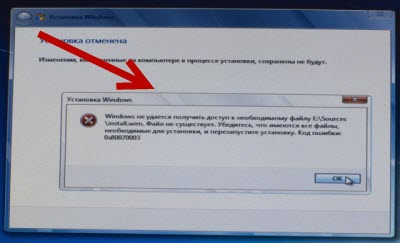
4.2 大丈夫、そうあるべきです。 「OK」をクリックすると、メインのインストーラー メニューに戻ります。

4.3 フラッシュドライブを元に戻し、インストールを開始するすべての段階を順番に実行し、ディスクパーティションの選択に到達します。 必要なものを選択し、「次へ」をクリックすると、奇跡が起こりました。 - インストールが開始されたことがわかります。
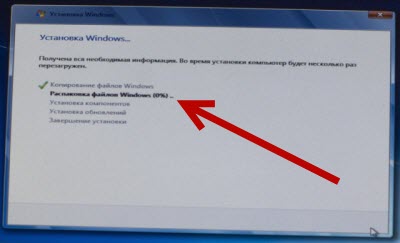
5. 最後の方法! Acronis Disk Director と Acronis True Image
あなたと同じように、上記の点は私たちにとって役に立ちませんでした。 オプションは 2 つあります。コンソールの複雑なオプションと、完全に使いやすいインターフェイスを備えたシンプルなオプションです。
オプション 1 (コンソール経由):
- USB フラッシュ ドライブから Windows を読み込みます。
- ほぼいつでも、 シフト+F10(コマンドラインを起動します)。
- コンソールに書きます ディスクパート.exe
- このプログラムでは、次のアクションを実行します。
- ディスクを選択=0つまり、ディスク 0 は Windows をインストールする場所であり、そこには有用なものは何もないということです。 それ以外の場合は、10 回考えて、diskpart ユーティリティのヘルプを読んでください。
- パーティションの作成 プライマリ サイズ = xxx, ここで、xxx は、将来 OS をインストールするドライブ C のサイズです。
- パーティションを選択=1
- アクティブ(セクションをアクティブにしました)
- フォーマット fs=ntfs クイック (クイックフォーマット NTFSへ)
- 割り当てる(ネジの上にディスクを作成し、接続し、作業を続ける準備が整いました)
- 出口(diskpart プログラムを終了します)
- USB フラッシュ ドライブに移動します。そこには Windows 10\7\8 ディストリビューションがあります。 私たちの場合は「 cd d:".
- そこにあるものをすべて、作成したばかりの C ドライブにコピーします。 xcopy d:c:/e /h /k
- ブートサブディレクトリに移動します Windows ディストリビューション. cd から:/boot
- 次のように、bootsect ユーティリティを使用してドライブ C にブート コードを作成します。 ブーツセクト /nt60 c:(これにより、Windows のインストール用ハードドライブが作成されました)
- すべてのフラッシュ ドライブをラップトップから取り外します。 そして出発します。 Windows のインストールはドライブ C: からドライブ C: に開始されます。 インストール後は、すべてのインストール ファイルを削除するだけです。
オプション 2 (ライブ CD/USB):
最初のオプションで示されたことはすべて、Live-CD\USB を使用して実行できます。
- 2 番目のフラッシュドライブが見つかります。
- Live-CD/USB 配布キットをダウンロードします。 (したがって、配布キットを 2 番目のフラッシュ ドライブに書き込みます。)配布キットには次のプログラムが含まれている必要があります。 アクロニス ディスク監督と Acronis True画像
- Live-CD\USB からの起動
- Acronis True Image を起動する
- 「ツールとユーティリティ」セクションに移動します。
- 「ディスクのクローン作成」を選択します
- 「次へ」をクリックします
- リストから Windows フラッシュ ドライブを選択し、「次へ」をクリックします。
- エラーが表示される場合があります 「ドライブのロックに失敗しました」(大したことはありません。[OK] を 3 回ほどクリックしてください。)
- SSD/HDDを選択します。 (すべてのデータが消去されるリスクを受け入れます。)
- フラッシュドライブがクローンされるのを待っています。
- Acronis Disk Director を起動する
- HDD/SSD が完全にビジー状態であることがわかります。
- ディスクをクリックしてください マウスの右ボタン。
- 「ボリュームのサイズを変更」を選択します
- そして、何もない何もない空間を作ります。 (クローン化されたディスクは FAT32 である可能性が高いため、これが必要です)。
- チェックボックスをクリックします "走る".
- すべてのプラグを抜き、コンピューターを起動します。
- インストールが始まります。 未割り当てのスペースを選択します。 "次"
おめでとう! やったね!
最新の Windows 8、8.1、および 10 オペレーティング システムのユーザーには、「 新しいものを作成することも、見つけることもできませんでした 既存のセクション 」 通常、このメッセージが表示された後、OS のインストールは停止し、インストールをやり直そうとすると、再び同じ問題が発生します。 この記事では、「新しいパーティションを作成できませんでした」エラーとは何なのか、その発生原因は何なのか、そしてその解決方法を説明します。
上で述べたように、OSをインストールしようとすると、「新しいパーティションを作成できなかったか、既存のパーティションが見つかりませんでした...」というメッセージが表示されます。 Windowsのバージョン 8、8.1、および 10。Windows 7 では、この問題メッセージは次のようになります。 「セットアップは新しいシステム パーティションを作成できなかったか、既存のシステム パーティションを見つけることができませんでした」、Windows Vista では次のようになります。 「インストール要件を満たすシステム ボリュームが見つかりません」.
通常、この機能障害は、コンピュータ上にすでに存在する OS に加えて、ユーザーがフラッシュ ドライブからインストールしようとしたときに、別の OS をインストールしようとしたときに発生します。 この場合、説明されている機能不全の重大な理由は、ディスク領域全体を占有する、ハード ドライブ上にユーザーが作成したパーティションの存在である可能性があります。 その場合 インストールプログラムシステム パーティションを作成する場所がまったくありませんが、以前のシステム パーティションは何らかの理由で作成されません。 このディスクが欠けています。
さらに、この現象には次のような理由が考えられます。
- フラッシュドライブの障害。
- BIOS のブート優先順位設定が正しくありません。
新しいパーティションを作成できなかった、または既存のパーティションを見つけることができませんでした - エラーを修正する方法
では、「新しいパーティションの作成に失敗しました」エラーを修正するにはどうすればよいでしょうか? 次のことを行うことをお勧めします。
- すべての外部デバイスを取り外します。 上記のメッセージが表示された場合は、PC に外部デバイスが接続されている可能性があります ( 外付けHDD、USB フラッシュ ドライブまたは SD カード)。 すべての外部デバイスを切断 (削除) し、インストールを続行してみてください (または、コンピュータを再起動した後に最後のインストールを続行してください)。 たとえば、一部のユーザーは、以下のビデオのように行うことを推奨しています。
- BIOS で起動優先順位を設定するあなたへ ハードドライブ(HDD) フラッシュドライブの代わりに。
- diskpart コマンドインタープリタを使用する。 同時に、すぐに警告します。 一般ユーザー、このコマンドの機能に慣れていない場合は、使用する方が簡単です。 特別番組これにより、そのような作業が容易になり (EaseUS Partition Master など)、diskpart 機能は脇に置かれます。
diskpart コマンドを使用した Windows インストール エラーの解決
したがって、diskpart を使用する場合は、次のコマンドを使用して Windows OS インストーラーを実行します。 起動可能なUSBフラッシュドライブまたはDVD。 問題のエラー メッセージが表示された場合は、セットアップを閉じて [修復] ボタンをクリックし、[高度なツール] を選択して、次のコマンドを実行します。 コマンドライン(コマンドプロンプト)。
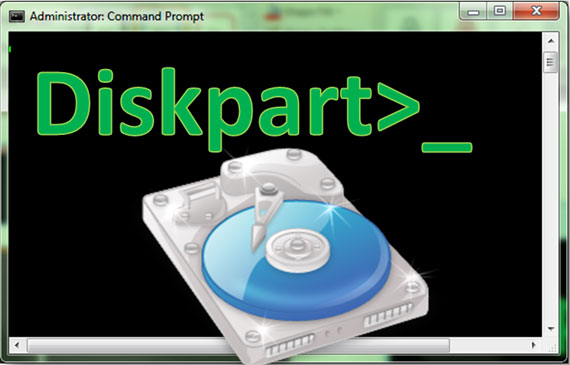
コマンド プロンプトを開いた状態で、「start diskpart」と入力して Enter キーを押します。
次に「list disc」と入力して Enter キーを押します。 すべてのリストが表示されます ハードドライブコンピュータに接続されています。 システムのインストールに必要なドライブ文字を確認し、コマンド ラインに次のように入力します。
ディスク X を選択します (X の代わりにディスク X を指定します) 希望の文字ディスク)
次に、次のコマンドを 1 つずつ入力します。各コマンドの後に忘れずに「Enter」を押し、X を目的のドライブ文字に置き換えます。
ディスク×クリーン
ディスク X プライマリパーティションを作成する
ディスク X がアクティブです
ディスク X フォーマット fs=ntfs クイック
ディスクXの割り当て
これらのコマンドをすべて入力したら、[終了] をクリックして、インストール プロセスを再度開始してください。 エラーが繰り返される場合は、次に進みます。
セクションをアクティブにする。 前のセクションの手順を繰り返し、コマンド ラインにログインし、再度「start diskpart」と入力して、Windows OS をインストールするアクティブ パーティションを設定してみます。
これを行うには、次のように入力します。
ディスクをリストし、Enter キーを押します。
すべてのドライブのリストが表示されます。 インストールする必要があるディスクを見つけて、次のように入力します。
ディスクXを選択してください(X の代わりに、目的のドライブの文字を入力します)
次に、次のように入力します。
リストパーティション
Enter キーを押すと、使用可能なパーティションのリストが表示されます。 Windows OS をインストールするパーティションを選択し、次のように入力します。
パーティション 1 を選択 - (1 の代わりに、必要なパーティションの番号を入力します)。
次に入力してください
アクティブ
そしてEnterを押します。 その後、「exit」と入力して終了します コマンドラインそして、インストールプロセスを再度開始してみてください。
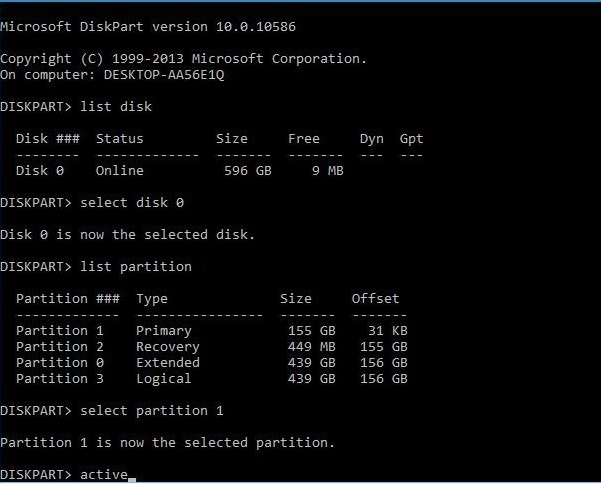
ビデオソリューション
上記では、「新しいパーティションを作成できなかった、または既存のパーティションが見つかりませんでした」というエラーの理由をリストし、この問題を解決する方法を説明しました。 多くの場合、BIOS で正しいブート優先順位を設定するだけで十分です (また、システムのインストール時にフラッシュ ドライブも取り外します)。ただし、これで問題が解決しない場合は、diskpart コマンドの機能を試してください。後者は役立つ場合があります。この問題を解決する上で。
私にはとても良い友達がいます。 彼は新しいコンピュータを購入したので、それにインストールする必要がありました オペレーティング·システム…
新しい PC にオペレーティング システムを接続することよりも簡単な作業があるでしょうか?
何もない…私もそう思いました。
この手順を実行するために、フラッシュ カードからロードする機能を備えた配布キットを準備しました。 私とフラッシュドライブが設置場所に届けられました。 プロセスが開始されました。BIOS がチェックされ、設定が設定され、フラッシュ ドライブがコンピュータに接続されました...GO!
ディストリビューションがロードされ、いくつかの説明が求められ、ハード ドライブのパーティション分割ウィンドウが表示されました。 システムに 100 ギガバイトを割り当て、フォーマットします...ウィザードがシステム領域を作成していないことに気付きました (通常は 100 または 300 メガバイトが割り当てられます)。 通常は、作成したパーティションを選択し、「インストール」をクリックします。 ダイアログ ボックスを変更する代わりに、エラー メッセージ「 セットアップは新しいシステム パーティションを作成できなかったか、既存のシステム パーティションを見つけられませんでした”.
そしてタンバリンを持ったダンスが始まりました! 長くて大変。 その夜、彼らは約3時間続き、翌日はさらに3時間続きました。 しかし、これらすべてのシャーマニズムは成功を収めました...
私は、あらゆることを可能にする非常に実用的なツールを皆さんに紹介します。
BIOS に移動し、ブートデバイスの優先順位設定を選択します。 Windows をインストールするハード ドライブの優先順位を設定する必要があります。これを 1 位に設定する必要があります。
次に、フラッシュドライブから起動し、ネジが壊れているダイアログに到達し、すべてのパーティションを削除します(ネジに関する情報がない場合にのみすべてのパーティションを削除します。ネジに関する情報がある場合は削除します) Windows をインストールしようとしているパーティションのみ)。
パーティションを削除した後、shift-F10 を押すとコマンド ラインが表示され、実際にはそこから手動でパーティションを作成します。
コマンド ラインで、コマンドを入力します (言語を英語に切り替えるには、次の組み合わせを使用します) シフトキー+ Alt):
ディスクパート
Enter キーを押して、ハード ドライブを操作するためのサービス シェルをロードします。
ロードされたら、次の行にコマンドを入力します。
リストディスク
ディスクの数を見て、必要なディスクの数 (ボリューム単位) を覚えておいてください。
ディスクを選択 必要なディスクの数
例「ディスク 0 を選択」 - ディスク 0 が選択されます。次に、次のコマンドを使用してパーティションを作成します。
パーティションの作成 プライマリ サイズ=プライマリ パーティションのサイズ (メガバイト)
私の場合は「パーティションのプライマリサイズ=100000を作成」
このコマンドを入力すると、システムのパーティションが作成されます。 次に、からダウンロードする機能を有効にします。 ハードドライブ(アクティブにします)。
まず、アクティブにするパーティションを選択します (メインのパーティションのみを選択する必要があります。論理的なパーティションはロールされません。変更せずに入力します)。
パーティション1を選択
次に、次のコマンドを入力してアクティブにします。
出来上がり! ハードセクションの準備は完了です。
しかし、それだけではありません。
コマンドを使用してdiskpartコンソールを終了します。 出口, しかし、まだ cmd コマンド ライン ウィンドウに残っています。
xcopy e: c: /e /h /k
どこ e – ドライブ文字 (フラッシュドライブ), そこから Windows インストール ディストリビューションをコピーします。
c は、インストール イメージをコピーするハード ドライブ上のメイン パーティションの文字です。
さて、/e /h /k はコピーパラメータです。
コピーが完了すると、システムは通知します。 「n ファイルがコピーされました」(私は877を持っていました)。
から出発します cmdコマンド 出口.
インストールが完了し、最初の Windows ブート、ディストリビューションのすべてのフォルダーとファイルを削除します。 インストールプロセスが完了しました。
この投稿がお役に立てば幸いです。 お気軽にご来店ください😉









