リムーバブルディスクを 2 つの部分に分割します。 お約束の情報: 回復パーティションはどこに隠されていますか? HDDのパーティションを全て削除して統合する方法
始めましょう。 オペレーティング システムを使用してハード ドライブをパーティションに分割する方法については、インターネット上にたくさんの情報があります。 したがって、このトピックについて書くという考えはありませんでした。 しかし、声を出したり、伝えたり、ビデオでアドバイスを求めたりするコメントがより頻繁に投稿されるようになりました。 それに、サードパーティのサイトからリンクを削除するのはちょっとうんざりします :) しかし、難しいことは何もないので、投稿を補足してみます 役立つ情報そして知識を少し広げてください。
私たちは店に行き、コンピューターを買います。 当然のことながら、購入後、ハードドライブをパーティションに分割する必要があります。 ガベージ ダンプを 1 つのディスク (ディスク C:) に配置するのは「良くありません」。 オペレーティング システムもユーザー ファイルも別々であり、「一緒に暮らすための共通条件」はありません。
Win+R キーを押し、diskmgmt.msc と入力し、OK を押します。「ディスクの管理」スナップインが表示されます。
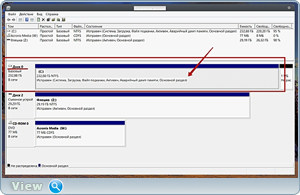
ちょっとしたアドバイス: まったくの初心者ユーザーの場合は、何が起こっているかの理解を妨げないように、ディスクの管理スナップインをオンにする前に、フラッシュ ドライブと外付けハード ドライブをコンピューターから安全に取り外してください。 そして、ディスクを操作するときに予期せず表示される可能性のあるもう 1 つの詳細情報は、「指定されたサービスは無効になっているか、それに関連付けられているすべてのデバイスが無効になっているため、開始できません。」です。 これを修正するには、[コントロール パネル] - [管理] - [サービス] - [ディスク デフラグ] - サービスをダブルクリック - [手動] - [適用] - [OK] に移動する必要があります。
メインディスク (ディスク 0) をパーティション分割する手順を開始します。 マウスの右ボタンでディスクをクリックし、「ボリュームを縮小」します。
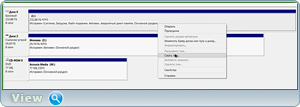
圧縮に利用可能なスペースを決定するためにボリュームがポーリングされ、その後、どの程度圧縮するかを決定する必要があります。 圧縮可能なスペースのサイズ (MB) - 画像内の青いバー
- それが何になるかを示します 2番ディスク上のパーティション。 圧縮後の合計サイズ (MB) - 画像の赤いバー
- それが何になるかを示します 初めパーティション (ドライブ C:) オペレーティング·システム。 私たちはこう思います 適切なサイズ「圧縮」ボタンをクリックします。
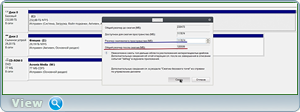
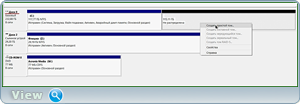
作成ウィザードウィンドウで シンプルなボリューム「次へ」ボタンをクリックします。 残りのウィンドウは同じ「次へ」-「次へ」-「完了」です。 新しいボリューム (D:) が作成されるまで。
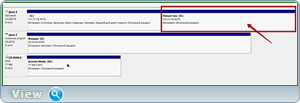
まるでここですべての「共有」が知恵とともに終わるかのように。 注意: この方法では、メイン 1 ~ 3 個と拡張 1 個の合計 4 つのパーティションのみを作成でき、その中に多くの論理パーティションを作成できます。
希望があれば、ハードドライブを 4 つのパーティションに分割できます。 初め(ディスク C:) - Windows 7 オペレーティング システム。 2番(ディスク D:) - Windows 8.1 オペレーティング システム。 三番目(ディスク E:) - ユーザー ファイル (音楽、映画、ドキュメント、写真)。 4番目(ディスク F:) - 起動可能 (追加のガジェットを使用せずにハード ドライブからシステムをインストールする方法について)。
しかし、それだけではありません。 約2TBの外付けHDDを購入して2つのパーティションに分割すると、最初のパーティション(約10GB)が に使用される可能性があります。 私はコンピュータから外付けハードドライブを取り外し、ポケットに隠し、ラップトップを友人に渡しました。 あなたの友人は嫉妬に落ちるでしょう:) 第二部 外付けHDDファイルストレージ用。 このような魅力的な機能をコンピュータ上に追加できると非常に便利です。
ソーセージカットディスクを見るのに飽きた場合は、逆の手順を行ってください。 音量の右ボタンを押します。 マウスでボリュームを削除し、「はい」をクリックします。
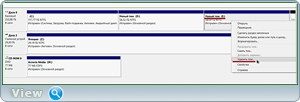
次に、拡大したいディスク上でマウスの右ボタンを押して、ボリュームを拡張します。
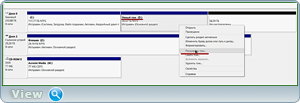
その後、私たちは仕事が終わったことを喜びます。 それだけではありません。 未知の宇宙的理由により、ディスク管理スナップインは私たちの「空想」の一部を実現することを拒否します。 これについては自分で勉強することをお勧めします。 このプログラムはとても素晴らしいので、温かいお茶とベーグルと一緒に使うことをお勧めします:)
資本主義の大惨事の被害者を助けてください。 投稿をソーシャルメディアで共有します。 ネットワーク:
良いプログラムもあれば、それほど良くないプログラムもありますが、女性に一目惚れして長い間恋に落ちるプログラムもあります:) ScreenTranslator をご紹介します -...
このハードドライブに「ウィンチェスター」という名前が付けられたのは、1973 年に初めてディスク プラッタと読み取りヘッドを 1 つの一体型ハウジングに組み合わせたハード ドライブ モデル 3340 をリリースした IBM のおかげです。 開発時、エンジニアは短い内部名「30-30」を使用しました。これは、それぞれ 30 MB の 2 つのモジュール (最大構成で) を意味していました。 プロジェクトマネージャーのケネス・ホートンは、人気のある狩猟用ライフル「ウィンチェスター 30-30」の名称にちなんで、このディスクを「ウィンチェスター」と呼ぶことを提案しました。
プログラムの使用 アクロニス ディスクディレクタースイート
警告、危険!
決して使用しないでください サードパーティツールここで言及した Partition Magic や Acronis と同様です。
ディスク全体を失う危険がありますが、なぜでしょうか? 信頼できる組み込みツールを使用してすべてを行うことができます。
そのようなアドバイスに対して、システム専門家は妨害行為を理由に即時無条件で解雇されます。
警告、危険!
ここで説明した Partition Magic や Acronis などのサードパーティ ツールは決して使用しないでください。
ディスク全体を失う危険がありますが、なぜでしょうか? 信頼できる組み込みツールを使用してすべてを行うことができます。
そのようなアドバイスに対して、システム専門家は妨害行為を理由に即時無条件で解雇されます。
提案された「ディスクの管理」ですべての操作を完了します。
非常に鋭い斧が必要です...
私はずっと前にXPで同様のことをしました。 ハードドライブの中央にある不良のある領域を「切り取った」だけです。 どのプログラムを共有したか覚えていません。 理論的には、ディスクの先頭で部分を切り取ることができますが、7 人がディスクの先頭に独自のブート パーティションを作成しようとする可能性があるため、よくわかりません。
アクロニス ディスクマネージャースイート
Windows パーティショナー
パーティションマジックをダウンロード
Acronis Disk Director をお勧めします。 個人的には、一度も失望したことはなく、長期間頻繁に使用しています。 以前に Partition Magic を使用しましたが、何度か失敗しましたが、結果は元に戻すことができました。 ただし、このような操作をこれまでに行ったことがなく、知識がない場合は注意してください。 ファイルシステム、その種類とニュアンスについては、専門家に相談することをお勧めします。
すでに存在するパーティションは何ですか? どれがしたいですか? どのようなオペレーティング システムがあるでしょうか? 一つだけ言っておきますが、情報を失わずに分離することが常に可能であるとは限りません。
現時点では Partition Magic に完全に依存することはできません。 一部の新しいディスクモデルなどではうまく動作しません。 新しい OS 用のディスク パーティショニングを使用します。 たとえば、いくつかの新しいモデル ハードドライブセクターは 512 バイトではなくなり、数倍大きくなる可能性があります。 ユーザーが利用できるこのプログラムのバージョンが、そのようなディスクのパーティション分割タスクに対応できるかどうかは保証できません。
Partition Magic のどのバージョンについて、どのディスク モデルで、どの OS で正常に動作したかについて具体的に書く必要があります。
少なくとも 1 年半前に使用していたバージョンの Partition Magic の使用を中止せざるを得なくなりました。
Sinisa***@r*****.ru 03/18/2012
この件に関してはあなたの言うことは非常に正しいですが、私はかつてその外部の文書を読みました。 ハードドライブセクションに分かれていません。 主に情報ストレージとして使用されます。 また、ディスクをパーティション分割するプログラムは、常にその責任を果たしているわけではありません。 というか対処はできますが、かなりの時間がかかります。 ディスク上に作成されるパーティションのサイズに応じて、2 ~ 6 時間かかります。
あなたへ: " 外付けハードドライブはパーティション分割されていないと読んだことがあります"。まあ、これは決して真実ではありません。外部ドライブを論理ドライブに分割する必要がある理由は多数あると考えられます。たとえば、その理由の 1 つは、ストレージの信頼性を高めるためである可能性があります。実際には、ほとんどのデータは回復プログラムは既存の構造ディレクトリを失いますが、その種類に応じてファイルを回復できます。そのため、論理ドライブのディレクトリ構造が単純で、保存されているファイルが同じ種類であれば、データ回復の可能性が非常に高くなります。
たぶんあなたが読んだところではそれが意味していました 外付けドライブ原則として組織化されていない システムパーティション、多くの人がシステム化してそこから起動することに失敗しているからですか? これは部分的には真実です。 実際、この可能性を持たないコントローラやアダプタが数多く存在します。 ただし、場合によってはこれが可能な場合もあります。
私は、によって 少なくとも、私は常にこれを行うよう努めています。 うまくいくこともあれば、うまくいかないこともあります。 この方向への取り組みの理由の 1 つは、ウイルス対策の競合の可能性を排除するために、各システム ドライブに異なるウイルス対策プログラムをインストールする試みです。 もう1つはそれぞれをカスタマイズすることです システムディスク特定の仕事プロファイル用。
あなたへ」 これには時間がかかります。 2時間から6時間まで 「クイックフォーマット機能ではなく、フルフォーマット機能を使用している可能性があります。では、OS自体を使用した準備プロセス 窓の種類本当に時間がかかります。 この問題は 2 つの方法で解決できます: 1) を使用します。 クイックフォーマット 2) 大きすぎるパーティションを作成しないでください (さらに、物理ディスク全体を一度に論理ディスクに分割する必要はありません。将来のためにディスクの一部をパーティション化せずに残しておくこともできます)。
たとえば、2 番目の方法に従って、私はもう 1 つの原則に基づいて進めます。「論理ディスク全体をリセットすることによる完全な選択的クリーニングは 1 時間を超えてはなりません」。 なぜ私は、独立したユーティリティを使用して論理ディスクを完全にクリーニングすることを推奨するのですか。 システムプログラム Windowsのフォーマット? ポイントは、 コンピュータウイルス Windows システムによって論理ドライブ上に整理されたごみ箱や、システム ボリューム情報フォルダにネストすることを好みます。 独立したユーティリティは、このようなクリーニングに優れた仕事をします。Windows はこれに抵抗できません。 そして、ディスクの少なくとも一部から確実にウイルスを除去するために 1 時間を費やします - 許容可能な時間。 このような掃除の後、再び頼ることができます Windows ツール(クイック フォーマットを使用して) 新しく作成された未割り当て領域を使用可能な領域に戻します。 これには数分しかかかりません。
そして、ディスクを準備するのに 6 時間もかかるのは、もちろんひどいことです。
一部のメーカーは、コンピュータまたはラップトップに内蔵ハード ドライブをいくつかの部分に分けて取り付けています。 Windows システム個人ファイル用の空の「データ」セクション。 必要に応じて、これらのセクションを 1 つに結合することもできます。
この方法は回復パーティションの削除にも使用でき、通常はデータ回復に使用される領域を解放できます。 これは、コンピュータのハード ドライブに複数のパーティションを作成しており、それをすべてキャンセルしたい場合にも役立ちます。
ハードドライブがパーティションに分割されているのはなぜですか?
一部のコンピュータ メーカーは、分離が必要であると考えています。 ハードドライブ 2 つの部分 (1 つはオペレーティング システム用、もう 1 つはデータ用) に分けると、それらが明確に分離されるため、オペレーティング システムを削除して再インストールできる一方で、データは別の領域にそのまま保持されます。
これは一部のユーザーにとっては便利かもしれませんが、多くの場合は必要ありません。 たとえば、Windows 10 では、次の機能があります。 「コンピュータを工場出荷時の設定にリセットします」個人データがシステムと同じハード ドライブ パーティションに保存されている場合でも、個人データに影響を与えることなく、オペレーティング システムのデフォルト設定に戻すことができます。
もしあなたの ハードドライブが 2 つに分割されている場合、たとえば、オペレーティング システムがインストールされているハード ドライブの一部にプログラム用の十分なスペースがない場合、またはハード ドライブの一部にデータ用の十分なスペースがない場合、別のパーティションを犠牲にして 1 つのパーティションを補うことができます。データのあるハードドライブの。
使用したくない場合は、 ハードの分割 PC メーカーが製造したディスクであれば、すべてを自分で変更できます。 これは迅速かつ簡単に実行できます。
一部のコンピュータには複数のハードドライブが取り付けられている場合があることに注意してください。 この場合、それらを 1 つのセクションに結合することはできず、少し異なる手順を実行する必要があります。
1 つのパーティションを削除し、別のパーティションを拡張する
まずは 1 つのパーティションを削除しましょう。 持っている場合 新しいコンピュータハードドライブは 2 つのパーティションに分割されています。1 つはオペレーティング システムがインストールされており、もう 1 つはデータ用の空のパーティションです。空のパーティションを削除します。
すでに 2 番目のパーティションにデータ ファイルが保存されている場合は、それらをシステム パーティションに転送して保存することをお勧めします。 十分なスペースがない場合は、保存したいファイルを外付けハードドライブまたはフラッシュドライブにコピーできます。 パーティションを削除するとデータが失われるため、重要なデータは保存することが重要です。
次に、メニューに移動する必要があります 「ディスク管理」。 Windows 10 または 8.1 では、[スタート] ボタンを右クリックし、[スタート] ボタンを選択します。 「ディスク管理」。 Windows 7 では、[スタート] ボタンをクリックし、[スタート] ボタンをクリックして、 "コントロールパネル".
ここからセクションに進みます "管理".
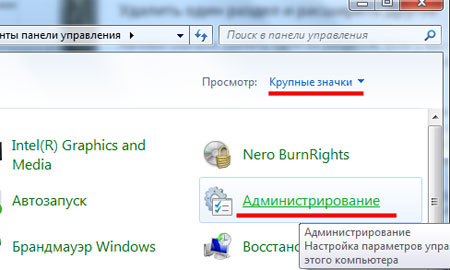
次のウィンドウで項目を選択します 「コンピュータ管理」.
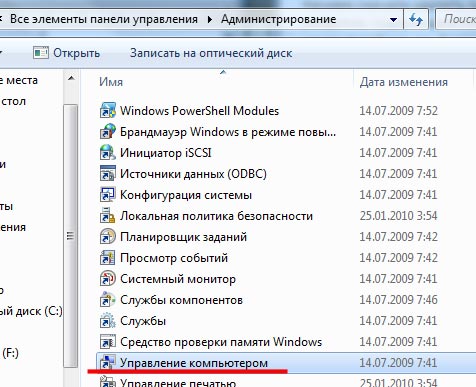

データが保存されている、または保存されていたパーティションを右クリックし、次から選択します。 コンテキストメニュー「ボリュームを削除」。 覚えておいてください: これを実行するとすぐに、パーティションに保存されていたすべてのデータが削除されます。
このボタンがアクティブになっていない場合は、このセクションにスワップ ファイルがある可能性があります。 この問題は非常に簡単に解決できます - 別の方法で ハードセクションディスク。
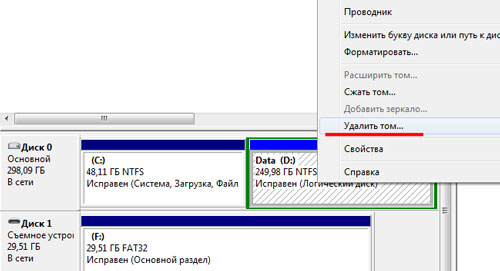
次に、拡大したいパーティションを右クリックし、コンテキストメニューから「ボリュームの拡張」を選択します。
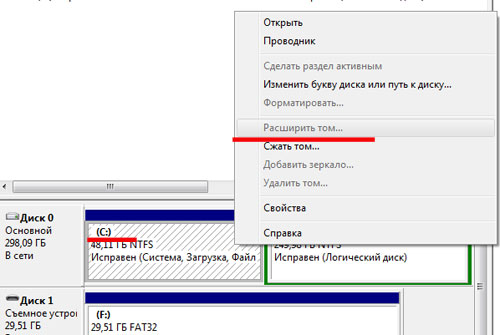
ご覧のとおり、すべては非常に簡単で、変更は瞬時に行われ、コンピューターを再起動する必要はありません。 ディスク パーティションを結合しました。2 番目のパーティションはまったくなく、最初のパーティションには、以前は 2 番目のパーティションに属していたメモリの全量が含まれています。









