Windows 10 リカバリ ディスクをダウンロードする
現在の 10 番目のバージョンの Windows リカバリ ディスクは、すでに USB ドライブとして理解されているはずです。 「10」では、バージョン 8.1 と同様に、システムは緊急用 DVD または CD の作成を提供しません。 ただし、16 ギガバイト以上の容量を持つフラッシュ ドライブには、システム イメージを追加で記録することができ、重大な障害が発生した場合に Windows を復旧させるために使用できます。 初期状態.
レスキューディスクの作成方法
障害後にシステムを復元するためのフラッシュ ドライブの書き込みは、対応するディスクを作成するためのウィンドウで実行されます。 そこに到達するには、次のことを行います 次のステップ:
標準のシステム内検索を使用すると、必要なセクションに簡単にアクセスできます。Windows 10 では、この検索はタスクバーに直接配置されています。
開いた緊急ドライブ作成ウィンドウで、Windows 10 を元の状態に戻すために使用できるフラッシュ ドライブにシステム ファイルを書き込むことを許可するボックスをオンにできます。 これにより、システムの機能を復元するときにディスクの機能が大幅に拡張されますが、16 GB の大容量ドライブが必要になります。
リカバリディスクの使い方
起動はデバイスの再起動後に行われますが、起動優先順位が適切に設定されていることが条件となります。 で 異なるバージョン BIOS の設定方法は異なりますが、通常、USB ドライブの優先順位は、Boot Device Priority または First Boot Device の行の反対側に設定されます。
USB フラッシュ ドライブからデバイスを起動すると、次の手順を実行して Windows 10 を機能に戻すためのウィンドウが表示されます。
最善のオプションは、特定のチェックポイント、つまり OS 構成が安定して動作できる時点までロールバックすることです。
何らかの理由でこれができない場合は、 自動回復ロード時に役に立たない場合、残っているのはシステムを元の状態にロールバックすることだけです。もちろん、Windows 10 リカバリ ディスクに OS を再インストールできるシステム ファイルが含まれている場合は、
これを行うには、ウィンドウの左下隅にある対応するリンクの「インストール」ボタンをクリックします。 ただし、このオプションは常に利用できるわけではないため、事前にシステム イメージを手動で作成し、レスキュー ディスクから起動するときにイメージから OS を復元する機能を使用する方が便利です。
OSイメージを自分たちで記録します
最高の作品 Windowsイメージ 10 の作業は、システムをインストールしてドライバーをインストールした直後に、乱雑になるまで実行する必要がありますが、すでに完全に動作する状態になっています。 録画は外付けハード ドライブまたは DVD に行うこともできますが、画像を保存するには一度に複数のハード ドライブが必要になります。
次のことを行う必要があります。
- すでに説明した方法を使用して、コントロール パネルに移動します。
- 続けて「システムとセキュリティ」サブセクションに進み、次に「バックアップと復元」に進みます。
- 開いたウィンドウで、適切なリンクをクリックしてシステム イメージ作成ウィザードを起動するだけです。
ユーティリティが起動します。最初にユーザーは、イメージを保存するメディア (DVD、ハードドライブなど) を指定する必要があります。残りは選択を確認するだけで、その後、作成されたイメージを次の用途に使用できます。このドライブの記録時にシステムをすぐに動作状態に復元します。
自分のコンピュータに保存されている情報を気にするユーザーは、必要に応じて軽微な問題を解決するためのリカバリ ディスクを用意するだけでなく、オペレーティング システムの読み込みが完全に停止した場合でも使用できるリカバリ ディスクも用意する必要があります。 「ディスク」という用語は、DVD メディアだけでなく、情報を記録できるフラッシュ ドライブも含みます。 バックアップ・リカバリ オペレーティング·システム。 この記事では、Windows 10 リカバリディスクの作成方法と、その操作と使用における微妙な違いについて説明します。
Windows 10 リカバリ ディスク: それは何ですか?何のためにありますか?
 コンピュータを危機的な状態から回復する必要がなかった経験の浅いユーザーは、オペレーティング システムの緊急リカバリ用にフラッシュ ドライブまたはディスクを作成することが賢明かどうか疑問に思うかもしれません。 すべてのコンピュータ管理者はそのようなドライブを持っている必要があります。 回復ドライブを使用すると、GUI を使用せずに次のタスクのいずれかを実行できます。
コンピュータを危機的な状態から回復する必要がなかった経験の浅いユーザーは、オペレーティング システムの緊急リカバリ用にフラッシュ ドライブまたはディスクを作成することが賢明かどうか疑問に思うかもしれません。 すべてのコンピュータ管理者はそのようなドライブを持っている必要があります。 回復ドライブを使用すると、GUI を使用せずに次のタスクのいずれかを実行できます。
- 以前に作成した復元ポイントを使用してオペレーティング システムを復元します。
- 互換性に問題がある場合は、Windows 10 を以前のバージョンに戻します。
- Windows の適切なロードを妨げる可能性がある問題のトラブルシューティングを行います。
- コマンドラインを起動して、さまざまなシステムパラメータにアクセスします。
- 実行する フルリセット個人ファイルを削除または保存してコンピュータを削除します。
リカバリ ディスクの作成には数分かかりますが、重大な状況が発生した場合は、コンピュータ管理者の時間を節約できるだけでなく、神経質な作業も省くことができます。 このようなディスクまたはフラッシュドライブが手元にあれば、最も複雑なオペレーティングシステムの誤動作にも確実に対処できるでしょう。
リカバリ ファイルをディスクではなくフラッシュ ドライブに書き込むと、そのファイルを他のタスクに使用できることに注意してください。 重要なことは、緊急回復のために Windows 10 によって作成されたファイルを削除しないことです。 誤って消去しないようにするには 余分なファイルフラッシュ ドライブから保存する場合は、ドライブ上に別のフォルダーを作成し、必要なものすべてをその中に保存することをお勧めします。
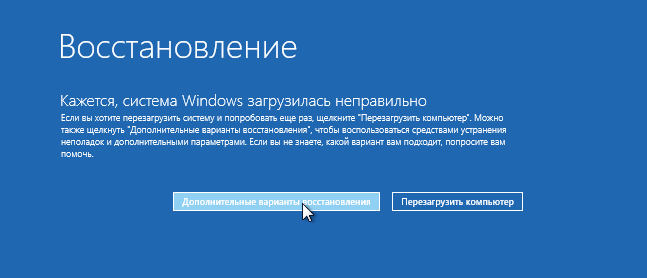 Windows 10 リカバリ ディスクの作成を開始するには、必要なファイルが書き込まれるフラッシュ ドライブをコンピュータの USB ポートに挿入するか、空のディスクを DVD ドライブに挿入する必要があります。 この後、次の操作を行います。
Windows 10 リカバリ ディスクの作成を開始するには、必要なファイルが書き込まれるフラッシュ ドライブをコンピュータの USB ポートに挿入するか、空のディスクを DVD ドライブに挿入する必要があります。 この後、次の操作を行います。
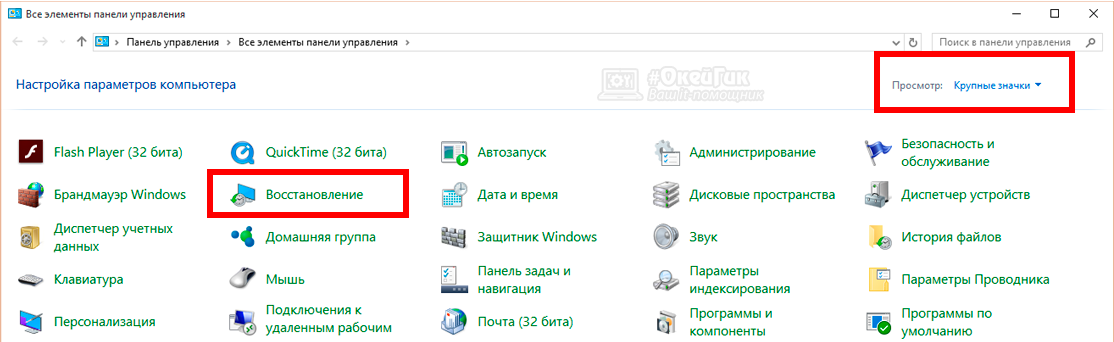
動作中のリカバリディスクには注意してください。 Windows システム 10は一意ではありません。 お使いのコンピュータでオペレーティング システムが実行されておらず、ディスクが事前に作成されていない場合は、別のコンピュータでディスクを書き込むことができます。 重要: リカバリ ディスクを書き込む場合 サードパーティのコンピュータ Windows 10 では、.
Windows 10 がいっぱいです 便利な機能そのおかげで、システムの操作が大幅に簡素化され、経験の浅いユーザーでも理解できるようになりました。 ただし、PC は障害やエラーの影響を受けないわけではないため、Windows 10 緊急リカバリ ディスクは誰にとっても役立ちます。 新しいオペレーティング システムで作成するにはどうすればよいですか?
緊急回復ディスクが必要になるのはどのような場合ですか?
Windows 10 レスキュー ディスクは、物理 CD/DVD ドライブを備えた PC でのみ作成できます。 リムーバブル メディア上に蘇生ソフトウェアを作成することは許可されていません。 これは、Windows 7 オペレーティング システムを使用している場合にのみ可能です。
Windows 10 オペレーティング システムの場合、重大なシステム障害が発生し、ユーザーがデータを失う危険がある場合に備えて、緊急リカバリ ディスクが必要です。
「Ten」の場合、配布キットは完全に無料で入手できます。 Microsoft Web サイトからダウンロードできます。 これは、メディア作成ツール ユーティリティを使用して配信されます。
緊急事態発生プログラムをダウンロードするには Windowsディスク 10、リンクをクリックして「ダウンロード」をクリックし、システム ビット サイズを選択します。
Windows 10 リカバリディスクの作成
Windows 10 緊急リカバリ ディスクは、標準のデータ コピー ツールの一部です。 内部検索を使用してこのセクションにアクセスできます。 これを行うには、「開始」をクリックして入力します。 検索バー「予約」リクエスト。 「バックアップと復元」を選択します。
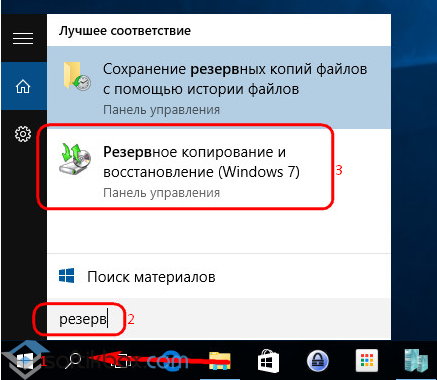
新しいウィンドウが開きます。 左側のメニューで「システムイメージの作成」を選択します。 次に、書き込みドライブを選択し、空の DVD を挿入します。
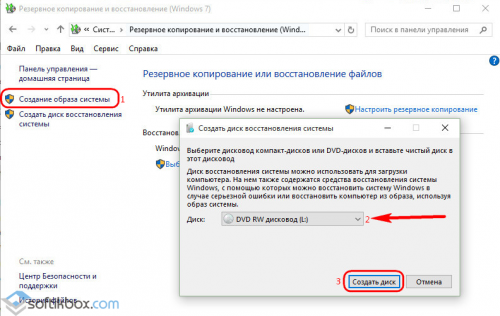
レスキュー ディスクが作成されているシステムの容量を知らせる通知が表示されます。」
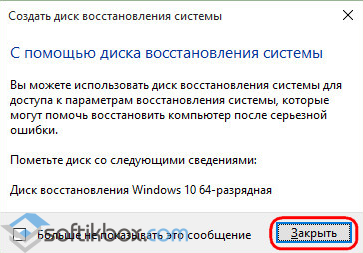
レスキューディスクの作成が始まります。
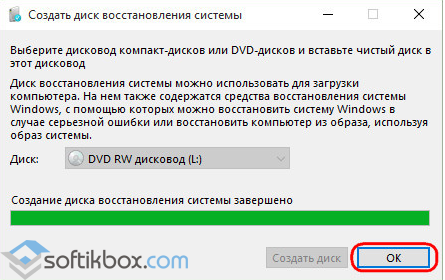
録音が完了したら、ディスクを開きます。 次のファイルが表示されますが、その中で最も重要なものは bootmgr.efi です。
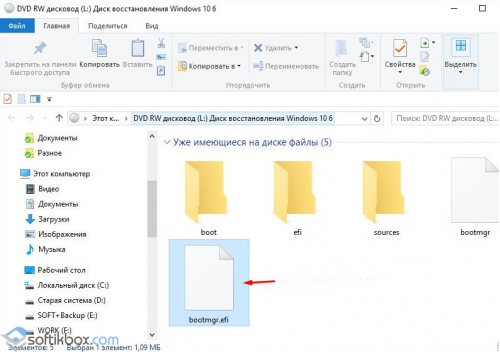
レスキュー ディスクからの起動はどのように機能しますか?
Windows 10 が起動しない場合は、レスキュー ディスクを使用する必要があります。 PC の電源を入れ、「Del」と「F2」を押して BIOS に入ります。 「ブート優先順位」セクションに進みます。 に応じて マザーボードさまざまな名前で呼ばれます。 ディスクから起動するように設定します。 何かキーを押すように求める黒い画面が表示されたら、すぐに「Enter」をクリックし、ディスクがロードされるまで待ちます。
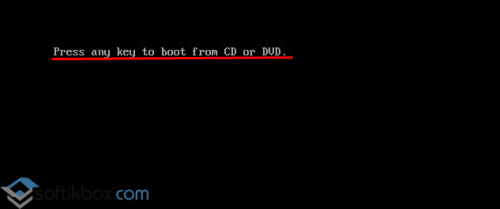
ロシア語のキーボード レイアウトを選択します。
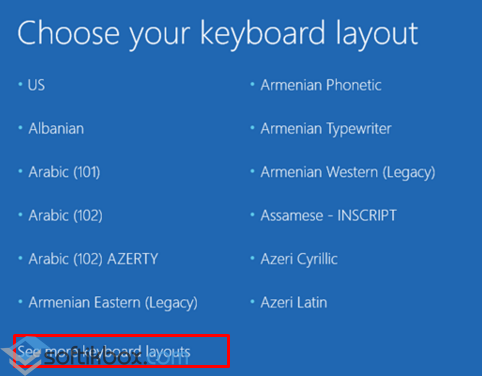
「アクションの選択」ウィンドウで「診断」をクリックします。
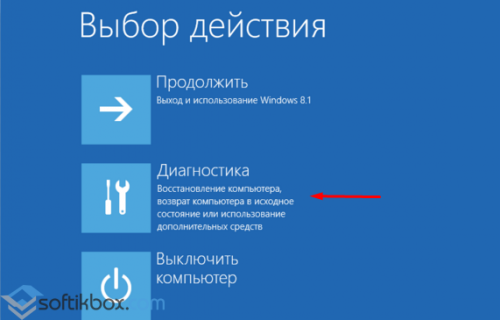
![]()
ツールのリストが表示されます。 問題の解決策に応じて、必要なものを選択します。
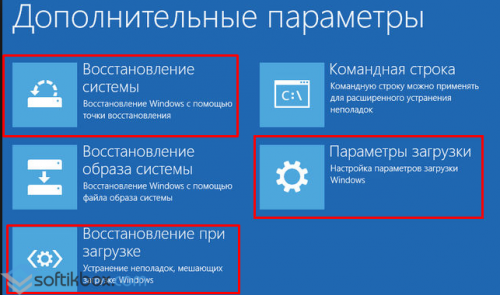
それぞれを見てみましょう。
起動時のリカバリ
「詳細オプション」で「スタートアップ回復」を選択します。 問題の診断が開始され、結果が表示されます。
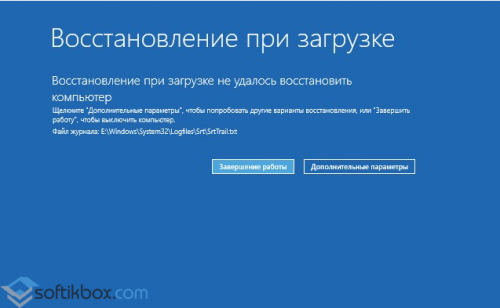
結果が満足のいくものであれば、PC を再起動します。 それ以外の場合は、前のセクションに戻ります。 追加オプション"そして別のツールをクリックします。
これは、何十年にもわたってテストされた最も信頼性の高い保険方法です - すべてのバックアップ コピーを作成します システムディスクまたはセクション。
しかし、何らかの理由で [オプション] メニューに必要なツールが表示されません。 フルコピー! 実際、それはそこにあります。小さな、ほとんど知覚できないリンクです。「アーカイブ サービス」セクションの「アーカイブと復元」セクションに移動します。
その構造は単純です。「バックアップ」したいディスクと、バックアップ コピーを保存するディスクまたはパーティションを選択します。 内蔵のアーカイブ プログラムは自動モードで動作します。スキームと頻度を一度設定するだけで済みます。 バックアップするために 更なるシステムユーザーの参加なしに定期的に「スナップショット」が作成されます。 2 つの方法で個々のファイルまたはシステム全体を復元できます。
Windows 10 リカバリ ディスクの作成
Windows が正常に起動して実行されていれば、リカバリ ディスクの作成は難しくありません。 メニューに入る 設定 >> アップデートとセキュリティ >> アーカイブサービス>> セクションに移動 バックアップと復元 (Windows 7).
開いたウィンドウのメニューをクリックして、「システム回復ディスクの作成」(図の赤で強調表示されている部分)をクリックします。
リカバリディスクを書き込むドライブを選択し、「ディスクの作成」をクリックします。
基本的に全部! Windows 10 リカバリ ディスクが作成されているため、最も困難な状況でもこのディスクを使用してシステムを復元できます。
フラッシュドライブにWindows 10リカバリディスクを作成する方法
回復環境でコンピュータの特別なブートを実行することにより、コンピュータの機能を復元する操作を実行できます。 特に、回復環境で回復ポイントを使用できること、および展開できることをすでに見てきました。 システムパーティション以前に保存した画像から。 これに加えて、いくつかの追加機能があります。
Windows 自体から、または Windows を使用して回復環境に入ることができます。 インストールディスク。 しかし、Windows が起動せず、インストール ディスクがない場合はどうすればよいでしょうか? この場合、これから作成する Windows 10 リカバリ ディスクが役に立ちます。
リカバリ ディスクはフラッシュ ドライブまたは DVD に作成できます。 ここでは、フラッシュドライブにリカバリディスクを作成する方法を見ていきます。 フラッシュドライブを次の場所に取り付けます システムユニットそして、アイコン上にマウスの右ボタンを作成します。 あなたのコンピュータ"、 開ける プロパティ。 左下隅にあるリンクをクリックしてください。 セキュリティおよびサービス センター" >> 回復 >> リカバリディスクの作成.
ディスクの作成プロセス中は、ウィザードのプロンプトに従います...
ご覧のとおり、少なくとも 8 GB のフラッシュ ドライブが必要で、すべての情報とファイルが削除されることも警告されています。 クリック 次。次の警告の後、ボタンを押してください。 作成する」。リカバリディスクが作成されるまで待つだけです。
これで、コンピュータが起動せず、インストール キットが利用できない場合でも、コンピュータを動作状態に復元する準備が完全に完了しました。 DVDディスクまたはインストール用フラッシュドライブ。
Acronis True Image を含むリカバリ ディスク
経験豊富なユーザーはディスクの作成を好みます Windowsのリカバリ Acronis プログラムの 10 に相当するこのユーティリティは、標準ユーティリティよりも 100 万倍も便利で、優れた機能を備えています。
Acronis では、いくつかの異なる種類のバックアップを選択できます。 デフォルトでは、「増分」テクノロジーが使用されます。まず、プログラムはメインの「最も重い」スナップショットを作成し、その後の「バックアップ」により、変更のみが別のアーカイブに保存および記録されます。 ただし、コピーするたびにイメージ全体が新しく作成されるようにシステムを構成できます。これにより、多数のアーカイブでの混乱を避けることができますが、バックアップ時間は大幅に増加します。
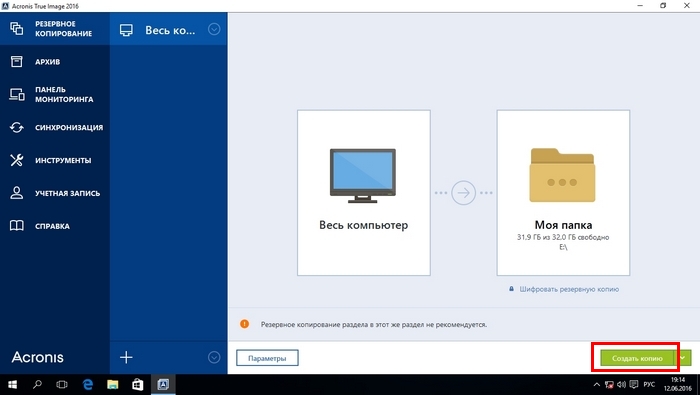
また、[ツールとユーティリティ] タブを見て、スタートアップ修復ツールをアクティブにすることをお勧めします。 この場合、アクロニスは独自のブートローダーをシステムに書き込み、コンピュータの電源を入れた直後に実行されます。 Windows ブートローダー(これを行うには、警告メッセージが画面に表示された後、F11 ボタンを押す必要があります)。 これにより、何らかの理由があった場合でも、必要なシステム回復ツールをダウンロードする機会が得られます。 Windows の理由完全に壊れています: 起動時に Acronis シェルにログインし、ソース ディスクまたはフラッシュ ドライブを指定するだけです。 バックアップコピー- 文字通り 10 ~ 15 分で、完全に機能するコンピューターが届きます。
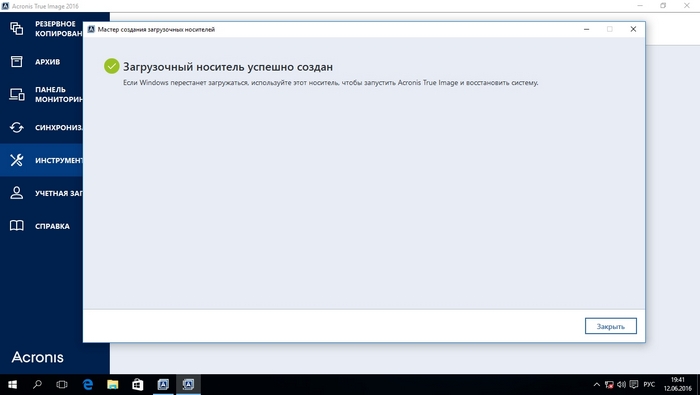
個人的には、少なくとも 2 つの「スナップショット」を保持することをお勧めします。 1 つは、システムをインストールして構成した直後に撮影したものです。 必要なプログラム(これはまさにラップトップの回復パーティションに保存されているものです)、2 番目はシステムの「現在の」スナップショットで、数日ごとに更新されます。 特別な努力は必要ありません。Acronis を 1 回インストールして構成するだけで済みます。 真のイメージホームに戻ると、設定したスケジュールに従って、必要なすべての作業が自動的に行われます。
- フォワード
すべての Windows 10 ユーザーは、いわゆる回復ディスクを確保しておくことを強くお勧めします。このディスクを使用すると、必要に応じて、特定の復元ポイントからシステムまたはその個々のファイルを復元したり、Windows 10 を完全に再インストールしたりできます。
ただし、Windows 10 でリカバリディスクを作成できない場合があります。
この問題は、特に唯一の効果的な解決策がまだ存在していないため、非常に不快です。
それでも、何かを思いつくことはできます。 これについて話しましょう。
まず、Windows 10 で回復フラッシュ ドライブを作成する方法について簡単に説明します。つまり、標準的な方法:
- 少なくとも 4GB の容量を持つクリーンな (つまり、空でできればフォーマットされた) USB ドライブをコンピュータの USB ポートに接続します。
- ツールを開きます」 回復 「V」 コントロールパネル「システム、クリックしてください」 リカバリディスクの作成 」をクリックし、画面の指示に従ってください。
これらの行動の結果が「 このコンピュータではリカバリ ディスクを作成できません 」の場合、上記の問題が発生するため、次のことを試します。
システムファイルの問題を検索する
ブータブル USB フラッシュ ドライブを作成する際のエラーの最も一般的な原因の 1 つは、破損した USB フラッシュ ドライブの存在です。 システムファイル。 可能であれば、次のようにそれらを検出して「修正」できます。
- 検索中 ウィンドウライン 10 私たちは書きます cmd を検索し、検索結果から「」を右クリックします。 コマンドライン ”を選択し、” 管理者として実行 “;
- 今は コマンドライン「sfc/scannow」と入力して Enter キーを押します。
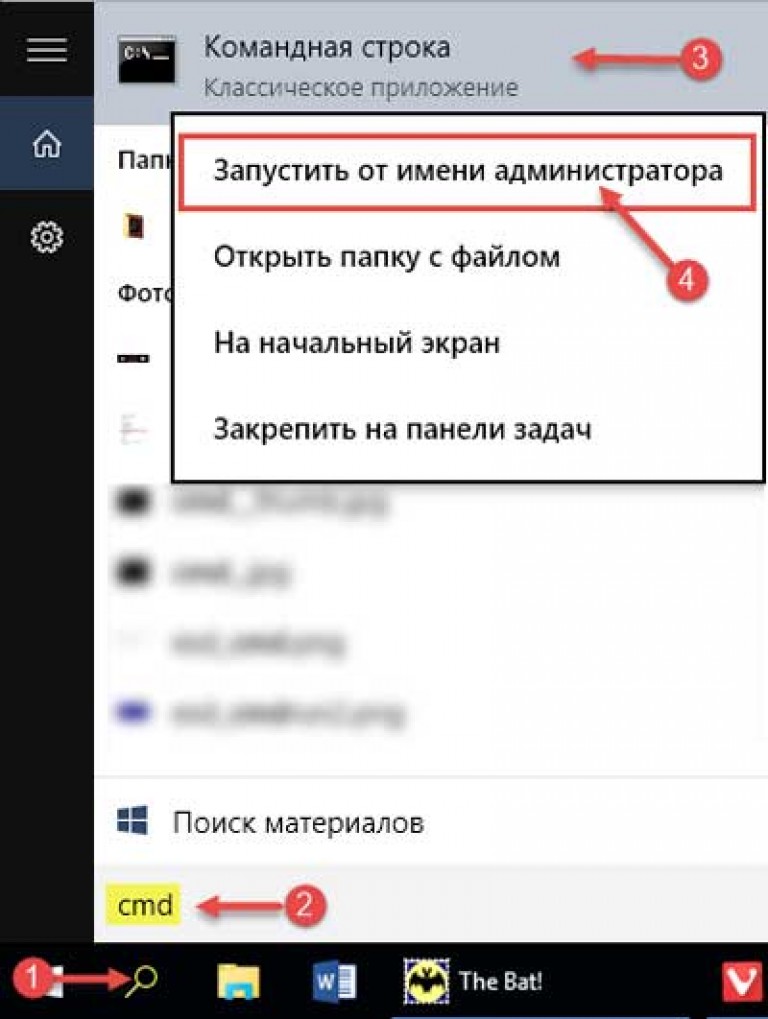
内蔵ユーティリティ システムファイルチェッカー(SFC) は自動的にスキャンします Windowsファイルそして損傷したものは交換してください。 手順が完了したら、フラッシュ ドライブを再接続し、リカバリ ディスクの作成を再度開始します。 またうまくいかなかったら…
友達のためにフラッシュドライブを持っていく
のソリューション この場合明らか。 残念ながら、現在の 4 GB フラッシュ ドライブのコストでは、メーカーに超高品質を期待することはできません。
作成する " 起動可能なUSBフラッシュドライブ”
...しかし、いつものようにではありません。 したがって、まず公式のメディア作成ツールをダウンロードしてインストールします。 ファイルが大きいため、ダウンロードには時間がかかります。 インストール後、USB フラッシュ ドライブをコンピュータに接続し、MediaCreationTool.exe ファイルを実行し、メニューから「作成」を選択します。 インストールメディア別のコンピュータ用」を選択し、プログラムの指示に従います。

次に、このディスクからロードすると、ウィザードがオンになります。 Windows のインストール 10。2 番目のウィンドウで、大きな「インストール」ボタン (画面中央) の代わりに、小さな「システムの復元」リンク (左下隅) をクリックします。 その後、システムは通常の回復ツールと同じように環境を開きます。
もちろん走れば 完全な再インストール Windows 10 の場合、おそらくプロダクト ID が必要になります。 したがって、最初に ProduKey などのツールを使用して番号を開いて安全な場所に保存することをお勧めします。









