エラー:「セットアップは新しいシステム パーティションを作成できなかったか、既存のシステム パーティションを見つけることができませんでした。」どうすればよいですか? メディア作成ツールが動作しません - 起動時に問題が発生します。 解決
Windows インストール エラー「セットアップは新しいシステム パーティションを作成できなかったか、既存のシステム パーティションが見つかりませんでした。」を解決する方法。 この問題は、32 ビット (x86) システムと 64 ビット (x64) システムの両方で発生する可能性があります。 Windowsのバージョン 10. さらに、エラーはブート メディアに依存しません。 インストールディスクまたはオペレーティング システム イメージを含むフラッシュ ドライブ。
すべての空きメモリをシステム パーティションに割り当てた場合、この説明のエラーが表示されます。 まれな例外を除き、オペレーティング システムがインストールされたディスク以外に何もないコンピュータで問題が発生することがあります。 このエラーを解決するには、完全にフォーマットするか、システム パーティション内のメモリを解放する 2 つの方法があります。
HDD、SSDをフォーマットしてWindows 10のシステムパーティションを作成します。
問題がない場合の解決方法 必要なファイルディスク上で? インストール前に行っていた場合 バックアップコピー、重要なデータはすべて別のドライブに保存されており、SSD や HDD の内容が失われる心配はありません - あなたは幸運です。
あなたの場合、インストールアプリケーションインターフェイスから数回クリックするだけで、「既存のパーティションが見つからないか、新しいパーティションが見つかりませんでした」というエラーを取り除くことができます。
これを行うには、Windows のインストール中にディスクの名前 (通常は「パーティション 1」として指定されます) が表示されたときに、「削除」を選択します。 この後、プログラムはタイプを選択するように求めます ファイルシステム、それに基づいてセクションが断片化されます。
NTFSを選択します。 アクションを確認し、ドライブがフォーマットされるまで待ちます。 クリーニングの最後に、Windows 10 を安全にインストールできる「ベア」ディスクが提供されます。エラーは表示されません。 それ以外の場合は、インストール ソフトウェアを再度実行してみてください。 ブートディスクとフラッシュドライブを再度ドライブに挿入します。
データを削除せずにディスク上に Windows システム パーティションを復元または作成する方法。
システムディスクに次のような問題がある場合の対処方法 重要なファイル? ドライブ、システム、または ローカルディスク、保存する必要がありますが、バックアップを作成する方法はありません。組み込みの「diskpart」ユーティリティを使用できます。
入れ子になったシステムを作成します ディスクスペースを使用すると、セクションを複数のローカル部分に分割できます。 インストーラーでこのメソッドを使用するには、次の手順に従います。
- キーボードの Shift、Fn、F10 の組み合わせを押したままにします。
- 開いたコンソールで コマンドライン「diskpart」と入力し、キーボードの Enter キーを押します。
- 次に、「list volume」コマンドを入力します。
- その後、「ボリューム X を選択」します。X はボリューム番号を表します。 システムディスクの署名方法に応じて、1 または 0 を設定します。
- 「希望の縮小 = 2048 最小 = 1024」 「望ましい」と「最小」の後の値の代わりに、最小と最大の音量を示す必要があります フリースペース、ローカル パーティションに割り当てられます。 この数は少なくとも 700 である必要があります。また、開梱時のシステムのサイズ (通常は少なくとも 2 GB) も考慮してください。 値の分散は、空き領域の量を正確に把握できないように設計されています。 必要に応じて、数値を 1 つ指定できます。
- 最後のコマンドは「終了」です。
これで仮想ディレクトリの作成は完了です。 システムディスク Windows10、完成しました。 OSインストールメニューに戻ることができます。 標準ボリューム 1 または 0 の隣に新しいボリュームが表示されることがわかります。 それを選択し、通常どおりインストールを続行します。
Windows 10 のインストール後にこのような問題が発生した場合は、解決策「 」を提供します。 コメントでのご質問やご提案をお待ちしております。ご清聴ありがとうございました。
独自に公式をダウンロードしたユーザー 設置イメージ手術室 Windows システム 10、もちろんよく知っています 特別なユーティリティメディア 作成ツール。 これは、以下を作成するために設計された Microsoft 独自のツールです。 ブータブルメディアオペレーティング システムをインストールして更新します。 ただし、メディア作成ツールの起動中に問題が発生する場合があります。 たとえば、「インストール プログラムを正しく開始できませんでした。コンピュータを再起動してください。」というエラーが表示されます。 または、アプリケーションがまったく起動しません。 この現象にはいくつかの理由が考えられます。
最も一般的な理由は、セキュリティ システムがメディア作成ツールを正しく認識せず、不審なアクティビティをブロックするため、メディア作成ツールが機能しないことです。 したがって、無効にすることから始める価値があります ウイルス対策プログラムそしてファイアウォール。
![]()
メディア作成ツールの動作を確認しています。 役に立ちませんでしたか? 先に進みましょう。 次 考えられる理由- あなたのアカウントにはプログラムを実行するための十分な権限がありません。 そのアイコンを右クリックし、表示されるメニューから「管理者として実行」を選択してみてください。 あるいは、別のアカウントを作成してみることもできます Windows エントリと 管理者権限ユーティリティがすぐに起動するかどうかを確認してください。
メディア作成ツールが機能しない次の理由は、次の問題です。 ローカルネットワーク。 以下を試してください。 管理者権限でコマンド プロンプトを起動します。 次に、次のコマンドを順番に入力します。 ipconfig/release DHCP サーバーから自動的に取得された IP アドレスの場合は、IP アドレスを解放します。
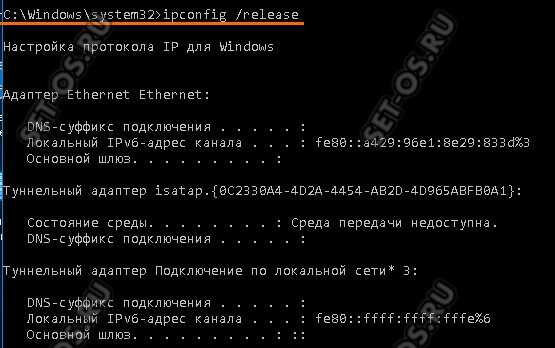
次に、 ipconfig/renew これにより、IP アドレスが更新されます。

最後に、DNS キャッシュをクリアします: ipconfig/flushdns
次に、インターネットにアクセスできることを確認し、メディア作成ツールの動作を確認する必要があります。
メディア作成ツールの起動時の問題を解決するもう 1 つの方法は、一時システム ファイルをクリアすることです。 これを行うには、次のことを行う必要があります。 アドレスバー Windows エクスプローラー次のアドレスを入力します: %TEMP% 「Enter」キーを押します。 一時ファイルが保存されているフォルダーが開きます。 ソフトウェア、システム内で動作または動作しました。 次のようになります。
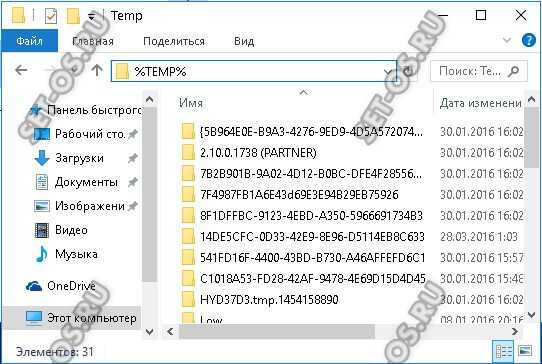
内容を完全にクリアして再起動します。 まあ、それでもメディア作成ツールが機能しない場合、解決策は 1 つだけです。インストール イメージをダウンロードして別のコンピューターにブート ディスクを作成し、このコンピューターに切り替えて OS を再インストールします。
set-os.ru
Windows 10 テクニカル プレビュー ビルド 10049 が利用可能になりました。
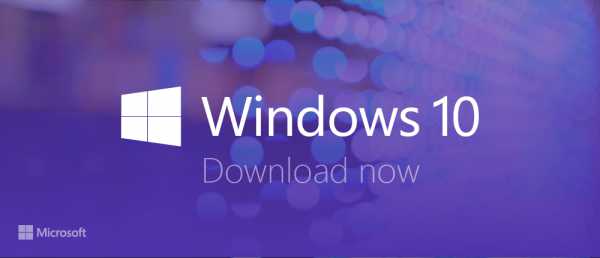
もう一度、高速アップデート チャネルで新しいビルドを入手しました。 同社は実際に、より多くの分野に移行しました。 クイックアップデート。 新しいビルドには番号 10049 が付けられており、センターからダウンロードできます。 Windows アップデート.
以前のビルドには 10041 という番号が付いていたことを思い出してください。これは、まだ 1 週間ちょっとしか経っていないため、現在のビルドには小さな変更と改善しか加えられていないことを意味します。 しかし、今回のアセンブリで初めて組み込まれました。 新しいブラウザスパルタン!
いつものように、このビルドにはエラーがないわけではありません。 よく知られているものには次のようなものがあります。
- ログイン後にご覧になれます ブルースクリーン、デスクトップの代わりに。 ハードウェア ボタンを使用してコンピュータをロックするか、Win+L キーの組み合わせを押して再度ログインします。 キーボード ショートカット Ctrl+Shift+Esc を使用してタスク マネージャーを開いてみることもできます。
- Outlook での新着メッセージのチェックが機能しない
- このビルドでは仮想マシンを実行することはできません Hyper-V マシン。 このバグは、Slow チャネルでアップデートがリリースされると修正される予定です。
- Visual Studio 2015 が安定して動作しない、エミュレーターと XAML デザイナーが動作しない。 この問題は、Slow チャネルのアップデートのリリースでも修正される予定です。
良い、 更新が成功しました! 画像をお待ちいただければ、数時間以内に投稿されます。
についてレビューを書いてください 新しいビルド。 VKontakte グループとフォーラムの両方で議論できます。
ダウンロード/ダウンロード:
Windows 10 ビルド 10049 Pro ロシア語 64 ビット:
Windows 10 ビルド 10049 Pro ロシア語 32 ビット:
Windows 10 ビルド 10049 Pro 英語 64 ビット:
Windows 10 ビルド 10049 Pro 英語 32 ビット:
注意! 確かにファイルサイズは通常よりも小さくなります。 これは、イメージが install.wim からではなく install.esd から変換されたためです。 これがサイズの違いです。 これらのイメージからのインストールは通常どおり実行され、ポータル管理者によって検証されています。
間違いを見つけましたか? それを選択して Ctrl + Enter を押します
thecommunity.ru
Windows セットアップは、ハードウェアで動作するように Windows を構成できませんでした

新しいシステムに復元する場合 HDDドライブ復元では、パーティションのアーキテクチャとコンテンツが工場出荷時の状態に復元されます。 しかし、現時点では、Windowsのインストールが開始されています( Windowsの準備最初の開始まで)、次のことが起こります。
設備設置 -100%
メッセージ:
「Windows セットアップは、お使いのコンピュータのハードウェアで動作するように Windows を構成できませんでした。」
[OK] をクリックすると、コンピューターが再起動し、インストールが再び開始されます。
そしてすべてが再び止まり、
メッセージ:
「インストールプロセスを完了できませんでした。 Windows をインストールするには、インストーラーを再起動してください。」 「OK」をクリックすると、インストールが再び開始されます。
そしてすべてが再び止まる
メッセージ:
「インストールプロセスを完了できませんでした。 Windows をインストールするには、インストーラーを再起動してください。」
「Windows セットアップは、このコンピューター上のハードウェアで動作するように Windows を構成できませんでした」または「インストール プロセスを完了できませんでした。」というメッセージが表示された場合に行う必要があるのは、次のすべてです。 Windows をインストールするには、インストール プログラムを再起動してください」というメッセージが表示されるため、「OK」ボタンをクリックしないでください。
ただし、キーの組み合わせを押すと、コマンド ラインを含む黒いウィンドウが表示されます。 その中に実行ファイルへのパスを書き込んで実行する必要があります。 ファイルの名前は msoobe.exe で、その完全パスは次のようになります。
C:\Windows\System32\oobe\msoobe.exe
ラップトップにインストールする場合は、FN キーも押す必要があります
名前の入力を求めるウィンドウが表示されます。 アカウント.
追伸 ちなみに、お使いのコンピューターが本当に Windows 7 をサポートしていれば、すべてが機能しますが、おそらくサポートされています。
ほとんどの場合、上記のオプションが役に立ち、システムがインストールされるはずです。 これらの手順が役に立たず、「新しいシステム パーティションを作成できなかったか、既存のシステム パーティションが見つかりませんでした」というメッセージがまだ表示される場合は、読み続けてください。
ハードドライブから Windows をインストールする
Windows がネットワーク経由、フラッシュ カード、または CD (DVD) ディスクからインストールできるという情報に驚く人はいないでしょう。 これらすべてのオプションに共通するのは、オペレーティング システム イメージが外部メディア (フラッシュ カード、CD、または展開サーバー) に配置されていることです。 次に、より複雑で劇的に異なる方法で Windows をインストールしてみます。 取り付ける際には、 Windowsイメージは、このイメージを展開するハード ドライブ自体に配置されます。 この詐欺を成功させるには、私のヒントに従ってください。
- 通常のインストール ディスクから起動します (すでにインストールされているようです)。
- 設定ウィンドウに移動します ハードドライブ、そこで間違いに遭遇しました。
- スマッシュ ハードドライブあなたの心が望むままに。 ディスク上にない場合 重要な情報の場合は、システムに 1 つのパーティションを作成し、残りの領域はマークなしのままにしておくのが最善です。 システムのパーティションをフォーマットする必要があります。
- その後、Shift+F10 (または Alt+F10) のキーの組み合わせを押すと、コマンド ライン ウィンドウが開きます。
- コマンド プロンプト ウィンドウで、コマンド「diskpart」を入力します。
- 次にコマンドリストディスクを入力します
これにより、すべてのドライブがリストされます。
- おそらく、ハード ドライブとフラッシュ カードという 2 つのディスクがそこにリストされるでしょう。 ハードドライブの横に番号があるので、次のコマンドで指定する必要があります。 おそらくこれは番号 0 です。ディスク 0 を選択してください
- 次に既存のリストを表示します ハードセクションディスク:リスト部分
このコマンドに対する応答は、既存のパーティションのリストになります。 私のアドバイスに従って、セクションを 1 つだけ作成した場合は、まさにこれが表示されます。 そうでない場合は、Windows をインストールするパーティションを探し、その番号を覚えておいてください。
- パーティション番号を指定して、次のコマンドを実行します: select Partition 1
- 次に、セクションをアクティブにします: active
- フォーマット: format fs=ntfs クイック
- 割り当てる
- 出口
これにより、Diskpart ユーティリティは終了しますが、コマンド ライン ウィンドウは終了しません。
- 次のコマンドを使用して、フラッシュ カード (CD ディスク) のルートに移動します: cd d:
更新: そして、この瞬間が何の問題もなく過ぎ、訪問者が文句を言わなくなりますように。 考えられるエラーコメントでは、文字 D: は必ずしもフラッシュ ドライブの文字である必要はなく、ラテン アルファベットの他の文字の形をとる可能性があることを説明したいと思います。 確実に確認するには、コマンド ライン ウィンドウにコマンドを順番に入力する必要があります。
ディスクパート
リストボリューム
これらのコマンドに対する応答は、コンピュータ上のすべての論理パーティションと対応する文字名のリストになります。その中でフラッシュ ドライブを見つけ、フラッシュ カードの文字を理解して記憶し、d と書く代わりにそれを以降のコマンドで使用する必要があります。 :。 本題に支障をきたさずにドライブ文字を確認するには、別のコマンド ライン ウィンドウを開いて、手順 4 をもう一度読んでください。
- コマンドを実行します: xcopy d: c: /e /h /k
これにより、すべてのインストール ファイルがフラッシュ カードから C: ドライブにコピーされます。 コピーが完了するまで待ちます。
- コマンドを実行します: bootsect /nt60 c:
これにより、特別なブート コードが C ドライブに追加され、ブート可能な Windows ハード ドライブになります。
- これで起動可能なハードドライブの作成が完了しました。 これで、フラッシュ カードを取り外してコンピュータを再起動できます。 次回の起動時に、コンピュータは次の作業を開始します。 Windowsのインストールハードドライブから直接。 オペレーティング システムがインストールされ、デスクトップが表示されたら、次の手順を実行する必要があります。
- Win+Rを押してmsconfigアプリケーションを開きます。
開いたウィンドウで、[ダウンロード] タブに移動し、そこから Windows セットアップ (または Windows インストール) 項目を削除します。
- ドライブ C: を開きます。 次に、ディスクをクリーンアップする必要があります インストールファイル、もう必要ありません。 削除する必要があるファイルとフォルダーのリストは次のとおりです。インストール用フラッシュ ドライブから取得できます。
- おめでとうございます。問題は解決しました。
この複雑ではありますが、非常に興味深い方法で、「インストール プログラムは新しいシステム パーティションを作成できなかった、または既存のシステム パーティションを見つけることができませんでした」というエラーを取り除くことができます。 頑張ってね!









