Windows 10 にはインターネットへのイーサネット接続がありません。プログラムがインターネットにアクセスできないようにする方法
現在、World Wide Web の利用は、単なる娯楽機能から、緊急のニーズに成長しています。 同時に、コンピューターとコンピューターが動作するプラットフォームの両方が、より複雑かつインテリジェントになりました。
これは、一般の人が PC で作業中にシステム設定や設定を実行する必要がますます少なくなっているという事実につながります。 ネットワークパラメータ。 しかし、多くの人が望むほどすべてがスムーズに機能しない場合もあります。
特に Microsoft による Windows の新しい修正は非常に複雑なオペレーティング システムであるため、エラーを避けることは不可能です。 開発者は、ネットワーク接続設定に至るまで、すべてのプロセスを自動化するために最善を尽くしています。
問題を解決するにはどうすればよいでしょうか?
最新のオペレーティング システムではすべて問題が発生しますが、苦情のほとんどは、最近 Windows 10 に切り替えた、または Windows 10 を更新したユーザーから寄せられています。
問題の原因は数多くありますが、適切なアプローチをとれば、問題の主な原因をすぐに特定できます。
たとえば、ほとんどの場合、プロバイダー側で問題が発生し、ネットワーク カードや WiFi アダプターなどの機器が正常に機能するための「Ten」に適したドライバーが存在しないことがよくあります。 ソフトウェアインストールされ、正常に機能していても、かなりの確率で、まったくそうではないことが判明します。
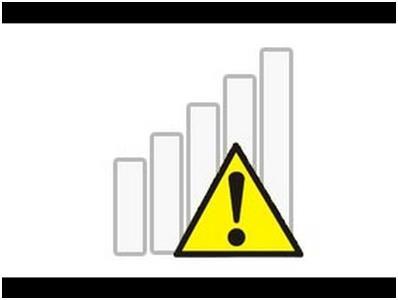
インターネット接続がない場合は、最初の段階で、WAN および LAN コネクタの接点が信頼性があり、保守可能であること、およびこれが通信サービス プロバイダーのせいではないことを確認することをお勧めします。
たとえば、プロバイダーが Rostelecom の場合、ユーザーがサポート サービスに連絡するとすぐに接続がテストされます。
会社が締結された契約の条件に従って義務を履行している場合、設定の正確性の分析に進む必要があります。 ネットワークアダプターイーサネット。 インターネットをブロードキャストする Wi-Fi デバイスのパラメータも同様です。
アダプターの問題の解決
多くのユーザーの経験によると、IP 設定が正しくないためにインターネット接続ができないことがよくあります。 ネットワークカード.
重要な注意事項: 次のガイドを開始する前に、接続 (イーサネットまたは Wi-Fi) を再起動することをお勧めします。 多くの場合、この簡単な手順により、問題をすぐに解決できます。
「Win」と「R」を同時にクリックするだけです。 次に、表示されるメニューに「ncpa.cpl」と書き込みます。 「入力」をクリックします。 対象の接続のコンテキスト メニューを呼び出し、「切断」をクリックします。
接続の問題のほとんどは、IP アドレスを割り当てる自動モードが設定されていることが原因で発生します。 IP を更新するだけで、問題はすぐに完全に解消されます。
次のようないくつかの手順に従う必要があります。
- 管理者特権でコンソールを開き、「ipconfig /release」と入力します。
- 次に、「入力」をクリックします。
- 「ipconfig /renew」と入力します。
- もう一度「Enter」をクリックします。
- コンソールを終了し、接続が修正されたかどうかを確認します。
- 接続を確立できない場合は、引き続き学習して、この手順の後続のセクションに従ってください。
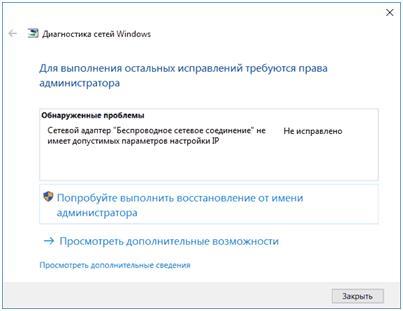
ユーザーは、次の手順に記載されている厳密な順序ですべてを行う必要があります。
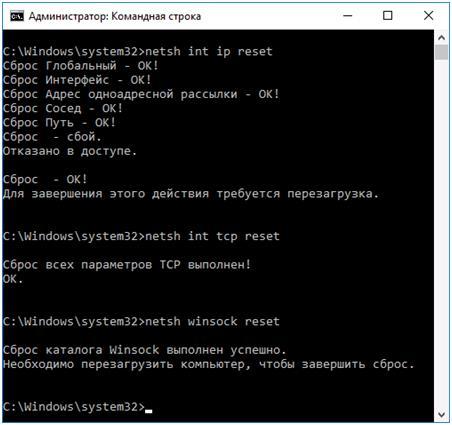
注: 一緒に作業するのが難しいと感じる人がいる場合は、 コマンドライン、その後、Microsoftが特別に開発したリセット用のアプリケーションがあります。
インストールはリソース「https://support.microsoft.com/ru-ru/kb/299357」からいつでも可能です。
PC の所有者が PC を再起動してもネットワークがまだ利用できないことが判明した場合は、記事の次の章に進んでください。
アドレス設定の手動分析 残念ながら、常にそうとは限りません自動モード
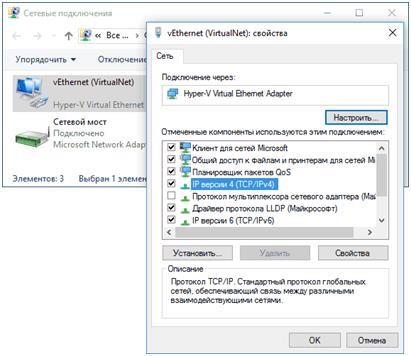
接続は正常に復元されました。 IP 設定を手動で表示および調整するには、いくつかの連続した手順を実行するだけです。
Windows 10 をアップデートした後にネットワークにアクセスできなくなった場合は?
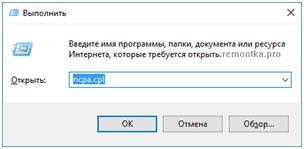
多くの場合、ユーザーは Tens アップデート プロセスの直後にインターネット (ケーブルまたは Wi-Fi) の欠如に気づきます。 この場合、次の手順に従うと役に立ちます。
セキュリティソフト マークは表示されているのに接続が表示されない場合は、悪意のあるコンテンツによる損傷からコンピュータを保護するように設計されたプログラムが問題の原因である可能性が高くなります。 Windows 10 にアップグレードした後、サードパーティ製の PC がインストールされましたウイルス対策ユーティリティ
または、ファイアウォールによってインターネット アクセスが制限される場合があります。
- この影響を最も受けやすいのは、次のプログラムがアクティブになっているコンピュータです。
- ESET
- アバスト、
- コモド、
残念ながら、ファイアウォールやウイルス対策ソフトウェアを無効にしても、接続の問題は解決されません。 このような場合は、次のコマンドを使用してこれらのユーティリティをアンインストールするだけです。 特別なアプリケーション彼らのために 完全な除去。 これらは、上記のセキュリティ プログラムの開発者の Web サイトから入手できます。
ソフトウェアを完全に削除した後、必ず PC を再起動し、World Wide Web へのアクセスを確認してください。 操作が成功した場合、コンピュータは保護されていないため、現時点ではインターネットを使用することはお勧めできません。 ウイルス対策ソフトウェアを再度インストールすることをお勧めしますが、可能であれば、上記のセキュリティ プログラムのリストに含まれていない別のウイルス対策ソフトウェアをインストールすることをお勧めします。
同様の問題は、たとえば、PC の本当のアドレスを隠す「VPN」ユーティリティを使用して、グローバル ネットワークを正体を明かさずに閲覧したいユーザーも直面しています。 また、これらのプログラムをコンピュータから一時的に削除してから再起動する必要があります。
システムアップグレード後のWi-Fiの問題
経由でインターネットに接続できなくなることがあります。 ワイヤレスネットワーク。 この場合、次の手順に従うと役立つ場合があります。
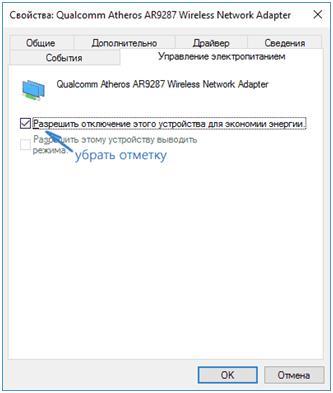
Windows 10 を最初からインストールした後にインターネットが消えた場合はどうすればよいですか?
90% 以上の場合、この問題はハードウェア ドライバーを再配置することで解決されます。 ネットワーク カードと Wi-Fi アダプターのソフトウェアに問題がシステムで検出されない場合でも、それらを削除して再度インストールすることをお勧めします。
次の手順に従う必要があります。
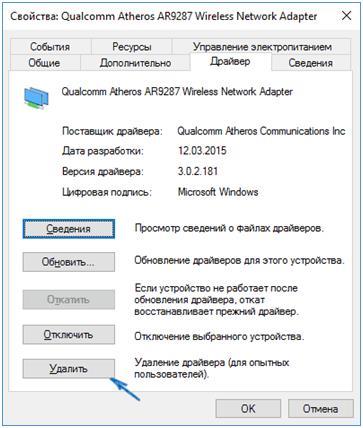
ドライバーのアップデートを無効にする手順
の 1 つ 便利な方法これを行うには、Microsoft が開発したアプリケーション「更新の表示または非表示」を使用します。
このアルゴリズムは、わずか数ステップで構成されています。
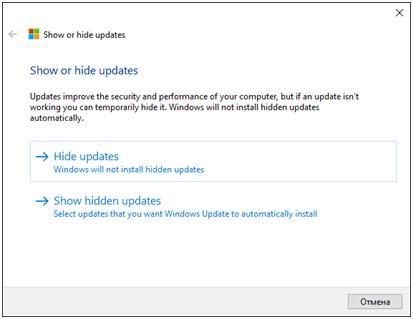
gpedit の使用
ユーザーが上記のユーティリティをダウンロードできない場合、Ten には無効化に役立つツールがあります。 自動アップデート選択した機器のドライバー。
次のことを行う必要があります。
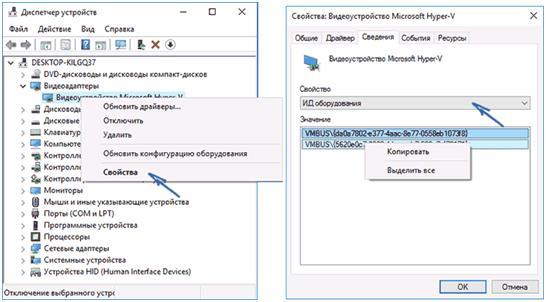
![]()
Windows 10 でのトラブルシューティング ツールの使用
必要なアクション:
- トレイの接続アイコンからコンテキスト メニューを呼び出し、「診断の問題」をクリックします。
- 次に、マスターの要件に従います。
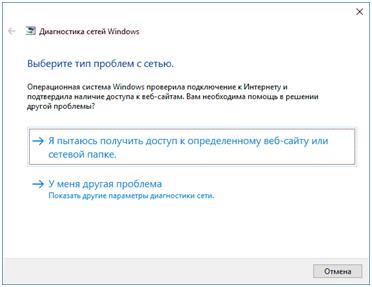
結論
上記の方法はすべて、ユーザーのインターネットの問題を解決するのに効果的であることが証明されていますが、1 つの記事で発生した問題のすべての状況と原因を検討するのは難しいため、ここでは最も一般的な方法のみを説明しました。
どのガイドでもネットワーク問題のトラブルシューティングができない場合は、Microsoft のスペシャリストがこの問題の解決策を開発しました。 詳細な指示すべてのユーザーが確実にアクセスできるようにしました。 これは http://Windows.microsoft.com/ru-ru/Windows-10/fix-network-connection-issues にあります。
手術室 マイクロソフトシステム内蔵されています ファイアウォール、Windows XP 以降。 から身を守ることができる非常に便利なツールです。 不要なプログラム起動して、特定のアプリケーションのインターネット トラフィックをフィルタリングします。 たとえば、5 つのプログラムをダウンロードしてコンピュータにインストールするよく知られた電子メール広告をファイアウォールに追加します。 Windows 10 ファイアウォールの例外にプログラムを追加し、アプリケーションをブロックし、プログラムがインターネットにアクセスできるようにする方法を見てみましょう。
まずはページを開いてください すべてのパラメータ Windows 10 の場合は項目に移動します ネットワークとインターネット。 次のウィンドウでオプションを選択します 州、左側のメニューに表示され、パラメータを探します Windows ファイアウォール右側のパネルにあります。
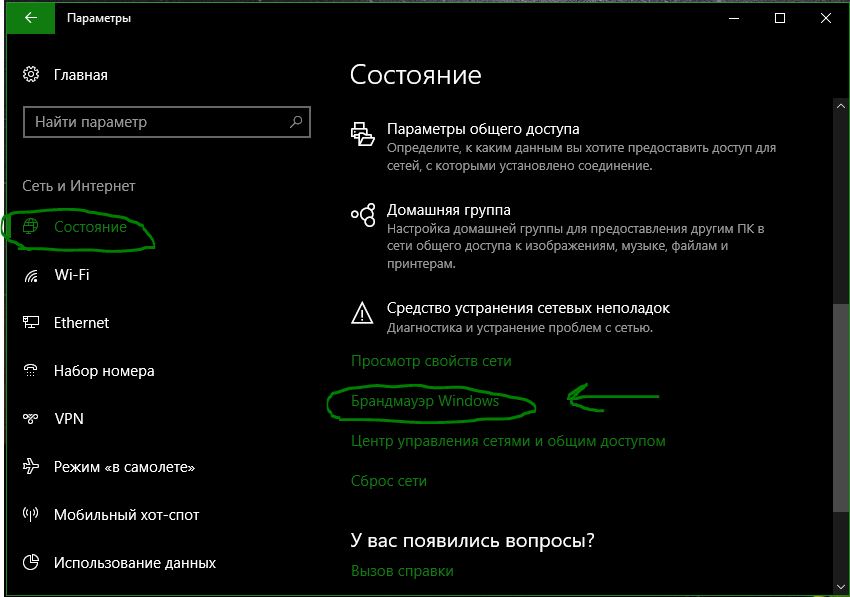
開いたウィンドウで、 をクリックします。 アプリケーションまたはコンポーネントとの対話を許可します。
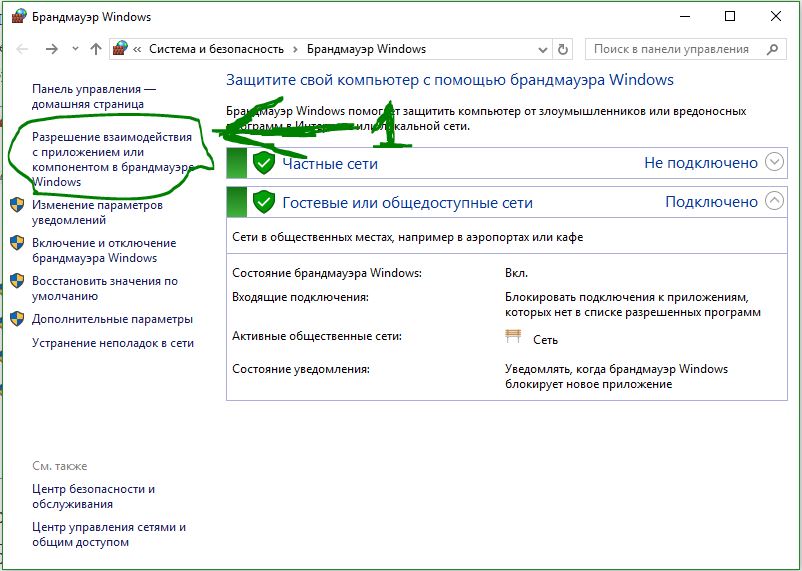
Windows 10 ファイアウォールの例外にプログラムを追加してインターネット アクセスを許可またはブロックする方法
「許可されたプログラム」ウィンドウに、設定されたプログラムとアプリケーションのリストが表示されます。 インターネットトラフィックの使用をブロックおよび許可する設定を見てみましょう。
- ボックスをチェックできるようにするには、まず有効にする必要があります 設定を変更する.
- 1. インターネット接続をブロックしたいプログラムのチェックボックスをオフにします。
- 2. プログラムをブロックしたい場合は、 プライベートまたは パブリックネットワーク> トラフィックをブロックするには、必要に応じてボックスのチェックを外します。
- 3. 新しいアプリケーションの使用を許可する場合は、 別のアプリを許可するプログラムまたはゲームへのパスを追加します。
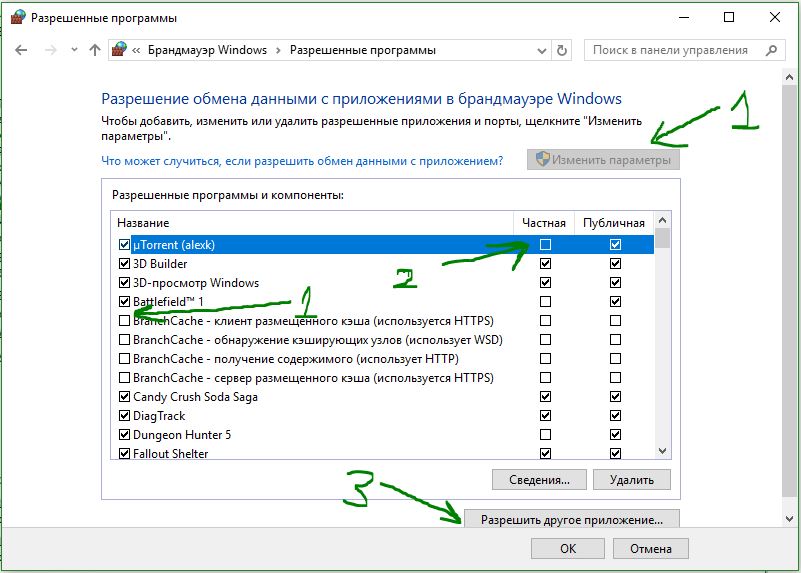
多くの ソフトウェア製品動作するにはインターネット接続が必要です。 接続が悪化するまで、この事実に注意を払うことはありません。サイトが開くのが遅くなり、すべてが遅くなります。 また、アプリケーション自体の更新や広告のダウンロードなどが開始されます。これにより、コンピューターでの作業が非常に複雑になる可能性があります。 したがって、プログラムによるインターネットへのアクセスをブロックする方法を知っておくとよいでしょう。
アクセスを拒否できる機能により、多くの問題が解決されます。 ソフトウェアが実行されていない場合でも、スタートアップに表示される場合があります。 すると、動作についてはまったくわかりませんが、PC の動作の遅さに驚くことになります。
誰がインターネットにアクセスしているかを確認する方法
システムを使ってみましょう Windowsツール– 「リソースモニター」。 最も簡単な方法は検索です。 虫眼鏡をクリックして名前を入力します。
見つかったアプリケーションをクリックすると、PC のすべてのアクティビティを監視できるウィンドウが開きます。 「ネットワーク」タブに移動します。
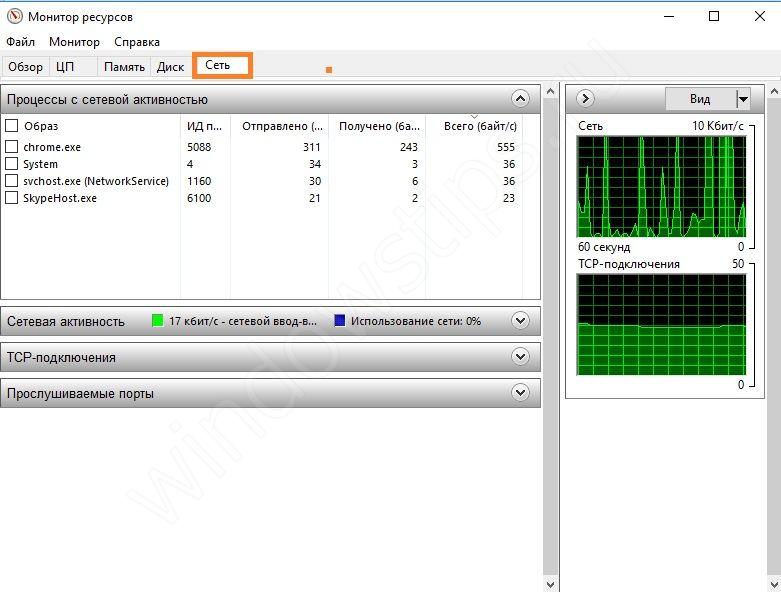
よく見てください。 現在Skypeを使用していますか? いいえ? その後、閉じることができます。 これによりリソースが節約されます。 また、知らないうちにネットワークにアクセスする他のサービスも表示されます。
当然のことながら、Skype のインターネットへのアクセスをブロックすべきではありません。 ただし、他のプログラムを禁止することは十分に可能です。 たとえば、無許可です。 これにより、アップデートの不必要なダウンロードが防止されます。
プログラムへのインターネット アクセスをブロックする方法
これを行うには、ファイアウォールまたはファイアウォールと呼ばれるアプリケーションが必要です。 このようなアプリケーションを使用する場合は、それらを設定します。 ウイルス対策ソフトウェアを使用してブロックできる場合は、そのパラメータでウイルス対策ウイルスを指定できます。 ただし、アクセスを拒否する最も簡単な方法は、組み込みの Windows ファイアウォールを使用することです。 Windows 10 を例として、プログラムのインターネットへのアクセスをブロックする方法を説明します。
設定を起動するには、検索またはメインを使用できます。 コンテキストメニュー([スタート]ボタンの上でマウスの右ボタンを押します)。 コントロールパネルが必要です。 
カテゴリ ビューに切り替えて、[システムとセキュリティ] を選択します。
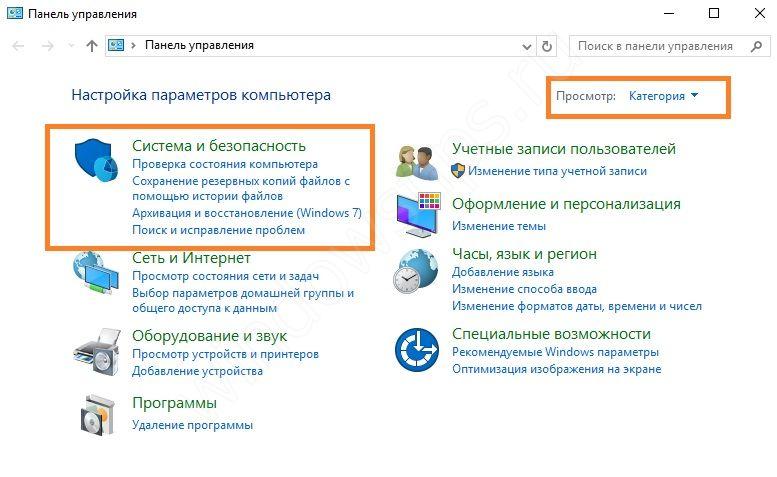
ここで探しているものが見つかります。 開けてください。
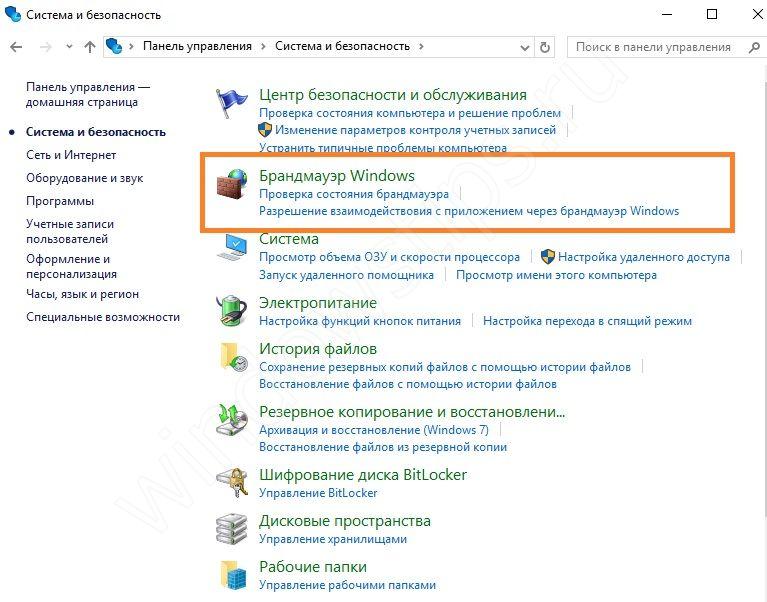
シールドの緑色は、ファイアウォールが有効になっていることを意味します。
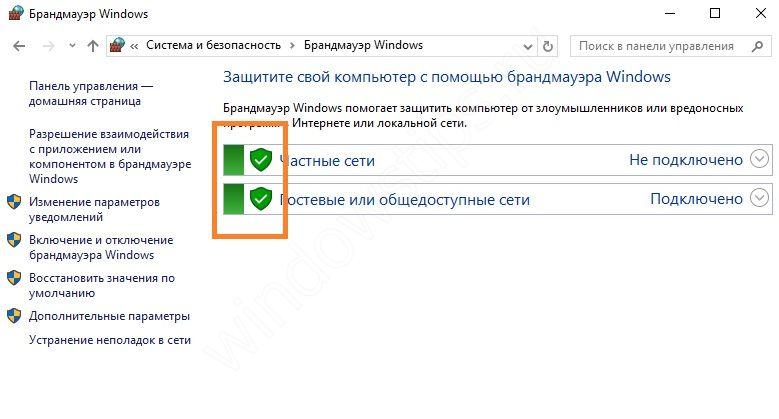
赤で表示されている場合は、サービスをオンにしてください。 これを行うには、左側の「Windows ファイアウォールをオンまたはオフにする」オプションをクリックし、「有効にする」を選択します。 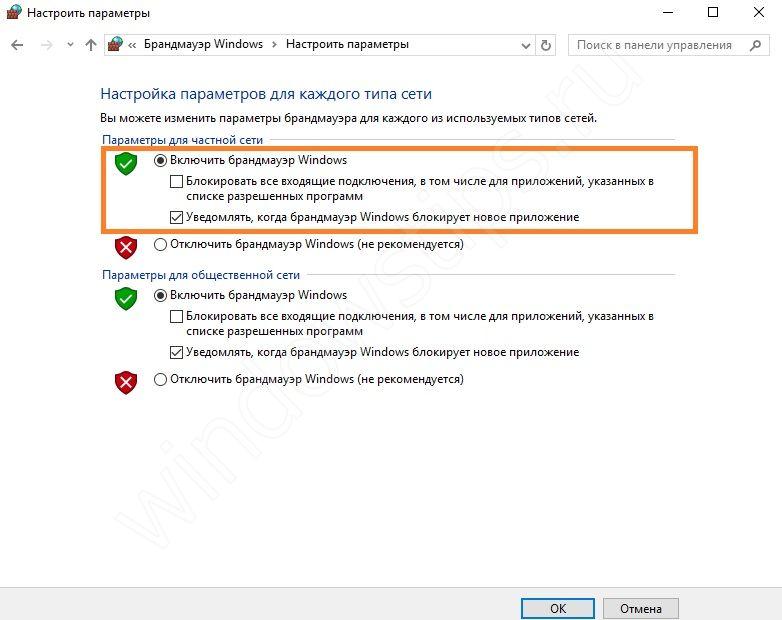
注意! 別のファイアウォールを使用する場合は、組み込みのファイアウォールを有効にせず、すべての設定をサードパーティのファイアウォールで行うことをお勧めします。 そうしないと、競合が発生する可能性があります。
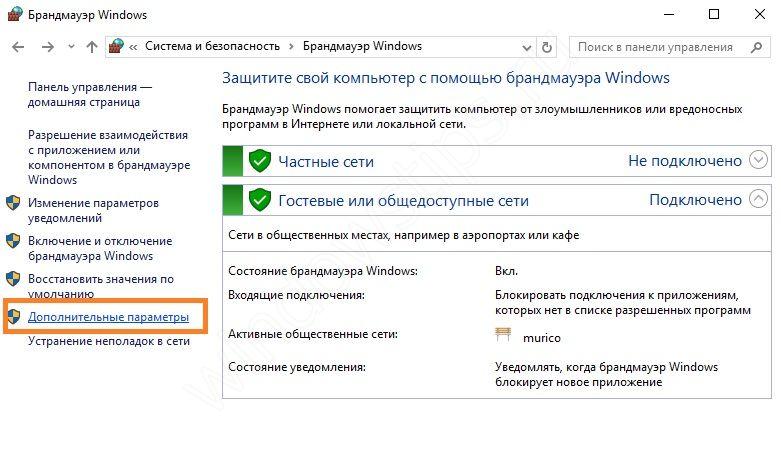
ここでルールを設定する必要があります。
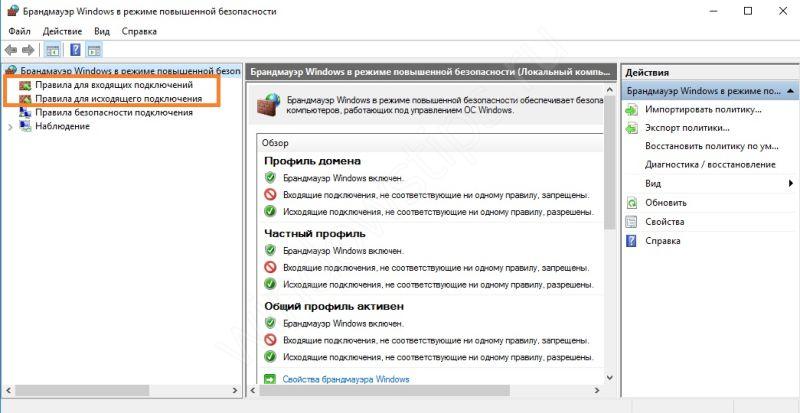
特定のプログラムによるインターネットへのアクセスをブロックするには Windows ファイアウォール 10、受信接続と送信接続のルールを設定する必要があります。
受信箱から始めましょう。 「受信接続のルール」をクリックします。 ウィンドウの右側に「ルールの作成」が表示されます。 プレス。
![]()
ウィンドウで「プログラム用」を選択し、「次へ」をクリックします。
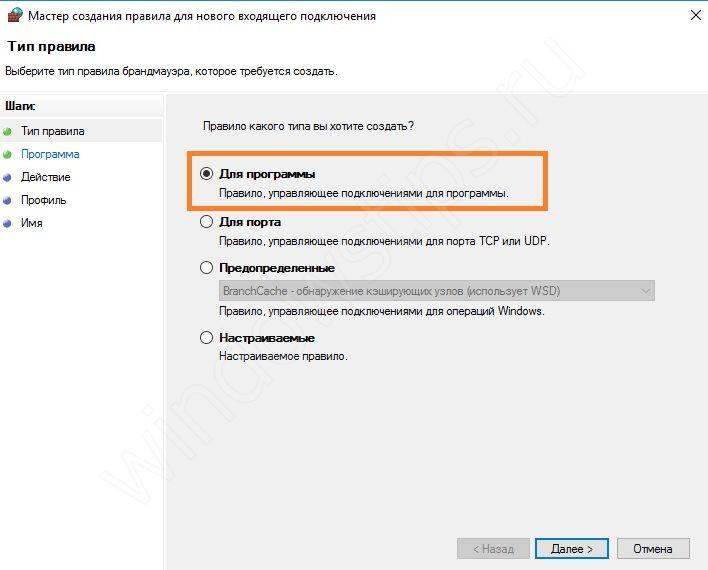
選択 希望のプログラム「参照」ボタンをクリックしてください。
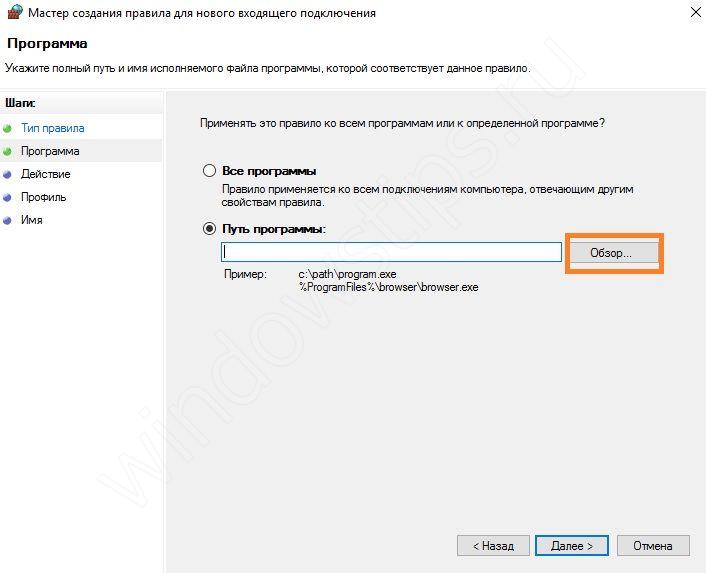
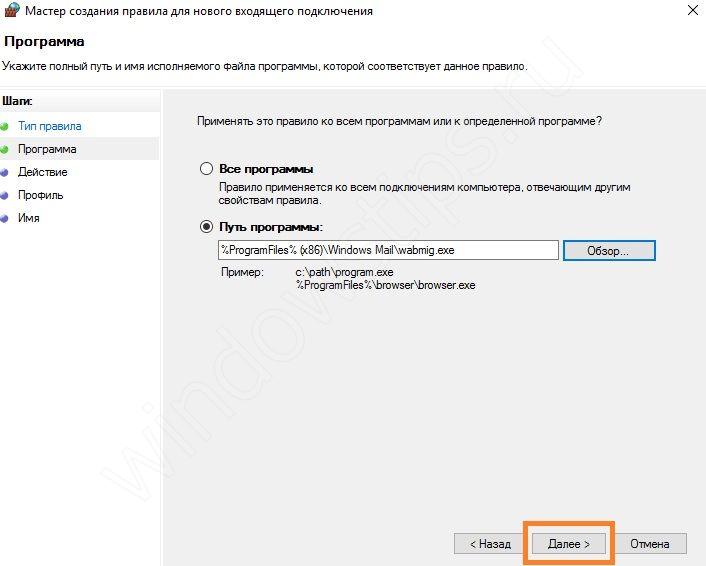
接続をブロックするオプションを選択し、「次へ」をクリックします。
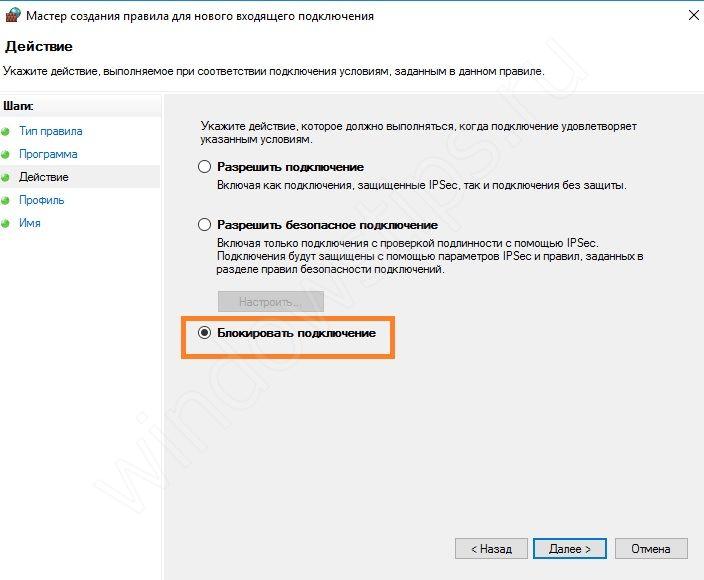
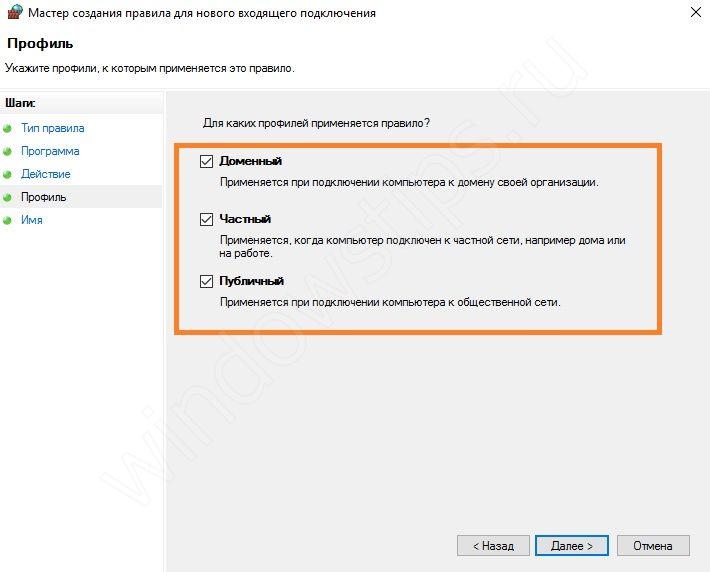
後で混乱しないように、ルールの名前を考えてください。 そして「完了」をクリックします。
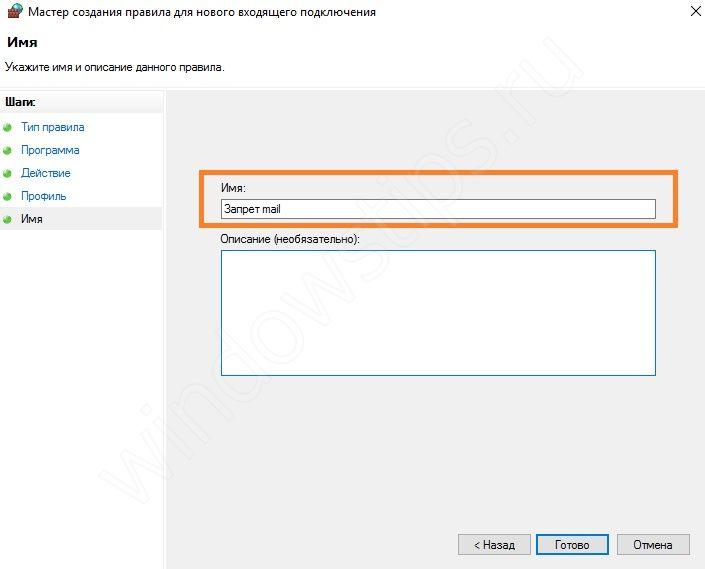
ルールがリストに表示されます。 その目的は、アプリケーションがネットワークからデータを受信できないようにすることです。
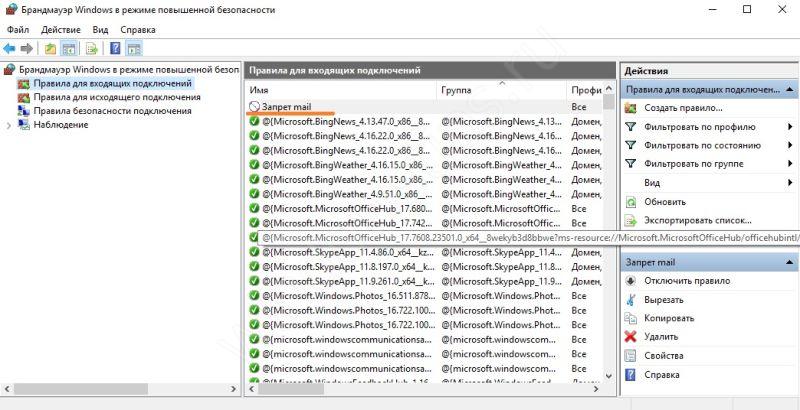
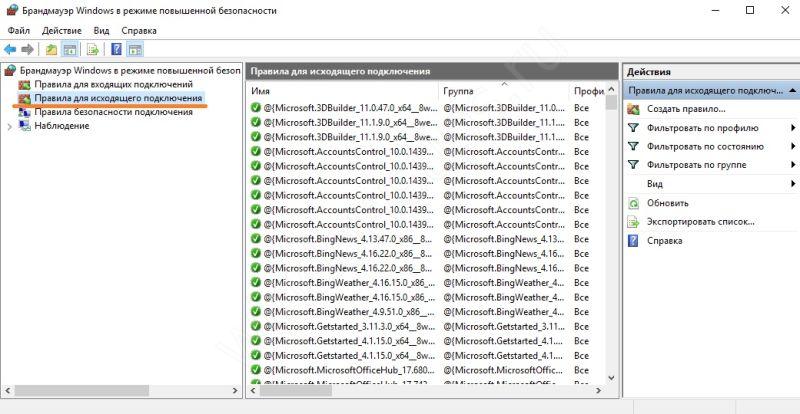
ルールを作成します。
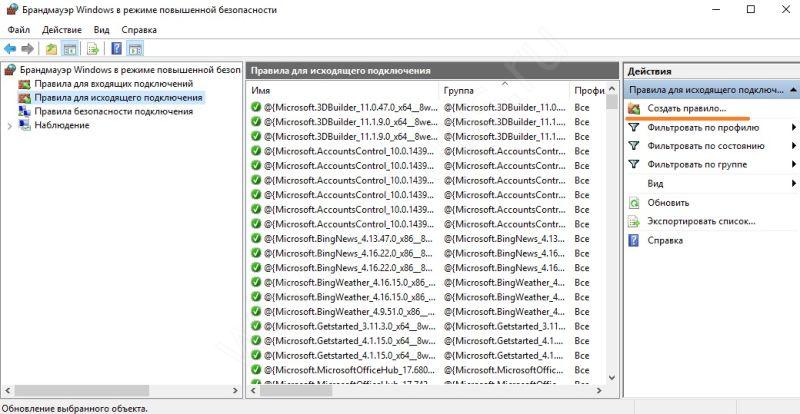
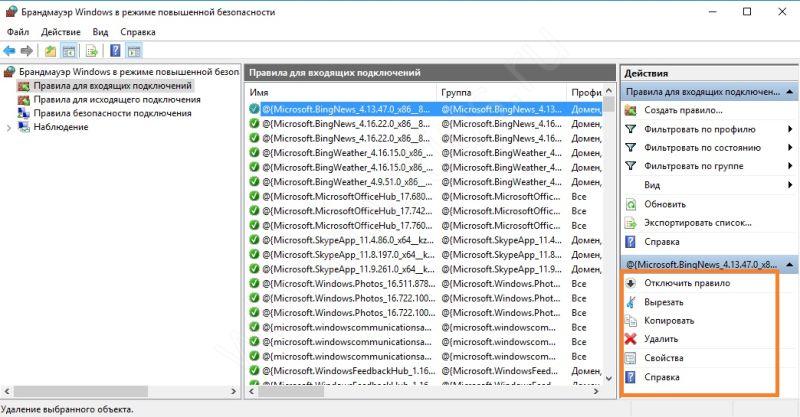
私たちはファイアウォールを使用して、プログラムによるインターネットへのアクセスをブロックすることに成功しました。 これらの簡単な手順は、プログラムがインターネットにアクセスする方法を制御するのに役立ちます。
すてきな一日を!









