データを失わずに Acronis を使用してディスクをパーティション分割する方法。 データを失わずにシステムディスクをパーティション分割する方法
分割方法 システムディスクデータの損失はありませんか? 必ずインストールできるわけではありません ハードドライブそのため、2 つ以上の論理パーティションに分割する必要がある場合があります。 さらに、最新のディスクのサイズでは、システム自体に多くのスペースが必要ないため、これを行うことができます。 何よりも、このニーズはラップトップで発生します。 結局のところ、原則として、ハードドライブは 1 台しか取り付けられていません。
システム ディスクをパーティション分割する理由はいくつかあります。 1 つ目は、唯一のディスクに別のシステムをインストールする場合です。 2 つ目は、個人用 (システム以外の) ファイルを別のドライブに保存することです。これにより、システムが再インストールされた場合でも、ファイルは安全かつ健全に保たれ、紛失したり紛失したりする必要はまったくありません。
このような内訳は、サードパーティのプログラムを使用せずに、 オペレーティング·システム。 例を使ってこれがどのように行われるかを示します オペレーティングプログラム Windows 10ですが、Windows XP/Vista/7/8でも同様のことが可能です。
これを行うには、まずシステム保護を無効にする必要があります (Windows XP では、この手順をスキップできます)。
システム保護を無効にする
エクスプローラーを起動してみましょう。

左側のリストから見つけてください このコンピュータ(または 私のコンピュータ、または単に コンピューター) を選択し、このアイコンを右クリックします。 開いたリストの最後に、エントリをクリックします。 プロパティ.
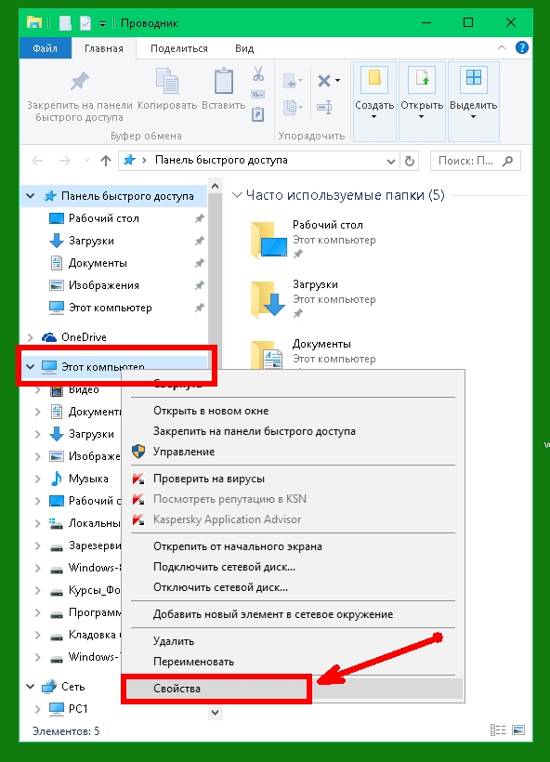
窓が開きます システム、左側のリンクをクリックする必要があります システム保護.
![]()
システムが入っているディスクを選択し(私はたくさんのディスクを持っていますが、誰もがシステムをドライブ C にインストールしています)、下のボタンをクリックします チューン.
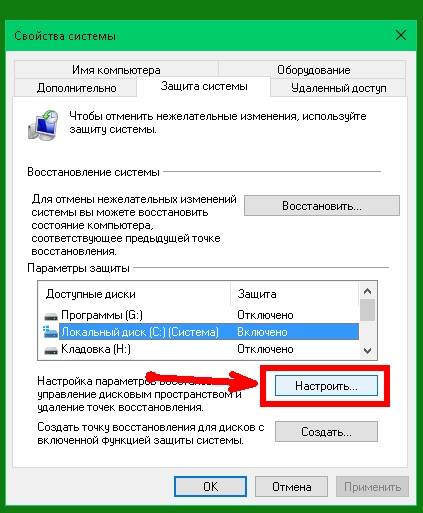
次のウィンドウで、録音するようにスイッチを設定します。 システムを無効にするを選択し、下のボタンを押してください 適用する.
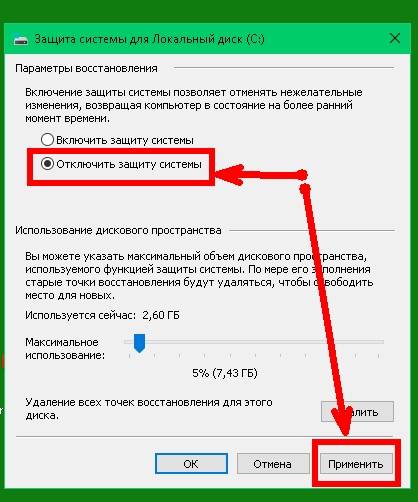
クリック はいでアクションを確認します。
![]()
ディスクのパーティショニング
再び開く 導体、に行きます このコンピュータ、それを右クリックし、開いたリスト内のリンクを選択します。 コントロール.
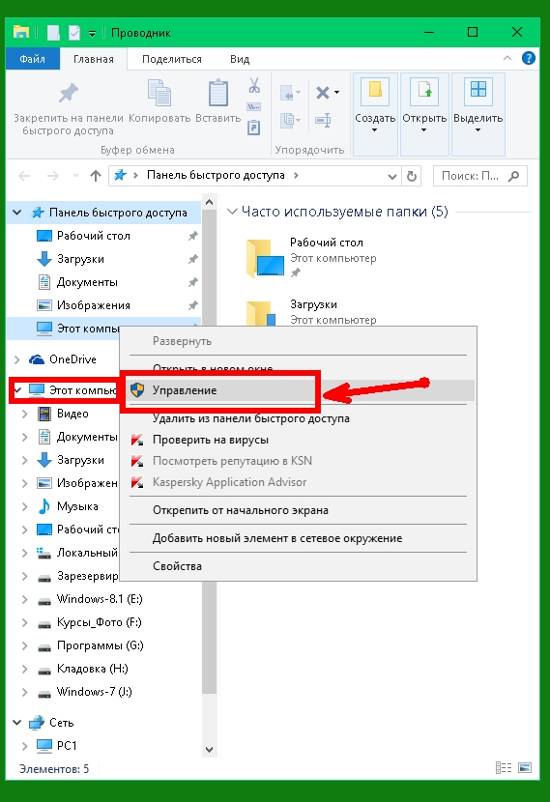
窓の中で コンピュータの管理最初(左側の領域)でリンクをクリックします ディスク管理.
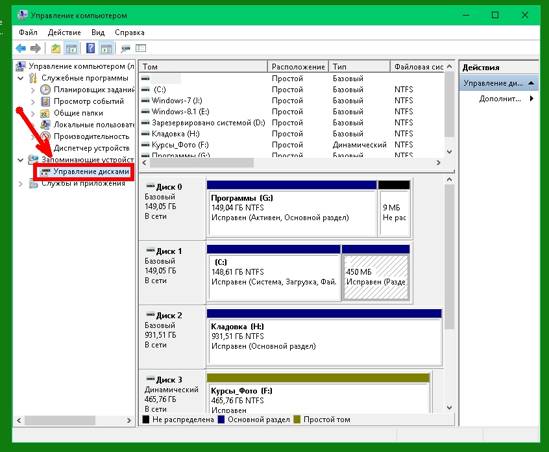
すべてのディスクが中央エリアに表示されます。 パーティションを分割する必要があるディスクが見つかります。 これは、文字で指定されたシステム ドライブになります。 と。 (このディスクはすでに 2 つに分割しています。気にしないでください。)
ドライブを右クリックします とをクリックしてリンクを選択します ボリュームを縮小する…
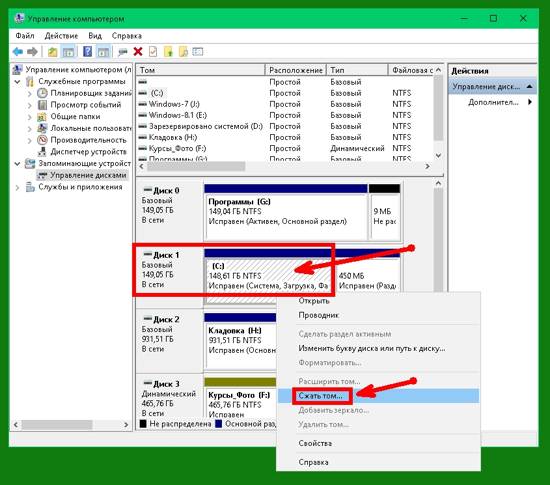
次のウィンドウで指定する必要があります 圧縮可能空間のサイズ。 少なくとも 80 GB に設定してください。そうしないと、ディスク容量がすぐに足りなくなる可能性があります。 ここで表示されるディスク サイズはギガバイトではなくメガバイトであることに注意してください。 気をつけて! 圧縮に使用できる最大サイズは、圧縮された領域のサイズにすでに示されています。 ディスクが大きくない場合は、そのままにしておくことができます。

パーティションを作成した後、新しいパーティションを選択して右クリックし、ドロップダウン リストから [シンプル ボリュームの作成] リンクを選択する必要があります。 これがないと、新しいセクションは表示されません。
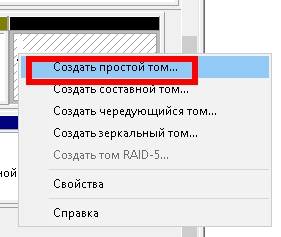
作成ウィザードが開きます。 シンプルなボリューム。 ボタンを押してください 次.
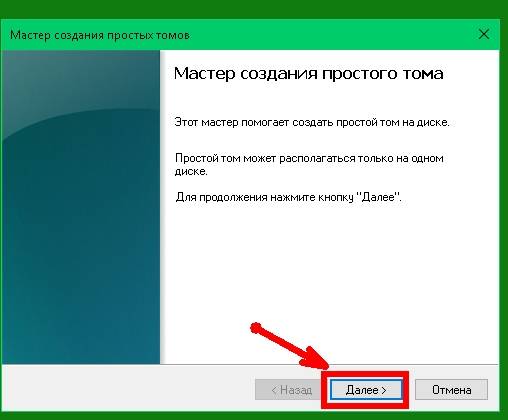
次のウィンドウでは、すべてをそのままにするか、将来 1 つ以上のボリュームを作成できるようにシンプル ボリュームのサイズを縮小します。 で この場合そのままにしてボタンを押す 次.
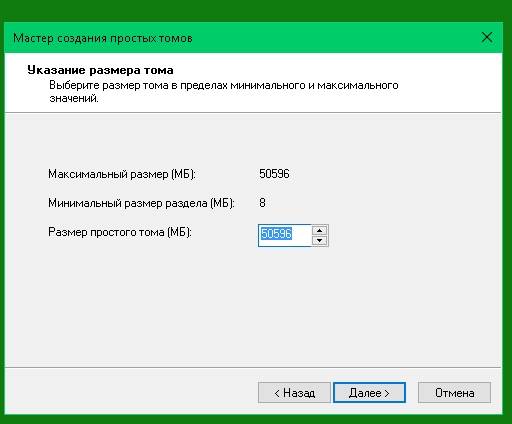
次のウィンドウでは、ボリュームに文字を割り当てます。 システムが提案した文字を残してボタンを押します 次.
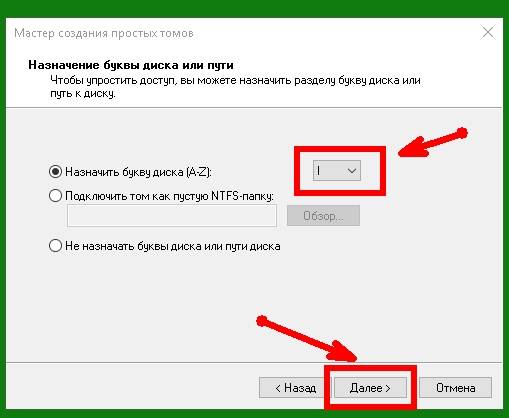
次のウィンドウでは、ボリューム ラベルの名前のみを変更することも、後で名前を変更することもできます。 個人的にはそのままにしてボタンを押します 次.
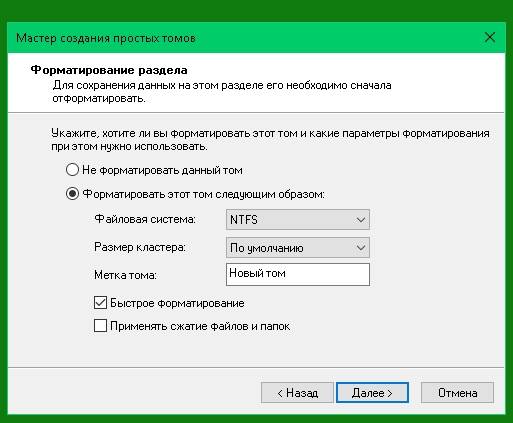
シンプルボリュームの作成とフォーマットが完了したら、 ボタンをクリックします。 準備ができて、新しいセクションが表示され、そのエリアに入ると、 この PC - デバイスとドライブ, 新しいディスクが検出されます。
残っているのは、(この記事の冒頭で説明したように) システム保護に戻り、システム ディスク保護を有効にすることだけです。
これは、データを失わずにシステム ディスクをパーティション分割する方法です。
いずれにせよ、このような重要な操作を行う前に、ディスクと回復ポイントのバックアップ コピーを作成することをお勧めします。
ハードドライブをクラッシュする方法に関するビデオ:
ハードドライブをパーティションに分割することが必須であることは長い間知られていました。 少なくとも 2 つ: 1 つのパーティションにインストール Windows オペレーティング システム、もう 1 つはすべての重要なデータ (映画、写真、音楽、ドキュメント) を保存します。 ディスクのパーティショニング手順は実行中に実行することをお勧めします。 Windows のインストール 、ただし、仕事中でも痛みなく実行できます。 Windows オペレーティング システム。 プログラムはこれを助けます アクロニス ディスクディレクタースイート、ハードドライブをパーティションに分割するだけでなく、複数のパーティションを 1 つに結合することもできます。
Acronis Disk Director Suite のロシア語版は、Web サイトから登録せずにダウンロードできます。
ハード ドライブを実験する前に、ハード ドライブ上の情報のバックアップ コピーを作成することを強くお勧めします。 こうすることで、障害が発生した場合(たとえば、作業中に突然停電した場合など)でも 100% 確実に対処できます。 パーティションの作成) データは影響を受けません。
データを失わずにディスクをパーティション分割します
初回起動時 Acronis Disk Director スイートインターフェイス モードを選択するよう求められます。 「手動モード」を選択し、「OK」をクリックします。 「表示」メニューからいつでもモードを切り替えることができます。 自動モード」または「表示」-「手動モード」。

新しいセクションを作成するには、リストからセクションを選択し、「セクションの作成」ボタンをクリックします。

パーティション作成ウィザードが起動します。 まず、新しいパーティションが作成される空き領域を使用して、リストからパーティションを選択する必要があります。 選択したセクションを確認し、「次へ」ボタンをクリックします。
作成するパーティションのサイズを MB または GB 単位で決定します。 Acronis Disk Director Suite は、新しいパーティションの最小許容サイズと最大許容サイズを示します。 スライダーを希望の位置に設定し、「次へ」ボタンをクリックするだけです。 オペレーティング システムのインストールや大量の情報の保存に使用するパーティションとしては小さすぎるパーティション サイズを選択しないでください。 OS には 50 GB のパーティションが適しており、データには 100 GB 以上のパーティションが適しています。 作成中のパーティションに映画、音楽、写真などを保存する場合 マルチメディアコンテンツ、かなりのスペースを占めることに注意してください。 したがって、平均的な品質の映画 1 本は 700 MB ~ 1.4 GB になります。 1 曲は約 5 ~ 7 MB のディスク容量を占有します。 非圧縮の高解像度写真 1 枚 – 1 ~ 3 MB。
「説明」フィールドで提案された各タイプの特性を注意深く読んで、作成するパーティションのタイプを選択します。 データを保存するには、「論理」パーティション タイプを選択します。 コンピュータの電源を入れたときにデフォルトで起動するオペレーティング システムの場合 – 「アクティブ」。 2 番目のオペレーティング システムの場合、そのブートはブート マネージャーを通じて起動されます - 「プライマリ」。 「次へ」をクリックして続行します。

選択 ファイルシステム新しいセクションのために。 のために Windows オペレーティング システムのバージョン 2000、XP、Vista、2003、Windows 7、Windows 8 NTFSを選択します Windows 98-ME– FAT32。 新しいパーティションにオペレーティング システムをインストールする予定がある場合 Linuxシステム、それに適切なファイル システムを選択します。 「次へ」ボタンをクリックして続行します。
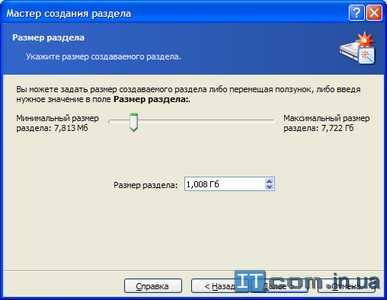
リストからドライブ文字を選択して新しいパーティションにドライブ文字を割り当て、「次へ」をクリックします。
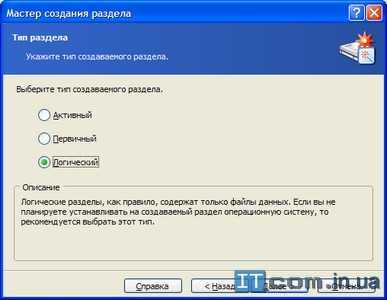
新しいパーティションの説明 (ラベル) を入力します。説明は、[マイ コンピュータ] ウィンドウのパーティションに割り当てられたドライブ文字の横に表示されます。 これはお客様の便宜のためです。 不明な場合、または何も入力したくない場合は、フィールドを空白のままにしてください。 「次へ」ボタンをクリックして続行します。

Acronis Disk Director Suite は、新しいパーティションを作成した後のハードドライブの予想される構造を表示します。 作成されたセクションには緑色のチェックマークが付きます。 すべてのオプションを正しく指定したことを確認したら、「完了」をクリックします。 それ以外の場合は、「戻る」ボタンをクリックして、満足できない新しいセクションの設定を修正することができます。

「完了」ボタンをクリックすると、Acronis Disk Director Suite のメイン ウィンドウが表示され、新しいパーティションを自分の目で確認できます。
Windows がインストールされているハード ドライブ上に 1 つのパーティションがあるコンピューターで作業していると、いつかオペレーティング システムがないだけでなく、お気に入りのメディア ライブラリ、家族の写真、重要なドキュメントなど、取得したすべてのデータもなくなることは確実です。等 重要なファイルをシステム ドライブ以外 (ドライブ D、E など) に保存する。 - 実際、これは、たとえ 窓の仕事重大な障害が発生した場合でも、オペレーティング システムの計画外の再インストール中にユーザー データが影響を受けることはありません。 ただし、ハードドライブが 1 つしか搭載されていないラップトップでは、 システムパーティション–今日では決して珍しいことではありません。 コンピュータ機器の販売者のこのような近視眼的な態度は、利益への渇望と、コンピュータ デバイスの機能を実証するためだけに Windows を急いでインストールするという、購入者に対する定型的なアプローチによるものと考えられます。 そして、販売者が自分たちでよく行うことや推奨することをなぜ無料で行う必要があるのでしょうか? サービスセンター追加料金でやってもらえるのでしょうか?
以下では、最初にシステムドライブCが1つしかない場合に、データを失わずにハードドライブを2つのパーティションに分割する方法について詳しく説明します。
1. AOMEI Partition Assistantについて
分離 ハードドライブ原則として、おそらく最も多くの手段によって Windows システム。 標準のディスク管理ユーティリティを使用すると、システム パーティションを縮小し、空き領域を別のパーティション (非システム パーティション) に割り当てることができます。 しかし、残念なことに、この方法は常に有効であるとは限りません。多くの場合、システム自体が解放したいと考えている以上にシステム パーティションのボリュームを解放することは不可能です。 また、ディスクをパーティションに分割する標準機能が、経験豊富なシステム スペシャリストによって推奨される可能性はほとんどありません。 後者は、原則として、このジャンルの古典、つまり有料のプロフェッショナルプログラムを好みます Acronis ディスク ディレクター。 かつては、ロシア語のサポート、優れたインターフェイスと機能により、いくつかの代替手段を上回っていました。 プログラムの参加を得て、ディスクをパーティションに分割して作業します。 AOMEI Partition Assistant 標準版– 完全に無料で使用できる、Acronis Disk Director の本格的な代替として急速に人気が高まっています。
AOMEI Technologyの開発者は、有料の同等品に劣らない直観的なインターフェイスを備えた多機能ハードドライブパーティションマネージャーを作成しました。 無料版を使用する 通常版 AOMEI Partition Assistantプログラムは、多かれ少なかれ上級ユーザーであれば、ディスクパーティションの作成、サイズの変更、削除またはフォーマットに使用できます。 このプログラムは、通常のハードドライブ、HDD/SSD ハードドライブ、フラッシュドライブ、RAID アレイで動作します。
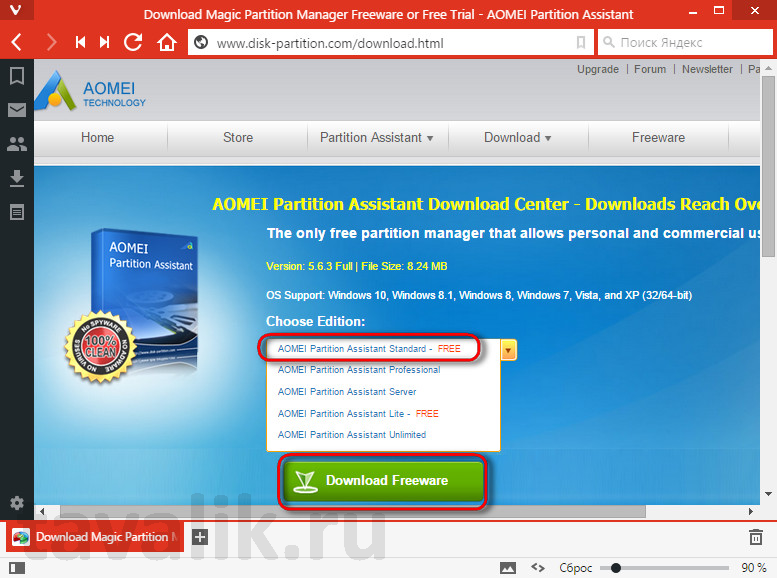
2. データのバックアップ
AOMEI Partition Assistant プログラムを使用すると、データを失うことなく、システム以外の新しいディスクパーティションを作成して、システムディスクパーティションからスペースを奪うことができます。 つまり、パーティションでの作業が終了したら、Windows の作業に戻り、すべてのユーザー ファイルが所定の位置に配置されます。 ただし、Windows の標準機能であっても、その他のツールであっても、 サードパーティプログラム- ハードドライブをパーティションに分割するなどの高度な手順に使用されるため、バックアップ コピーの作成に注意することをお勧めします。 バックアップシステムおよびユーザー データはリムーバブル メディアまたは クラウドストレージを使用すると、ディスクの操作中にエラーが発生した場合にすべてを元に戻すことができます。 ちなみに、これらの目的には、AOMEI Technology開発者が提供する別の製品が適しています。 無料プログラムのために バックアップデータ復元AOMEI Backupper Standard。
3. システム ディスク パーティションを犠牲にして非システム ディスク パーティションを作成する
後 標準設置メインウィンドウにAOMEI Partition Assistantプログラムが表示されます。 既存のセクション上部にはハードドライブが表示され、下部には同じデータが視覚的に表示されます。
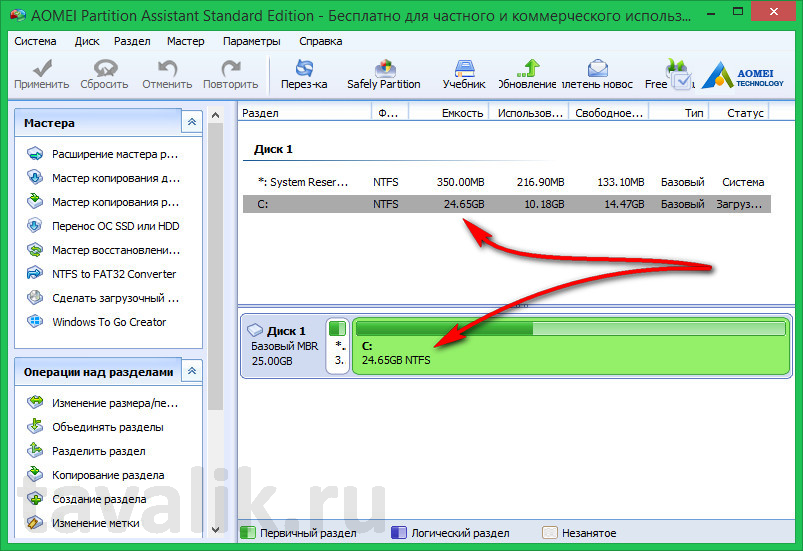
私たちの場合、ご覧のとおり、ハード ドライブは小型です。テスト ドライブ上の唯一のシステム パーティションには 24.65 GB のみが割り当てられています。 ただし、ハード ドライブのサイズが 25 GB であっても 1 TB であっても、パーティションに分割するプロセスはまったく同じです。
システム ドライブ C でパーティション テーブルを呼び出す コンテキストメニュー最初のコマンド「」を選択します。 パーティションのサイズを変更する».
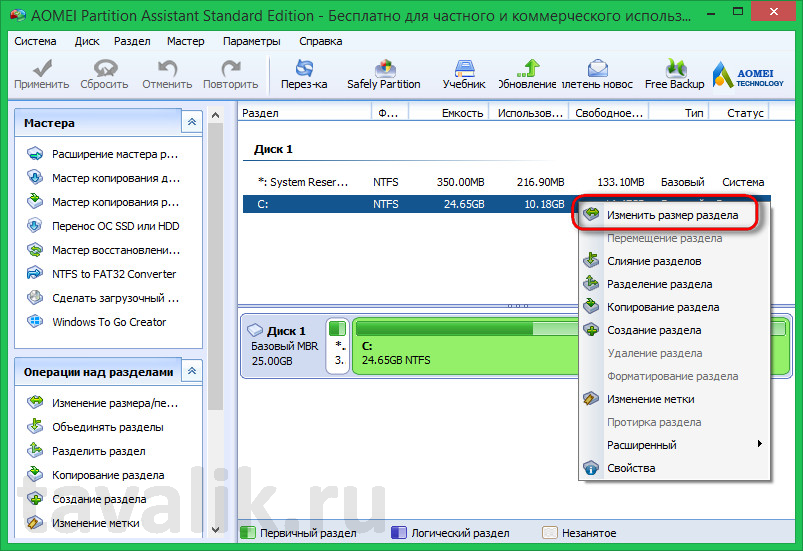
次に、表示されるウィンドウで、システム ドライブ C の縮小サイズを設定する必要があります。この場合、サイズは 20 GB に縮小されますが、今日では一般的にシステムのニーズに合わせてユーザーが対応します。 、原則として、少なくとも 80 GB を残してください。 クリック " わかりました».
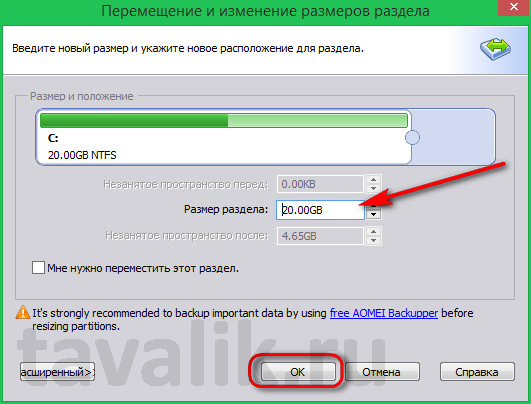
プログラムはメイン ウィンドウに戻り、将来のハードディスク パーティションのおおよその分布を表と視覚的に確認できます。
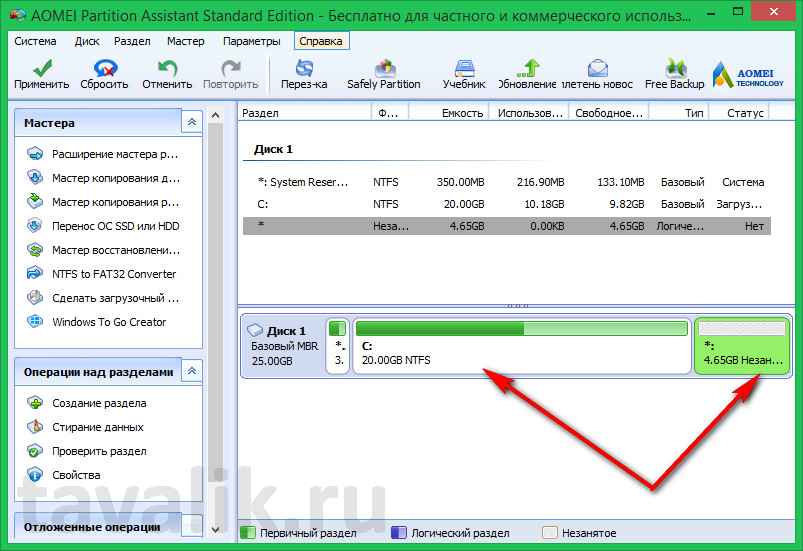
将来の非システム パーティションは、ハード ドライブ上の未割り当て領域として引き続き表示されます。 次のタスクは、この未割り当て領域にディスク パーティションを作成することです。 その上でコンテキストメニューを呼び出し、コマンド「 セクションの作成».
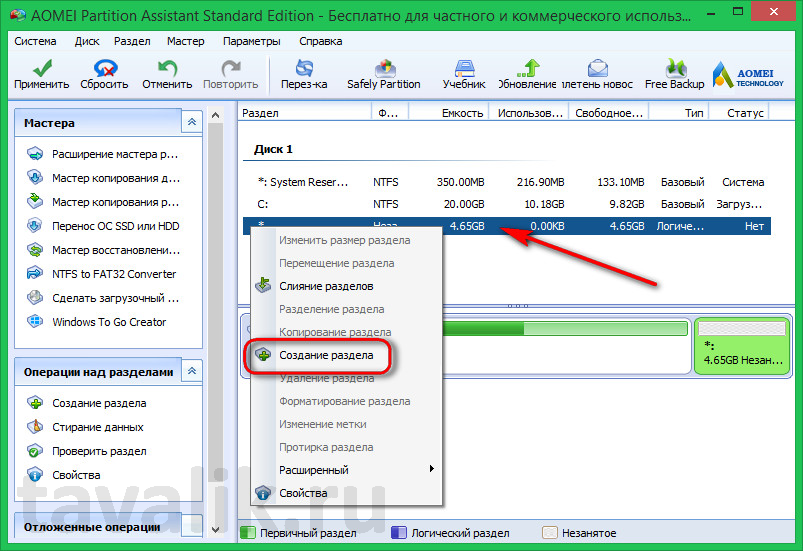
プログラム ウィンドウが表示され、システム パーティションの残りのサイズ全体が新しいパーティションに自動的に割り当てられます。 この例では、非システム パーティションが 1 つだけ作成されるため、他のすべてのパーティションは作成されません。 ディスクスペース私たちはそれを彼にあげます。 それから私たちは彼への手紙を選びます。 この場合、文字 D と E がドライブに与えられ、 ネットワークデバイスしたがって、ドロップダウン リストの最初の空き列は「 ドライブ文字「Fは見えるよ。じゃあ、使ってみよう。」 クリック " わかりました».
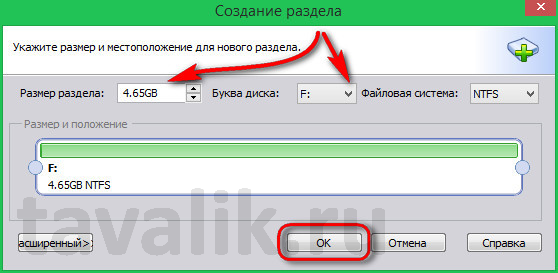
システム パーティションに十分な空き領域がある場合は、「」で設定することで、システム以外のパーティションを 2 つ以上作成できます。 パーティションサイズ» 希望のインジケーター (100 GB または 150 GB など) を指定し、3 番目のパーティションでも同じ手順を繰り返します。
メイン ウィンドウに戻ると、ディスク パーティションの将来の図が再び表示されます。ここでは、非システム パーティションがすでに完全に形成され、文字で名前が付けられています。 あとは、指定した設定を適用するだけです。 プログラムウィンドウの左上隅にある「」をクリックします。 適用する».
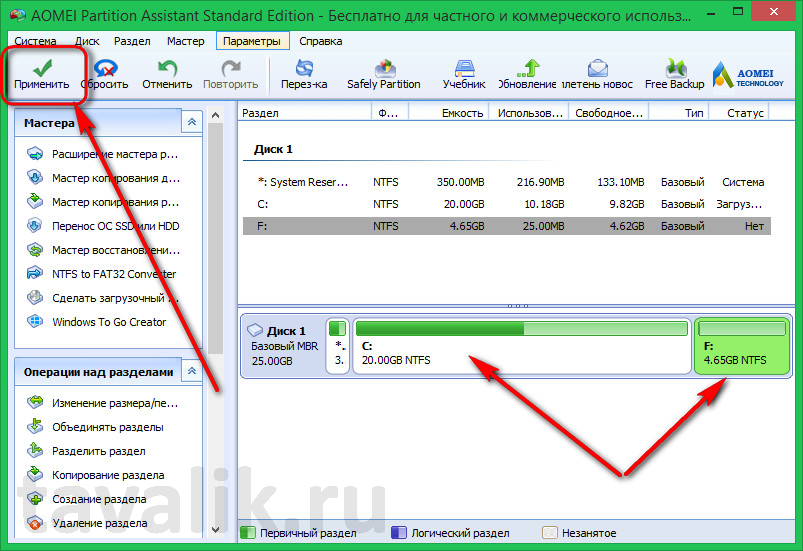
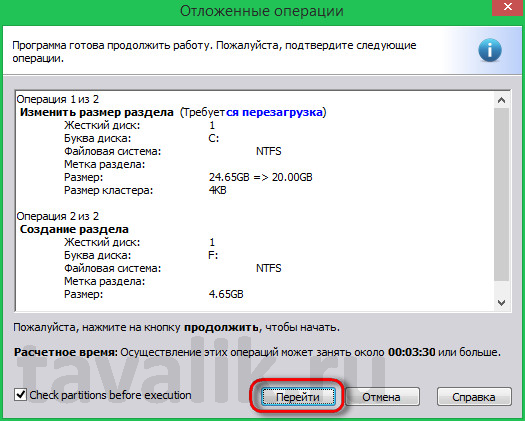
プログラムは、ハードドライブの操作プロセスが Windows プリロード モードで実行されることを通知します。 クリック " はい».
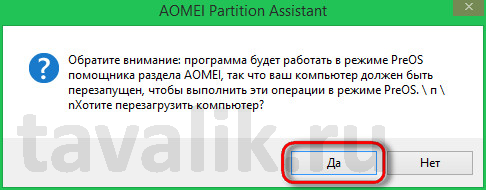
システムが再起動します。
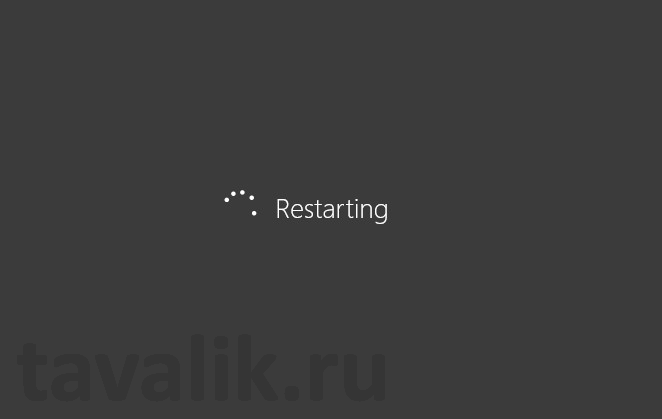
再起動後、数秒間、プリブートモードでAOMEI Partition Assistantの開始ウィンドウが表示されます。 」 操作をキャンセルするにはいずれかのキーを押します" - プログラムは通知します。これは、操作を正常に完了させたい場合、プリロード モードで操作が完了するまでキーボードに触れる必要がないことを意味します。
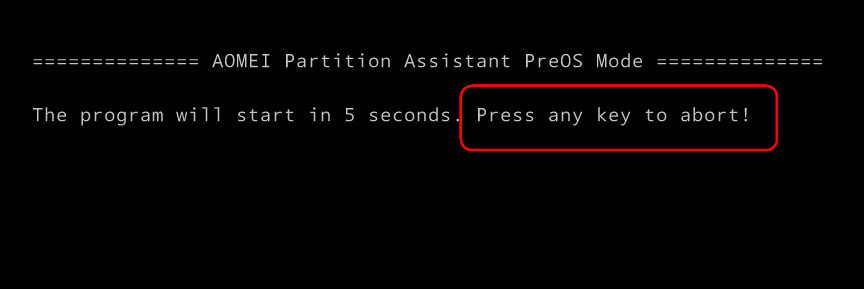
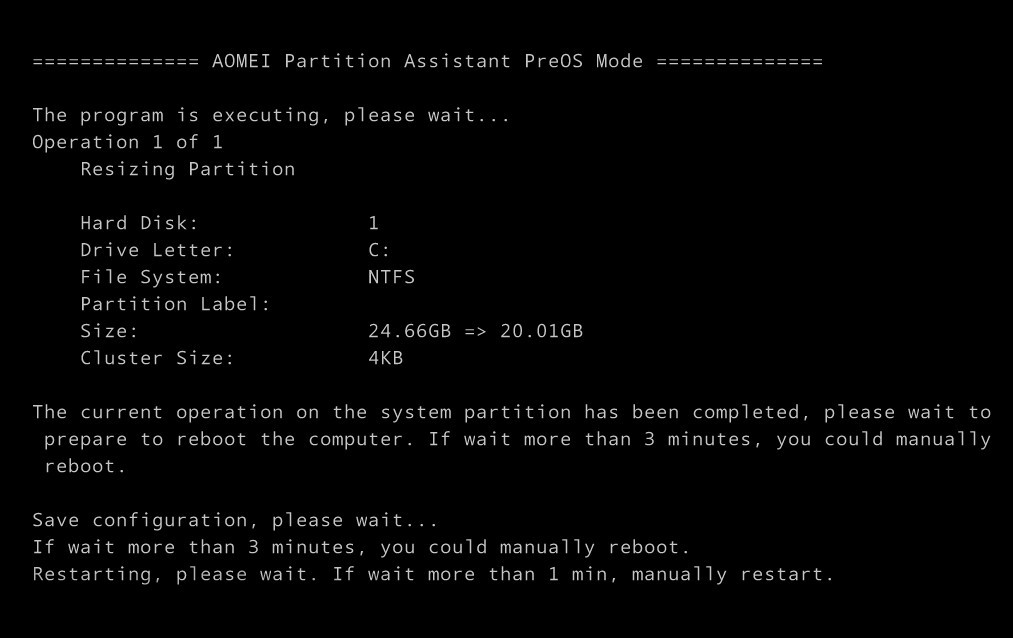
AOMEI Partition Assistant プログラムの操作が完了すると、Windows が再起動します。 すべてのデータが適切な場所に配置されます。 システム エクスプローラーを開くと、図で計画したとおり、システム パーティションが、表示される非システム パーティションのボリュームとまったく同じだけ小さくなっていることがわかります。 AOMEIプログラムパーティションアシスタント。
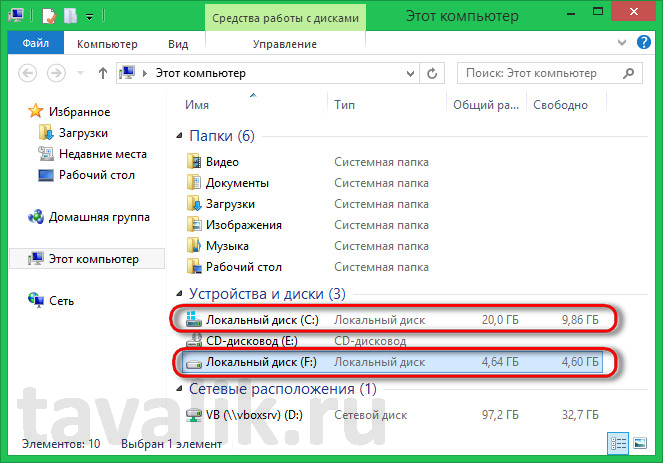
この記事は役に立ちましたか?









