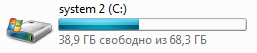OS ツールを使用してハード ドライブをパーティション分割し、2 つのハード ドライブを作成する方法。 ハードドライブ上の 1 つのパーティションから 2 つのパーティションを作成する方法
お気に入りのコンピューターをセットアップする アドバイス システム管理者 。 分割方法 ハードドライブ 2 つまたは 3 つの部分に分けて、いくつかのローカル ディスク (C、D、E..) を作成しますか? 購入する 新しいコンピュータ、ほとんどの場合、すでにインストールされている状態で入手します。 オペレーティング·システム(OS) と 1 つのローカル ドライブ C (サイズが非常に大きい場合でも)。 これは非常に不便です。 Windowsの再インストールまたはウイルスが原因でシステムがクラッシュした場合。 ドキュメント、写真、ビデオ、オーディオを別のディスクに保存することを強くお勧めします。
で ウィンドウズ7この問題を解決する組み込みツールが登場しました。 以前のオペレーティング システムでは、使用する必要がありました サードパーティのプログラムこれにより、ディスクのパーティションを再分割できるようになりました。 これらのプログラムをインストールするか、特別なプログラムを使用する必要がありました。 ブートディスク、これらの番組が記録されています。 一般に、このようなディスクは必要ですが、どのような問題を解決する必要があるかはわかりません。 経験の浅いユーザーにとって、これはかなり複雑なシャーマニズムであり、そのニュアンスを掘り下げようとする人はほとんどいません。 もちろん、 に切り替える方が簡単です。
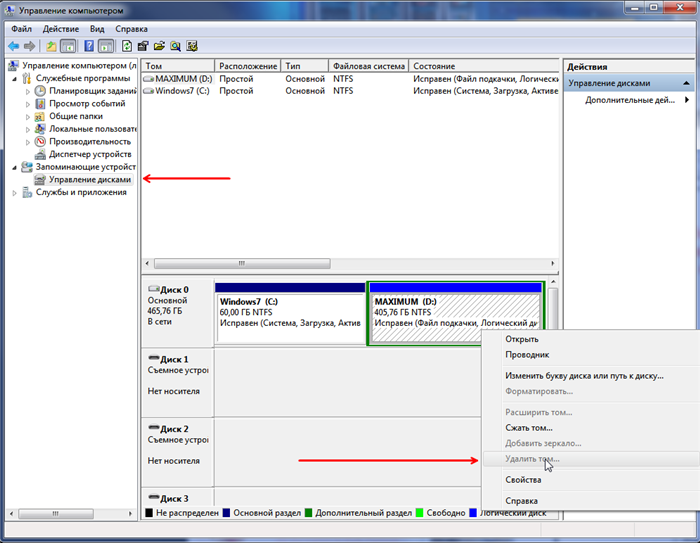
まず、コンピューターがハードドライブに関してどのような情報を表示するかを見てみましょう。 「スタート」ボタンを押して、コントロールパネルを見つけて開きます。 次に、セキュリティ システム (カテゴリ別表示を有効にしている場合)、管理、コンピュータ管理です。 「ディスク管理」メニューを選択します。 おそらく 1 つのディスクが表示され、 DVDドライブ。 ディスク上の空き容量に注意する必要があります。

ディスクを右クリックし、メニュー項目「ボリュームの縮小...」を選択します。 Windows はしばらく考えて、どのくらいディスクを削減できるかを計算し、最終的に将来の 2 番目のディスクのサイズを示すウィンドウを表示します。 放置しておくことをお勧めします システムディスク 70~100GB。 残りの部分は個人用や貴重品の保管に使用してください。

したがって、推奨事項を考慮して圧縮領域のサイズを設定すると、追加のハード ドライブが得られます。 マークのない領域として表示されます。 それを右クリックして、このディスクの全容量に対してシンプル ボリュームを作成する必要があります。 ファイルにフォーマットする NTFSシステムそしてそれを使うことができます。
必要な書類やファイルを転送します 新しいディスク、使いやすさを考慮して、すぐにアクセスできるようにデスクトップにショートカットを作成します。 ファイル自体をデスクトップに保存するのは安全ではありません。多くのウイルスは主にデスクトップやドキュメントからデータを削除します。 ご不明な点がございましたら、お問い合わせください。
こんにちは。
ほとんどすべての新しいラップトップ (およびコンピューター) には、Windows がインストールされる 1 つのパーティション (ローカル ディスク) が付属しています。 私の意見では、これは最良の選択肢ではありません。なぜなら... ディスクを 2 つのローカル ディスク (2 つのパーティション) に分割するとさらに便利です。一方には Windows をインストールし、もう一方にはドキュメントやファイルを保存します。 この場合、OS に問題がある場合、別のディスク パーティション上のデータが失われることを心配することなく、OS を簡単に再インストールできます。
以前であれば、ディスクをフォーマットしてパーティションを再度作成する必要がありましたが、現在ではこの操作は Windows 自体で非常に簡単かつ簡単に実行できます (注: Windows 7 を例として説明します)。 同時に、ディスク上のファイルとデータは安全に保たれます (によると)。 少なくともすべてを正しく行うなら、自分の能力に自信がないなら、そうしてください バックアップコピーデータ)。
1) ディスク管理ウィンドウを開きます
最初のアクションは窓を開けることです ディスク管理。 これはさまざまな方法で実行できます。たとえば、 パネル Windowsの管理 、または「実行」行を使用することもできます。
これを行うには、ボタンの組み合わせを押します 勝利とR- 1 行の小さなウィンドウが表示され、そこにコマンドを入力する必要があります (以下のスクリーンショットを参照)。
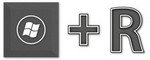
Win-R ボタン
コマンド diskmgmt.msc を入力し、Enter キーを押します (以下のスクリーンショットを参照)。
![]()
2) ボリューム圧縮: 例: 1 つのセクションから 2 つを作成します。
次のステップは、新しいパーティション用に空き領域をどのディスク (より正確にはディスク上のパーティション) から取得するかを決定することです。
空きスペースが重視されるのには理由があります。 実際のところ、追加のパーティションは空き領域からのみ作成できます。たとえば、120 GB のディスクがあり、そこに 50 GB の空き領域があるとします。つまり、2 番目のパーティションを作成できるということです。 ローカルディスク 50GBの場合。 最初のパーティションには 0 GB の空き領域があるのが論理的です。
空き容量を確認するには、「マイ コンピュータ」/「このコンピュータ」に移動します。 以下の別の例: ディスクには 38.9 GB の空き領域があります。これは、作成できる最大パーティションが 38.9 GB であることを意味します。
ローカルドライブ「C:」
[ディスクの管理] ウィンドウで、別のパーティションを作成するディスク パーティションを選択します。 Windows ではシステム ドライブ「C:」を選択しました (注: システム ドライブから領域を「分割」する場合は、システムの操作とプログラムの追加インストールのために、必ず 10 ~ 20 GB の空き領域を残しておくようにしてください)。
選択したパーティション上で: 右クリックし、ポップアップで コンテキストメニュー「」オプションを選択します(下のスクリーンショット)。
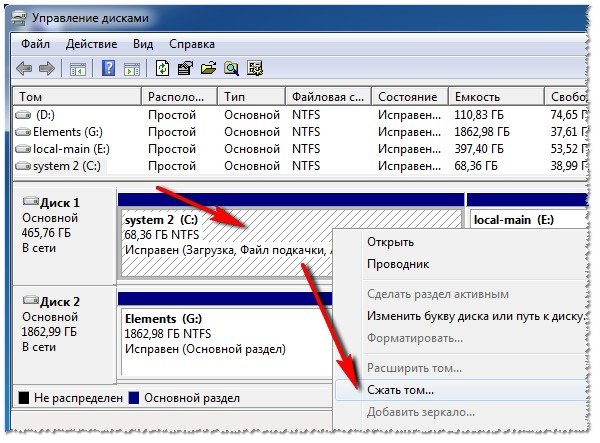
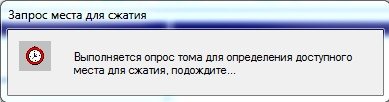
圧縮用のスペースを要求します。
次のウィンドウには次の内容が表示されます。
- 圧縮に使用できるスペース (これは通常、ハード ドライブの空きスペースと同じです)。
- 圧縮された領域のサイズは、HDD 上の将来の 2 番目 (3 番目...) のパーティションのサイズになります。
パーティションのサイズを入力したら(ちなみにサイズはMB単位で入力します)、「縮小」ボタンをクリックします。
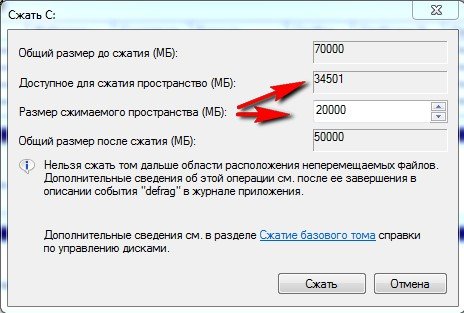
すべてが正しく行われた場合、数秒後に、別のパーティションがディスク上に表示されたことがわかります(ちなみに、これは配布されません。以下のスクリーンショットのようになります)。

実際、これはセクションですが、「マイ コンピュータ」やエクスプローラには表示されません。 フォーマットされていません。 ちなみに、ディスク上のこのような未割り当て領域は、特殊なプログラムやユーティリティでのみ表示されます (「ディスクの管理」はその 1 つで、Windows 7 に組み込まれています) .
3) 作成されたパーティションのフォーマット
このセクションをフォーマットするには - ディスク管理ウィンドウ (以下のスクリーンショットを参照) でそれを選択し、右クリックして「」オプションを選択します。
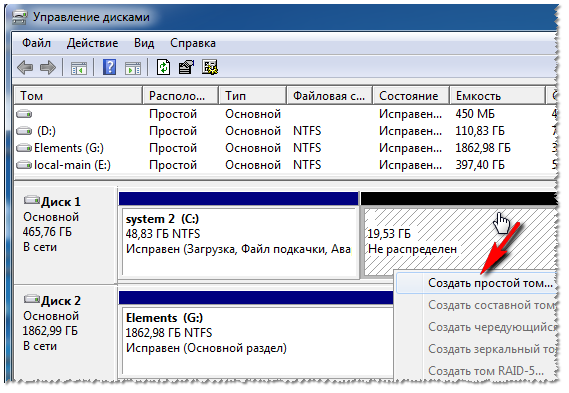
次のステップでは、すぐに「次へ」をクリックするだけで済みます(パーティションのサイズは、上記のいくつかのステップの追加パーティションを作成する段階ですでに決定されているため)。
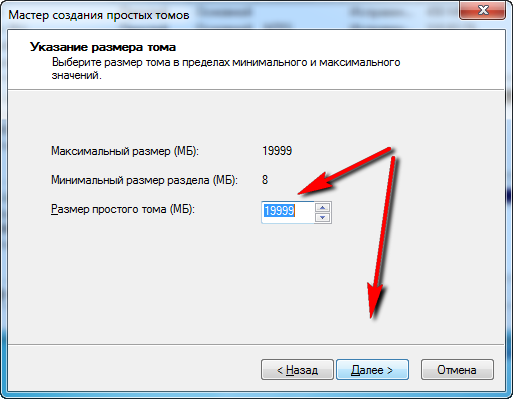
次のウィンドウでは、ドライブ文字を割り当てるように求められます。 通常、2 番目のドライブはローカル ドライブ「D:」です。 「D:」という文字が使用されている場合は、この段階で空いている文字を選択し、その後、より使いやすい方法でドライブとドライブ文字を変更できます。
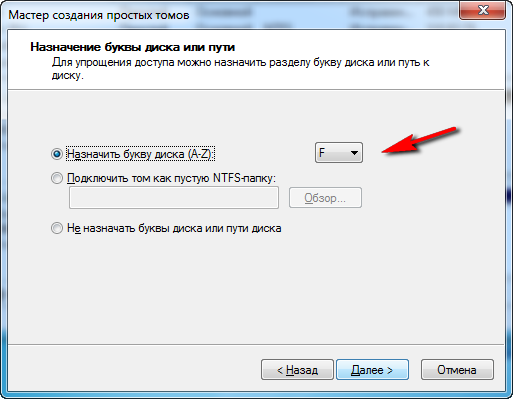
次のステップ: 選択 ファイルシステムそしてボリュームラベルの設定。 ほとんどの場合、以下を選択することをお勧めします。
- ファイルシステム- NTFS。 第一に、4 GB を超えるファイルをサポートし、第二に、FAT 32 のような断片化の影響を受けません (これについて詳しくは、こちらをご覧ください:)。
- クラスタサイズ: デフォルト;
- ボリューム ラベル: エクスプローラーで表示するディスク名を入力します。これにより、このディスク上にあるものをすぐに見つけることができます (特にシステムに 3 ~ 5 つ以上のディスクがある場合)。
- クイックフォーマット:このチェックボックスをオンにすることをお勧めします。
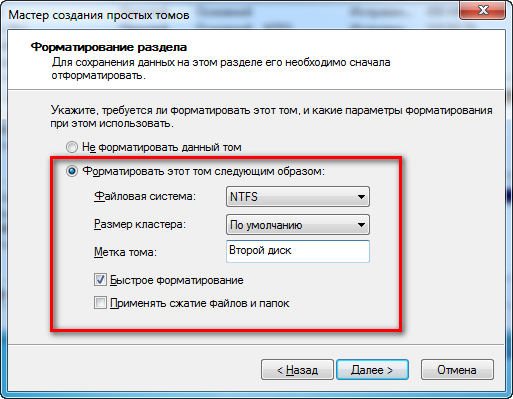
最後の仕上げ: ディスク パーティションに加えられる変更を確認します。 「完了」ボタンをクリックするだけです。
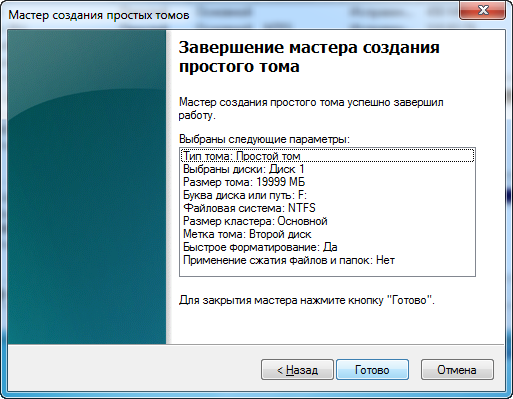
実際には、2 番目のディスク パーティションを通常どおり使用できるようになりました。 以下のスクリーンショットは、数ステップ前に作成したローカル ドライブ (F:) を示しています。
![]()
2 番目のディスク - ローカル ディスク (F:)
PS
ちなみに、「ディスクの管理」でディスク容量に対する要望が解決しない場合は、次のプログラムを使用することをお勧めします: (これらのプログラムを使用すると、マージ、分割、圧縮、クローン作成が可能になります) ハードドライブ。 一般に、HDD を使用した日常の作業に必要なすべてが含まれます)。 以上です。 皆様の幸運を祈ります。高速なディスク パーティショニングを実現します。
多くのユーザーは、1 台の物理ハード ドライブまたは SSD 上で 2 つのパーティション (条件付きでドライブ C とドライブ D) を使用することに慣れています。この手順では、組み込みのシステム ツールを使用して Windows 10 でディスクをパーティションに分割する方法 (インストール中およびインストール後) について詳しく説明します。 、そしてサードパーティの助けを借りて 無料プログラムパーティションを操作するためのものです。
あるという事実にもかかわらず、 Windows ツールパーティションに対する基本的な操作を実行するには、10 で十分です。一部のアクションは、それらを使用して実行するのがそれほど簡単ではありません。 これらのタスクの最も典型的なものは増加しています システムパーティション: この特定のアクションに興味がある場合は、別のガイドを使用することをお勧めします。
すでにインストールされている Windows 10 でディスクをパーティション分割する方法
検討する最初のシナリオは、OS がすでにコンピューターにインストールされており、すべてが機能しますが、OS を分離することが決定されたというものです。 システムハードディスクを 2 つの論理パーティションに分割します。 これはプログラムなしで実行できます。
[スタート] ボタンを右クリックし、[ディスクの管理] を選択します。 キーボードの Windows キー (ロゴ キー) + R を押し、「ファイル名を指定して実行」ウィンドウに「diskmgmt.msc」と入力して、このユーティリティを起動することもできます。 Windows 10 ディスク管理ユーティリティが開きます。
上部にすべてのパーティション (ボリューム) のリストが表示されます。 下部には、接続されている物理ドライブのリストが表示されます。 お使いのコンピューターまたはラップトップに物理ハード ドライブまたは SSD が 1 つある場合は、リスト (下部) の「ディスク 0 (ゼロ)」という名前で表示される可能性が高くなります。
さらに、ほとんどの場合、そこにはすでに複数 (2 つまたは 3 つ) のパーティションが含まれており、そのうちの 1 つだけが C ドライブに対応します。「文字なしで」隠しパーティションに対して操作を実行しないでください。これらのパーティションにはデータが含まれています。 Windows ブートローダー 10とリカバリデータ。
ドライブ C を C と D に分割するには、対応するボリューム (C ドライブ上) を右クリックし、「ボリュームの縮小」を選択します。
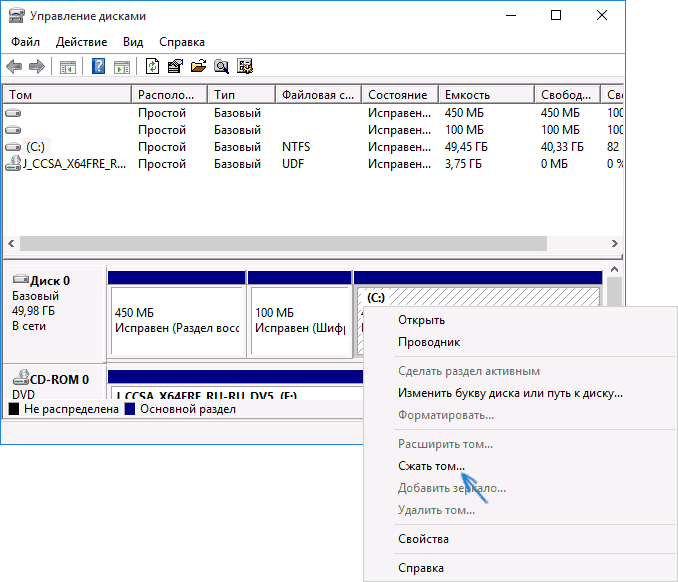
デフォルトでは、利用可能なボリュームにボリュームを縮小する (つまり、D ドライブのスペースを空ける) ように求められます。 フリースペース ハードドライブ。 これはお勧めしません。システム パーティションに少なくとも 10 ~ 15 GB の空き領域を残しておきます。 つまり、推奨される値の代わりに、ドライブ D に必要と思われる値を入力します。スクリーンショットの例では、15,000 メガバイト、つまり 15 ギガバイト弱です。 「圧縮」をクリックします。
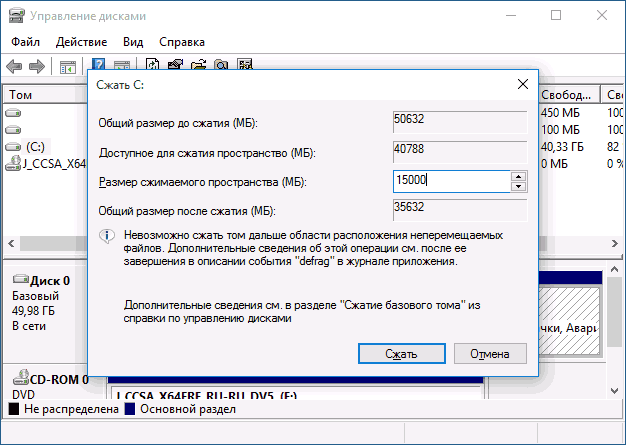
新しい未割り当てのディスク領域がディスクの管理に表示され、ドライブ C が小さくなります。 「未割り当て」領域を右クリックし、「シンプルボリュームの作成」を選択すると、ボリュームまたはパーティションを作成するためのウィザードが開始されます。
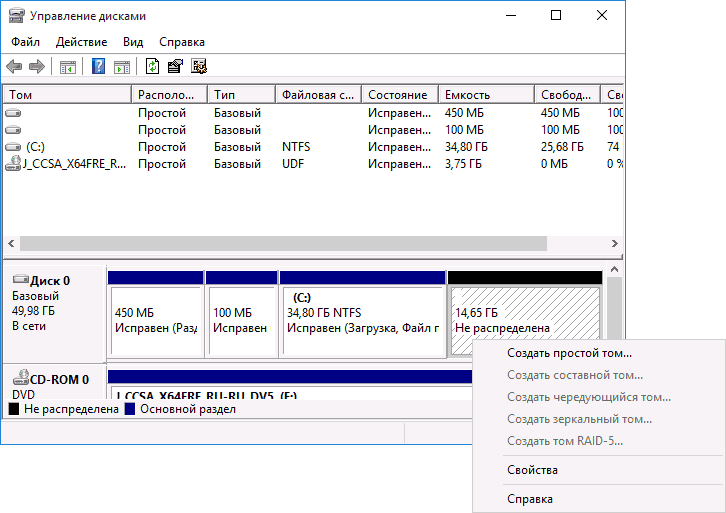
ウィザードは、新しいボリュームのサイズを尋ね (ドライブ D のみを作成する場合は、フルサイズのままにします)、ドライブ文字を割り当てるよう提案し、新しいパーティションをフォーマットします (デフォルト値のままにし、ボリュームを変更します)。あなたの裁量でラベルを付けてください)。
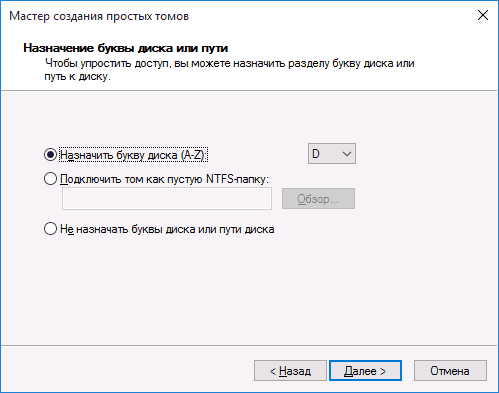
この後、新しいパーティションは自動的にフォーマットされ、指定した文字でシステムにマウントされます (つまり、エクスプローラーに表示されます)。 準備ができて。
注: ディスクのパーティションを作成します。 インストールされたWindows 10を使用して実行できます 特別番組、この記事の最後のセクションで書いたように。
Windows 10のインストール時にパーティションを作成する
ディスクをパーティションに分割することも可能です。 クリーンインストール Windows 10 をフラッシュ ドライブまたはディスクからコンピューターにインストールします。 ただし、ここで 1 つの重要なニュアンスに注意する必要があります。これは、システム パーティションからデータを削除しない限り不可能です。
システムをインストールするとき、アクティベーション キーを入力した後 (または入力をスキップ、詳細は記事で)、「カスタム インストール」を選択します。次のウィンドウで、インストールするパーティションとパーティションを構成するツールを選択するように求められます。 。
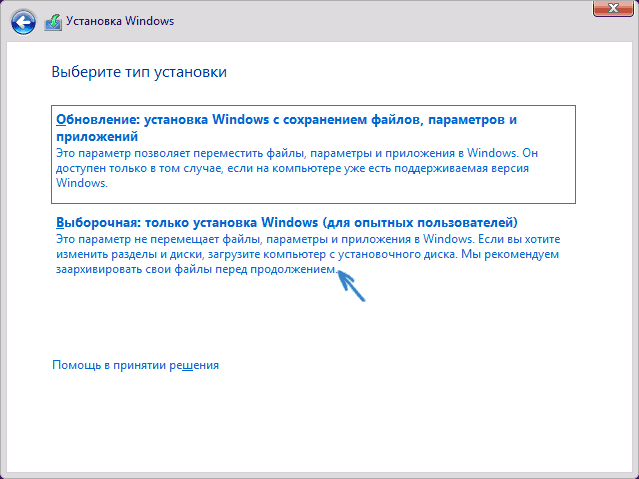
私の場合、ドライブ C はドライブのパーティション 4 です。 代わりに 2 つのパーティションを作成するには、まず下の対応するボタンを使用してパーティションを削除する必要があります。その結果、パーティションは「未割り当てのディスク領域」に変換されます。
2番目のステップは、未割り当て領域を選択して「作成」をクリックし、将来の「ディスクC」のサイズを設定することです。 作成後、未割り当ての空き領域ができます。これは、同じ方法 (「作成」を使用) を使用して 2 番目のディスク パーティションに変えることができます。
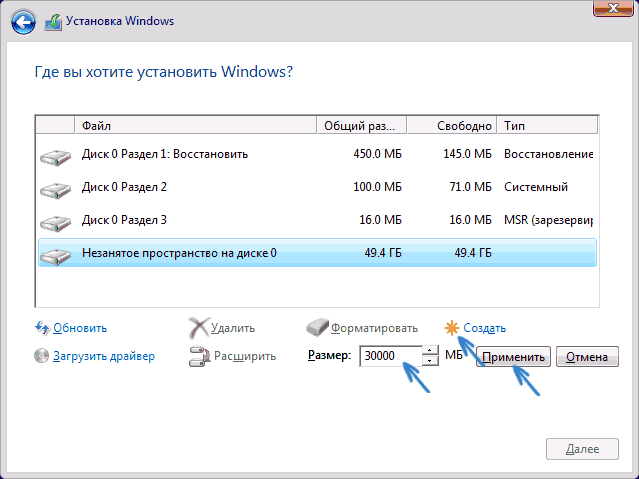
また、2 番目のパーティションを作成した後、それを選択して「フォーマット」をクリックすることをお勧めします (そうしないと、後でエクスプローラーに表示されない可能性があります) Windows のインストール 10 の場合は、それをフォーマットし、ディスクの管理を通じてドライブ文字を割り当てる必要があります)。
最後に、最初に作成したパーティションを選択し、「次へ」ボタンをクリックしてドライブ C へのシステムのインストールを続けます。
ディスクをパーティション分割するためのプログラム
私たち自身のものに加えて、 Windows ツール、ディスクパーティションを操作するためのプログラムはたくさんあります。 この種の実績のある無料プログラムの中で、私は Aomei をお勧めします。 パーティションアシスタント無料およびMinitool Partition Wizard無料。 以下の例では、これらのプログラムの最初の使用を検討します。
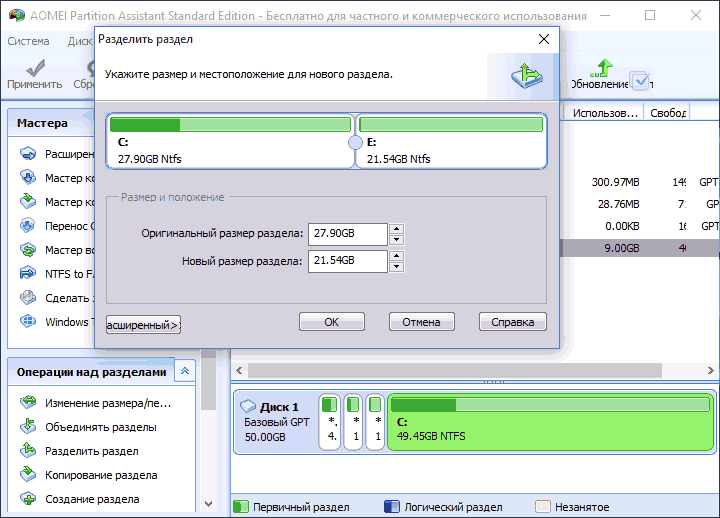
実際には、ディスクを次のようにパーティション分割します。 アオメイパーティション Assistant は非常にシンプルなので (しかもすべてロシア語です)、ここに何を書けばいいのかさえわかりません。 順序は次のとおりです。
- プログラムを(公式Webサイトから)インストールして起動しました。
- 2 つに分割する必要があるディスク (パーティション) を割り当てました。
- 左側のメニューで「セクションの分割」を選択します。
- マウスを使用してセパレータを移動するか、ギガバイト単位の数値を入力して、2 つのパーティションの新しいサイズを設定します。 「OK」をクリックしました。
- 左上の「適用」ボタンをクリックします。
ただし、ここで説明した方法のいずれかを使用するときに問題が発生した場合は、ご連絡ください。お答えします。
データを失わずにローカル ディスクを接続するにはどうすればよいですか? この質問が気になる場合は、記事を読んで、それが非常に簡単であることを確認してください。
ローカル ディスクを結合するには、いくつかのオプションがあります。 システム機能またはサードパーティのプログラムを使用できます。
重要! 論理ディスクの統合は 1 つの物理ディスク内でのみ行われます。 両社の合併についての説明 ハードドライブこの記事の範囲を超えています。
どの方法を選択するかは、利用可能なスペースによって異なります。 1 つのディスクに 2 番目のディスクからのすべての情報を配置するのに十分な空き領域があるか、 外付けHDD必要なサイズのフラッシュ ドライブがある場合は、最初の方法が適しています。 それ以外の場合は、方法 2 を選択してください。 さらに、2 番目の方法はより簡単です。 ソフトウェアはあなたのためにたくさんのことをしてくれます。
重要! 管理者権限を持つユーザーのみがディスク管理操作を実行できます。
I. システムツール。
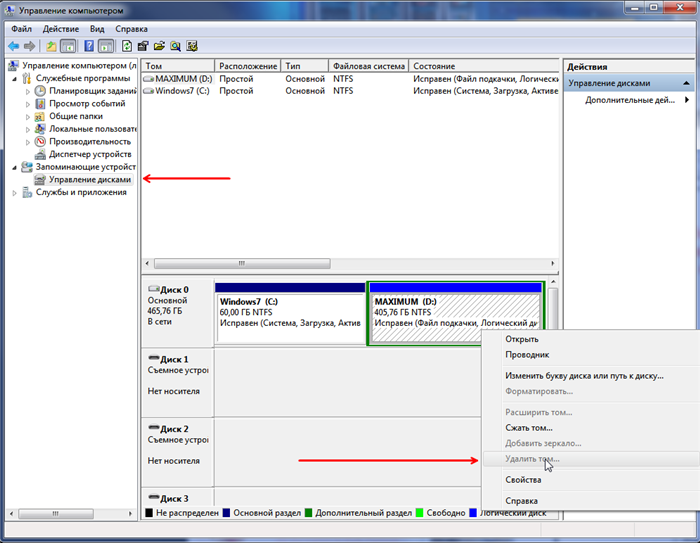
II. Acronis Disk Director 11 ホーム
このプログラムは有料ですが、スペースが不足している場合にローカル ディスクをすぐに接続できます。 マージするには、ドナー ディスク上のデータの空き領域の少なくとも合計 5% が必要です。 たとえば、100 GB のデータが含まれている場合、2 つのボリュームに合計で 5 GB の空き領域しか必要ありません (一方のボリュームに 4 GB、もう一方のボリュームに 1 GB があるとしましょう)。
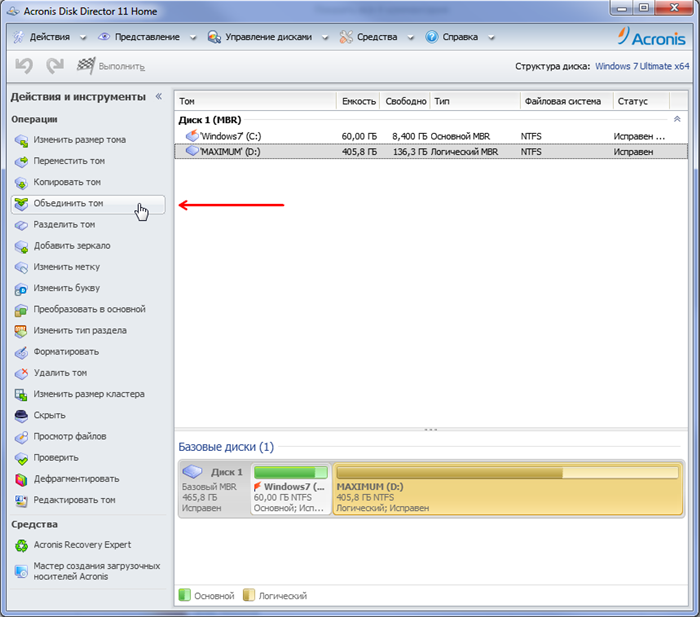
既存のドライブが大きすぎるように思えますか? いくつかの部分に分割できます。 ローカルディスクの作成方法については、以下をお読みください。
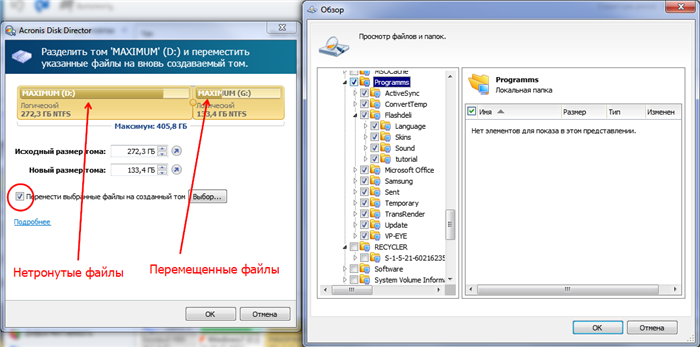
私たちのウェブサイトには、「」など、他にも役立つ記事がたくさんあります。