Windows メディア プレーヤーのセットアップ方法。 Windows Media Player - Windows XP のインストールと構成。 簡単スタート
プレーヤー ウィンドウズメディア
Windows プレーヤーメディアは、ラジオ受信機、オーディオおよびビデオ プレーヤーの機能を組み合わせたもので、 情報ベース実行者に関する情報とファイル自体に関する情報。 CD の再生やコピーだけでなく、コンピュータやインターネット上のメディア ファイルの再生や整理にも使用されます。 後 Windows のインストール XP Windows Media Player は特別な設定を必要とせず、すぐに使用できます。
お気に入りの録音を CD ドライブに挿入します。
ウィンドウが開きます (図 3.17)。そこで [オーディオ CD の再生] 項目をダブルクリックすると、Windows Media Player が開きます。
米。 3.17。 CD をどうするかを選択します。
[オーディオ CD を再生する] をクリックすると、Windows Media Player が開き、最初のトラックからディスクの最後まで再生が開始されます。
Windows Media Player ウィンドウの右側に、ディスクの名前、その中のトラック (曲) 数、各トラックの時間、およびディスクの合計時間が表示されます。
必要に応じて、プレーヤーで次の操作を行うことができます。
[一時停止] または [停止] をクリックして再生を停止します。
別のトラックのタイトルをダブルクリックするか、トラックのタイトルを右クリックして [ コンテキストメニュープレイアイテム。
次の方法で音量を調整します。
– タスクバーの音量コントロールを使用します。
– Windows Media Player の音量コントロール。
– F8 (ミュート)、F9 (静か)、F10 (大きく) キーを使用します。
選択または変更 ビジュアルイメージ表示コマンドを使用しますか? ビジュアルイメージ。
キーボード ショートカット Alt+Enter を使用してビジュアル イメージを全画面で表示します。 見て怖かったくないなら」 ブルースクリーン death」を選択してから、最初に再生をオンにします。 壊す オペレーティング·システム、視覚的な画像を全画面で表示することは不可能です。 マウスをクリックするか、もう一度 Alt+Enter を押すと、通常モードに戻ることができます。
注記。
Alt+Enter キーの組み合わせが機能するには、曲が再生中か一時停止されている必要があります。
カバーを選択します。 表示コマンドを実行しますか? 行く? カバーセレクション。 左側の表紙のタイトルをクリックすると、右側に表示されます 外観。 ダブルクリックして好みのカバーを選択します。 戻る 全画面モード Ctrl+1 を押すことで実行できます。 カバー モードは、音楽を聴きながら作業したい場合に便利です。
File? を使用して音楽をコンピュータにコピーします (図 3.18)。 コピー? オーディオ CD からリッピングします。 保存したくないトラックのチェックを外します ハードドライブをクリックし、「音楽をコピー」ボタンをクリックします。 デフォルトでは、コピーは My Documents\My Music フォルダーで行われます。
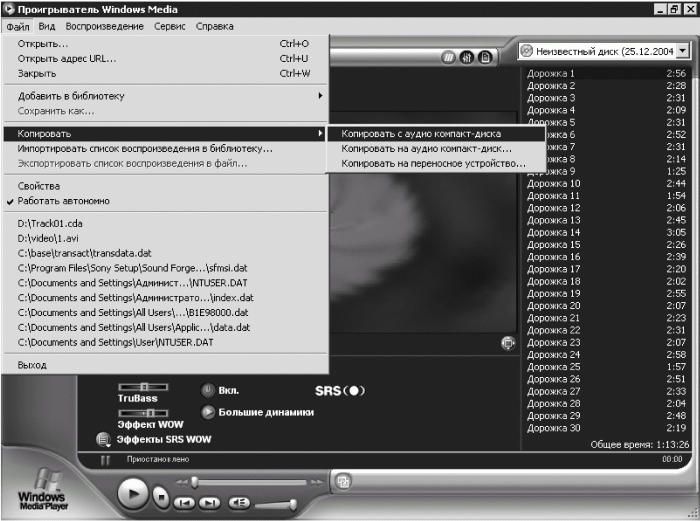
米。 3.18。 ウィンドウズメディアプレーヤー。
注記。
「永遠に続くものはない」という表現は、CD および DVD ドライブに非常に正確に当てはまります。 CD ドライブの耐用年数は平均 25,000 時間、CD バーナー ドライブと DVDドライブ– 約125,000時間。 125,000 時間は、コンピューターではなくドライブの動作時間 (録音または再生) です。 この数は大きいですが、無限ではありません。また、家庭用 CD ドライブは長時間動作するように設計されていないこと、映画の再生時間は平均 1.5 時間、MP3 形式の CD には約 10 時間の音楽が含まれていることを考慮すると、 125,000 時間がそれほど多くないことを理解するのは難しくありません。 私からのアドバイスは、ハード ドライブに情報をより頻繁にコピーすることです。特に、ハード ドライブからデータが削除される可能性があるため、 ハードドライブ難しいことではありません。
ライブラリを作成します。つまり、コンピュータ上のマルチメディア ファイルとインターネット上のファイルへのリンクを整理します。
– CD からコピーされたすべてのファイルは自動的にライブラリに追加されます。
– サービスコマンドを実行しますか? [オプション] をクリックし、[プレーヤー設定] 領域の [プレーヤー] タブで、[再生時に音楽ファイルをライブラリに追加する] オプションを有効にします。 Windows Media Player で聞いた後、ハード ドライブ上にあるすべてのファイルが自動的にライブラリに追加されます。
– 再生中に File コマンドを実行しますか? ライブラリに追加しますか? 現在再生中のトラックを追加します。ファイルへのリンクがライブラリに追加されます。
注記。
デジタル メディア ライブラリを作成するとき、Windows Media Player は実際にファイルをコピー (複製) するのではなく、ファイルへのリンク (ショートカット) を追加します。 このファイルこうすれば無駄にならずに済みます ディスクスペース.
– ファイルコマンドを実行していますか? ライブラリに追加しますか? ファイルまたはリストを追加します。 [開く] ウィンドウが開きます。このウィンドウで、プログラム (ゲームなど) で作成またはインストールしたサウンド ファイルを見つける必要があります。 ダブルクリックしてファイルをプレイリストに送信します。
注記。
CD からトラックをメディア ライブラリにリッピングすると、アイテムが分類され、アーティストとジャンルの情報が使用されます。 情報が利用できない場合、トラックは不明なアーティスト、不明なジャンル、および不明なアルバム項目として割り当てられます。
このメモの情報は、メディア ライブラリ内のファイルを見つけるのに役立ちます。 Windows Media Player タスクバー (ウィンドウの右側) にある [メディア ライブラリ] ボタンをクリックし、「+」アイコンをクリックしてオーディオ フォルダーを展開します。 コピーされたすべてのファイルは、アルバム、アーティスト、またはジャンルのいずれかのフォルダーに配置されます (コピー方法に関係なく)。
CD バーナーをお持ちの場合は、独自の曲のコレクションを録音できます。 ただし、最初にプレイリストを作成する必要があります。 プログラムのタスクバーにある [マルチメディア ライブラリ] ボタンをクリックし、次に [プレイリスト] をクリックして、開いたメニューから [プレイリストの作成] を選択します。 名前を入力し、「OK」をクリックします。
– マルチメディア ライブラリで必要なファイルを見つけて右クリックし、コンテキスト メニューで [リストに追加] を選択します。 「プレイリストに追加」ウィンドウが開きます。 複数のリストがある場合は、必要なリストをダブルクリックします。 選択したリストに音楽トラックを追加したい回数だけこれらの手順を繰り返します。
– マルチメディア ライブラリの [マイ プレイリスト] フォルダで、目的のリストを選択します。 プレーヤーのタスクバーにある [CD にコピー] ボタンをクリックします。 ドライブに空の CD が含まれていない場合、「ステータス」列には「不適切」と表示されます。 ドライブに挿入した後 空のCDメッセージが「準備完了」に変わります。 コピーする必要のないコンポジションのチェックボックスをオフにして、「コピー」ボタンをクリックします。
映画を見ましょう。 CD をドライブに挿入します。 コーデックをインストールするように求められます。 同意する。 それでもムービーが再生されない場合は、インストールしてください 新しいバージョンウィンドウズメディアプレーヤー。
インターネットでラジオ局を聴きます。 インターネットに接続し、プレーヤーのタスクバーにある [メディア ガイド] ボタンをクリックします。 ブラウザのツールバーにある「メディア」ボタンをクリックすることもできます。 インターネットエクスプローラーをクリックすると、左側にメディアパネルが表示されます (図 3.19)。 「その他のメディアまたはラジオ番組ガイド」リンクをクリックします。
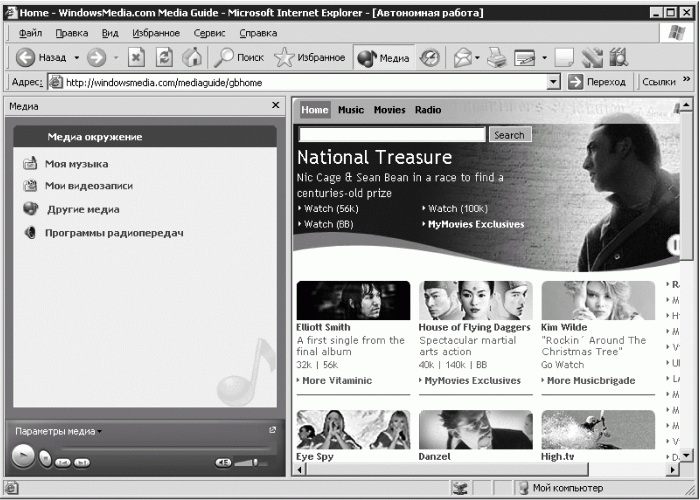
米。 3.19。 インターネット上のメディア。
| |
Windows メディアを自分で使用する場合、どのように無効にするかという問題が生じます。 インストールされているプログラム、選手(プレイヤー)。
標準ツールは余分であることが判明し、プログラム、特に他の開発者のプレーヤーの機能を妨げることさえあります。
ウィンドウをオフにするには メディアプレーヤーセンターでは、開発者ツールを使用できます。
これを行うには、「プログラムと機能」に移動し、見つけてクリックする必要があります。
この後、すぐに新しいウィンドウが開きます。図に示すように、左側にある「Windows コンポーネントのオンまたはオフ」をクリックします。 コンテンツがロードされるまで待ちます。
左側に小さなプラス記号があり、それをクリックするとメニューが展開され、次のものが表示されます ウィンドウ文字列メディアセンター
その横にあるボックスのチェックを外し、下部にある確認の「OK」をクリックするだけです。
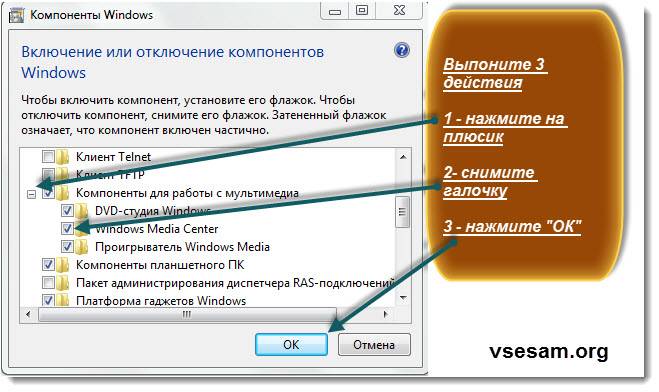
まったく同じ方法で、Windows メディア プレーヤーまたは DVD スタジオの横にあるボックスのチェックを外して無効にできます。
一般に、すべてのオプションに目を通し、不要と思われるもの (不要なもの) をすべて無効にすることができます。
この記事では Windows Media を無効にする方法について説明します。 個人的な経験メディアプレーヤーについて。 それらはたくさんあります。
私は「VLC」を選択しました。 なぜ? 再生の品質は他のものと何ら変わりはなく、多くの形式をサポートしており、完全に無料です。
しかし、私が惹かれたのはそこではなく、そこでビデオ ファイルを再生すると、他のファイルよりもさらに強力なサウンドが得られることがわかりました。
ノートパソコンやネットブックをお持ちの方も、この機能はありがたいと思います。特に部屋 (屋外) が騒がしすぎると、何を言っているのか聞き分けられないことがあります。
この場合、Windows メディアを (干渉しないように) オフにして使用すると便利です。
おそらく、Windows メディアを無効にするのではなく削除したい人もいるでしょう。 これはやらないほうがいいです。
原則として、 を使用して削除できますが、この場合、システムファイルに属しているため、コンピュータの動作が中断されるだけです。
多くのユーザーは Windows メディアの字幕に悩まされていますが、これも無効にすることができます。
これを行うには、プレーヤーを起動し、下部 (トレイの時計の近く) にあるアイコンを見つけてクリックし、「いいえ」の横のボックスをチェックします。 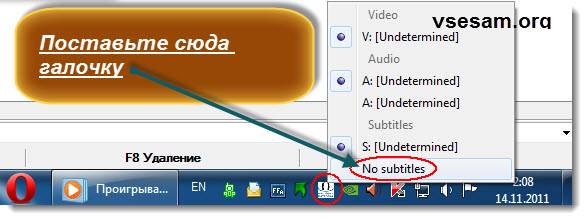
これでこの記事は終わりです、これ以上書くことはありません。 Windows メディアを無効にする方法については完全に答えが示されていると思います。
Windows Media Player には直感的で使いやすいインターフェイスがあり、メディア ファイルの再生、メディア コレクションの整理、お気に入りの音楽の CD への書き込み、CD からの音楽のリッピング、メディア ファイルをポータブル デバイスに同期、デジタル メディア コンテンツの購入を行うことができます。オンラインストアから。
Windows Media Playerを起動する
Windows Media Player を起動するには、[スタート]、[すべてのプログラム]、[Windows Media Player] の順にクリックします。
メディアを操作するには、プレーヤー ライブラリ モードと現在のプレイリスト モードの 2 つの方法があります。
Windows Media Player では、プレーヤーの多くの機能にアクセスできるプレーヤー ライブラリと、再生用に最適化された簡素化されたインターフェイスを持つ現在のプレイリスト モードの 2 つのモードを切り替えることができます。
プレーヤー ライブラリで、プレーヤーの右下隅にある [現在のプレイリストに切り替える] ボタンをクリックすると、現在のプレイリスト モードに切り替えることができます。 プレーヤー ライブラリに戻るには、プレーヤーの右上隅にある [ライブラリに切り替える] ボタンをクリックします。
プレーヤーライブラリ
Player ライブラリでは、メディア コレクションを参照して整理できます。 ナビゲーション ウィンドウで、詳細ウィンドウに表示するカテゴリ (音楽、ビデオ、写真など) を選択できます。 たとえば、すべての音楽をジャンル別に整理するには、「音楽」をダブルクリックし、「ジャンル」を選択します。 次に、アイテムを詳細ペインからリスト ペインにドラッグして、プレイリストを作成したり、CD や DVD に書き込んだり、プレーヤーなどのデバイスと同期したりできます。
プレーヤー ライブラリでさまざまなビューを切り替える場合、プレーヤーの左上隅にある [戻る] ボタンと [進む] ボタンを使用して、前に選択したビューに戻ることができます。
「戻る」ボタンと「進む」ボタン
現在のプレイリスト モードでは、DVD やビデオを参照したり、現在再生中の曲を確認したりできます。 現在再生中のアイテムのみを表示することも、プレーヤーを右クリックして [リストの表示] を選択して利用可能なアイテムのリストを表示することもできます。
現在のプレイリスト モード
プレーヤー ライブラリおよび現在のプレイリスト モードで実行できるタスクの詳細については、以下のリンクを使用してください。
タスクバーから再生する
プレーヤーが折りたたまれている場合でも、プレーヤーを制御できます。 サムネイル プレビュー コントロールを使用して、現在の項目を再生または一時停止したり、次または前の項目に移動したりできます。 プレビュータスクバーの Windows Media Player アイコンの上にマウスを置くと、サムネイルが表示されます。
メディアライブラリの作成
Windows Media Player は、コンピュータ上の特定の Windows ライブラリ (音楽、ビデオ、写真、テレビ) 内のファイルを監視して、それらのファイルをライブラリに追加します。
メディア ライブラリを作成するには、コンピュータ上の別の場所、またはポータブル ハード ドライブなどの外部デバイス上にあるライブラリにフォルダを含めることができます。
CD をリッピングしてデジタル音楽ファイルを作成する
プレーヤー ライブラリに音楽を追加するには、コンピュータの CD ドライブを使用して CD をリッピングし、デジタル ファイルとしてコンピュータに保存します。 このプロセスは CD からのリッピングと呼ばれます。
音楽CDをコピーする
タブを使用して主要なタスクを実行する
プレーヤーの右上にあるタブを使用すると、プレーヤーのライブラリのリスト領域にアクセスでき、お気に入りの音楽のプレイリストの作成、録音などのさまざまなタスクを簡単に実行できます。 カスタムリスト曲を書き込み可能な CD に保存したり、メディア ライブラリのプレイリストをポータブル プレーヤーと同期したりできます。
再生、録音、および同期タブ
まず、プレーヤー ライブラリで実行しているタスクに一致するタブをクリックします。 リスト ペインを非表示にするには、現在開いているタブをクリックします。
各タブの説明については、次のセクションの下にあるリンクを使用してください。
再生
[再生] タブのリストには、現在再生中のアイテムと、プレーヤー ライブラリで再生するために選択されているアイテムが表示されます。 たとえば、特定のアルバムの再生を選択すると、そのアルバム全体が [再生] タブに表示されます。
[再生] タブを使用して、カスタム プレイリストを作成および保存することもできます。
記録
コンピューターから離れた場所でさまざまな音楽を聴く必要がある場合は、任意の音楽を CD に書き込むことができます。 たとえば、プレーヤーを使用して書き込んだ CD は、標準の CD プレーヤーで再生できます。 [記録] タブでは、次の操作を実行できます。
- Windows Media Player を使用して CD または DVD を書き込む
- Windows Media Player を使用して CD または DVD 書き込みオプションを変更する
Windows Media Player の使用で問題が発生した場合は、Windows Media Player 設定のトラブルシューティング ツールを使用して、いくつかの一般的な問題を自動的に見つけて修正できます。
WindowsMedia Player 設定のトラブルシューティング ツールを開きます。 これを行うには、「スタート」ボタンをクリックし、「コントロール パネル」を選択します。 検索ボックスに「トラブルシューティング」と入力し、[トラブルシューティング] を選択します。 [すべてのカテゴリを表示] をクリックし、[Windows Media Player オプション] を選択します。









