コマンドラインを使用してキーを見つける方法。 Windows OSのライセンスキーを確認する方法
以前は、Windows オペレーティング システムがプリインストールされたラップトップの場合、底面にプロダクト キー、いわゆるライセンス キーが記載されたステッカーが貼られていました。 現在、これらのステッカーはラップトップには貼られておらず、プロダクト キーを簡単に見つけることはできなくなりました。
ただし、いくつかのトリックを使用すると、重要な Windows製品 10はまだわかります。 この資料では、これを行うためのいくつかの方法を見ていきます。
直ちに注意すべきことは、 さまざまな方法異なるソースからキーを取得するため、結果のキーは異なります。 したがって、オペレーティング システムから抽出されたキーは、UEFI から抽出されたキーとは異なります。 マザーボード.
サードパーティのプログラムを使用して Windows 10 でプロダクト キーを表示する方法
Windows 10 のプロダクト キーを確認する場合、最も簡単な方法はサードパーティのプログラムを使用することです。 この場合、コマンドを扱う必要はありません Windows文字列またはPowerShellを使用して。 必要なのは、プログラムをインストールして実行することだけです。
最初に説明するプログラムは次のとおりです。 プロデュキー. このプログラム Windows 用の小規模なユーティリティで知られる NirSoft によって作成されています。 ProduKey をダウンロードできます。
ProduKey プログラムは、オペレーティング システムにインストールされているキーに関するデータを収集し、この情報を便利な表の形式で表示します。 ProduKey を使用すると、Windows 10 のプロダクト キーだけでなく、他の製品のキーも確認できます。 マイクロソフトのプログラム。 たとえば、次のことがわかります。 ライセンスキーパッケージから オフィスプログラムマイクロソフトオフィス。
このプログラムは、ライセンス キーを表示するためにもよく使用されます。 ショーキープラス。 これはオープンソース プログラムです ソースコード.
![]()
ShowKeyPlus プログラムの特別な機能は、複数のソースからプロダクト キーを一度に取得できることです。 まず、プログラムは Windows 10 オペレーティング システム自体からキーを抽出できます (プログラム内ではこれは インストールされたキー)、次にコンピューターの UEFI から(プログラムではこれは OEM キー)、前から 3 番目に Windowsのバージョンこれは Windows.old フォルダーに保存されます。
サードパーティのプログラムを使用せずに Windows 10 ライセンス キーを表示する方法
使用したくない場合は、 サードパーティのプログラム Windows 10 の組み込みツールを使用して少しいじる準備ができている場合は、次のオプションに頼ることができます。
マザーボードの UEFI に保存されているライセンス キーを表示するには、次のコマンドを実行する必要があります。
- wmic パス ソフトウェアライセンスサービス OA3xOriginalProductKey を取得
この操作は次の方法でも実行できます。 Windows PowerShell。 のために PowerShellを起動する[スタート] メニューを開いて「PowerShell」を検索するだけです。 Windows + R を使用して [実行] メニューを開き、そこに PowerShell コマンドを入力することもできます。 PowerShell が起動したら、そこで次のコマンドを実行する必要があります。
- (Get-WmiObject -query "select * from SoftwareLicensingService").OA3xOriginalProductKey
これらのコマンドのいずれかを実行すると、マザーボードの UEFI に保存されているライセンス キーに関する情報が画面に表示されます。 UEFI にキーが保存されていない場合、コマンドは結果を返しません。
さらに、VBS 言語のスクリプトもあります ( ビジュアルベーシックスクリプト) を使用して、Windows 10 オペレーティング システムからプロダクト キーを抽出できます。このスクリプトを使用するには、メモ帳プログラムを開いて次のコードを貼り付ける必要があります。
Set WshShell = CreateObject("WScript.Shell")
regKey = "HKLM\SOFTWARE\Microsoft\Windows NT\CurrentVersion\"
DigitalProductId = WshShell.RegRead(regKey & "DigitalProductId")
Win10ProductName = "Windows 10 バージョン: " & WshShell.RegRead(regKey & "ProductName") & vbNewLine
Win10ProductID = "製品 ID: " & WshShell.RegRead(regKey & "ProductID") & vbNewLine
Win10ProductKey = ConvertToKey(DigitalProductId)
ProductKeyLabel ="Windows 10 キー: " & Win10ProductKey
Win10ProductID = Win10ProductName & Win10ProductID & ProductKeyLabel
MsgBox(Win10製品ID)
関数 ConvertToKey(regKey)
定数キーオフセット = 52
isWin10 = (regKey(66) \ 6) および 1
regKey(66) = (regKey(66) と &HF7) または ((isWin10 と 2) * 4)
j=24
文字 = "BCDFGHJKMPQRTVWXY2346789"
する
電流 = 0
y=14
する
曲線 = 曲線 * 256
Cur = regKey(y + KeyOffset) + Cur
regKey(y + KeyOffset) = (Cur\24)
キュア = キュア Mod 24
y = y -1
y >= 0の場合のループ
j=j-1
winKeyOutput = Mid(Chars, Cur + 1, 1) & winKeyOutput
最後 = カレ
j >= 0 の間ループする
(isWin10 = 1) の場合
keypart1 = Mid(winKeyOutput, 2, Last)
挿入 = "N"
winKeyOutput = Replace(winKeyOutput, keypart1, keypart1 & insert, 2, 1, 0)
Last = 0 の場合、winKeyOutput = insert & winKeyOutput
終了の場合
a = Mid(winKeyOutput, 1, 5)
b = Mid(winKeyOutput, 6, 5)
c = Mid(winKeyOutput, 11, 5)
d = Mid(winKeyOutput, 16, 5)
e = Mid(winKeyOutput, 21, 5)
ConvertToKey = a & "-" & b & "-" & c & "-" & d & "-" & e
終了機能
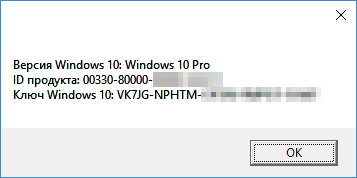
結果として VBS スクリプト完了し、Windows 10 ライセンス キーに関する情報が画面に表示されます。
おそらく私たちの多くは、それが必要な状況に陥ったことがあるでしょう。 知ること Windowsキー
。 通常、これはラップトップの底にステッカーの形で貼られていますが、消去されることがよくあります。 または DVDディスク、その数はますます少なくなっています。 いずれにしても、どのような状況に置かれているとしても、次のことができる必要があります。 Windows 製品のライセンス キーを確認する.
ソフトウェアの使用
Aida 64 は、コンピュータを完全に診断するためのユーティリティです。 ユーザーは、私たちが興味を持っている質問を含め、PC に関するほぼすべてのことを知ることができます。 にあります。 オペレーティング·システム「ライセンス」セクションにあります。
KeyFinder アプリケーションも役に立ちます。 オペレーティング システム自体はもちろん、コンピューターにインストールされているほぼすべてのソフトウェアのキーを見つけるのに役立ちます。 KeyFinder を起動し、マウスを使用してソフトウェア名をマークするだけです。
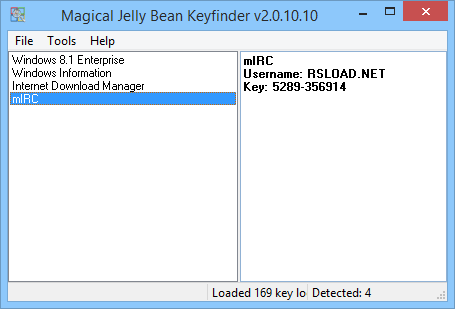
ソフトウェアのリストには長い時間がかかる場合があります。 しかし、この記事で説明されている製品は、初心者だけでなく上級ユーザーにとっても非常に意味のあるものであると思います。
アクティベーションキーの入力
Windows 7 キーの使い方がわからないため、OS の再インストールが大きな問題となるユーザーもいます。結局のところ、ここには何も異常はありません。 現時点で クリーンインストールこれは構成ステップ中に適用する必要があります。 まずアカウントが作成され、その後製品番号を入力する画面が表示されます。 25 文字が含まれます。 次にアクティベートする必要があります。
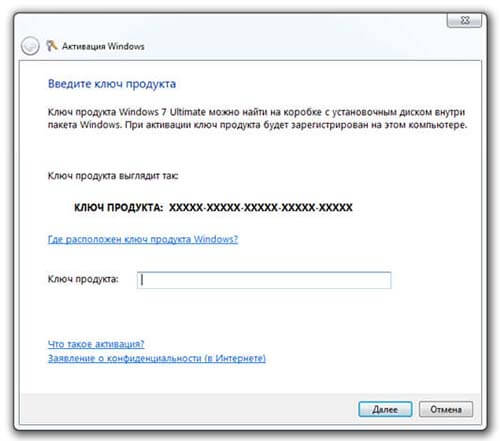
すでにインストールされているOSは1ヶ月以内にアクティベートする必要があります。 「マイコンピュータ」のプロパティから。 情報表示ウィンドウには「Windows ライセンス認証」列があります。
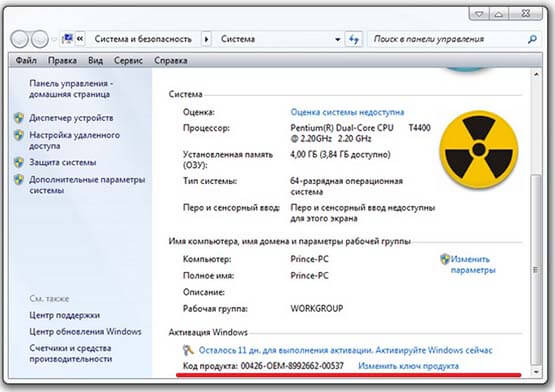
こんにちは管理者、教えてください Windowsキーを確認する方法、それがラップトップの背面になく、これがすべての新しいラップトップに当てはまる場合。
ラップトップを購入するとき、店では Windows キーをどこにも入力する必要がないので必要ないと言われました。 ある種の Windows 8 単一言語 64 ビット ロシア地域 (OEM) がインストールされていますが、そこからディスクを入手することも想定されていません。 Windows がクラッシュした場合は、出荷時設定にリセットするプログラムを実行するだけで済みます。
また、ラップトップに別の Windows をインストールしたい場合、それが機能する可能性は低く、既存の Windows を自分で再インストールしても機能しないこともわかりました。 そしてもう一つ 重要な点- 再インストールの実験中に工場出荷時の設定で隠しパーティションを誤って削除した場合、ラップトップは保証ではなく数千ルーブルで復元されます。
それで私は座って考えています、私はそのラップトップに3万ルーブルを支払いましたが、それは私のものではないようなものです。 Windows キーを調べますできません。別のオペレーティング システムをインストールすることもできません。Windows とドライバーが入ったディスクはもう提供されません。つまり、健康のために使用してください。 それはすべて奇妙です! いやー。
Windowsキーを確認する方法
こんにちは、友達! 新しいラップトップがあれば、やりたいことは何でもできますし、もちろん、インストールされている Windows のキーを見つけることもできますが、これをすべて行うにはスキルが必要です。 多くの購入者は、ラップトップを使用した初日にヘアドライヤーですべてを破壊し、その後、古代のオペレーティングシステムで十分に遊んだ後、持っていたものを復元しようとし、多くが成功しないため、販売者の考えも理解できます。そして彼らはラップトップを購入した場所にやって来て、保証期間内にすべてを復元するよう要求します。
したがって、実験の前に、最新の手段で自分自身に保険をかけてください。 バックアップデータ。 すべてのセクションをバックアップできます ハードドライブ DVD またはポータブルに ハードドライブ USB。 ラップトップのハードドライブ全体またはオペレーティングシステムのみのバックアップを作成する方法については、記事を参照してください。
注: Windows ラップトップ 8 単一言語 64 ビット ロシア地域 (OEM)、これは正常です 基本的な Windows 8 ですが、サポートされるのは 1 つのロシア語のみです。 いいえ、英語で入力することもできますが、システム制御インターフェイスは常にロシア語になります。 Windows 8 単一言語 (OEM) は、別のコンピューターに転送したり、Windows 8 にアップグレードしたりすることもできます。 Windows プロ 8. ラップトップにオペレーティング システムを再インストールする場合は、おおよそ次のように、または次のように実行できます。
多いものを2つあげます 簡単な方法, これを使用すると、Windows キーを見つけることができます。 ProduKey プログラムのサービスを使用し、次に AIDA64 を使用します。
ProduKey ソフトウェアはインストールせずにすぐに動作します。 公式サイトからダウンロードできます
http://www.nirsoft.net/utils/product_cd_key_viewer.html#DownloadLinks
「ダウンロードリンクはこのページの下部にあります」をクリックします。
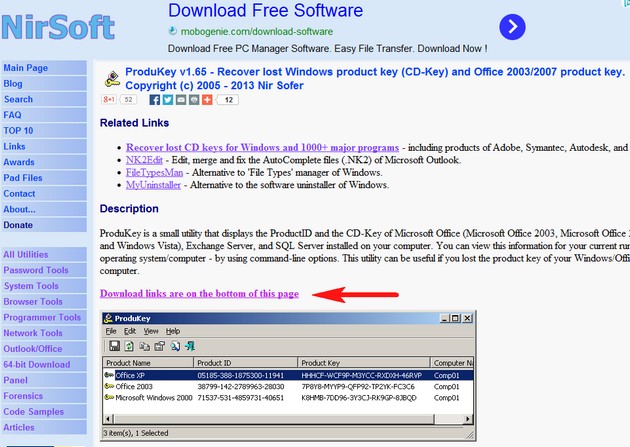
64 ビット オペレーティング システムを使用している場合は、「x64 用 ProduKey をダウンロード」を選択します。
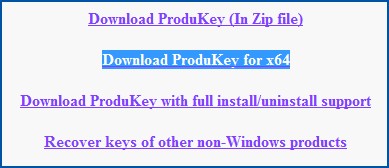
同じページの下で、Russifier をダウンロードできます。
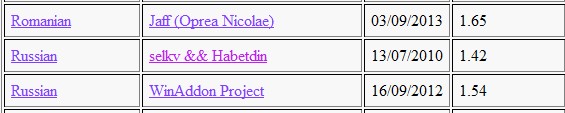
プログラムはアーカイブでダウンロードされ、アーカイブを解凍して ProduKey.exe ファイルを実行します。 Windows キーに加えて、Microsoft が所有するプログラムのすべてのキーを見つけることができます。

AIDA64 プログラムを使用して Windows キーを確認する
AIDA64 プログラムの開発者の Web サイト http://www.aida64.com/ にアクセスし、[ダウンロード] ボタンをクリックします。
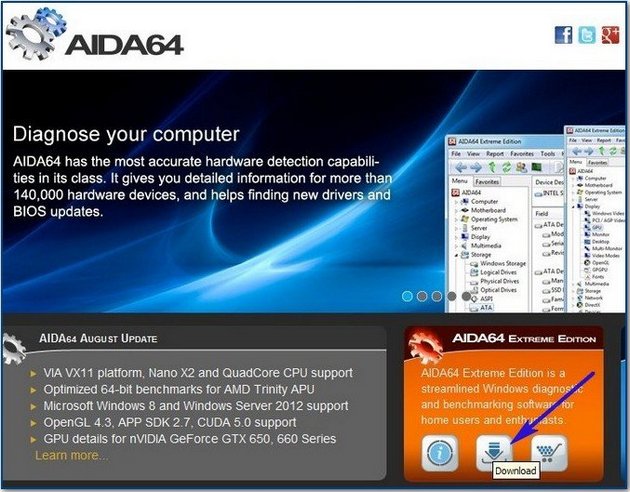
プログラムをダウンロード、インストールし、実行します。 メイン プログラム ウィンドウの左側で [オペレーティング システム] を選択し、もう一度同じ操作を行います。
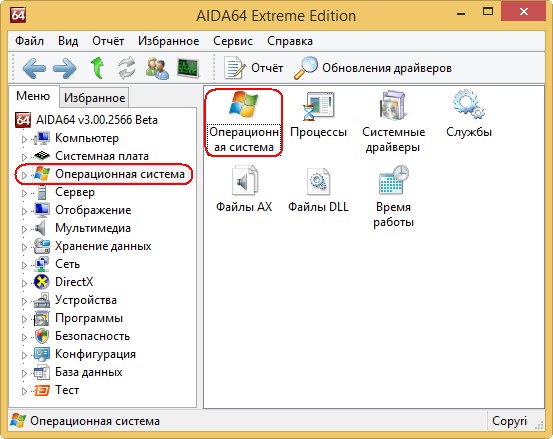
Windows のキーが表示されます
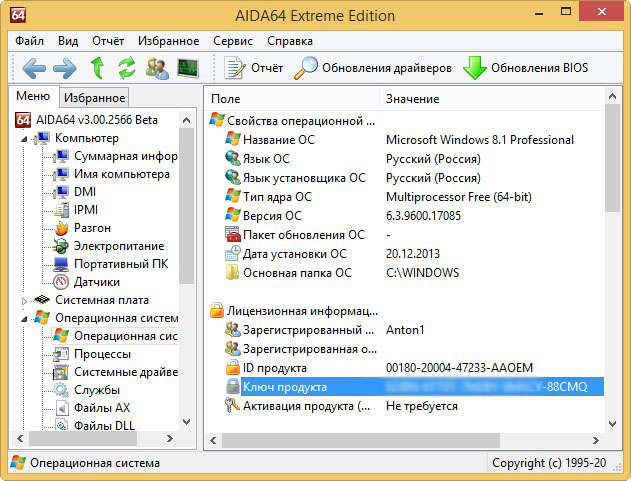
友達の皆さん、続きを読んでください。
この記事では、インストールされているOSのキーを確認する方法について説明します。 Windowsシステム 8 (Windows 7 でも手順は実質的に同じです)。 Windows 8 では、アクティベーション キーは 25 文字のセットであり、各部分が 5 文字ずつ 5 つの部分に分かれています。
ところで、重要なポイント! このキーは、対象となる Windows のバージョンでのみ使用できます。 たとえば、Pro バージョンのキーは Home バージョンでは使用できません。
まず、キーには OEM と小売の 2 つのバージョンがあることを説明する必要があります。
OEM - このキーは次の用途に使用できます。 Windowsのアクティベーション 8 は、以前にアクティブ化されたコンピュータ上でのみ有効です。 別のコンピュータで同じキーを使用することは禁止されています。
小売 - このバージョンのキーを使用すると、どのコンピュータでも使用できますが、一度に 1 台のみ使用できます。 別のコンピュータにインストールする場合は、キーを「取得」しているコンピュータから Windows を削除する必要があります。
通常、コンピューターまたはラップトップを購入すると、Windows 7、8 がインストールされた状態で提供され、デバイスのケースには OS をアクティブ化するためのキーが記載されたステッカーが貼られています。 ちなみに、ラップトップの場合、このステッカーは底面にあります。
残念ながら、このステッカーは時間の経過とともに剥がれたり、日光で色あせたり、ほこりで汚れたりすることが多く、通常は読めなくなります。 このようなことが起こっても、それを望んでいても、絶望しないでください。インストールされている OS のキーは非常に簡単に見つけることができます。 以下では、これがどのように行われるかを段階的に見ていきます...
スクリプトを使用してキーを見つける
この手順を実行するには、スクリプト作成の分野に関する知識は必要ありません。 すべてが非常に簡単で、初心者でもこの手順を扱うことができます。
1) デスクトップ上に作成する テキストファイル。 下の写真を参照してください。
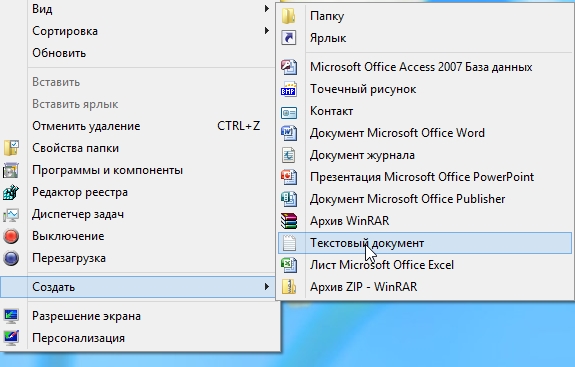 2) 次に、それを開いて、以下のテキストをコピーします。
2) 次に、それを開いて、以下のテキストをコピーします。
Set WshShell = CreateObject("WScript.Shell") regKey = "HKLM\SOFTWARE\Microsoft\Windows NT\CurrentVersion\" DigitalProductId = WshShell.RegRead(regKey & "DigitalProductId") Win8ProductName = "Windows 製品名: " & WshShell.RegRead (regKey & "ProductName") & vbNewLine Win8ProductID = "Windows プロダクト ID: " & WshShell.RegRead(regKey & "ProductID") & vbNewLine Win8ProductKey = ConvertToKey(DigitalProductId) strProductKey ="Windows 8 キー: " & Win8ProductKey Win8ProductID = Win8ProductName & Win8ProductID & strProductKey MsgBox(Win8ProductKey) MsgBox(Win8ProductID) Function ConvertToKey(regKey) Const KeyOffset = 52 isWin8 = (regKey(66) \ 6) And 1 regKey(66) = (regKey(66) And &HF7) Or ((isWin8 And 2) * 4) j = 24 文字 = "BCDFGHJKMPQRTVWXY2346789" Do Cur = 0 y = 14 Do Cur = Cur * 256 Cur = regKey(y + KeyOffset) + Cur regKey(y + KeyOffset) = (Cur \ 24) Cur = Cur Mod 24 y = y -1 ループ While y >= 0 j = j -1 winKeyOutput = Mid(Chars, Cur + 1, 1) & winKeyOutput Last = Cur ループ While j >= 0 If (isWin8 = 1) then keypart1 = Mid(winKeyOutput, 2, Last) insert = "N" winKeyOutput = Replace(winKeyOutput, keypart1, keypart1 & insert, 2, 1, 0) If Last = 0 then winKeyOutput = insert & winKeyOutput End If a = Mid(winKeyOutput, 1, 5) b = Mid(winKeyOutput, 6, 5) c = Mid(winKeyOutput, 11, 5) d = Mid(winKeyOutput, 16, 5) e = Mid(winKeyOutput, 21, 5) ConvertToKey = a & "- " & b & "-" & c & "-" & d & "-" & e 終了関数
3) 次に、それを閉じて、すべての内容を保存します。

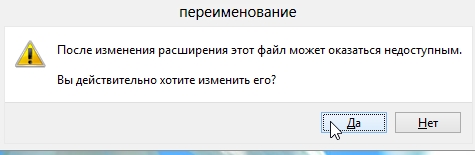

5) さて、この新しいファイルを通常のプログラムのように実行すると、キーを含むウィンドウが目の前にポップアップ表示されます。 インストールされたWindows 7、8. ちなみに、「OK」ボタンをクリックすると、さらに表示されます。 詳細情報インストールされているOSについて。
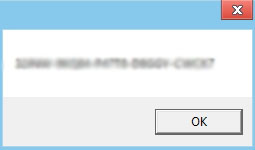
キーがこのウィンドウに表示されます。 このスクリーンショットではぼやけています。
結論
この記事では、最も簡単で簡単な方法の 1 つを取り上げました。 簡単な方法インストールされている Windows 8 のキーを見つけます。それをインストール ディスクまたはコンピュータ上のドキュメントに書き留めておくことをお勧めします。 そうすれば、もう失くすことはありません。
ちなみに、PC にステッカーが貼られていない場合は、おそらくキーは次の場所にあると思います。 インストールディスク多くの場合、新しいコンピューターに付属しています。
こんにちは管理者、教えてください Windowsキーを確認する方法、それがラップトップの背面になく、これがすべての新しいラップトップに当てはまる場合。
ラップトップを購入するとき、店では Windows キーをどこにも入力する必要がないので必要ないと言われました。 ある種の Windows 8 単一言語 64 ビット ロシア地域 (OEM) がインストールされていますが、そこからディスクを入手することも想定されていません。 Windows がクラッシュした場合は、出荷時設定にリセットするプログラムを実行するだけで済みます。
また、ラップトップに別の Windows をインストールしたい場合、それが機能する可能性は低く、既存の Windows を自分で再インストールしても機能しないこともわかりました。 そしてもう1つの重要な点は、再インストールの実験中に工場出荷時の設定で隠しパーティションを誤って削除した場合、ラップトップは保証ではなく数千ルーブルで復元されます。
それで私は座って考えています、私はそのラップトップに3万ルーブルを支払いましたが、それは私のものではないようなものです。 Windows キーを調べますできません。別のオペレーティング システムをインストールすることもできません。Windows とドライバーが入ったディスクはもう提供されません。つまり、健康のために使用してください。 それはすべて奇妙です! いやー。
Windowsキーを確認する方法
こんにちは、友達! 新しいラップトップがあれば、やりたいことは何でもできますし、もちろん、インストールされている Windows のキーを見つけることもできますが、これをすべて行うにはスキルが必要です。 多くの購入者は、ラップトップを使用した初日にヘアドライヤーですべてを破壊し、その後、古代のオペレーティングシステムで十分に遊んだ後、持っていたものを復元しようとし、多くが成功しないため、販売者の考えも理解できます。そして彼らはラップトップを購入した場所にやって来て、保証期間内にすべてを復元するよう要求します。
したがって、実験の前に、最新のデータ バックアップ ツールを使用して安全を確保してください。 ハード ドライブのすべてのパーティションを DVD またはポータブル ハード ドライブにバックアップできます。 USBディスク。 ラップトップのハードドライブ全体またはオペレーティングシステムのみのバックアップを作成する方法については、記事を参照してください。
注: ラップトップにインストールされている Windows 8 単一言語 64 ビット ロシア地域 (OEM) は通常の基本的な Windows 8 ですが、サポートされているのは 1 つのロシア語のみです。 いいえ、英語で入力することもできますが、システム制御インターフェイスは常にロシア語になります。 Windows 8 単一言語 (OEM) は、別のコンピューターに転送したり、Windows Pro 8 にアップグレードしたりすることもできます。ラップトップにオペレーティング システムを再インストールする場合は、おおよそ次のように、または次のように行うことができます。
Windows キーを確認する最も簡単な方法を 2 つ紹介します。 ProduKey プログラムのサービスを使用し、次に AIDA64 を使用します。
ProduKey ソフトウェアはインストールせずにすぐに動作します。 公式サイトからダウンロードできます
http://www.nirsoft.net/utils/product_cd_key_viewer.html#DownloadLinks
「ダウンロードリンクはこのページの下部にあります」をクリックします。
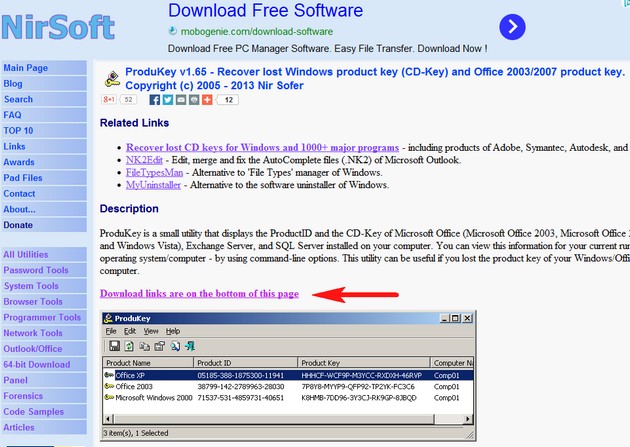
64 ビット オペレーティング システムを使用している場合は、「x64 用 ProduKey をダウンロード」を選択します。
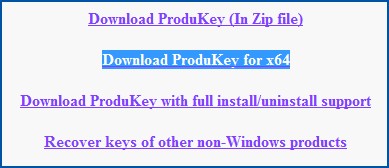
同じページの下で、Russifier をダウンロードできます。
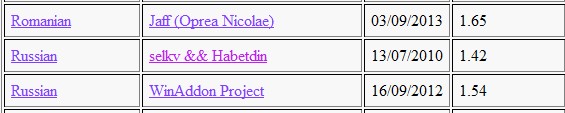
プログラムはアーカイブでダウンロードされ、アーカイブを解凍して ProduKey.exe ファイルを実行します。 Windows キーに加えて、Microsoft が所有するプログラムのすべてのキーを見つけることができます。

AIDA64 プログラムを使用して Windows キーを確認する
AIDA64 プログラムの開発者の Web サイト http://www.aida64.com/ にアクセスし、[ダウンロード] ボタンをクリックします。
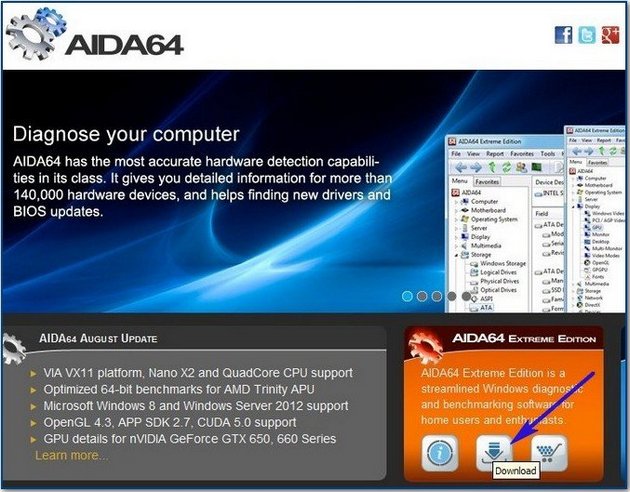
プログラムをダウンロード、インストールし、実行します。 メイン プログラム ウィンドウの左側で [オペレーティング システム] を選択し、もう一度同じ操作を行います。
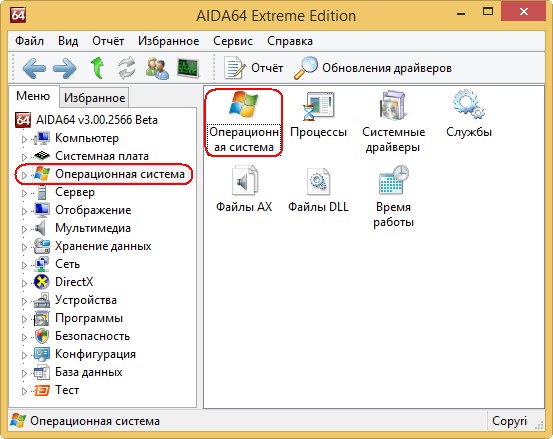
Windows のキーが表示されます
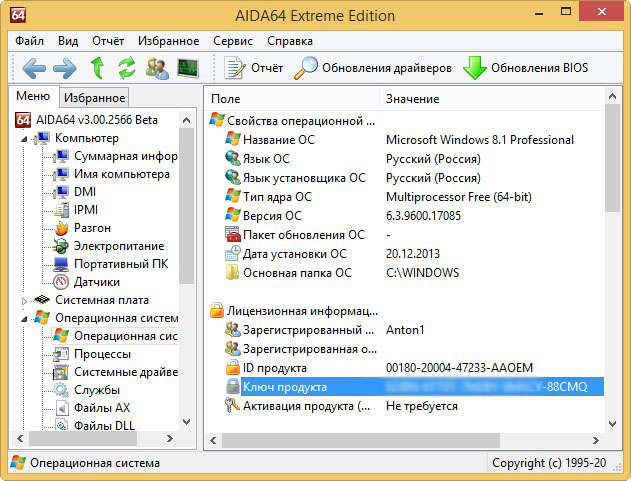
友達の皆さん、続きを読んでください。









